Пошкоджені файли не є новою темою для користувачів Windows, оскільки будь-який файл, перенесений у скопійовані файли в системі, може стати жертвою помилки, яка чекає її пошкодження. Вбудовані утиліти для сканування файлів у Windows стають рятівником у таких випадках для користувачів ПК. Дві такі утиліти – SFC і DISM, які допомагають виконувати сканування файлів з помилками. Іноді під час сканування перевірки системних файлів користувачі можуть зіткнутися з повідомленням про помилку відновлення системи на екрані. Ця помилка може порушити процес перевірки файлів і, таким чином, сканування. Якщо ви також маєте справу з такою ж проблемою, ви потрапили в потрібне місце. Ми пропонуємо вам ідеальний посібник, який допоможе вам, якщо очікує відновлення системи, яке вимагає перезавантаження для завершення проблеми на вашому ПК.
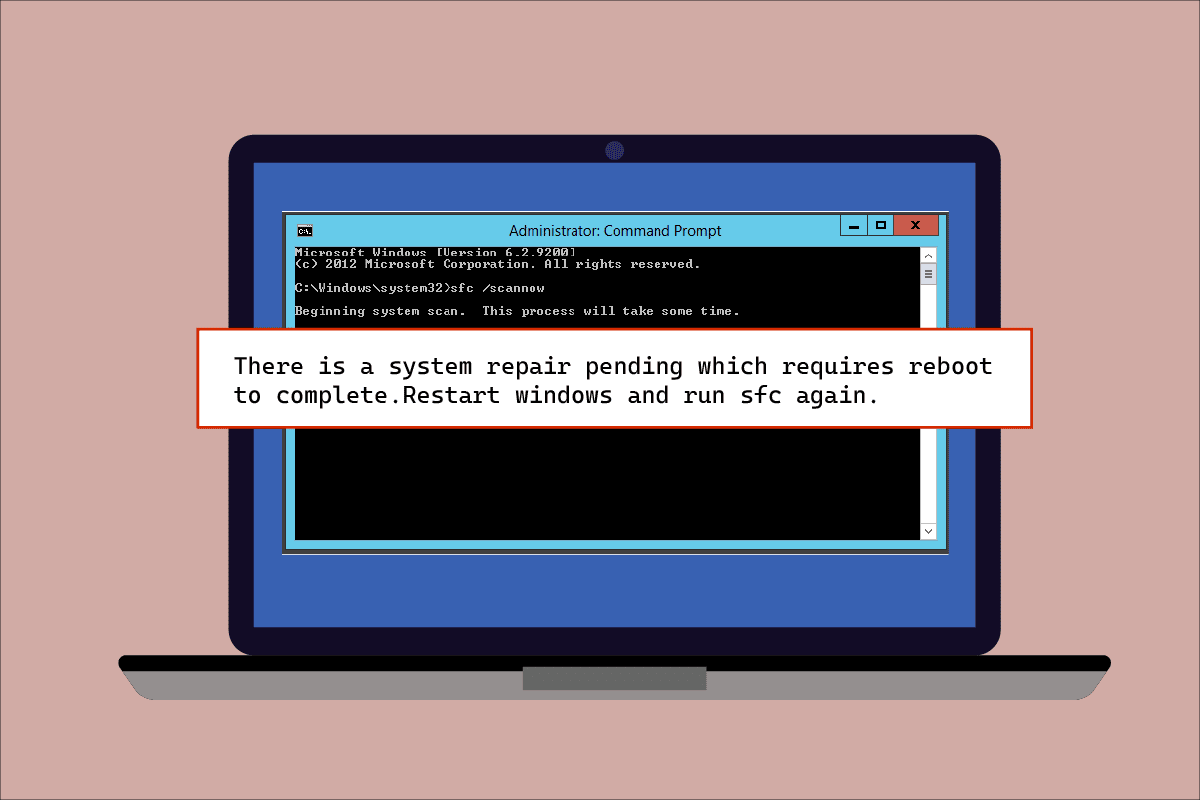
Як виправити очікуване відновлення системи, для завершення якого потрібне перезавантаження
Помилка, що очікує відновлення системи, не призводить до подальшого сканування файлів до перезавантаження системи, і причин цього може бути кілька. Отже, назвемо кілька з них нижче:
- Застарілі драйвери
- Стара версія Windows
- Файли .XML, які очікують на розгляд
- Очікує ключ перезавантаження
- Команди в очікуванні
Здається, помилка очікування відновлення системи є у всіх версіях Windows під час сканування проблемних файлів за допомогою утиліти SFC в Microsoft Windows. Ця система вимагає перезавантаження, доки вона блокує відновлення файлів, це може бути проблемою для користувачів, що вимагає негайних дій. Ось 8 ефективних методів для Windows, які допоможуть вам позбутися помилки, що очікує відновлення:
Спосіб 1: перезавантажте ПК
Це один із найпростіших методів, яким можна скористатися, якщо ви коли-небудь побачите, що очікує відновлення системи, яке вимагає перезавантаження для завершення помилки в Windows 10. Перезавантаження/перезавантаження допомогло багатьом користувачам позбутися цієї помилки. Якщо ви раніше відремонтували свою систему, можуть бути деякі файли, які очікують на обробку, і які виникли під час спроби запустити SFC. У цьому випадку запуск системи може допомогти у вирішенні цієї проблеми. Щоб перезапустити систему, виконайте наведені нижче дії.
1. Натисніть на піктограму Windows на екрані.

2. Натисніть Power.

3. Виберіть Перезавантажити.

4. Натисніть клавішу Windows, введіть командний рядок і натисніть кнопку Запуск від імені адміністратора, як показано нижче.

5. Введіть команду SFC/scannow і натисніть клавішу Enter, щоб запустити сканування системних файлів.

Спосіб 2: відновлення системних файлів
Повернення незавершених дій за допомогою DISM — це ще один спосіб позбутися помилки, що очікує відновлення системи. Прочитайте наш посібник про відновлення системних файлів у Windows 10.

Спосіб 3: Оновіть Windows
Інший метод, який допоміг багатьом користувачам настільних комп’ютерів/ноутбуків, – це оновлення Windows. Відкладене оновлення Windows може бути основною причиною, чому SFC затримує сканування пошкоджених файлів, а на вашому екрані очікує відновлення системи. Прочитайте наш посібник із завантаження та встановлення останнього оновлення Windows 10.

Якщо оновлення недоступне, спробуйте наступний метод, наведений нижче.
Спосіб 4: Оновіть графічні драйвери
Якщо ви бачите, що sfc scannow очікує відновлення системи, а потім помилка Blue Screens of Death, проблема, безумовно, пов’язана з застарілими драйверами вашої системи. Тому необхідно оновити всі драйвери, щоб помилка не повторилася. Прочитайте наш посібник про 4 способи оновлення графічних драйверів у Windows 10.

Спосіб 5. Видаліть кілька файлів відстеження
Кілька файлів у вашій системі відстежують очікувані ремонти системи, і один із цих файлів, можливо, був пошкоджений, що призведе до відновлення системи, що вимагає перезавантаження для завершення помилки. Видалення таких файлів може допомогти у вирішенні цієї помилки, і для цього дотримуйтесь покрокових інструкцій, наведених нижче:
1. Відкрийте діалогове вікно Виконати, використовуючи разом клавіші Windows + R.
2. Введіть cmd.exe і натисніть клавішу Enter.

3. Введіть подану команду та натисніть клавішу Enter.
del d:windowswinsxspending.xml
Примітка. Обов’язково замініть диск d, замінивши його на c, якщо у вашому випадку диск d не працює.

4. Далі введіть задану команду та натисніть клавішу Enter.
del x:windowswinsxspending.xml

Після завершення процесу і на екрані ви побачите повідомлення про успішне завершення операції, знову запустіть SFC, щоб перевірити, чи проблема вирішена.
Спосіб 6. Змініть налаштування BIOS
Помилка, що очікує на відновлення системи, також може бути причиною того, що команди Microsoft змінюють налаштування класів драйверів шини керування жорстким диском. Якщо це так, зміна налаштувань BIOS може допомогти користувачам Windows вирішити проблему. Ви можете змінити налаштування SATA на режим IDE, виконавши кроки у вашій системі, наведені нижче:
Примітка. Якщо SATA вже є в IDE, спробуйте змінити його на інші доступні параметри.
1. Перезавантажте систему та відкрийте налаштування BIOS, натискаючи такі клавіші, як F1, F2, Del, ESC або інші.

2. Знайдіть SATA та перейдіть із AHCI, ATA та RAID на IDE.
3. Перейдіть до розділу Вийти та виберіть Вийти, зберігаючи зміни.
Спосіб 7. Видалити ключ реєстру
Розділ реєстру в редакторі реєстру відстежує всі програми, які потребують перезавантаження. Ці програми, втрачені та не перезавантажені, можуть викликати помилку відновлення системи. Таким чином, щоб вирішити цю проблему, стане в нагоді видалення ключа реєстру.
1. Відкрийте діалогове вікно Виконати, одночасно натиснувши клавіші Windows + R.
2. Введіть regedit і натисніть клавішу Enter, щоб відкрити редактор реєстру.

3. Перейдіть до заданого шляху до папки в редакторі реєстру.
HKEY_LOCAL_MACHINESOFTWAREMicrosoftWindowsCurrentVersion

4. Знайдіть ключ RebootPending і клацніть його правою кнопкою миші, щоб відкрити Дозволи.

5. Далі знайдіть своє ім’я та натисніть на нього.

6. Установіть прапорець «Повний контроль» і натисніть «ОК».

7. Тепер клацніть правою кнопкою миші на клавіші RebootPending і виберіть Видалити.

8. Виберіть Так, щоб підтвердити.

9. Після завершення перезавантажте комп’ютер і перевірте, чи вирішено проблему з відновленням системи.
Спосіб 8. Усунення неполадок у режимі відновлення
Останнім заходом до відновлення системи, що очікує на відновлення, що вимагає перезавантаження для завершення проблеми, є зміна кількох змін у режимі відновлення. Цей розширений крок допомагає усунути помилку з самого ядра. Це можна виконати через середовище відновлення, доступне в Windows. Давайте перейдемо до методу за допомогою наведених нижче команд:
Примітка. Наведені нижче дії були виконані в Windows 10.
1. Перезапустіть систему в безпечному режимі, натиснувши клавішу Shift і одночасно натиснувши піктограму Перезавантаження.
2. На екрані, що з’явиться, виберіть Усунення неполадок.

3. Виберіть командний рядок у Додаткових параметрах.
4. Введіть наступні команди одну за одною та натискайте клавішу Enter після кожної команди.
Примітка. Переконайтеся, що ви ввели команду в тому ж порядку, що було наведено, і дочекайтеся завершення процесу.
bcdboot C:Windows bootrec /FixMBR bootrec /FixBoot

5. Тепер перезапустіть систему в звичайному режимі та перевірте, чи не очікується відновлення системи, яке вимагає перезавантаження для завершення усунення помилки.
Часті запитання (FAQ)
Q1. Чи потрібно перезавантажувати систему після сканування файлів за допомогою SFC?
Відповідь Якщо ви використовуєте SFC в командному рядку для сканування проблемного файлу, то після завершення процесу необхідно перезавантажити систему. Навіть якщо запит на перезапуск не з’являється, ви повинні мати на увазі це незважаючи на це.
Q2. Чи можу я зупинити сканування SFC?
Відповідь Так, можна зупинити сканування SFC. Ви можете зробити це, ввівши команду sfc /revert у діалоговому вікні «Виконати», яка зупинить активність SFC у вашій системі.
Q3. Чому я не можу запустити сканування SFC на своєму робочому столі?
Відповідь Проблеми під час сканування SFC в системі можуть бути причиною пошкодження жорсткого диска. Ці пошкоджені диски можуть призвести до збою утиліти перевірки системних файлів. Використовуйте команду chkdsk, щоб перевірити цілісність даних вашого жорсткого диска.
Q4. Чи можна зупинити сканування SFC на півдорозі? Чи зашкодить це моїй системі?
Відповідь Це цілком нормально, якщо ви вирішите зупинити сканування SFC. Зупинити команду нічого страшного, якщо ви хочете, ви можете зупинити її, перезавантаживши Windows.
Q5. Скільки часу зазвичай потрібно для завершення сканування SFC?
Відповідь Сканування SFC може зайняти близько 1 години для виконання команди. Все залежить від конфігурації системи.
Q6. Чи потрібне підключення до Інтернету для запуску сканування SFC?
Відповідь Щоб запустити команду SFC, вам не потрібен Інтернет. Цей вбудований сканер файлів виконує свою роботу без потреби в мережі.
***
Підводячи підсумок, можна з упевненістю сказати, що помилка завершення відновлення системи є не чим іншим, як результатом пошкоджених файлів, застарілих драйверів та програмних помилок у Windows. Сподіваємося, що цей посібник допоміг усунути цю проблему, і ви змогли детально дізнатися про те, що очікує відновлення системи, яке вимагає перезавантаження для завершення помилки. Повідомте нам, який із методів став для вас переломним. Якщо у вас є запитання або додані пропозиції, не соромтеся залишати їх у розділі коментарів нижче.
