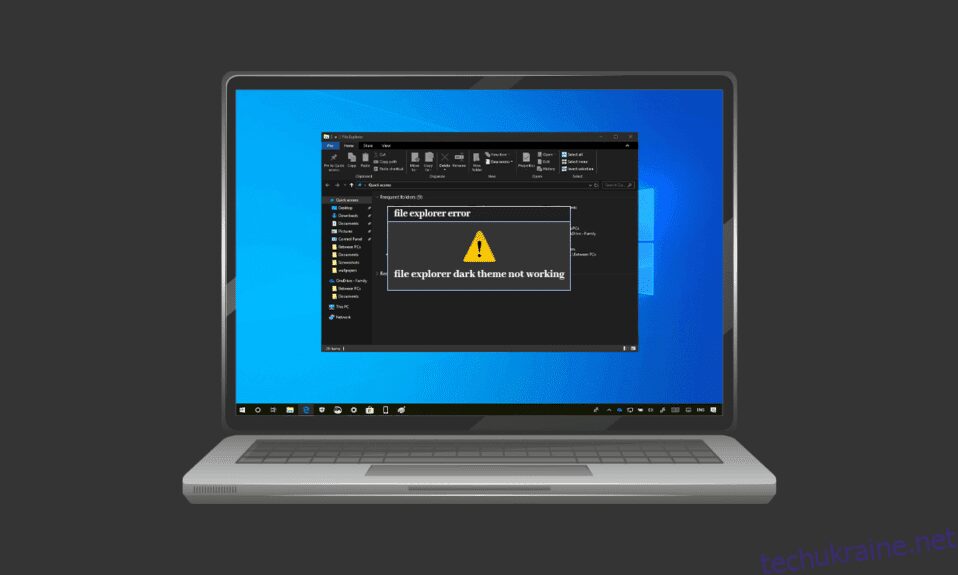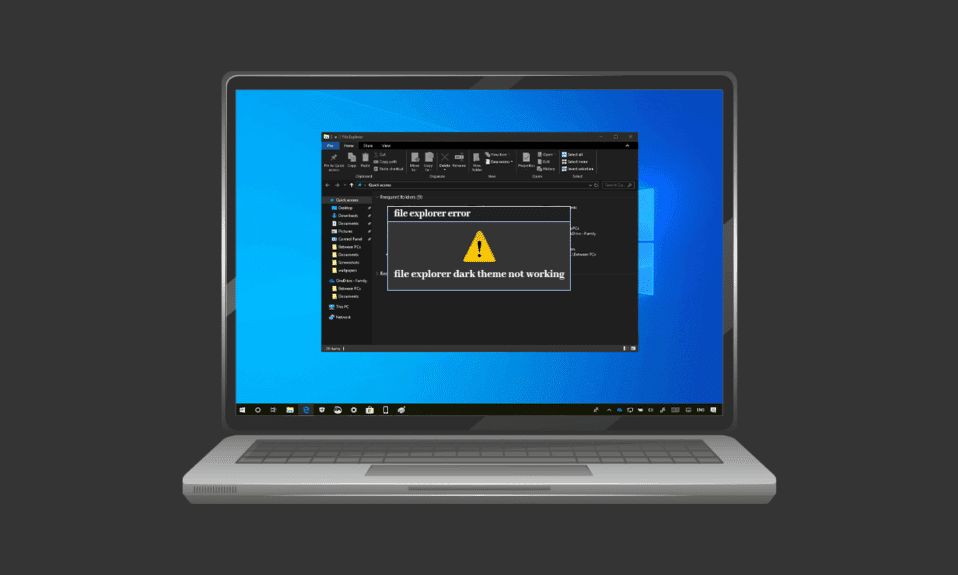
Темний режим дійсно набув популярності з моменту його запуску. Від мобільних пристроїв до настільних комп’ютерів і ноутбуків темний режим є улюбленим усіма. Темна тема не тільки чудово виглядає, але й корисна багатьма іншими способами, наприклад, зручна для очей користувача. Це також дозволяє використовувати пристрій або систему досить легко, і все завдяки функції приглушення освітлення, яка дозволяє використовувати екран, не заважаючи іншим. Однак той самий темний режим створює проблеми для деяких користувачів Windows 10. Якщо ви також маєте справу з тією ж проблемою, ви в правильному місці, тому що ми пропонуємо вам ідеальний посібник, який допоможе вам із методами виправлення файлу Темна тема Explorer не працює. Отже, продовжуйте читати, щоб вирішити проблему непрацюючого темного режиму Windows 10.

Як виправити темну тему File Explorer, яка не працює в Windows 10
Кілька причин, які можуть бути винуватцями незручностей, спричинених темним режимом у Windows 10. Проблемною причиною помилки може бути не тільки програма провідника файлів, але й Windows. Давайте обговоримо деякі з цих причин докладно нижче.
- Якщо у вашій системі є застаріла версія Windows, це може бути основною причиною того, що темний режим Windows 10 не працює. Спробуйте вирішити проблему, оновивши Windows до нової версії.
- Якщо у вашій системі встановлена темна тема через Mach2 або іншу подібну, є ймовірність, що через це темна тема не працює в провіднику файлів. Спробуйте знову встановити тему за допомогою програми стороннього розробника.
- Збій у програмі темної теми може бути ще однією причиною того, що вона не працює в провіднику файлів. Проблема з помилкою в темному режимі призводить до того, що програма файлового провідника частково відображає її.
- Використання спеціальної візуальної теми також може бути причиною помилки. Використовуйте тему за замовчуванням, щоб вирішити проблему, викликану цією причиною.
Незалежно від того, чи темна тема не працює, є помилкою через Windows або через збій у темі, її можна вирішити за допомогою кількох методів, які детально описані та впорядковані за їх ефективністю та дієвістю. Отже, без зайвих розмов, почнемо з цих законних рішень.
Спосіб 1: увійдіть у Windows ще раз
Повторний вхід до Windows також може допомогти у вирішенні проблеми, що темний режим не працює. Повторний вхід у ваш обліковий запис оновлює систему та допомагає усунути конфлікти, якщо такі є. Отже, увійдіть знову, виконавши кроки, описані нижче.
1. Клацніть піктограму Windows і виберіть параметр Завершити роботу або вийти.

2. Натисніть Вийти.

3. Увійдіть знову в систему, заповнивши облікові дані.
Спосіб 2: Вимкніть темний режим і знову ввімкніть
Ще один простий спосіб вирішити, що темний режим Windows 10 не працює, це вимкнути та знову ввімкнути його у вашій системі. Цей метод ефективний для оновлення налаштувань темного режиму та усунення проблем із системою. Знову ввімкнути режим легко і можна зробити, використовуючи покрокові інструкції, наведені нижче.
1. Клацніть правою кнопкою миші на головному екрані робочого столу та натисніть Персоналізувати.

2. Натисніть на Кольори.

3. Натисніть на Виберіть колір і виберіть Світло.

4. Далі перезавантажте систему.
5. Повторіть кроки 1 і 2 ще раз.
6. Натисніть Виберіть колір і виберіть Темний із запропонованих параметрів.

Спосіб 3. Повторно наклейте шпалери
Деякі користувачі бачать частковий темний режим на екрані провідника файлів, який можна виправити, повторно застосувавши фоновий малюнок на екрані робочого столу. Для цього вам потрібно буде отримати доступ до Тем у налаштуваннях і знову застосувати шпалери, дотримуючись наведених нижче кроків.
1. Відкрийте діалогове вікно Виконати, натиснувши разом клавіші Windows + R.
2. Введіть ms-settings:themes і натисніть Enter.

3. Натисніть на Фон і виберіть своє зображення.

4. Після встановлення темна тема автоматично з’явиться в повному режимі.
Спосіб 4. Використовуйте тему за замовчуванням
Windows 10 надає чудову функцію налаштування тем для системи. Встановлення теми за замовчуванням гарантує, що на робочому столі буде встановлено темний режим. Тому важливо спочатку встановити тему за замовчуванням.
1. Запустіть Налаштування, натиснувши разом клавіші Windows + I.
2. Натисніть Персоналізація.

3. Натисніть на Теми.

4. Виберіть тему Windows за замовчуванням.

5. Далі натисніть Кольори.

6. Виберіть Темний для режиму Windows і режиму програми за замовчуванням.

Спосіб 5. Перезапустіть Провідник файлів
Якщо ви все ще стикаєтеся з проблемою темного режиму, яка не працює у вашій системі, після спроби вищезазначених методів, то, ймовірно, це пов’язано з проблемою з програмою провідника файлів. Ви можете вирішити проблему, перезапустивши програму на робочому столі.
1. Натисніть одночасно клавіші Ctrl + Shift + Esc, щоб відкрити Диспетчер завдань.

2. Клацніть правою кнопкою миші Провідник Windows.
3. У меню натисніть Перезавантажити.

Спосіб 6: Оновіть Windows
Однією з головних причин того, що провідник файлів показує частковий або відсутній темний режим, є застаріла версія Windows у вашій системі. Нова та оновлена версія темної теми може викликати конфлікти зі старою версією Windows, тому її оновлення необхідно. Прочитайте наш посібник із завантаження та встановлення останнього оновлення Windows 10.

Спосіб 7: Оновіть відео та звукові драйвери
Оновлена версія драйвера для відео та звуку у вашій системі також може допомогти у виправленні темної теми провідника файлів. Прочитайте наш посібник щодо оновлення драйверів Realtek HD Audio у Windows 10. Повторіть процес для інших драйверів і перевірте, чи було усунено помилку.

Спосіб 8. Створіть новий обліковий запис
Після всіх перевірених методів, якщо ви все ще стикаєтеся з проблемою, що темна тема провідника файлів не працює, вам може знадобитися створити новий обліковий запис. Якщо ваш обліковий запис користувача пошкоджено, що спричиняє проблему, немає іншого способу вирішити помилку, крім створення нового облікового запису, тому, щоб налаштувати його, дотримуйтесь інструкцій, наведених нижче.
1. Відкрийте налаштування, натиснувши одночасно клавіші Windows + I.
2. Натисніть Облікові записи.

3. Натисніть на Сім’я та інші користувачі.

4. Натисніть Додати когось до цього ПК.

5. Виберіть Я не маю даних для входу цієї особи.

6. Далі виберіть Додати користувача без облікового запису Microsoft.

7. Введіть необхідні облікові дані та натисніть Далі.

Спосіб 9. Відновіть системні файли
Якщо файл пошкоджений у програмі провідника файлів, це також може бути причиною незручностей темного режиму. Тому в цьому випадку важливо перевірити пошкоджені файли. Ви можете зробити це за допомогою засобу перевірки системних файлів. Прочитайте наш посібник про відновлення системних файлів у Windows 10.

Спосіб 10. Видаліть програми налаштування
Програми налаштування у вашій системі призначені для надання індивідуальних налаштувань, як-от інтерфейс користувача для програм. Такі програми також можуть бути причиною того, що темна тема не може відтворюватися у вашій системі. Тому важливо видалити або видалити такі програми налаштування на вашому комп’ютері. Виконайте ці кроки, щоб видалити програми налаштування, щоб вирішити проблему, що темний режим Windows 10 не працює.
1. Натисніть одночасно клавіші Windows + I, щоб відкрити налаштування.
2. Натисніть на Програми.

3. Натисніть програму налаштування та виберіть параметр Видалити.
Примітка. Для довідки ми використали LogMein Hamachi.

Спосіб 11. Застосуйте темний режим через редактор реєстру
Редактор реєстру — це ще один спосіб, який можна використовувати для виправлення помилки темного режиму. Використовуйте наведені нижче методи та перевірте, чи проблема вирішена.
1. Відкрийте діалогове вікно «Виконати», одночасно натиснувши клавіші Windows + R.
2. Введіть у нього regedit і натисніть клавішу Enter.

3. Скопіюйте та вставте HKEY_LOCAL_MACHINESOFTWAREMicrosoftWindowsCurrentVersionThemes у рядок пошуку.

4. Клацніть правою кнопкою миші Теми та виберіть Створити.

5. Виберіть Key у меню.

6. Назвіть його «Персоналізація», клацніть правою кнопкою миші, виберіть «Створити» та натисніть «DWORD» (32-бітове значення).

7. Назвіть нове значення AppsUseLightTheme.

8. Клацніть на ньому правою кнопкою миші та виберіть Змінити.

9. Установіть значення 0 і натисніть OK.

10. Ще раз клацніть правою кнопкою миші папку Персоналізація та виберіть Перейти до HKEY_CURRENT_USER.

11. Клацніть правою кнопкою миші на AppsUseLightTheme в ньому та виберіть Змінити.

12. Змініть значення значення на 0 і натисніть OK.

Після виконання всіх кроків перезавантажте систему та перевірте, чи можна встановити темний режим у провіднику файлів.
Спосіб 12. Використовуйте Mach2, щоб увімкнути темний режим
Якщо ви використовували Mach2 для ввімкнення темного режиму раніше без оновлення Windows 10, є ймовірність, що ви бачите помилку, що темний режим не працює через це. Використовуючи командний рядок, ви можете знову ввімкнути темний режим. Ось як цього можна досягти:
Примітка: якщо папка Mach2 більше недоступна у вашій системі, завантажте її знову.
1. Відкрийте Провідник файлів і знайдіть у ньому папку Mach2.
2. Введіть cmd.exe в адресному рядку, де розташована папка Mach2.
3. На екрані командного рядка, що відкриється, введіть команду mach2 enable 10397285 та натисніть клавішу Enter.

4. Після завершення процесу на екрані з’явиться повідомлення з підказкою OK.
5. Потім перезавантажте ПК.
6. Відкрийте налаштування, натиснувши разом клавіші Windows + I.
7. Натисніть Персоналізація.
8. Нарешті, натисніть на кольори та встановіть режим програми за замовчуванням на Темний.

Часті запитання (FAQ)
Q1. Чому мій файловий провідник не застосовує темний режим на моєму ПК?
Відповідь Користувацькі теми у вашій системі можуть спричинити проблему того, що провідник файлів не відображає темний режим. Ви можете встановити темний режим для спеціальної теми, відвідавши налаштування персоналізації на ноутбуці/комп’ютері.
Q2. Що краще, світлий чи темний режим для комп’ютерів?
Відповідь Світлий або темний режим – це особисте уподобання, вони обидва мають свої переваги. Хоча світлий режим досить корисний під час роботи на вулиці або при яскравому освітленні, темний режим забезпечує заспокійливий вигляд екрана, якщо використовується без світла.
Q3. Чи можу я вносити зміни в темному режимі?
Відповідь Так, ви можете змінити темний режим у вашій системі відповідно до ваших уподобань. Доступ до налаштувань персоналізації на вашому ПК для того ж.
Q4. Чи виникає помилка темного режиму на всіх версіях Windows?
Відповідь У Windows 10 виникла помилка темного режиму.
Q5. Як я можу отримати доступ до темного режиму на своєму ПК?
Відповідь Ви можете отримати доступ і ввімкнути/вимкнути темний режим, відкривши налаштування дисплея.
Q6. Чи корисний темний режим для очей?
Відповідь Темний режим корисний для очей, оскільки він краще, ніж яскраве біле світло, яке може вражати очі. Чорне світло в темному режимі також дуже заспокоює очі.
Q7. Чи економить заряд акумулятора ввімкнення темного режиму?
Відповідь Якщо ви плануєте ввімкнути темний режим, навряд чи це вплине на використання батареї вашої системи.
***
Темний режим, без сумніву, є чудовим доповненням до вже дивовижних функцій у Windows 10. Однак, якщо ви стикаєтеся з помилками з темною темою у вашій системі, ми сподіваємося, що цей посібник допоміг їх усунути за допомогою методів виправлення темної теми File Explorer не працює в Windows 10. Якщо у вас є запитання чи пропозиції, пов’язані з цією темою, повідомте нас, залишивши їх у розділі коментарів нижче.