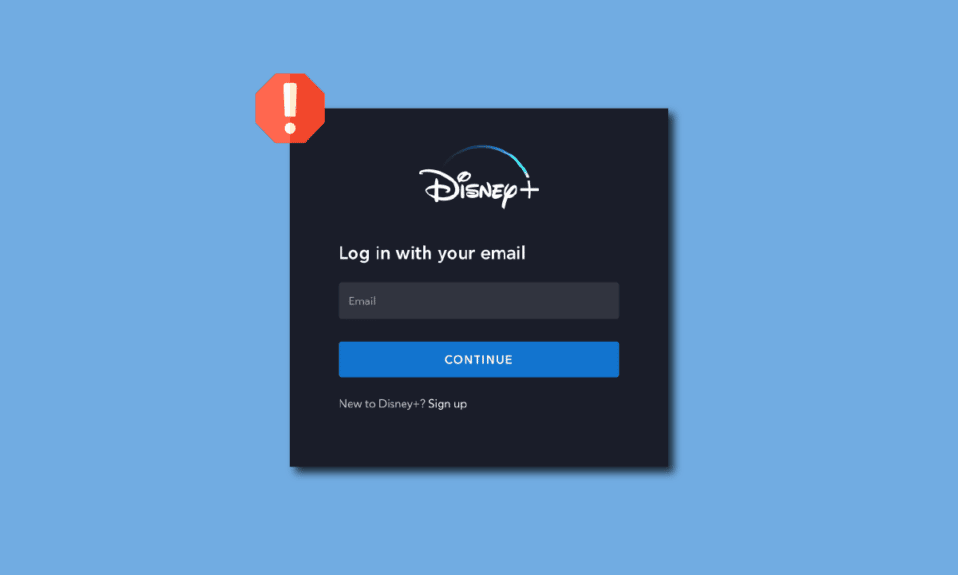
Disney+ – це популярна американська платформа для стрімінгового перегляду відео за підпискою, що пропонує великий вибір фільмів і телешоу від Disney, Marvel, Pixar, Star Wars та інших відомих студій. Для шанувальників цих франшиз, Disney+ є справжнім раєм. Проте, навіть з високою якістю контенту, користувачі можуть зіткнутися з неприємностями, наприклад, коли сторінка входу Disney+ не завантажується. З моменту свого запуску у 2019 році, платформа не є ідеальною і іноді трапляються помилки та збої. Багато користувачів стикаються з проблемами під час входу в систему. Це особливо неприємно, враховуючи, що Disney+ не є безкоштовною послугою, а пробні періоди вже давно закінчилися. Якщо ви не знаєте, як подолати цю проблему, ця стаття стане вам у пригоді. Ми розглянемо різні способи виправлення цієї помилки. Тож, розпочнімо.
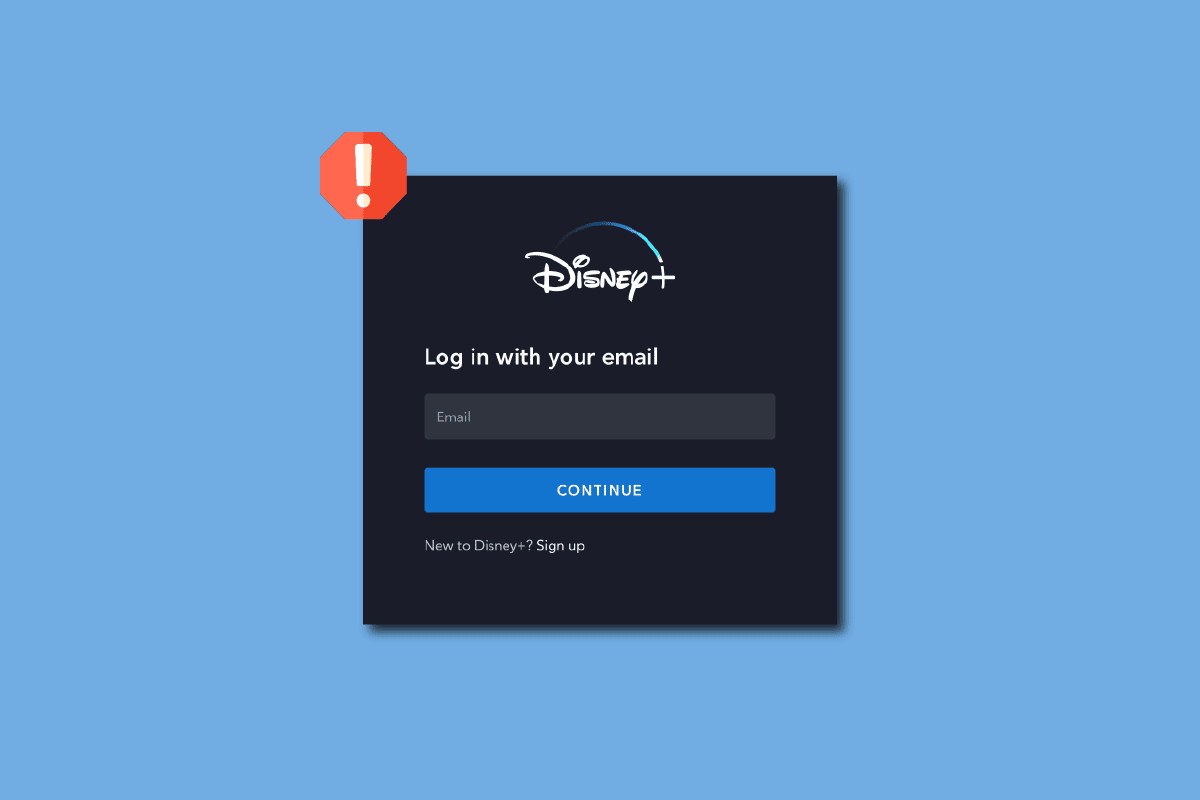
Вирішення проблем із завантаженням сторінки входу Disney+
Перш ніж перейти до конкретних дій, давайте розберемо найпоширеніші причини, через які сторінка входу може не завантажуватися:
- Збій у роботі сервісу Disney+
- Несумісні розширення браузера
- Проблеми зі з’єднанням до Інтернету
- Обмеження роутера
- Проблеми з VPN
- Помилки профілю
- Описки при введенні даних
- Пошкоджений кеш браузера
- Технічні роботи на сервері Disney+
Спосіб 1: Базові кроки для усунення неполадок
Пропонуємо кілька базових способів, щоб спробувати вирішити проблему з завантаженням сторінки входу Disney+.
1A. Перезавантаження комп’ютера
Браузери, особливо Google Chrome, іноді використовують значну кількість оперативної пам’яті, що може уповільнити роботу комп’ютера та викликати проблеми з деякими функціями сайтів. Тому перезавантаження комп’ютера може допомогти вирішити проблему.
- Натисніть одночасно клавіші Alt + F4 на робочому столі, відкриється спадне меню.
- Виберіть опцію “Перезапустити” та натисніть “OK”.
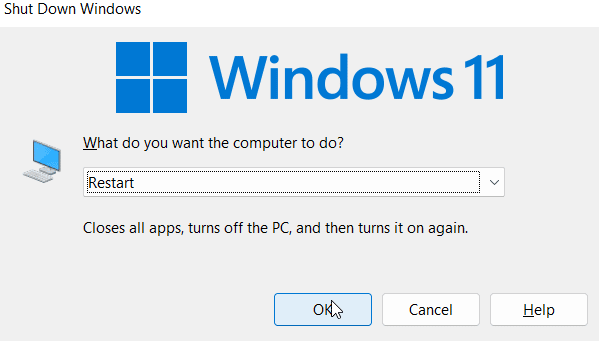
1B. Перевірка інтернет-роутера
Сучасні роутери часто мають кнопки живлення та скидання. Якщо ви підключені до інтернету через роутер, спробуйте вимкнути його з розетки, почекати 5-10 хвилин, а потім знову підключити.
1С. Перевірка інтернет-з’єднання
Нестабільне інтернет-з’єднання може викликати проблеми з доступом до веб-сайтів, включаючи сторінку входу Disney+. Якщо ви використовуєте з’єднання через точку доступу Wi-Fi, спробуйте підключитися до іншої мережі.
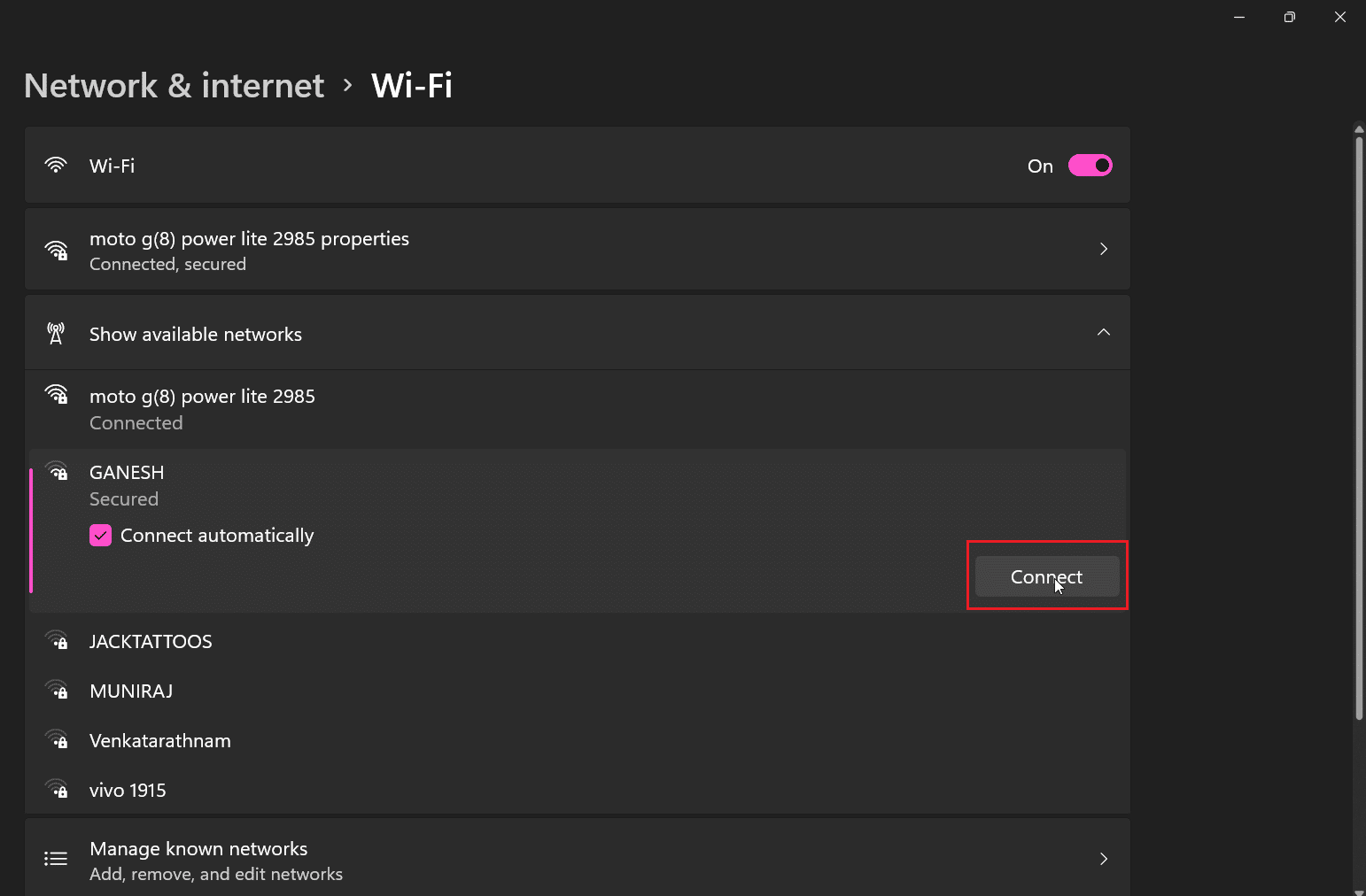
1D. Перевірка стану сервера Disney+
Якщо ви не можете зайти на сайт Disney+, можливо, сервер тимчасово не працює через технічне обслуговування. Слідкуйте за офіційними повідомленнями Disney в Twitter, щоб дізнатися про будь-які оновлення. У випадку проблем з сервером, вам потрібно буде дочекатися їх усунення. Інформацію про стан сервера Disney+ можна також знайти на сайті Downdetector.
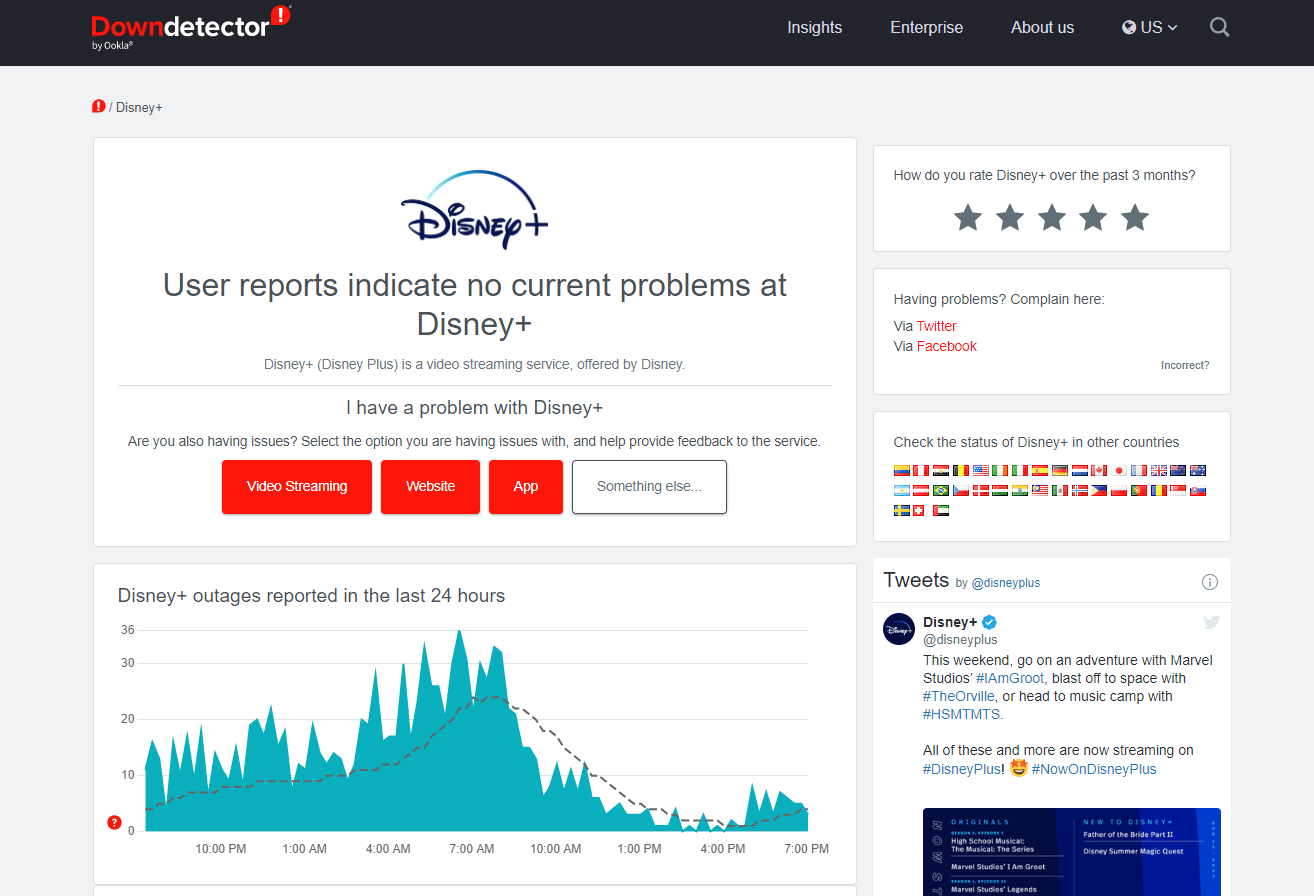
Спосіб 2: Обхід сторінки входу через реєстрацію
Деякі користувачі повідомили про успішний обхід проблеми з кнопкою входу, скориставшись кнопкою реєстрації, а потім здійснивши вхід.
- Зайдіть на веб-сайт Disney+.
- Натисніть на кнопку “ПІДПИСАТИСЯ”.
- Далі натисніть на кнопку “УВІЙТИ”.
- Введіть свої дані для входу, як зазвичай.
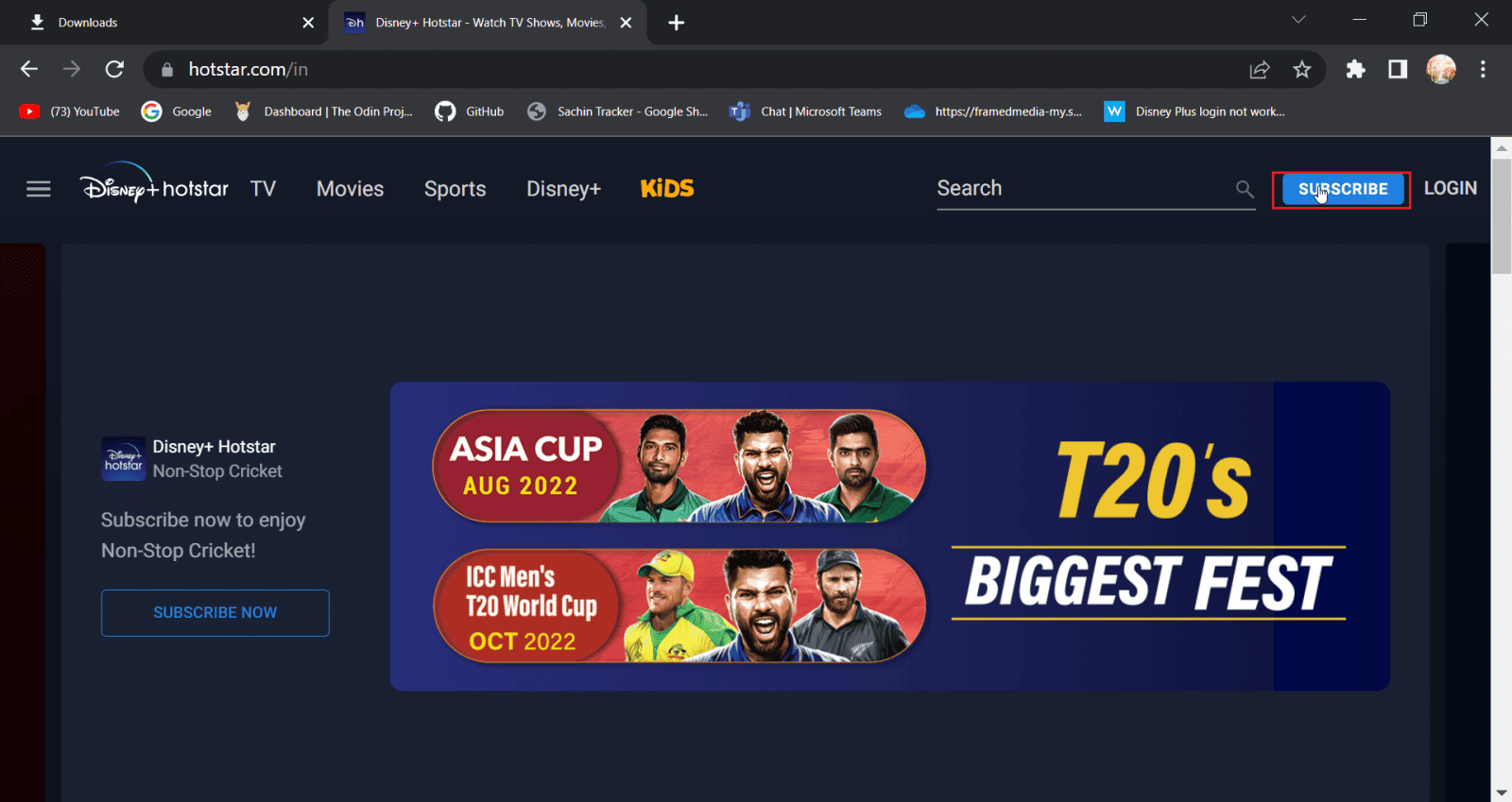
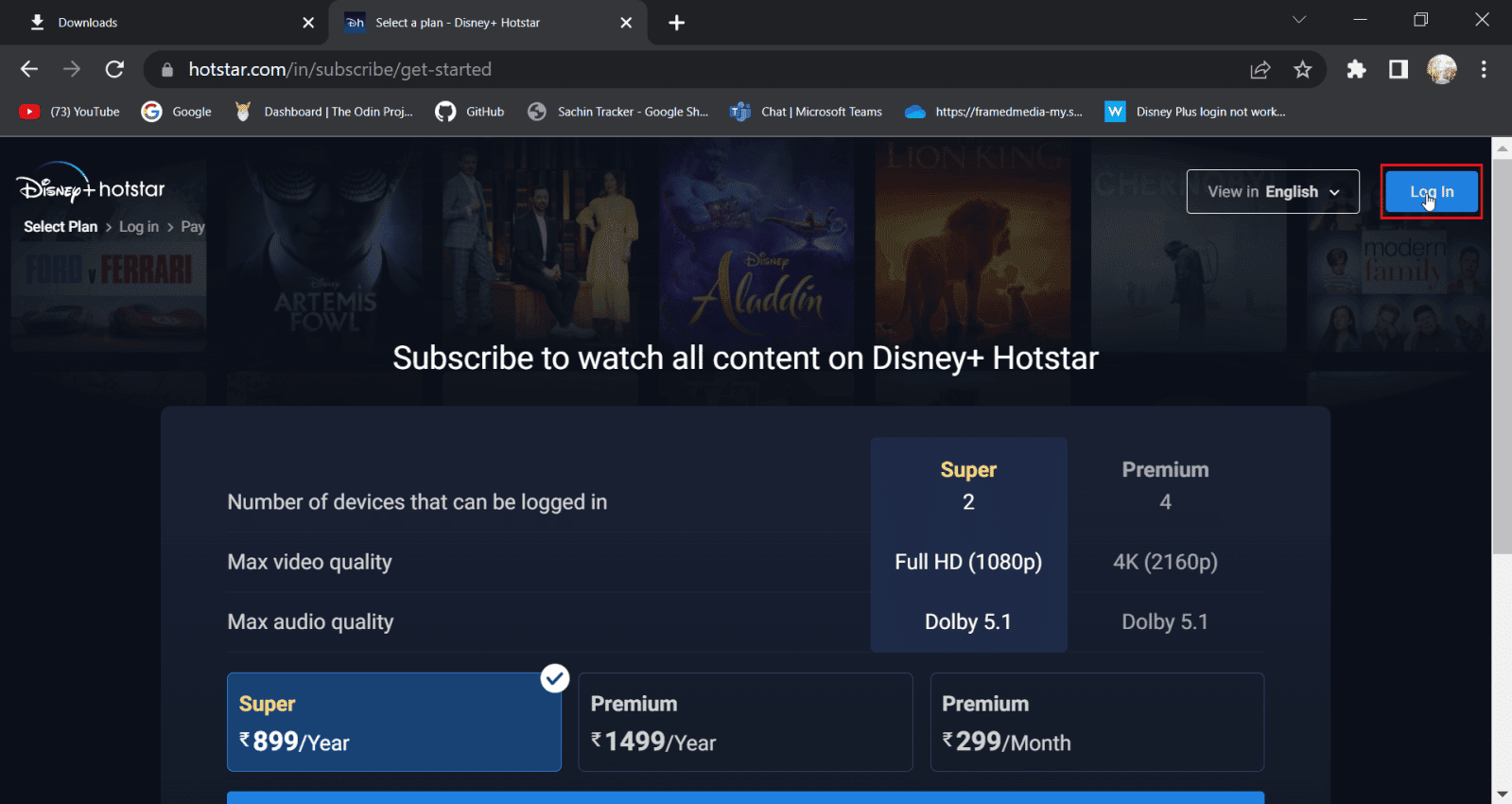
Спосіб 3: Очищення кешу та файлів cookie браузера
З часом веб-браузери можуть накопичувати кеш і файли даних, що може вплинути на продуктивність комп’ютера, браузера і веб-сайтів. Очищення цих даних може допомогти розширити функціональність браузера.
Варіант I: Mozilla Firefox
- Запустіть браузер Firefox і натисніть на значок меню програми.
- Виберіть опцію “Налаштування”.
- На лівій панелі виберіть “Приватність і безпека”.
- У розділі “Історія” натисніть “Очистити історію…”.
- У діапазоні часу для очищення оберіть “Усе”.
- Натисніть “OK”.
- Перезапустіть браузер.
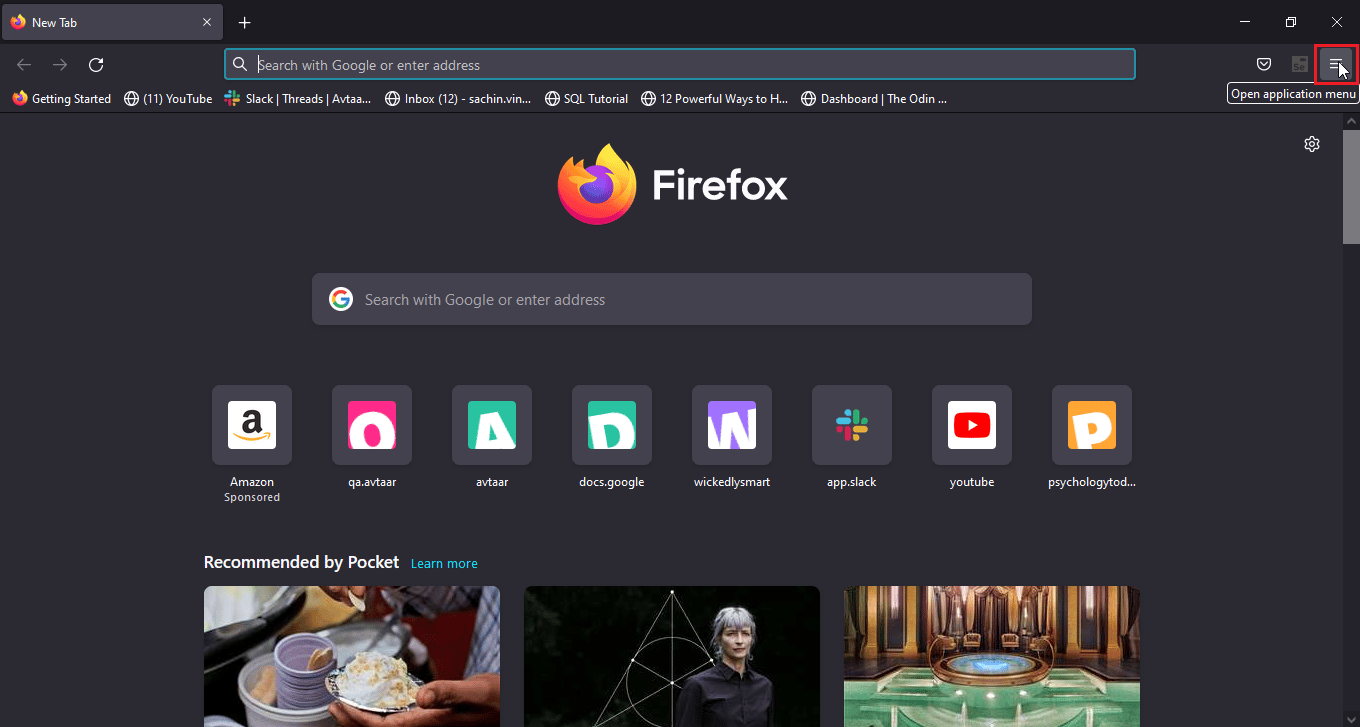
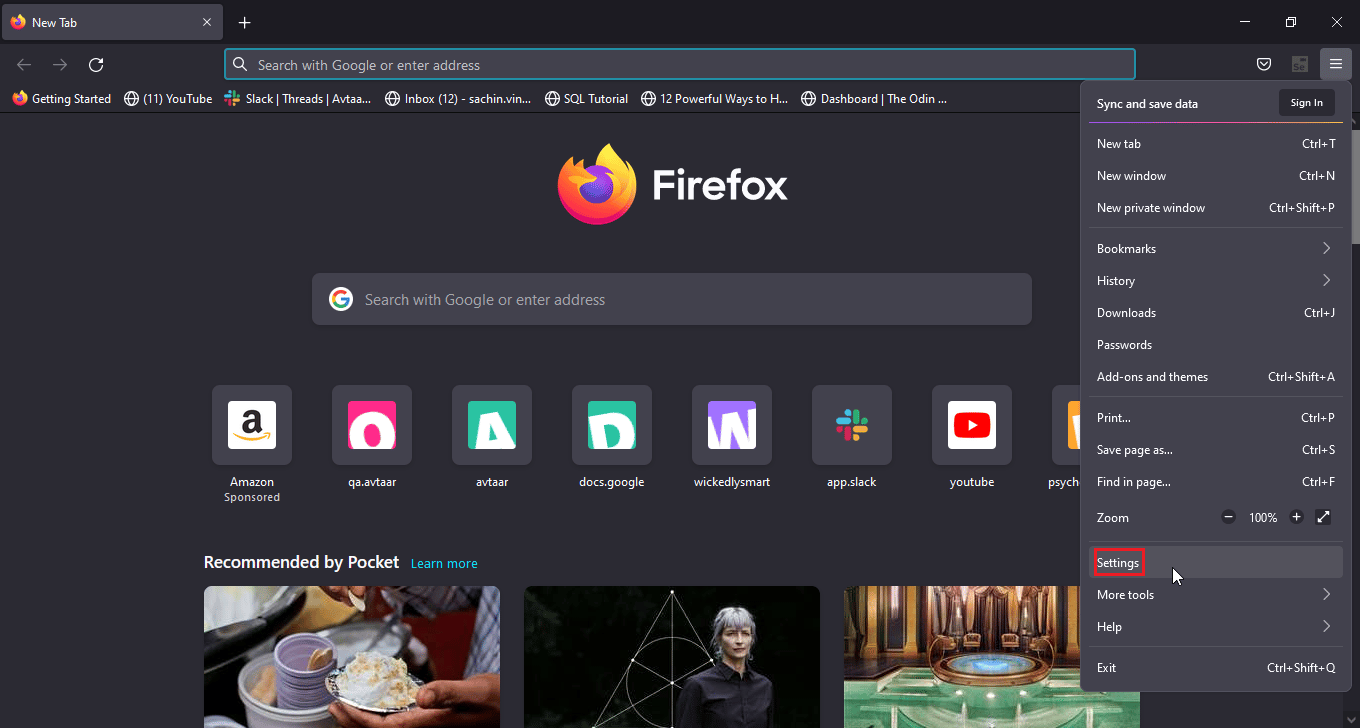
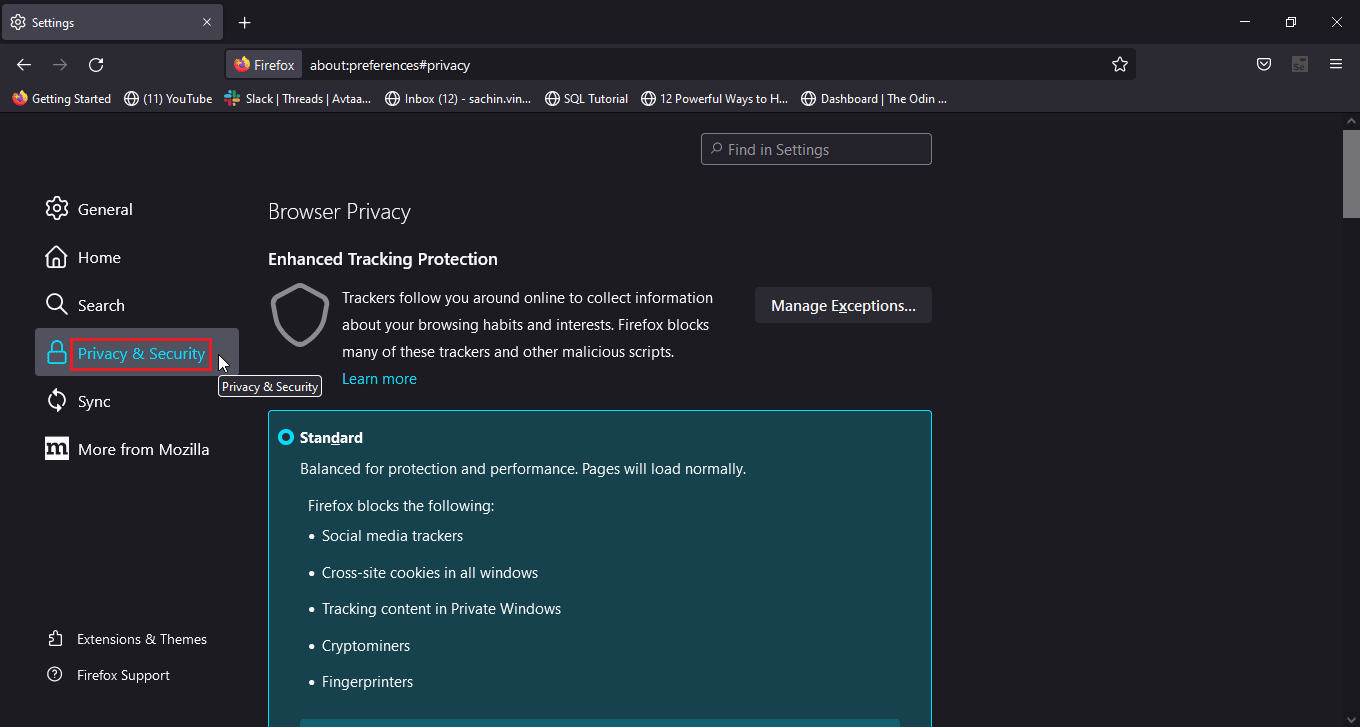
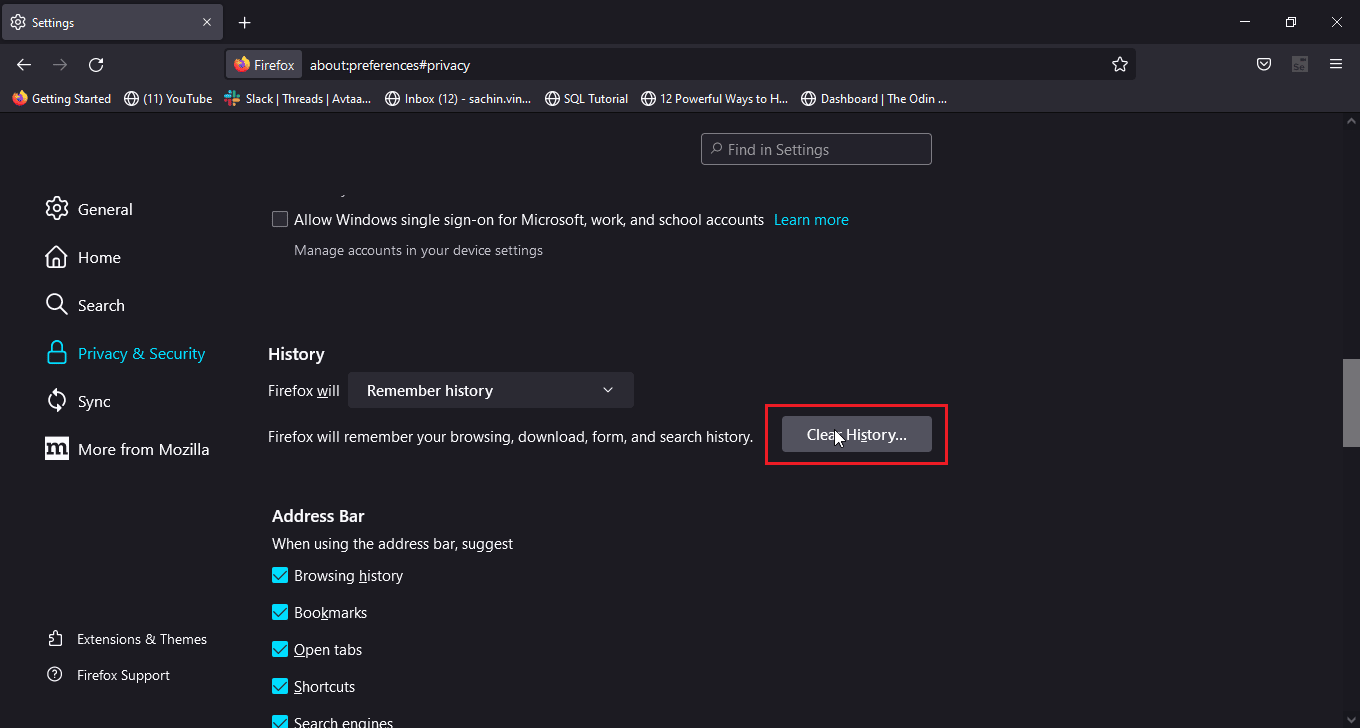
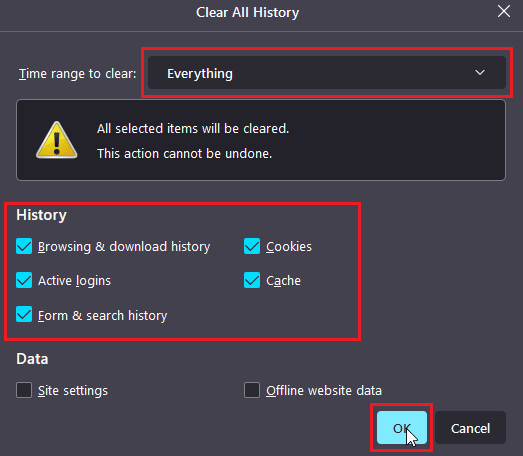
Варіант II: Google Chrome
- Запустіть браузер Google Chrome і натисніть на значок з трьома вертикальними крапками.
- Натисніть “Інші інструменти”.
- Виберіть “Очистити дані перегляду…”.
- На вкладці “Додатково” поставте галочки біля “Файли cookie та інші дані сайтів” і “Зображення і файли в кеші”.
- Оберіть діапазон часу “Остання година”.
- Натисніть “Очистити дані”.
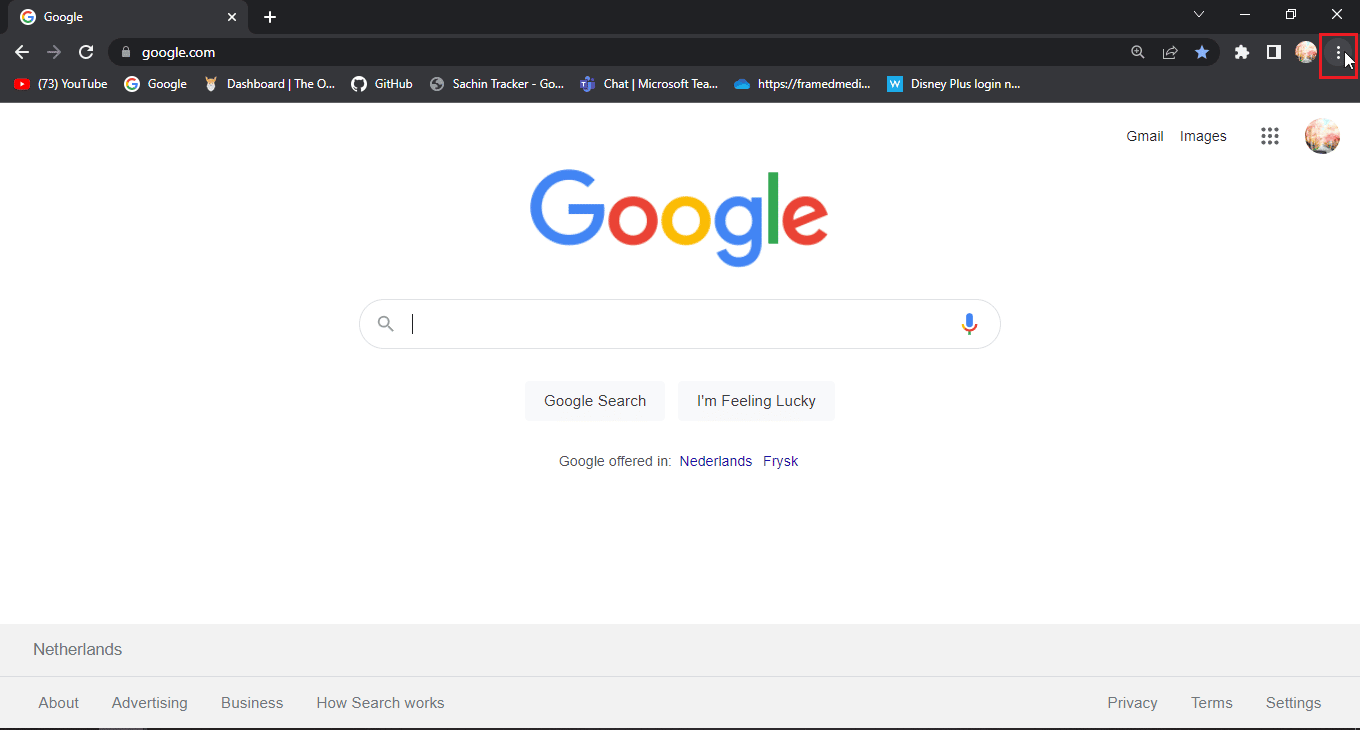
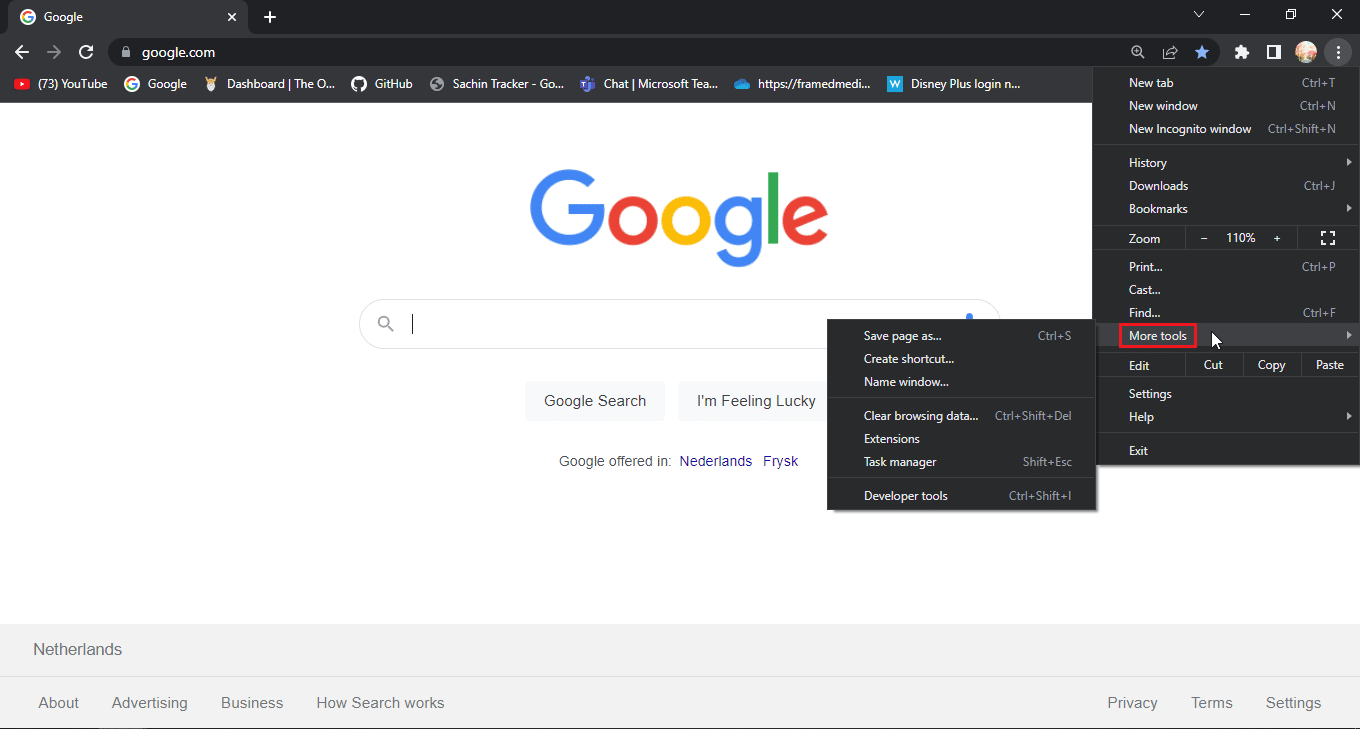
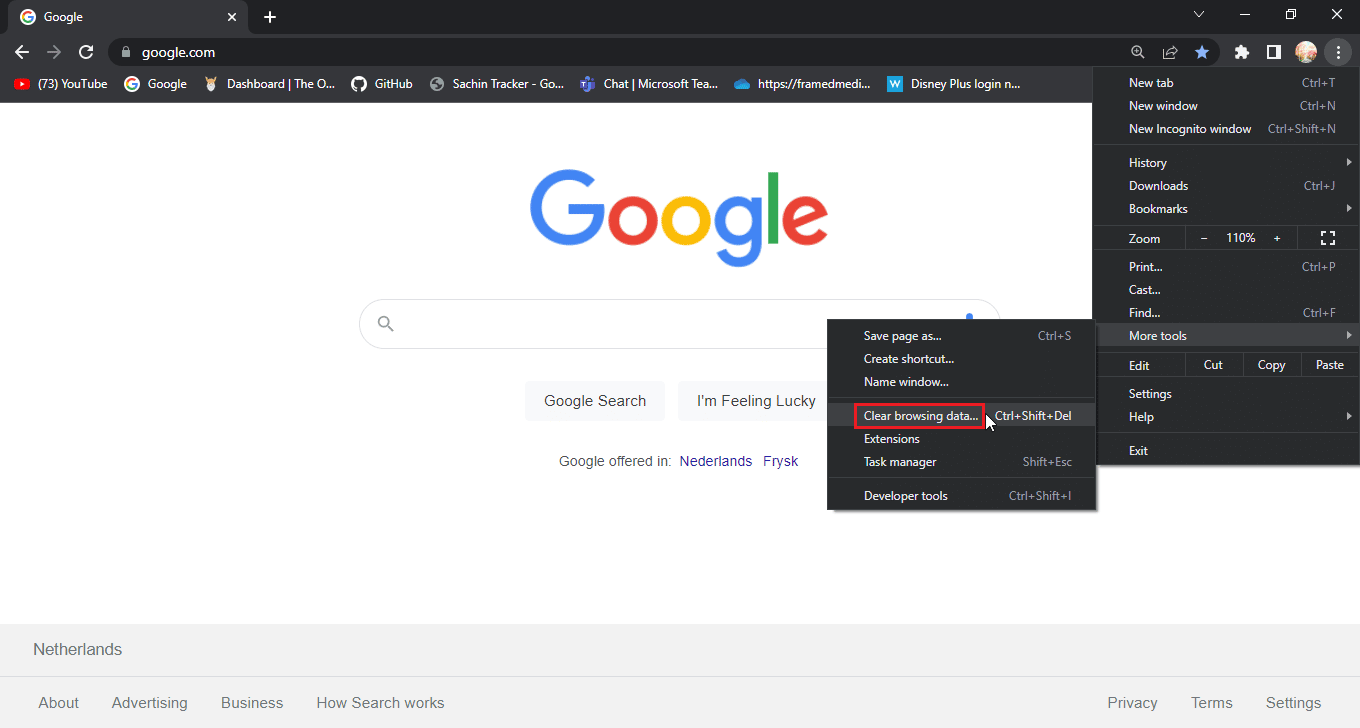
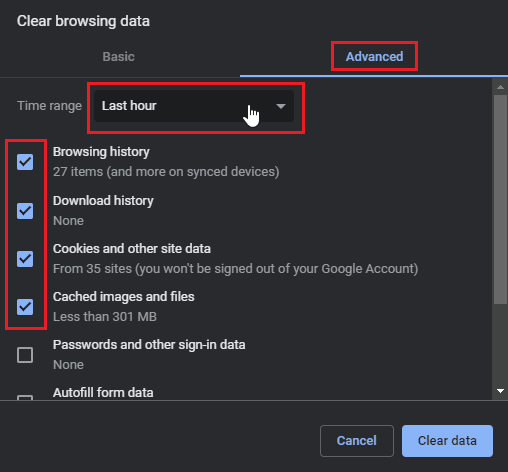
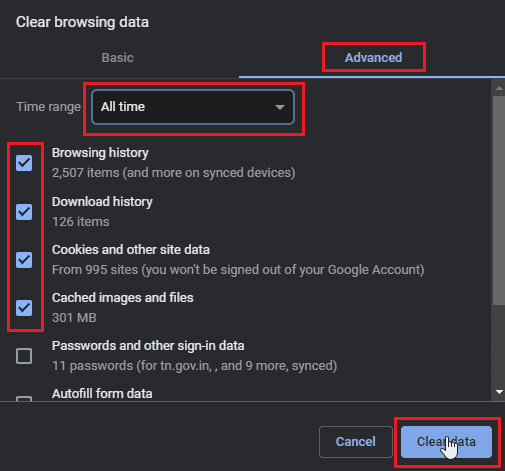
Варіант III: Microsoft Edge
- Відкрийте браузер Microsft Edge і натисніть значок з трьома горизонтальними крапками у правому верхньому куті.
- Виберіть “Налаштування”.
- Перейдіть у “Конфіденційність, пошук і служби” та оберіть “Очистити дані веб-перегляду”.
- Поставте галочки біля наступних пунктів:
- Історія перегляду
- Історія завантажень
- Файли cookie та збережені дані веб-сайту
- Кешовані дані та файли
- Натисніть “Очистити зараз”.
- Перезапустіть браузер.
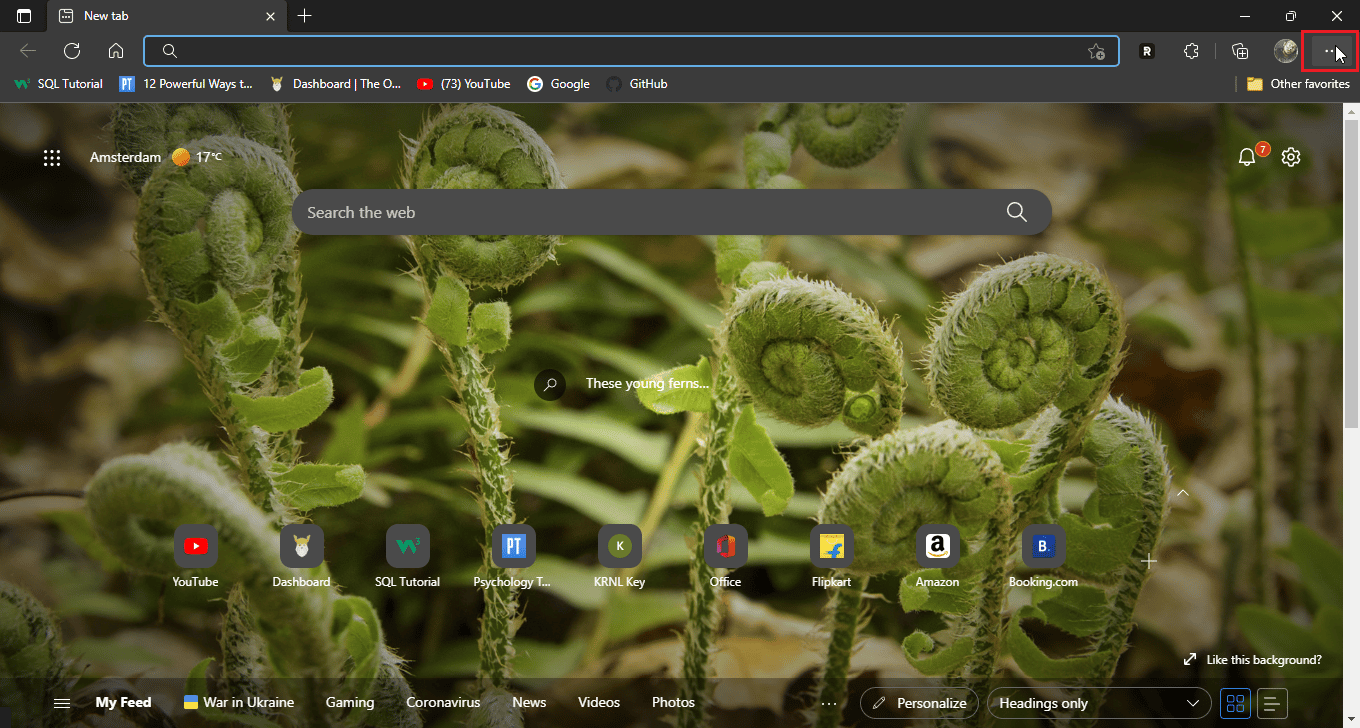
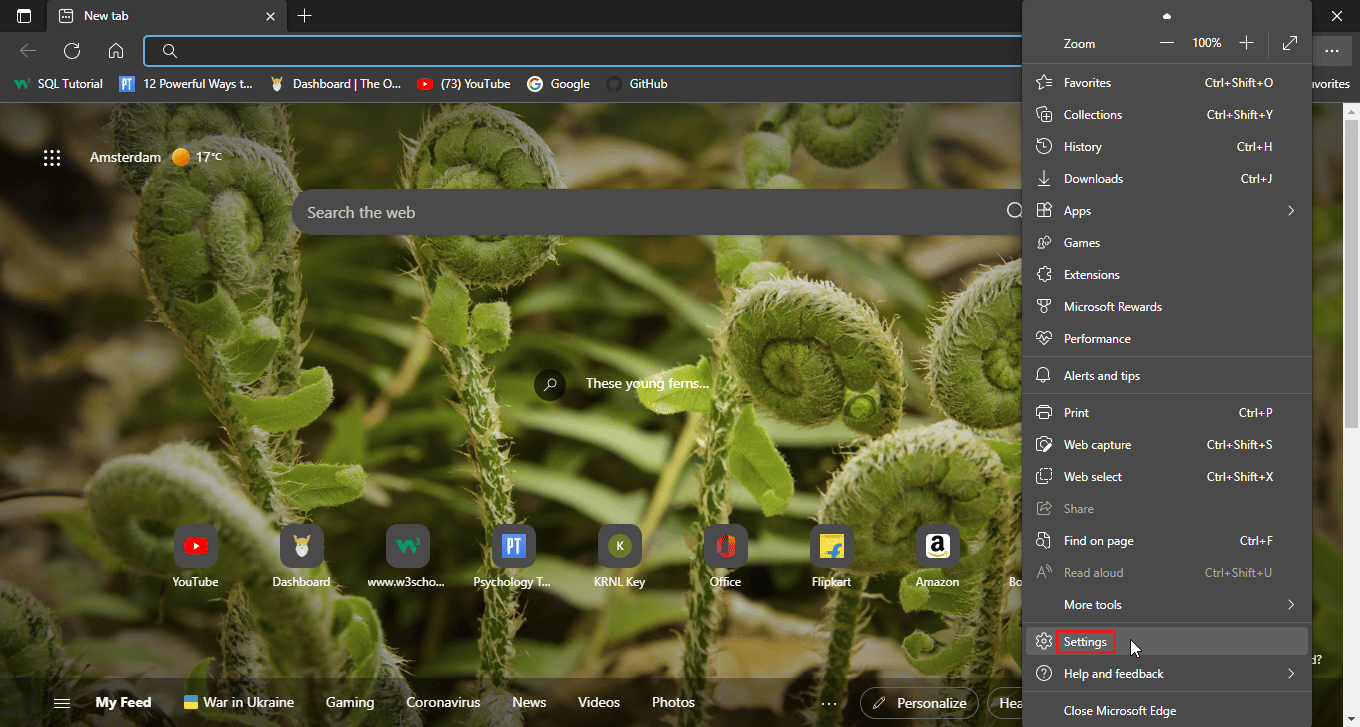
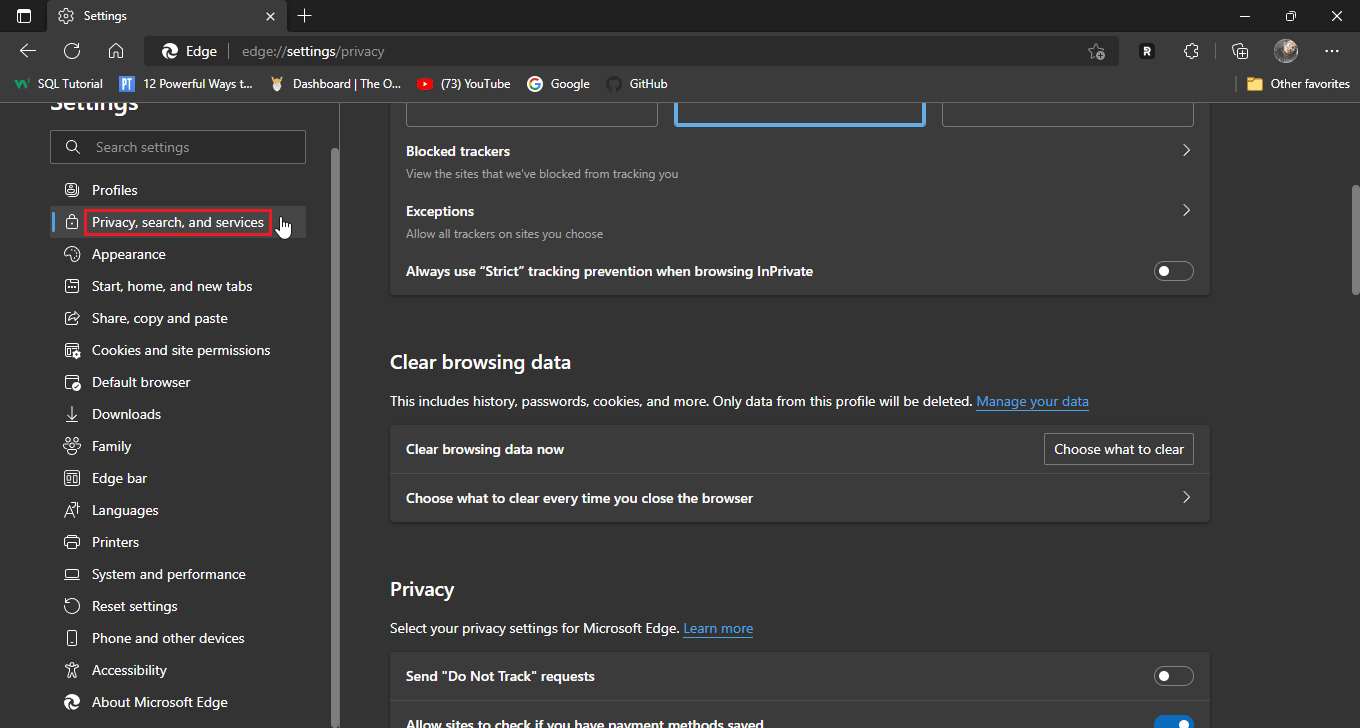
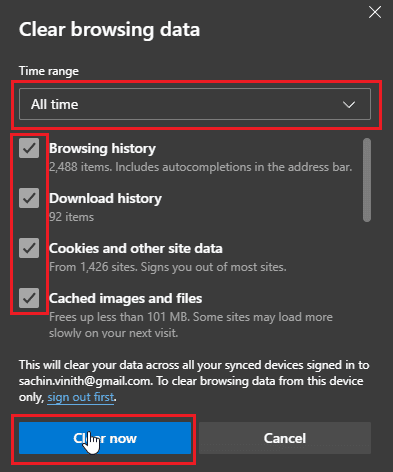
Спосіб 4: Видалення розширень браузера
Розширення веб-переглядача можуть спричиняти конфлікти, які порушують функціональність браузера. Якщо якесь із встановлених розширень конфліктує з сайтом, наприклад блокувальник реклами, це може призвести до проблем із завантаженням сторінки входу Disney+.
Варіант I: Google Chrome
- Відкрийте Chrome і натисніть на значок пазла у верхньому правому куті.
- Натисніть “Керувати розширеннями”.
- У меню “Розширення” будуть показані всі встановлені розширення.
- Натисніть “Видалити”, щоб видалити розширення.
Примітка: Якщо значок пазла не відображається, клацніть три крапки в правій частині браузера та перейдіть до “Інші інструменти” > “Розширення”.
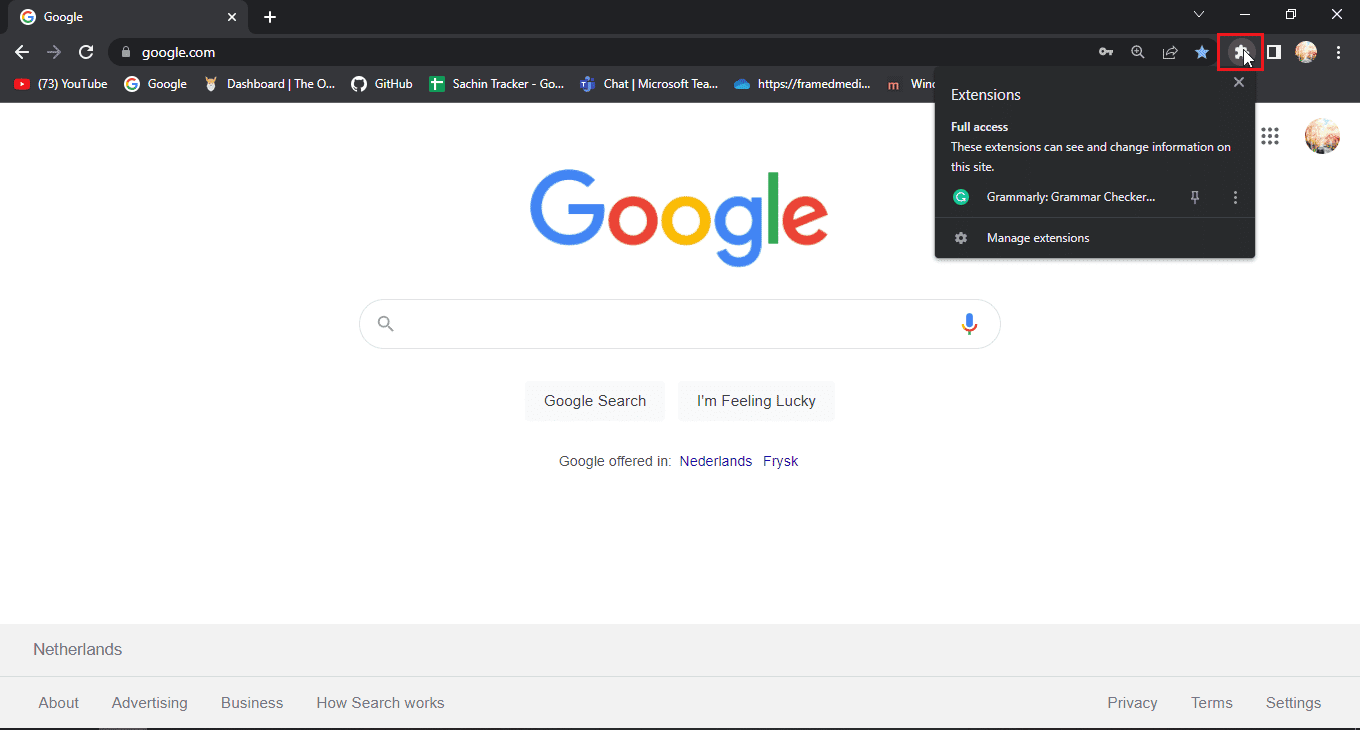
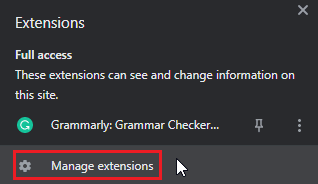
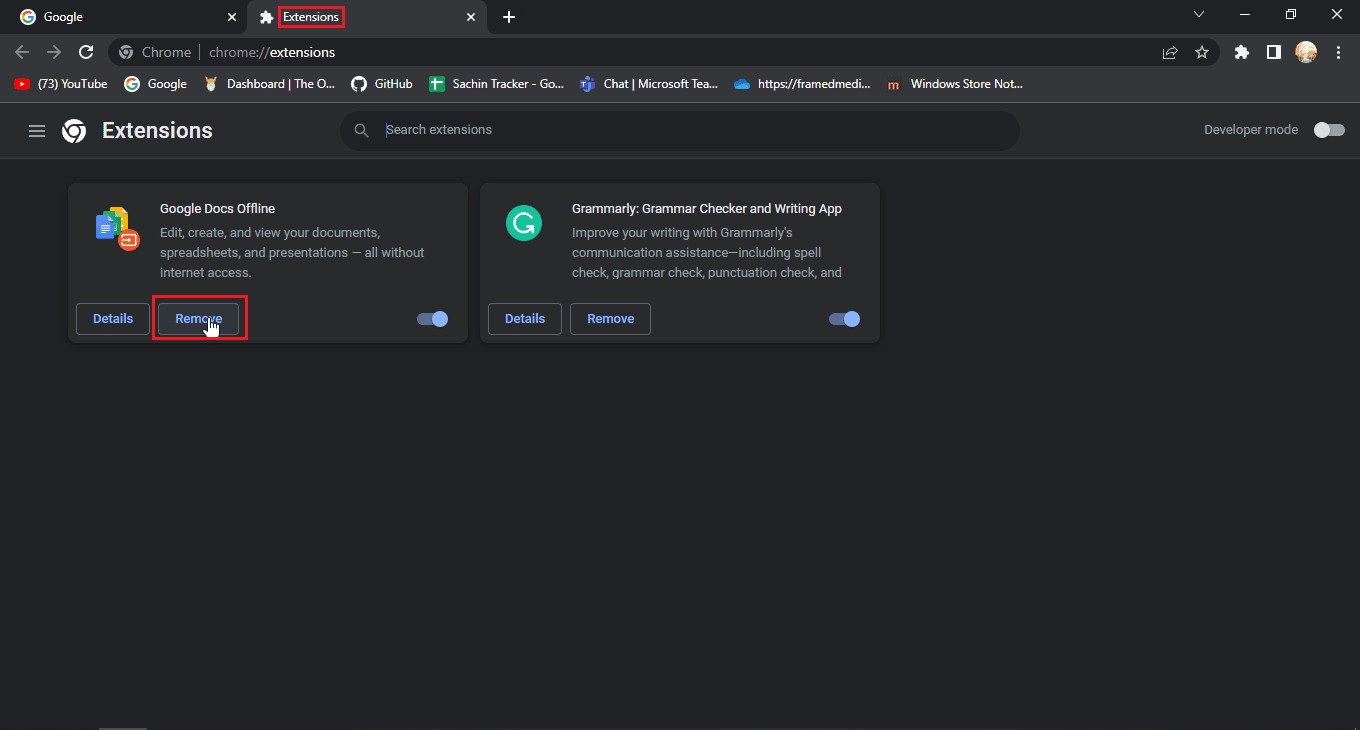
Варіант II: Mozilla Firefox
- Запустіть Mozilla Firefox і натисніть значок меню (гамбургер).
- Далі натисніть “Налаштування”.
- Перейдіть до меню “Розширення” і натисніть на значок з трьома крапками.
- Натисніть “Видалити”.
- Можна також відключити розширення, перемістивши перемикач, якщо ви не хочете його видаляти. Для кращого усунення несправностей рекомендується видалити розширення.
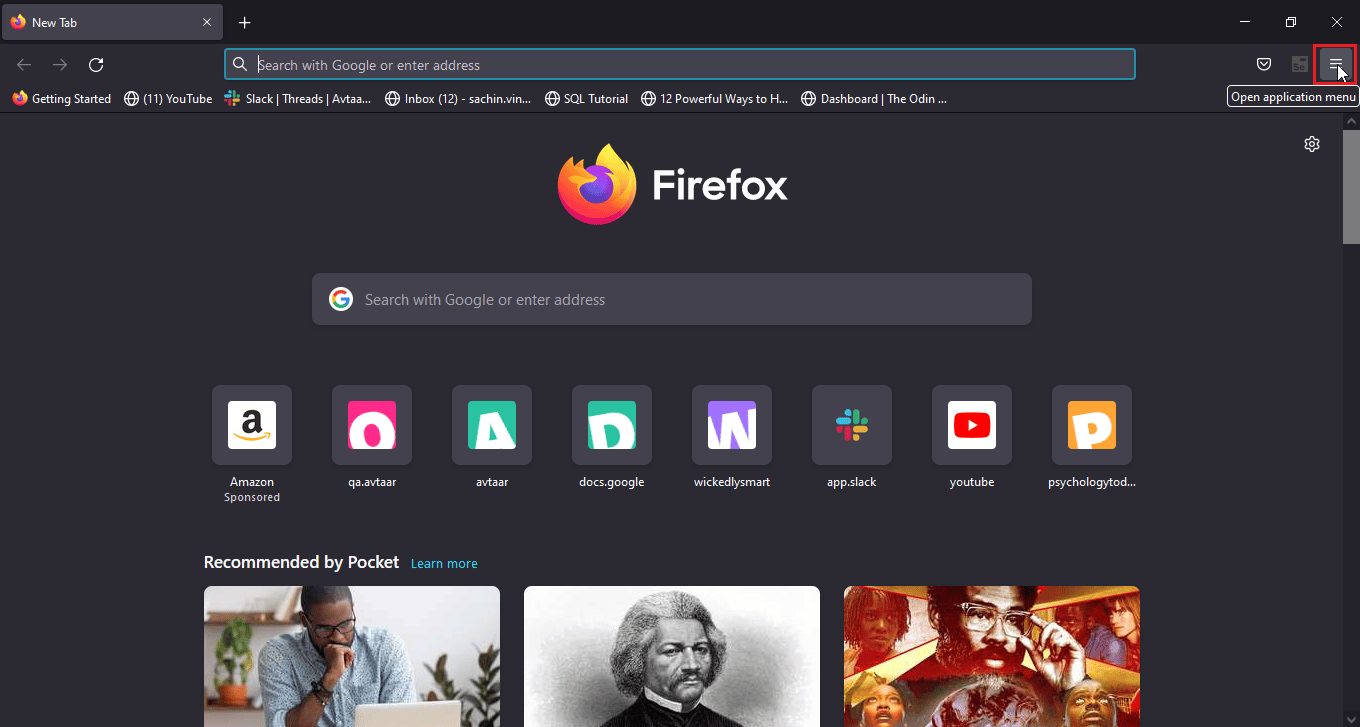
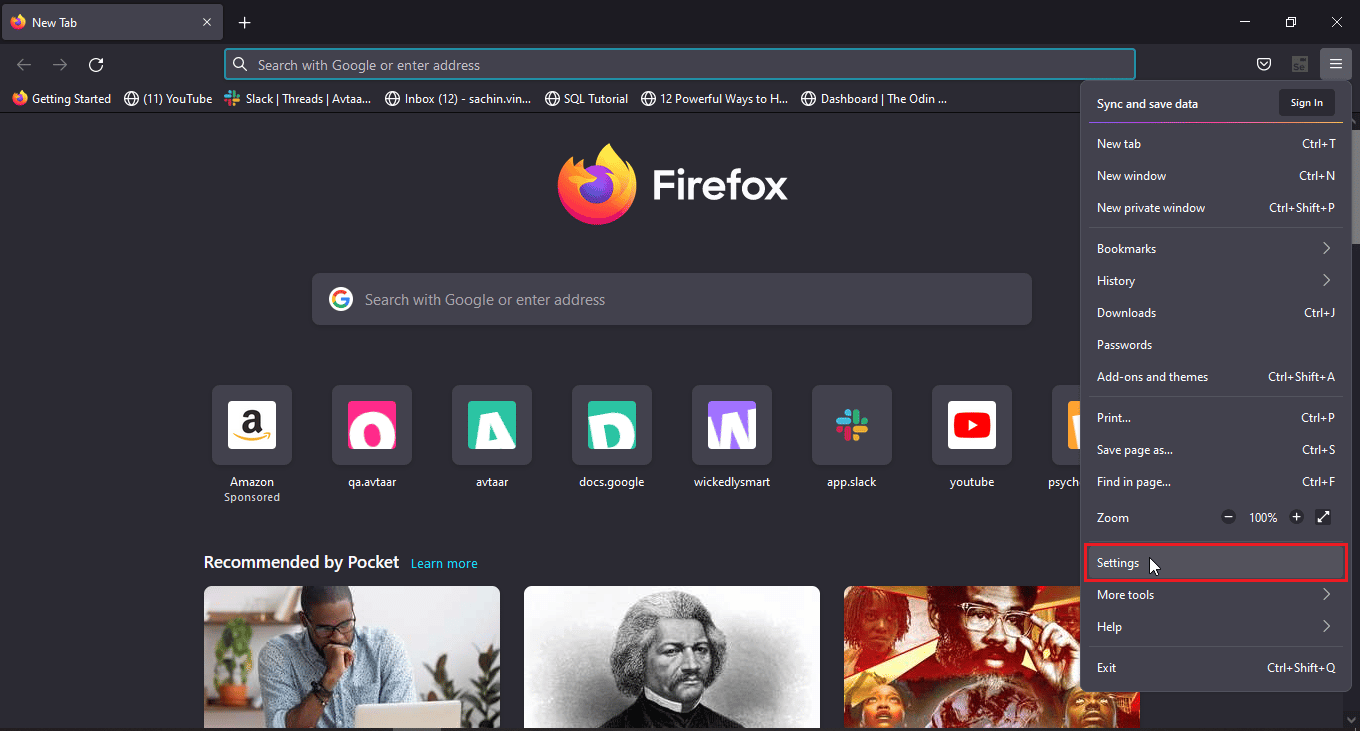
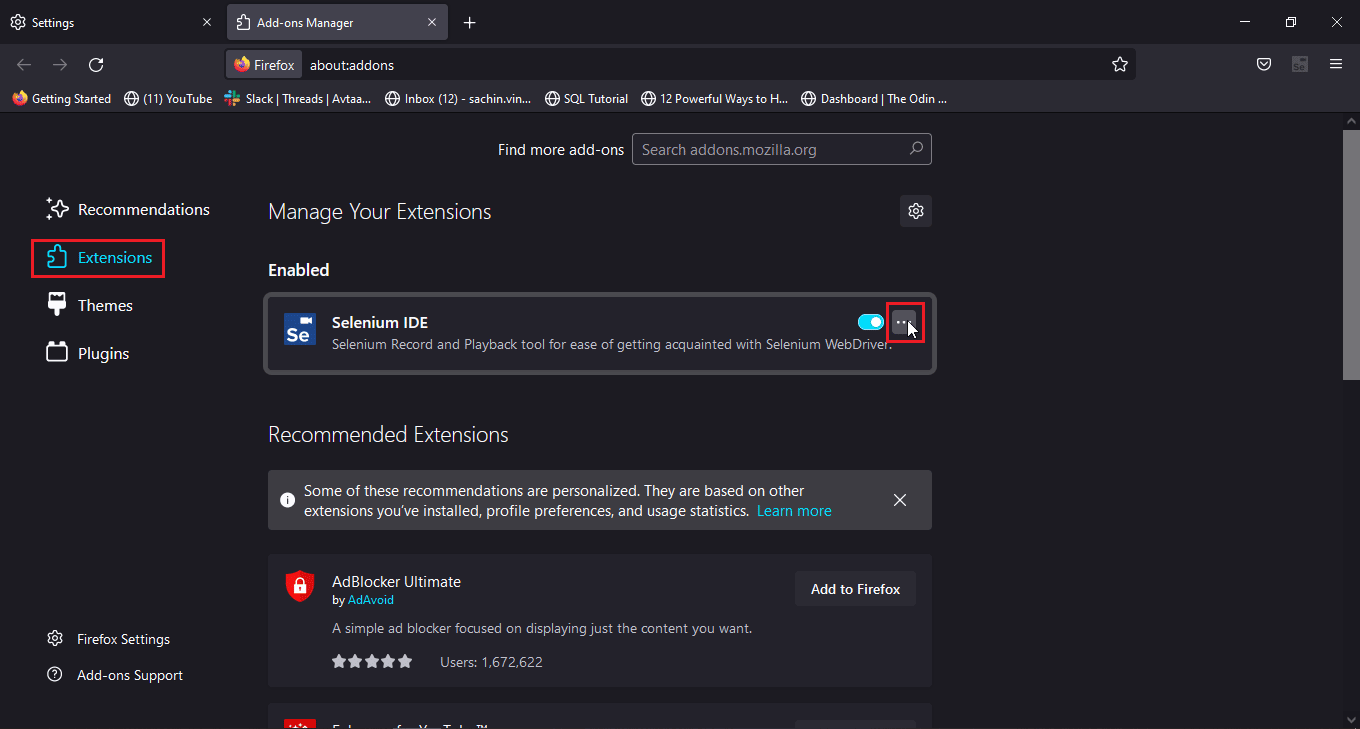
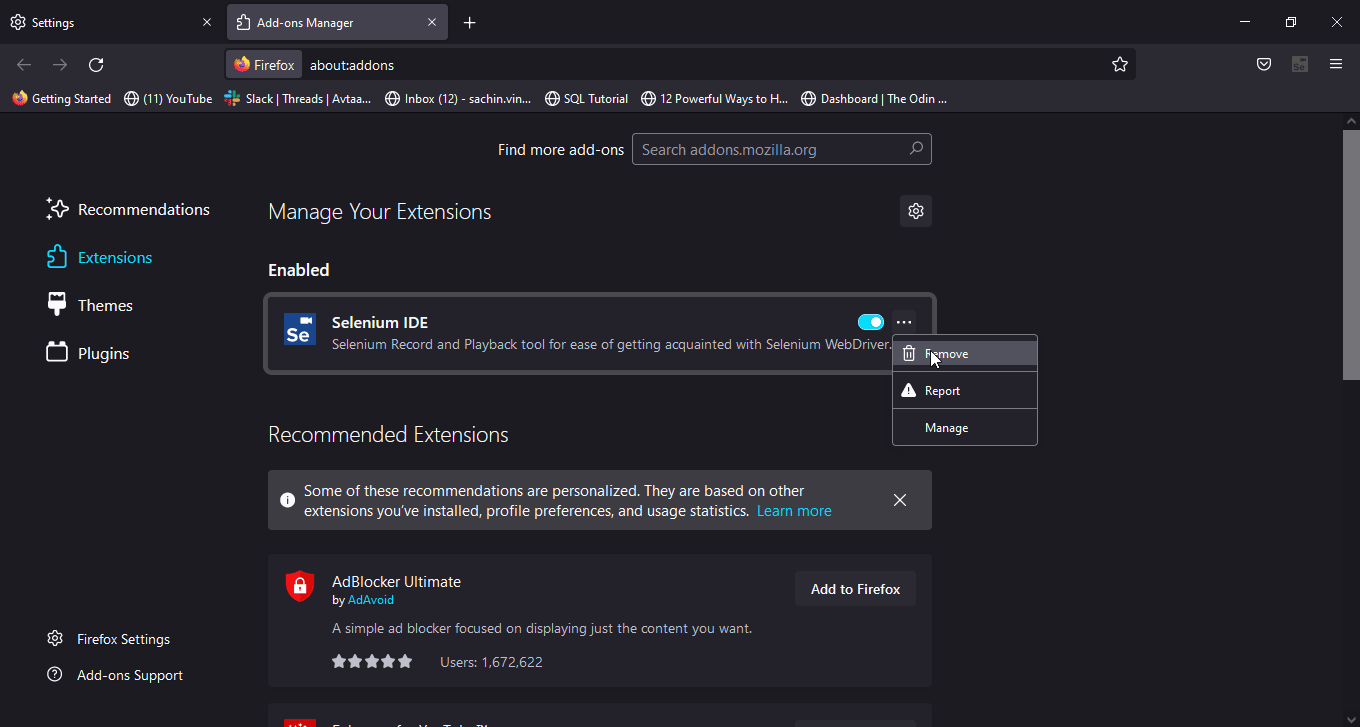
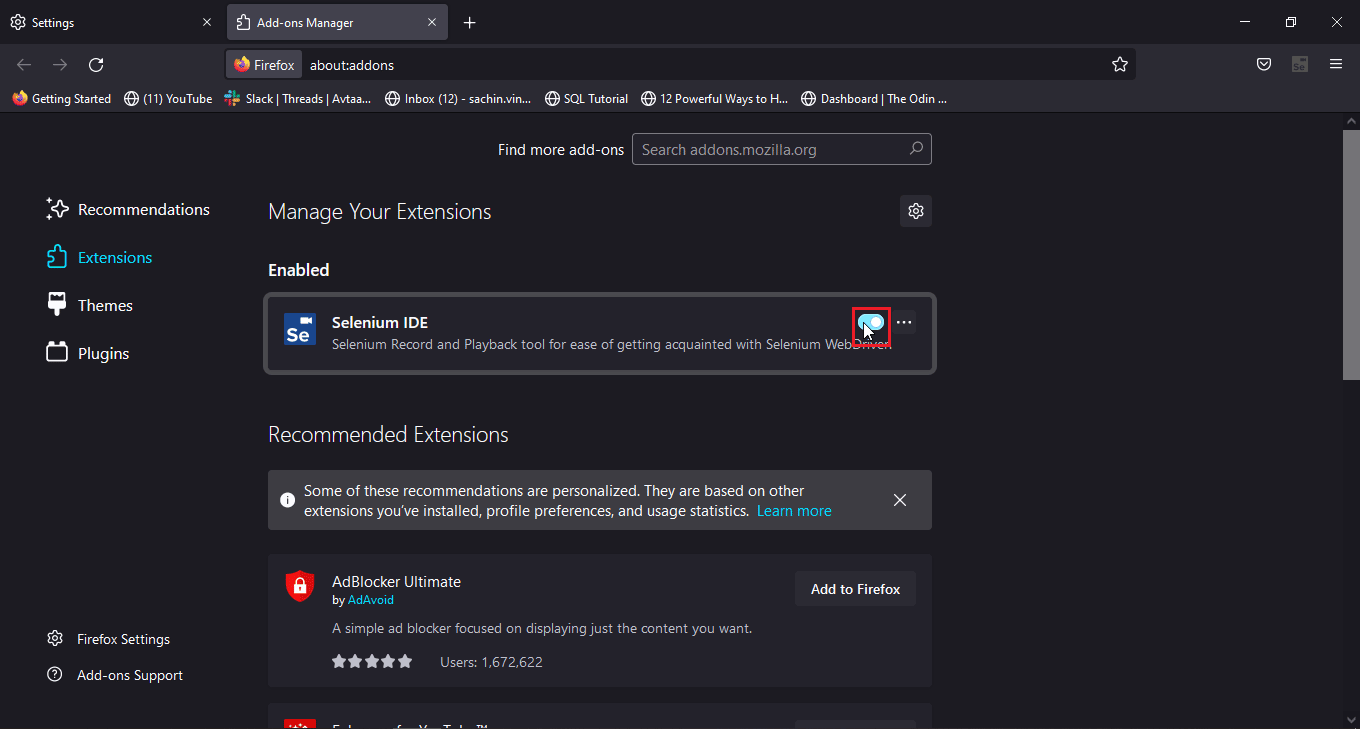
Варіант III: Microsoft Edge
Примітка: Оскільки Microsoft Edge працює на модифікованій версії Chromium, як Google Chrome, дії будуть подібними.
- Запустіть браузер Edge і натисніть на значок пазла.
- Виберіть опцію “Керувати розширеннями”.
- На лівій панелі натисніть “Конфіденційність, пошук і служби”.
- Натисніть “Виберіть, що потрібно очистити” в розділі “Очистити дані перегляду”.
- У спадному вікні “Діапазон часу” оберіть “Увесь час” і встановіть всі галочки.
- Натисніть “Очистити зараз”.
Примітка: Якщо значок пазла не відображається, клацніть три крапки в правій частині браузера та натисніть “Налаштування”.
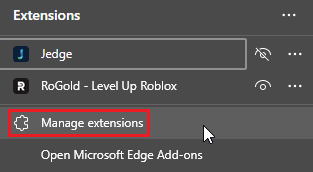
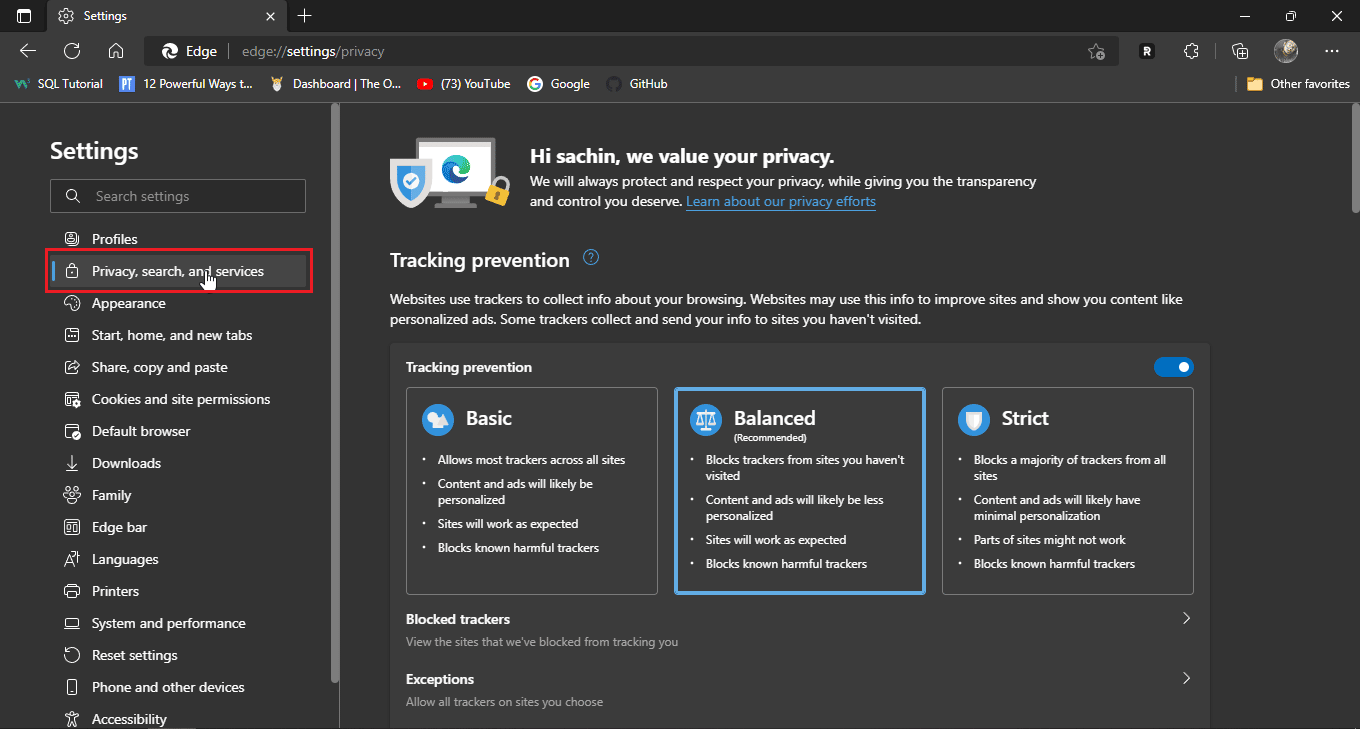
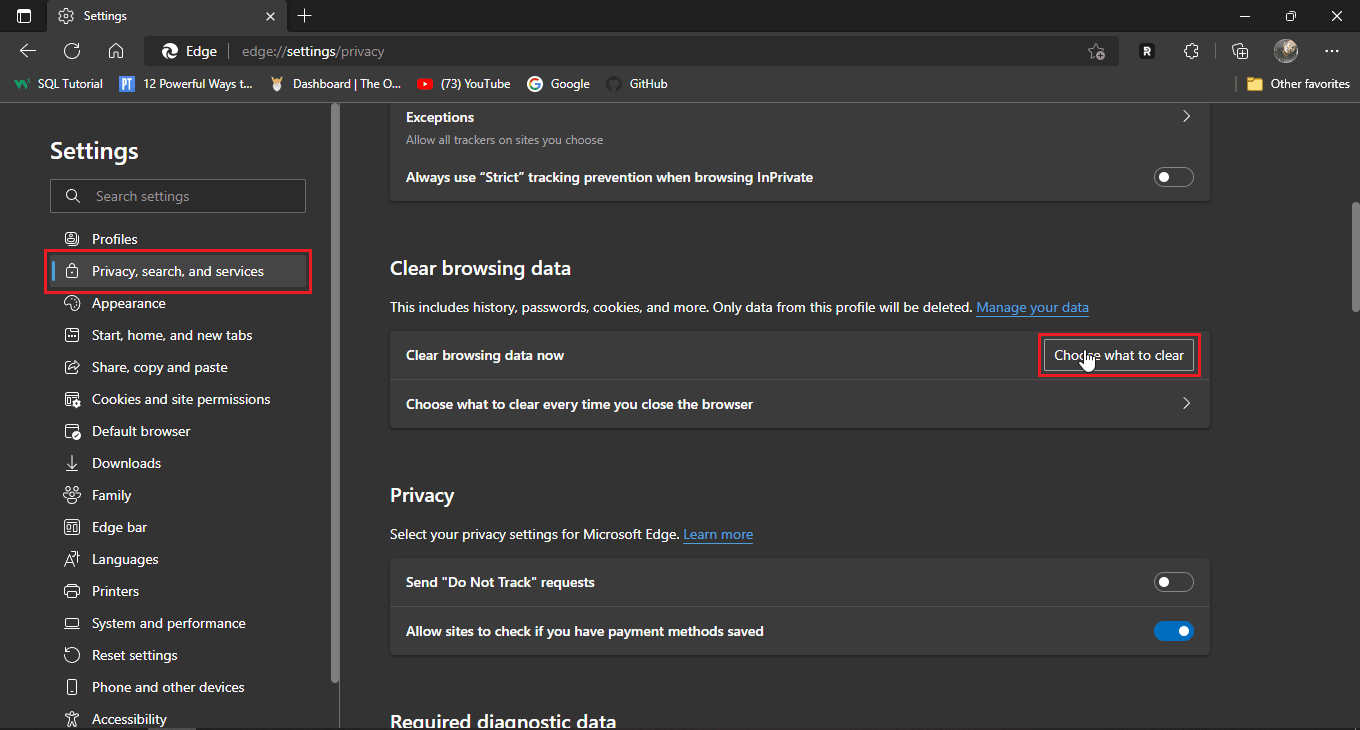
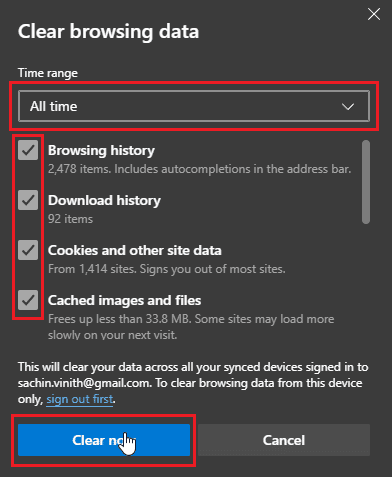
Спосіб 5: Режим анонімного перегляду
Сучасні браузери мають вбудований режим анонімного перегляду. Це приватний режим, де браузер створює окрему вкладку або вікно, щоб дані користувача не потрапляли до історії. Користувач заходить в анонімний режим як неідентифікований, тому облікові дані для входу також маскуються. Якщо у вас виникали проблеми з Disney+ в звичайному сеансі браузера, доступ до сайту в режимі анонімного перегляду може допомогти вирішити проблему з входом.
Кроки для активації режиму анонімного перегляду в різних браузерах:
Варіант I: Google Chrome
- Запустіть Google Chrome і натисніть на значок з трьома вертикальними крапками.
- Натисніть “Нове вікно в режимі анонімного перегляду”.
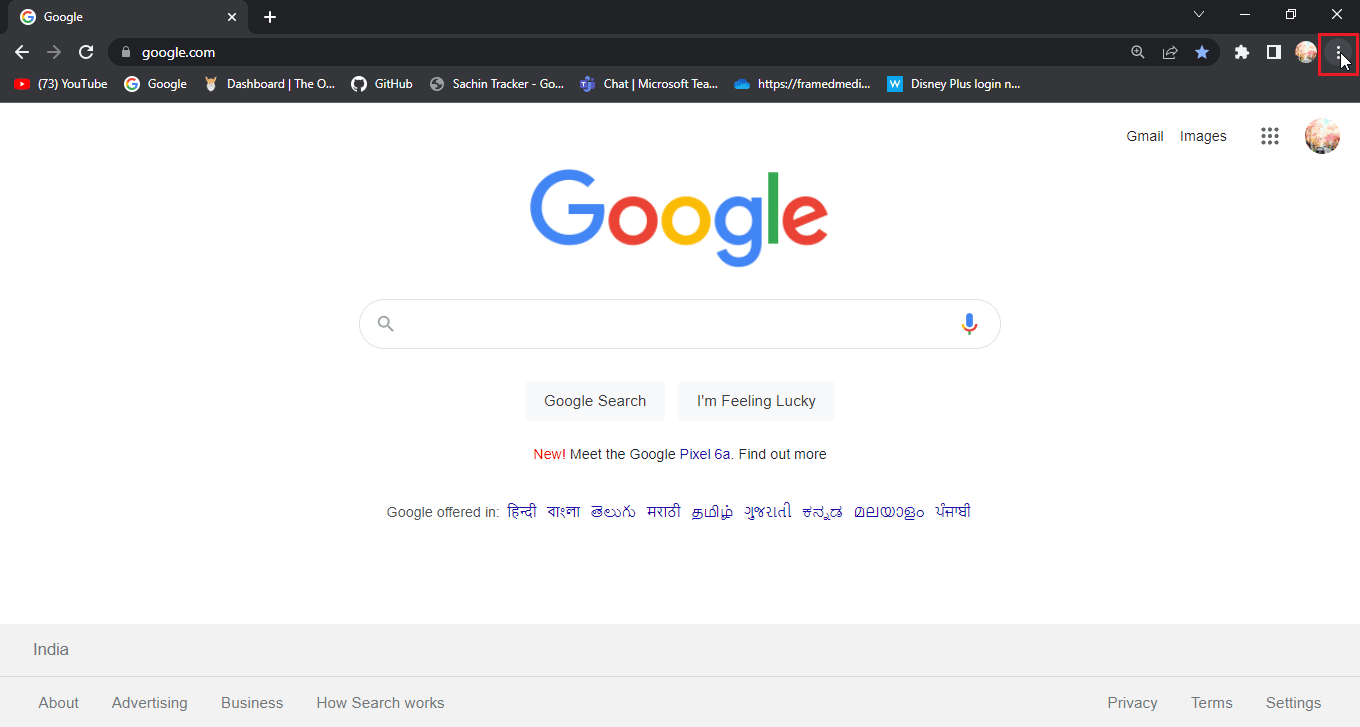
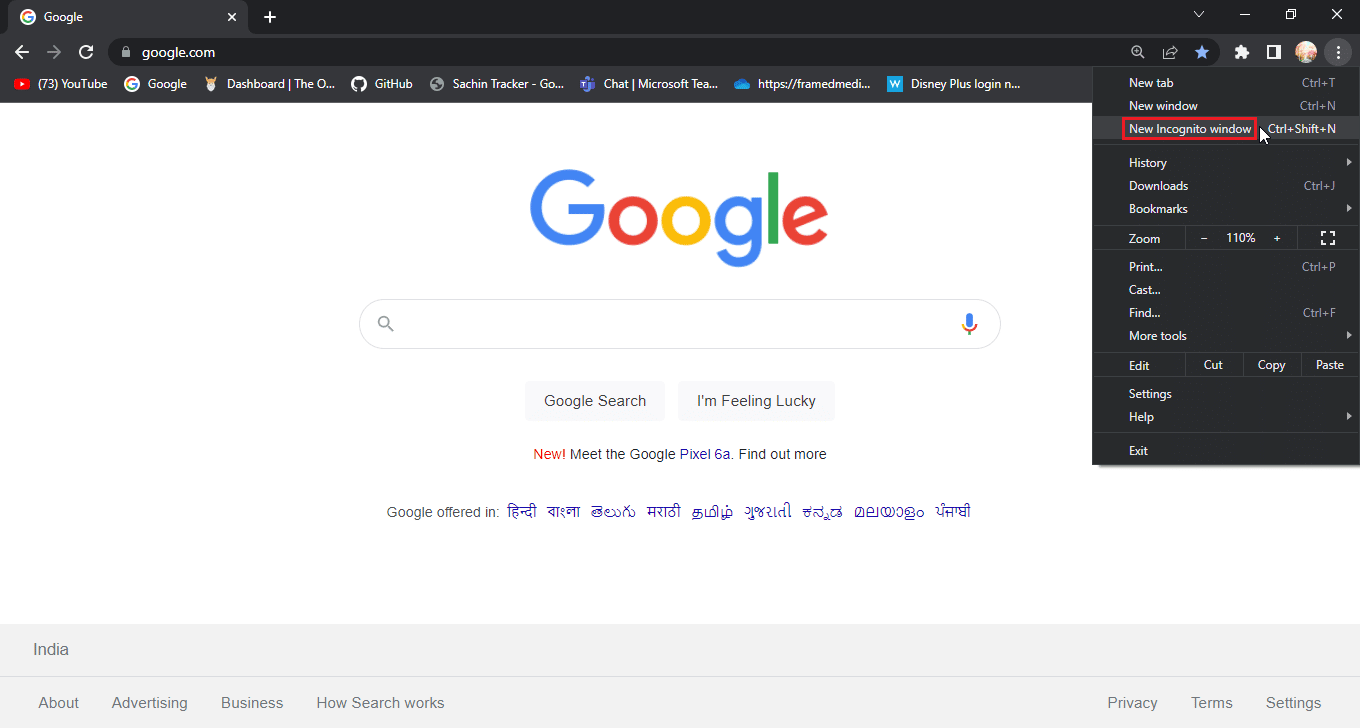
Варіант II: Mozilla Firefox
- Запустіть Mozilla Firefox і натисніть значок меню (три горизонтальні лінії).
- Натисніть “Нове приватне вікно”.
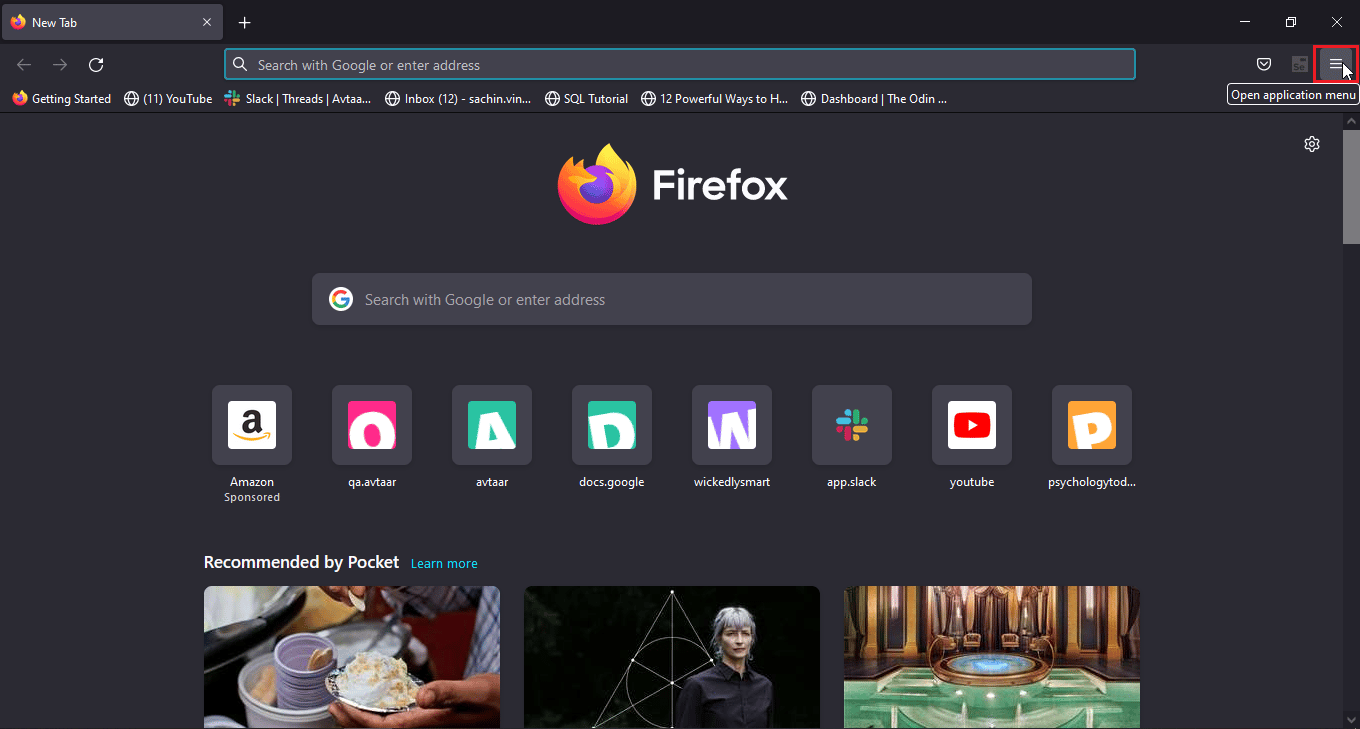
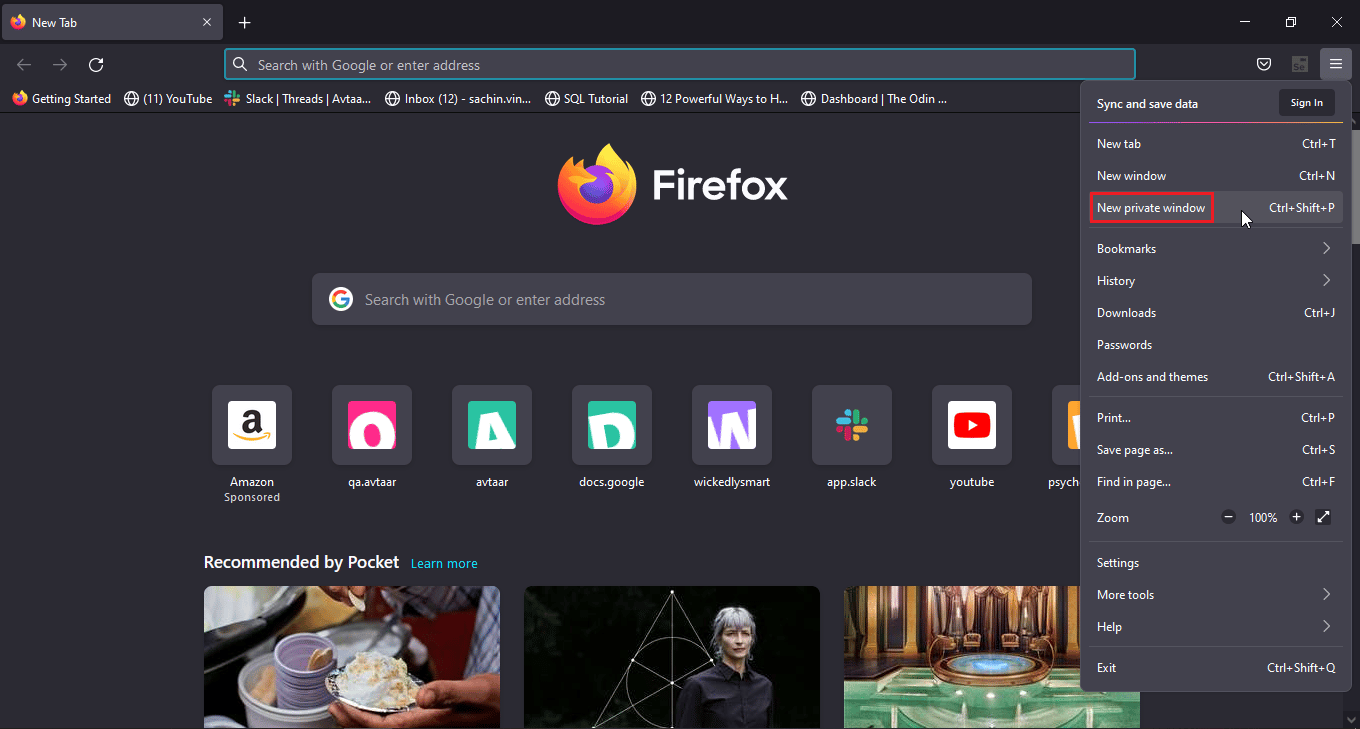
Варіант III: Microsoft Edge
- Відкрийте Microsoft Edge і натисніть на значок з трьома крапками.
- Натисніть “Нове вікно InPrivate”.
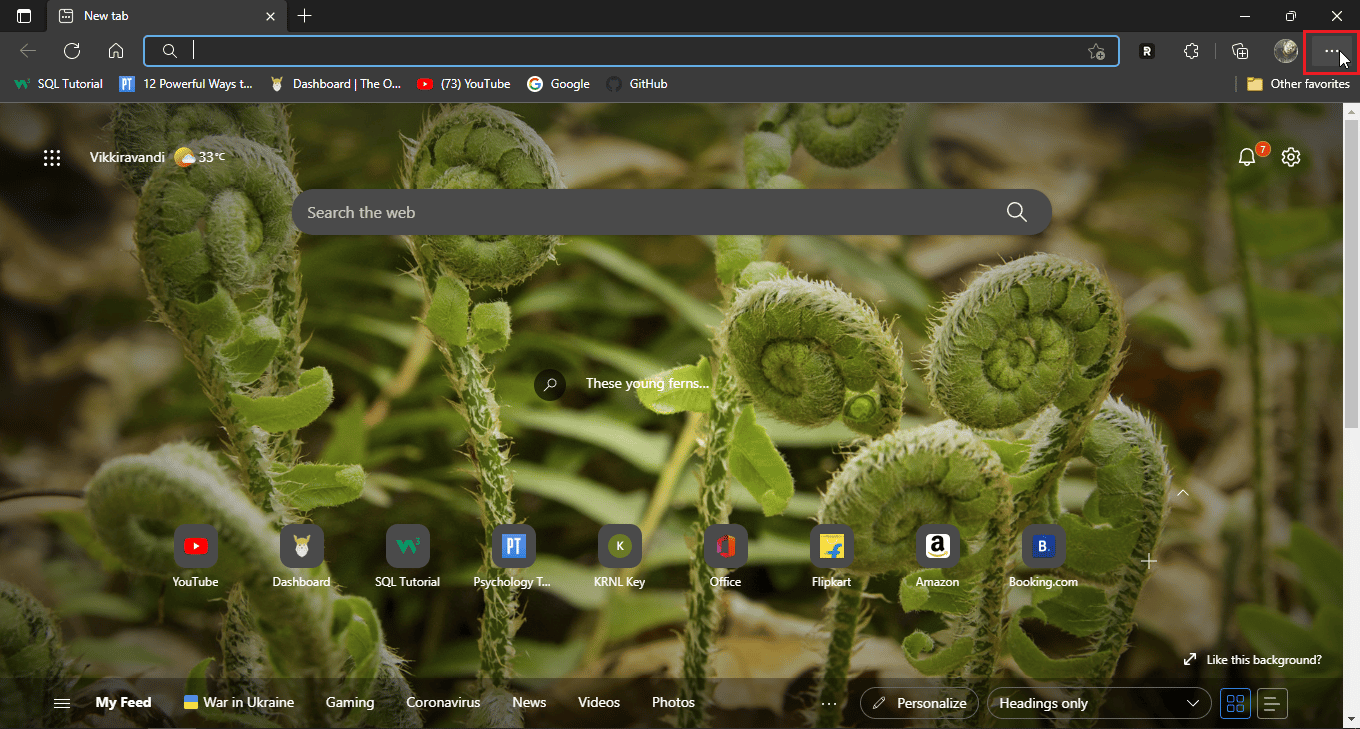
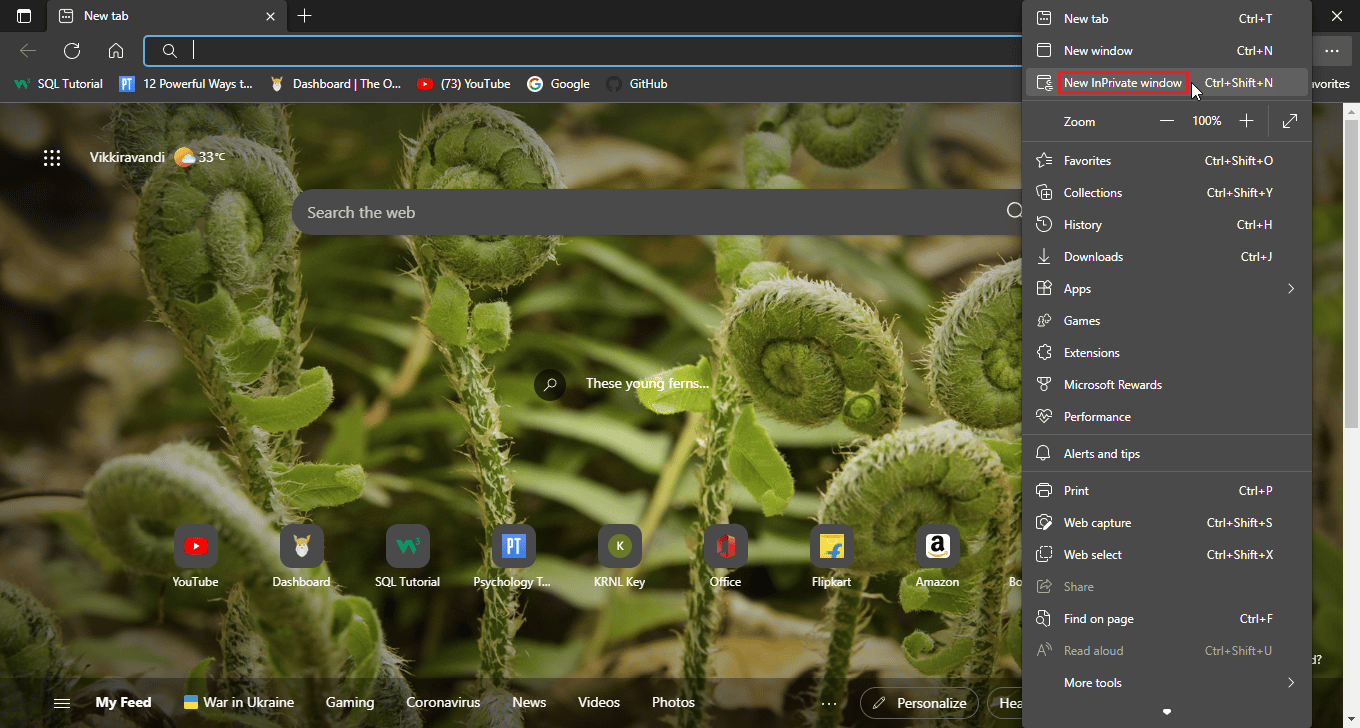
Спосіб 6: Відновлення налаштувань браузера за замовчуванням
Якщо режим анонімного перегляду допоміг вирішити проблему, можливо, варто повернути налаштування браузера до початкових.
Варіант I: Google Chrome
- Перейдіть у налаштування Google Chrome.
- На лівій панелі браузера натисніть “Скинути та очистити”.
- Знайдіть опцію відновлення налаштувань до початкових за замовчуванням.
- Натисніть “Скинути налаштування”.
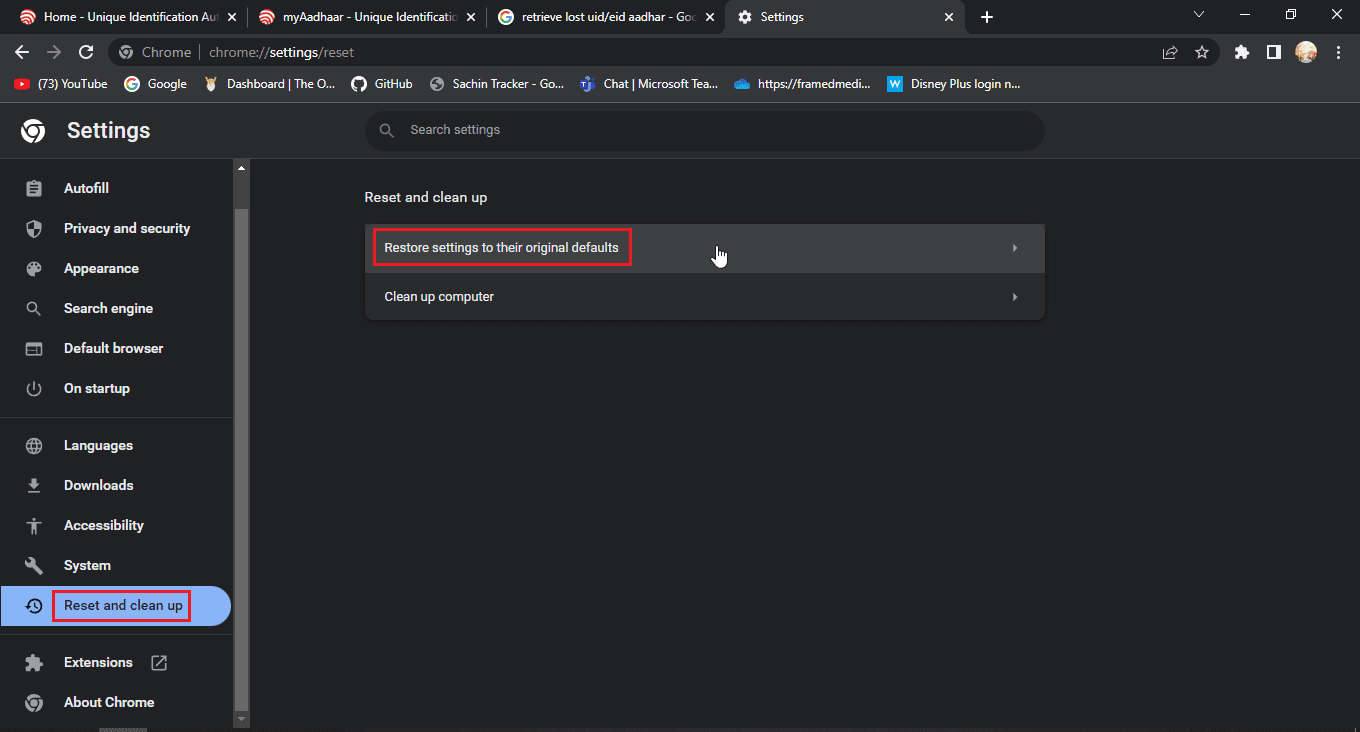
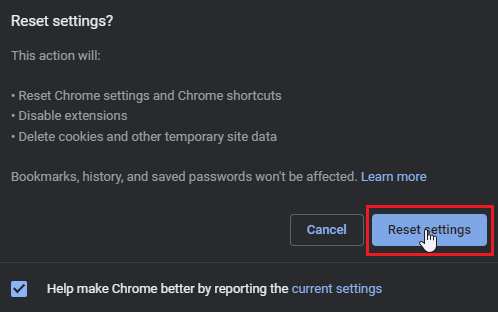
Варіант II: Mozilla Firefox
- Відкрийте Mozilla Firefox і натисніть на значок меню (гамбургер) у правому верхньому куті.
- Натисніть “Довідка”.
- Виберіть “Додаткова інформація про усунення несправностей”.
- Під заголовком “Give Firefox a tuneup” натисніть “Refresh firefox…”, щоб скинути налаштування Firefox до початкових.
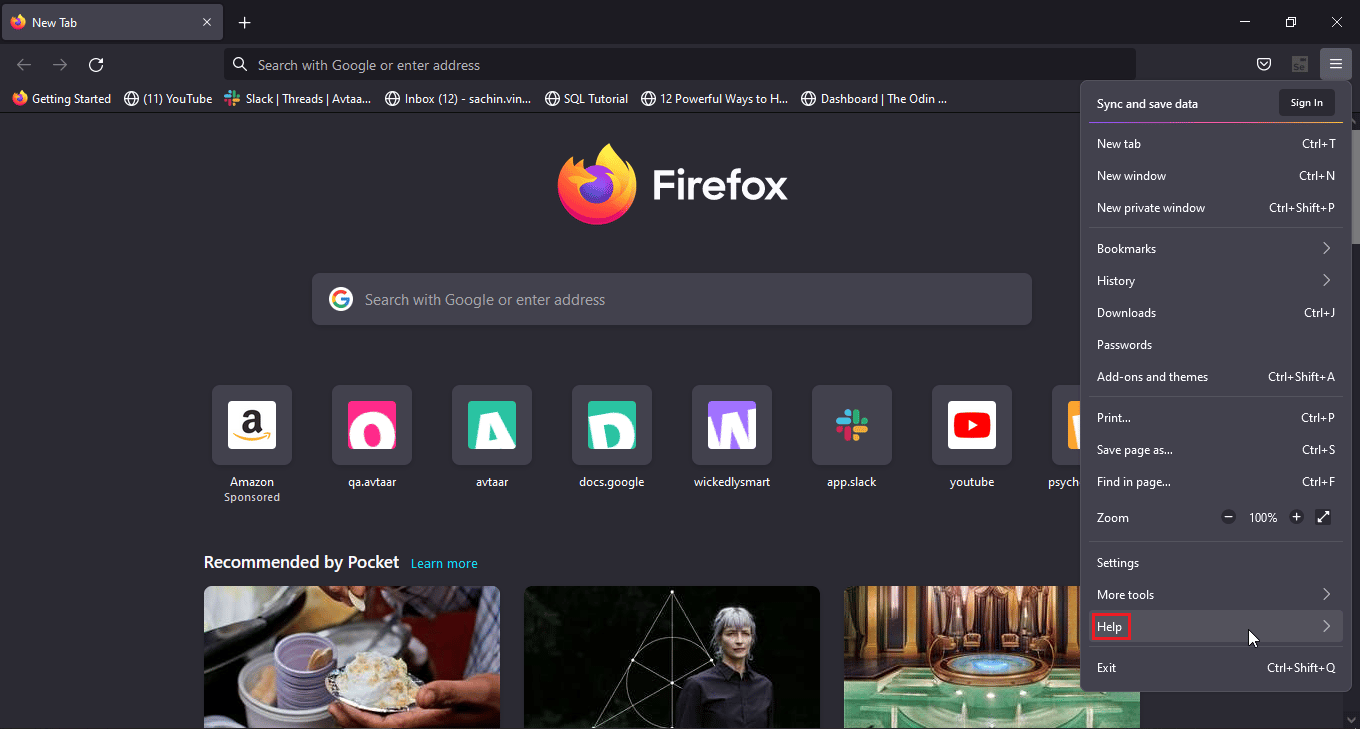
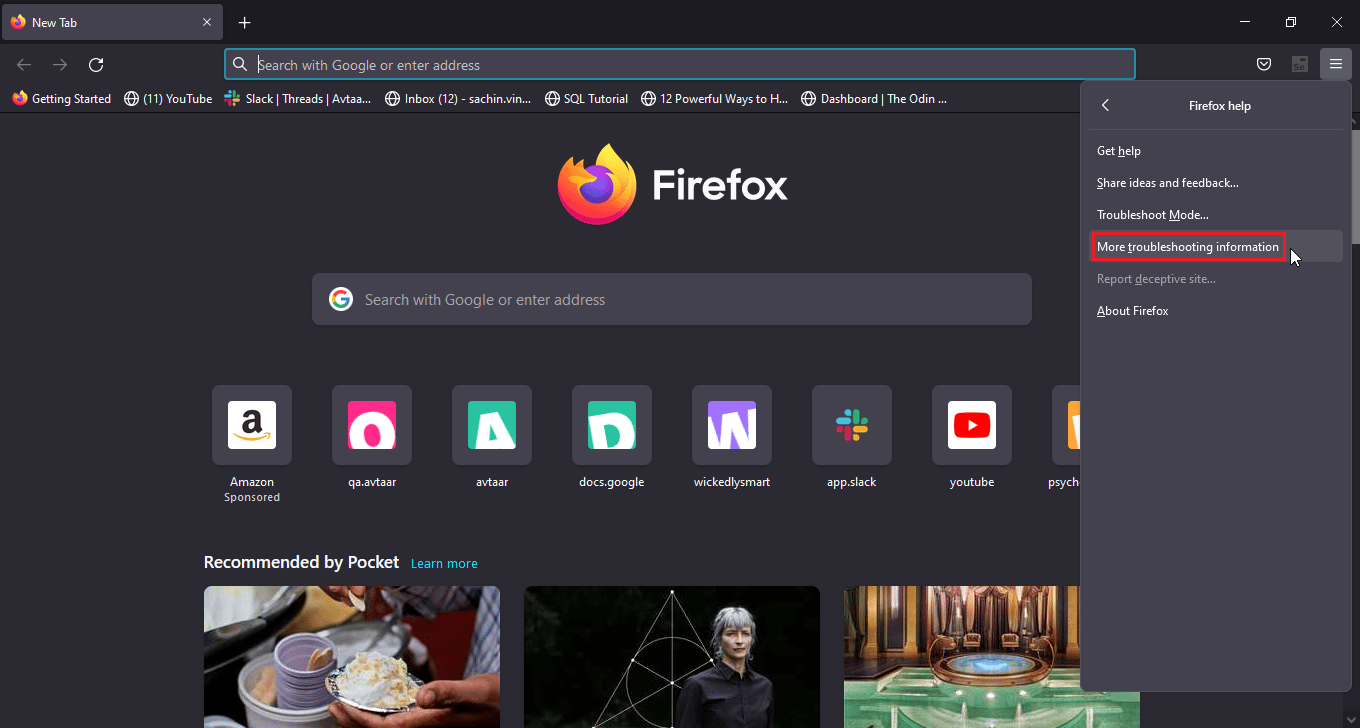
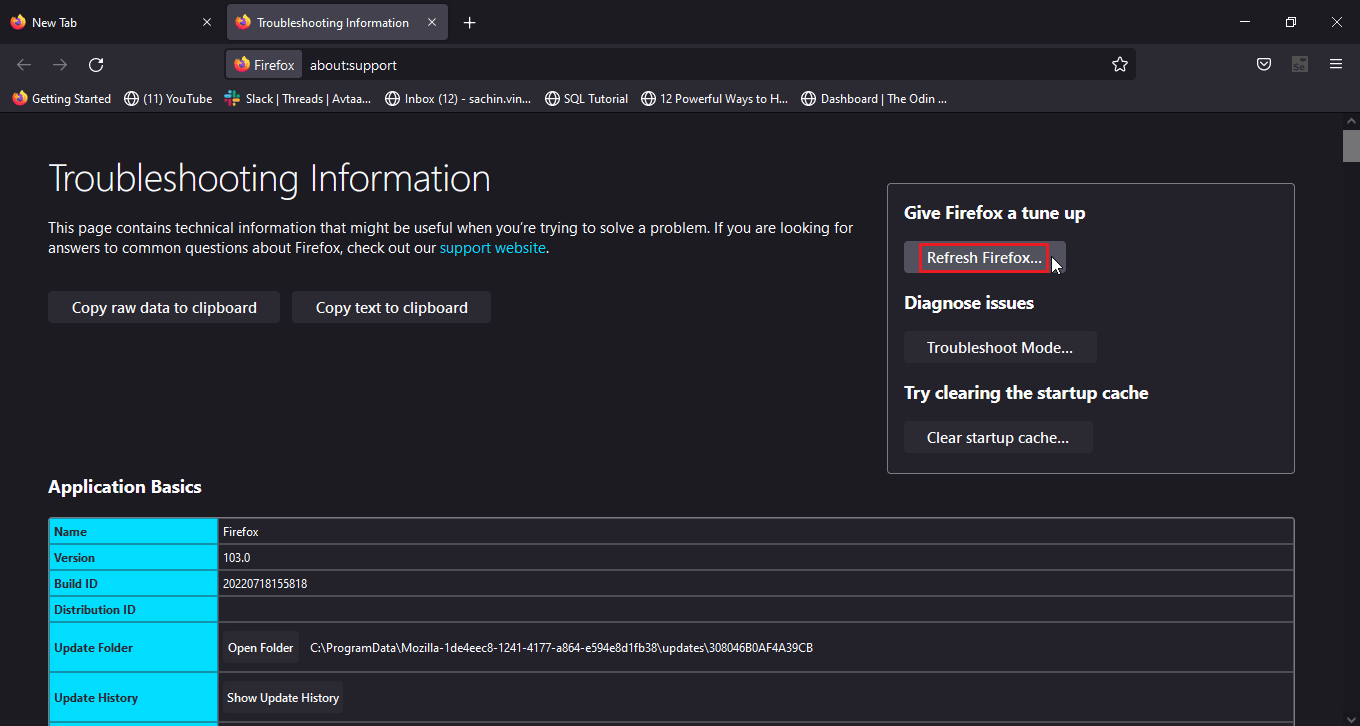
Варіант III: Microsoft Edge
- Запустіть браузер Edge, натисніть на значок з трьома крапками у правому верхньому куті, а потім на лівій панелі натисніть “Скинути налаштування”.
- Натисніть на “Відновити налаштування до значень за замовчуванням”.
- Натисніть “Скинути”.
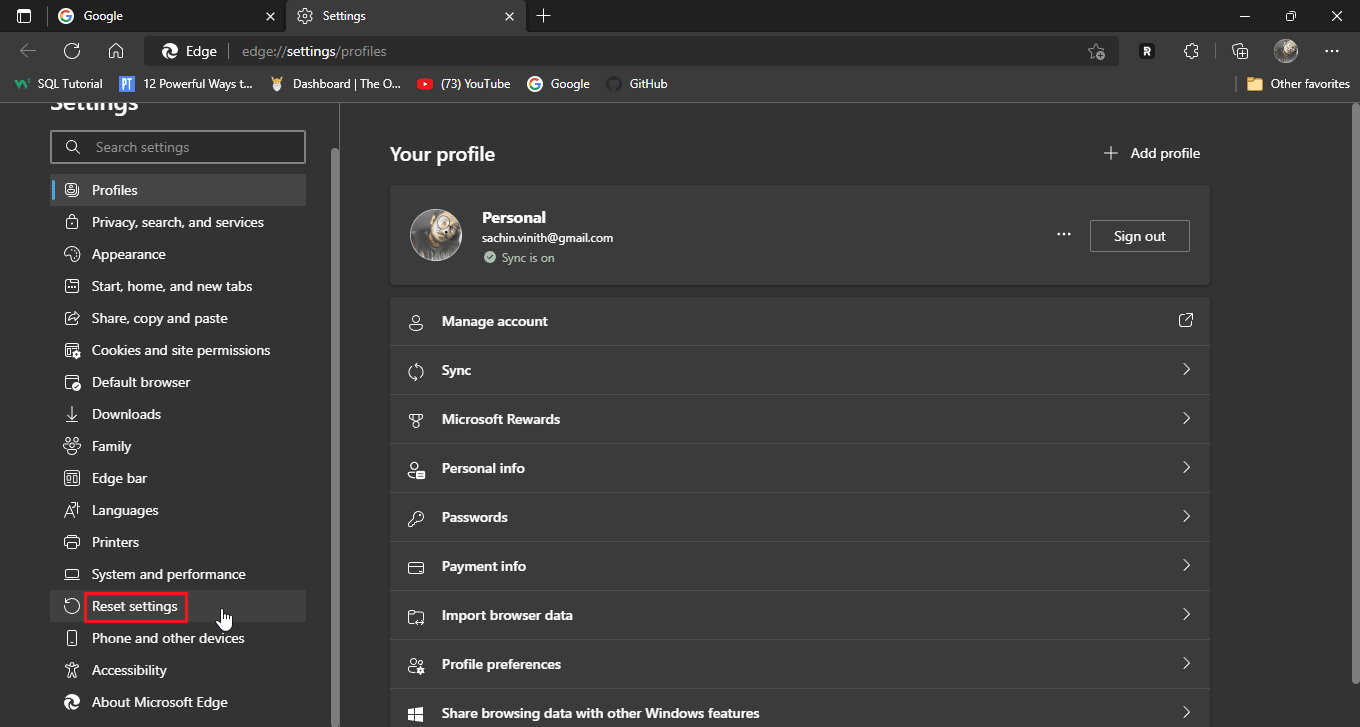
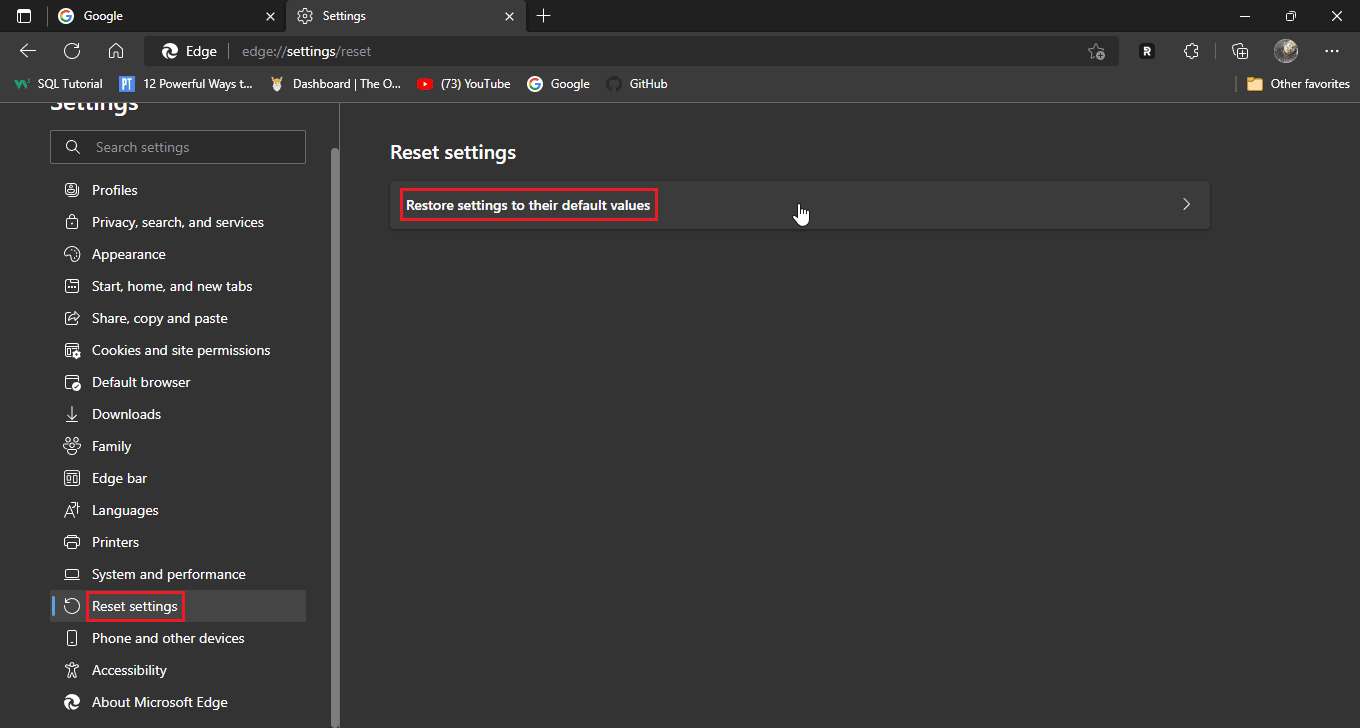
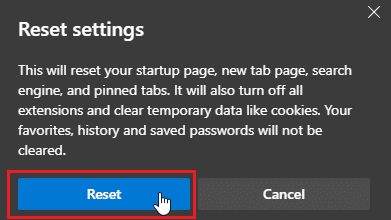
Спосіб 7: Оновлення браузера
Спробуйте оновити веб-браузер, щоб вирішити проблему.
- Відкрийте свій веб-браузер (наприклад, Google Chrome).
- Натисніть на значок з трьома крапками у верхньому правому куті екрана.
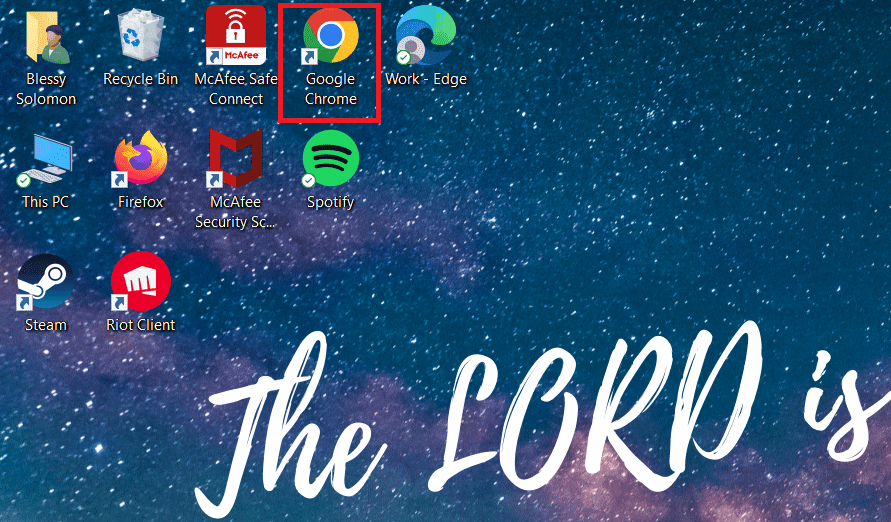
<img class=”alignnone wp-image-104171″ width=”800″ height=”429″ src=”https