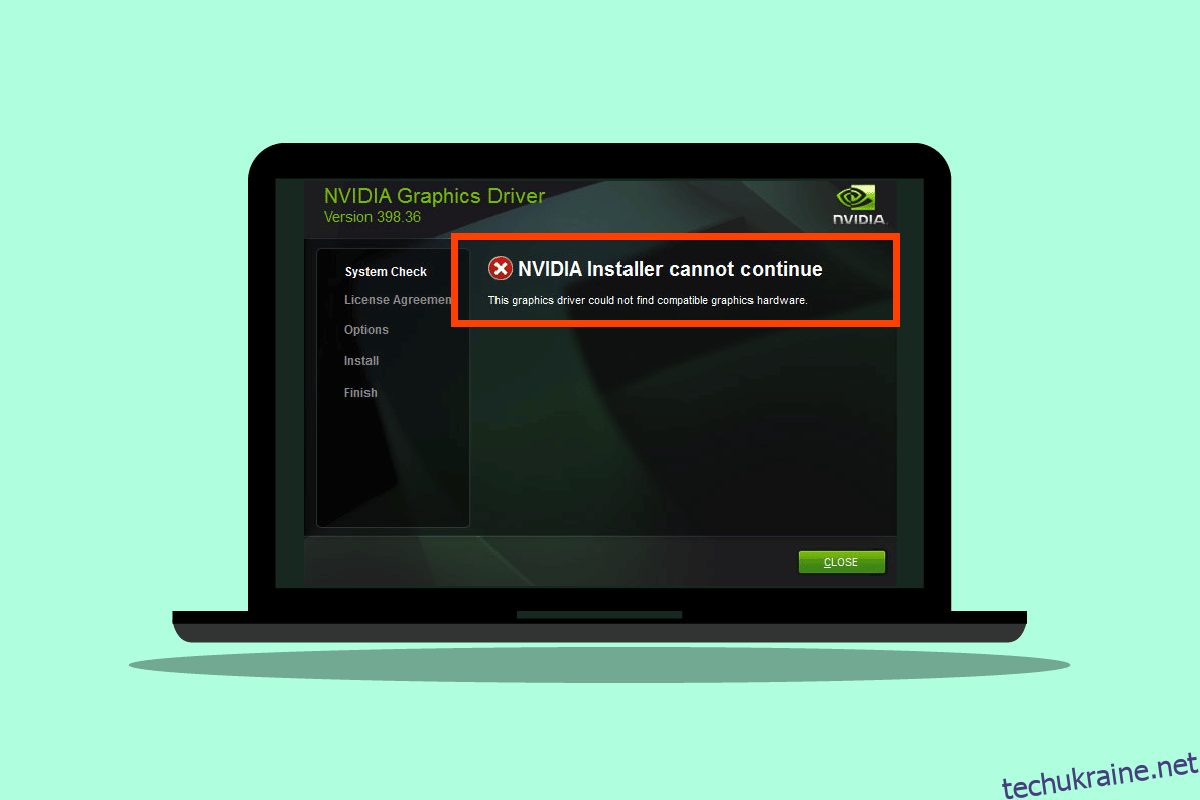Користувачі Windows повідомили про помилку під назвою «Установник NVIDIA не може продовжити цей графічний драйвер не може знайти сумісне графічне обладнання під час спроби встановити графічне програмне забезпечення». Дуже неприємно відчувати цю помилку, оскільки у вас є потужне обладнання, і вам цікаво, що могло піти не так. Якщо ви шукаєте, як вирішити цю конкретну проблему, ви прийшли в потрібне місце. Тут я покажу вам, як вирішити цю проблему, надавши вам методи усунення та виправлення помилки. Давайте почнемо.
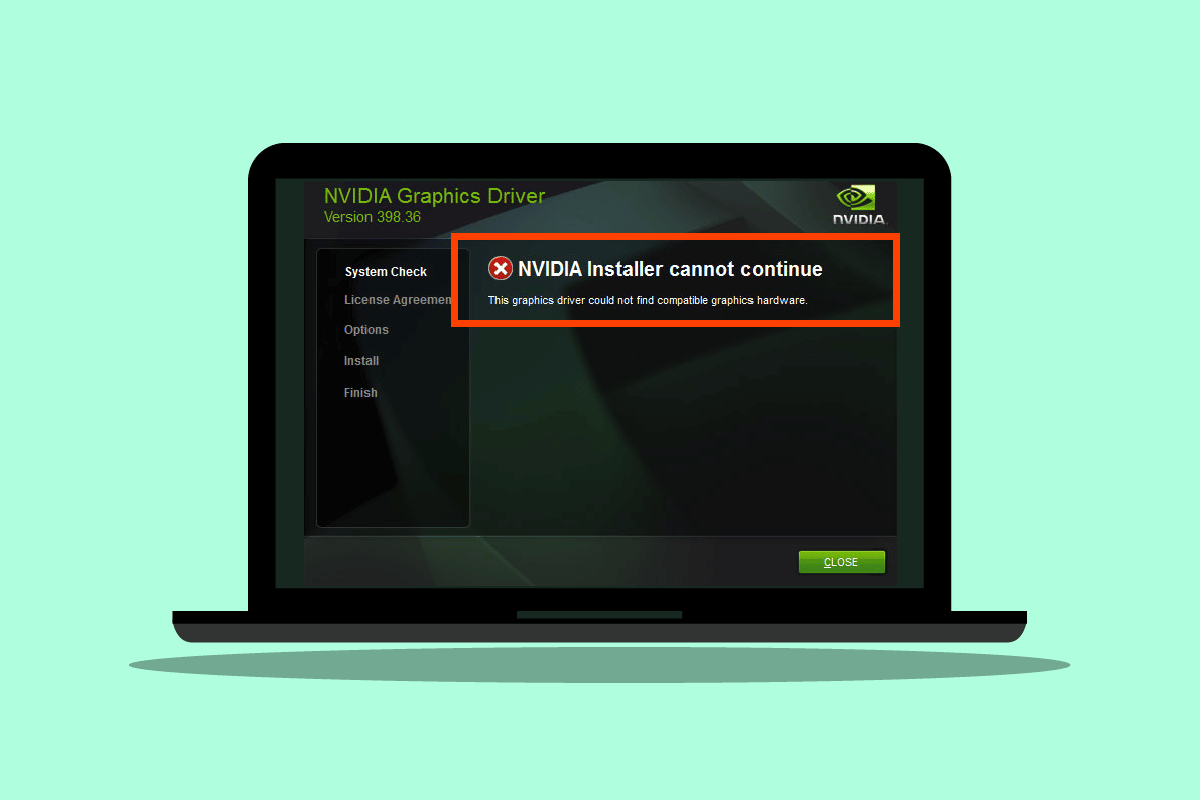
Як виправити інсталятор NVDIA Cannotinu Continue Цей графічний драйвер не може знайти апаратну помилку сумісної графіки
Перш ніж почати, розглянемо можливі причини цієї проблеми
- Графічний адаптер NVDIA неправильно ініціалізований
- Пошкоджені драйвери NVDIA
- Проблеми з ідентифікатором пристрою драйвера
- Проблеми з перевіркою підпису драйвера
- Модифіковані виробником графічні драйвери
Спосіб 1: Перезавантажте ПК
Якщо потрібно перезапустити інші інсталяції або будь-які програми, що залишилися в оперативній пам’яті. Можуть бути проблеми з інсталяцією. Тому рекомендується простий перезапуск Windows, щоб виправити помилку Інсталятор NVDIA не може продовжити цей графічний драйвер не може знайти сумісну графічну апаратну помилку.
1. Натисніть на меню Пуск.
2. Натисніть кнопку живлення та виберіть опцію перезавантаження.

Спосіб 2: Перевстановіть графічний адаптер
Якщо ви купили нову відеокарту та встановили її, швидше за все, комп’ютер її ще не виявив. Щоб перевірити, чи правильно визначено графічний адаптер. Неправильне встановлення може показати помилку This Graphics driver could not find compatible graphics hardware NVDIA.
1. Натисніть кнопку Пуск, введіть диспетчер пристроїв і натисніть клавішу Enter.

2. Двічі клацніть адаптери дисплея, щоб розгорнути його. Якщо графічний адаптер виявлено, він відобразиться на адаптері дисплея.

3. Якщо графічного адаптера немає, спробуйте вийняти або повторно встановити графічний адаптер.
Спосіб 3. Використовуйте програмне забезпечення постачальника
Якщо графічний адаптер придбано в певного постачальника, наприклад ASUS або Gigabyte, ви можете спробувати завантажити драйвери для свого адаптера відповідно до вашого постачальника. Нижче наведено деяких постачальників графічних адаптерів

Спосіб 4. Тимчасово вимкніть антивірус або брандмауер
Іноді через системні конфлікти драйвер не може виявити апаратне забезпечення належним чином. У такому випадку ви можете спробувати вимкнути брандмауер і антивірус.
Варіант I: Вимкніть антивірус (якщо можливо)
Відкрийте антивірус і вимкніть захист у налаштуваннях або інструментах, щоб виправити помилку інсталятора NVDIA, який не може продовжити цей графічний драйвер не може знайти сумісну графічну апаратну помилку.
Примітка. Ми показали ESET Internet Security як приклад.
1. Запустіть ESET Internet Security і клацніть опцію «Налаштування».

2. Натисніть опцію «Захист комп’ютера».

3. Увімкніть захист файлової системи в режимі реального часу.

Варіант II. Вимкніть брандмауер Windows Defender (не рекомендовано)
Щоб вимкнути брандмауер Windows Defender, виконайте наведені нижче дії;
1. Натисніть клавішу Windows, введіть Брандмауер із розширеною безпекою та натисніть клавішу Enter.

2. Клацніть правою кнопкою миші Брандмауер Windows Defender із розширеними налаштуваннями та виберіть Властивості

3. Виберіть для стану брандмауера значення Вимкнено на вкладках Профіль домену, Приватний профіль і Загальнодоступний профіль.

Примітка: не забудьте ввімкнути брандмауер і захист від вірусів, якщо це рішення не вирішить проблему.
Спосіб 5: інсталюйте останні драйвери Nvidia
Спробуйте завантажити драйвери NVDIA ще раз, вибравши відповідну операційну систему та графічний адаптер на офіційному веб-сайті NVDIA, щоб усунути проблему. Інсталятор Nvidia не може продовжити цей графічний драйвер не може знайти сумісне графічне обладнання.
1. Відвідайте чиновника NVDIA веб-сайт.
2. Клацніть розкривне меню Тип продукту та виберіть GeForce. У випадку карт RTX виберіть RTX у цьому спадному списку.

3. Натисніть «Серія продукту», щоб вибрати серію графічного адаптера, наприклад покоління графічного адаптера
4. Клацніть спадне меню «Продукт» і виберіть свій графічний адаптер

5. Натисніть «Операційна система» та виберіть 64-розрядну Windows 10 або операційну систему, яку ви використовуєте

6. Далі натисніть «Пошук», щоб знайти драйвери
7. Після отримання сумісного драйвера натисніть «Завантажити» під ним, щоб завантажити драйвер

Спосіб 6: перевірка підпису драйвера
Іноді через функцію перевірки підпису драйвера в Windows 10 може бути причиною помилки Цей графічний драйвер не може знайти сумісне графічне обладнання NVDIA. Вимкнення цього параметра може вирішити цю проблему. Щоб вимкнути це
1. Натисніть клавішу Windows, введіть змінити додаткові параметри запуску та натисніть клавішу Enter.

2. Натисніть Перезавантажити зараз, щоб завантажитися в меню відновлення

3. Тепер ПК завантажиться в розширений режим, як на зображенні нижче
4. Клацніть опцію Усунення несправностей.

5. Клацніть розширені налаштування

6. Натисніть Перезапустити, щоб отримати доступ до спеціальних налаштувань

7. Натисніть цифрові клавіші, що відповідають параметрам, щоб вимкнути перевірку підпису драйвера
8. У цьому випадку натисніть 8 або ви можете натиснути функціональні клавіші (F8), щоб вимкнути те саме.

9. Натисніть клавішу Enter, щоб повернутися до операційної системи та зберегти зміни.
Спосіб 7: ідентифікатор пристрою для адаптера NVDIA
Існує рідкісний шанс, що ідентифікатор вашого графічного адаптера не буде виявлено в жодному з файлів драйвера, ці помилки трапляються рідко і їх потрібно виправляти вручну, і це основна причина того, що інсталятор NVDIA не може продовжити цей графічний драйвер не може знайти сумісний типи помилок графічного обладнання.
1. Натисніть клавішу Windows, введіть диспетчер пристроїв і натисніть клавішу Enter.

2. У меню диспетчера пристроїв клацніть стрілку біля заголовка адаптера дисплея.

3. Клацніть правою кнопкою миші графічний адаптер і виберіть Властивості.

4. Клацніть вкладку «Деталі» у властивостях.

5. Тепер клацніть у розкривному списку властивості та виберіть шлях до екземпляра пристрою.

6. У полі значення ви побачите значення, схоже на зображення, наведене нижче.
Примітка: VEN_10DE — ідентифікатор постачальника, DEV_1D01 id — ідентифікатор чіпсета, SUBSYS_85F41043 — модель системи

7. Тепер відкрийте драйвер NVDIA, який ви завантажили з веб-сайту
8. Перед установкою драйвера ви отримаєте підказку витягти драйвери в певне місце, як на зображенні нижче, зверніть увагу на це

9. Зачекайте, поки файли будуть збережені на вашому комп’ютері.

10. Розпочнеться вилучення. Після завершення вилучення помилка відобразиться, як і раніше, не закривайте вікно, а тепер знайдіть витягнуте місце.

11. Перед пошуком файлів Клацніть на типі, щоб відсортувати тип файлу, щоб було легше отримати файли

12. Знайдіть файли з назвою «Інформація про налаштування» та відкрийте будь-який із наведених нижче файлів. Для цього підручника я вибрав nvacig.INF. Зробіть резервну копію наведених нижче файлів, скопіювавши їх і вставивши в інше місце

13. Відкрийте файл INF і знайдіть рядок, схожий на ті, що подібні
[Manufacturer] %NVIDIA_A% = NVIDIA_Devices,NTamd64.10.0...14393,NTamd64.10.0...17098 [NVIDIA_Devices.NTamd64.10.0...14393] %NVIDIA_DEV.1EB5.1375.1025% = Section033, PCIVEN_10DE&DEV_1EB5&SUBSYS_13751025 %NVIDIA_DEV.1EB5.1386.1025% = Section034, PCIVEN_10DE&DEV_1EB5&SUBSYS_13861025 %NVIDIA_DEV.1EB5.1401.1025% = Section035, PCIVEN_10DE&DEV_1EB5&SUBSYS_14011025
Примітка. Назва вашої системи може змінюватись залежно від 32- або 64-розрядної операційної системи
14. Вам потрібно прокрутити вниз, доки не побачите рядок, схожий на рядок вашого ідентифікатора постачальника та ідентифікатора пристрою, деталі наведено в кроці 8
15. Прокрутіть усі файли, згадані раніше, доки ви не знайдете абсолютну відповідність у всіх ідентифікаторах.
16. Таким чином, шлях мого екземпляра пристрою був PCIVEN_10DE&DEV_1D01&SUBSYS_85F41043&REV_A14&2D78AB8F&0&0008
Ключ, який потрібно вставити, виглядатиме так
%NVIDIA_DEV.25A9.1617.1025% = Section102, PCIVEN_10DE&DEV_1D01&SUBSYS_85F41043

Ось останній рядок — наш графічний адаптер.
17. Тепер знайдіть рядки в тому ж файлі

18. Вставте назву вашого графічного адаптера в розділ рядків
19. Додайте назву Nvidia_DEV із вставленого раніше ключа та введіть назву графічного адаптера в лапках.
20. Збережіть файл і перейдіть до місця, де ви розпакували файл інсталяції, і знову запустіть інсталяцію
Примітка. Не запускайте завантажену установку, оскільки відредагований текст буде перезаписано, і весь текст потрібно буде виконати заново.
Спосіб 8: Перевстановіть драйвер
Якщо ваш графічний драйвер оновлено до нової програми, спершу видаліть драйвер, а потім знову встановіть драйвер із файлу налаштування, це може допомогти виправити Інсталятор NVIDIA не може продовжити цей графічний драйвер не може знайти проблему сумісного графічного обладнання.
1. Натисніть «Пуск», введіть «Панель керування» та натисніть клавішу Enter.

2. Установіть Перегляд за > Категорією, потім натисніть Видалити програму.

3. Клацніть драйвер Nvidia правою кнопкою миші та натисніть «Видалити», щоб видалити драйвер

4. Потім перезавантажте ПК.
5. Тепер переходимо до офіційної особи NVDIA веб-сайт і завантажити найновіший драйвер.

6. Насамкінець запустіть завантажений інсталяційний файл і дотримуйтеся вказівок на екрані, щоб установити драйвери.
Часті запитання (FAQ)
Q1. Як перевстановити драйвери NVDIA?
Відповідь Спочатку видаліть драйвер NVDIA з панелі керування, потім завантажте драйвери NVDIA з офіційного веб-сайту та запустіть установку.
Q2. Чи безпечно видаляти драйвери NVDIA?
Відповідь Так, можна безпечно видалити графічні драйвери за умови, що використовується інший драйвер відеоадаптера.
Q3. Чи потрібні мені драйвери NVDIA?
Відповідь Так, вам потрібні графічні драйвери, щоб грати в ігри та використовувати 3D-програми. Без них вони не працюватимуть.
Q4. Чи NVDIA сумісна з Intel?
Відповідь NVDIA підтримує широкий спектр процесорів, включаючи AMD і Intel.
***
Ми сподіваємося, що цей обширний посібник був корисним і що ви змогли успішно вирішити свою проблему на тему «Як виправити інсталятор NVIDIA. Не вдається продовжити». Цей графічний драйвер не може знайти сумісне графічне обладнання. Якщо є якісь запитання та/або пропозиції щодо покращення статті, не соромтеся ділитися ними в коментарях нижче.