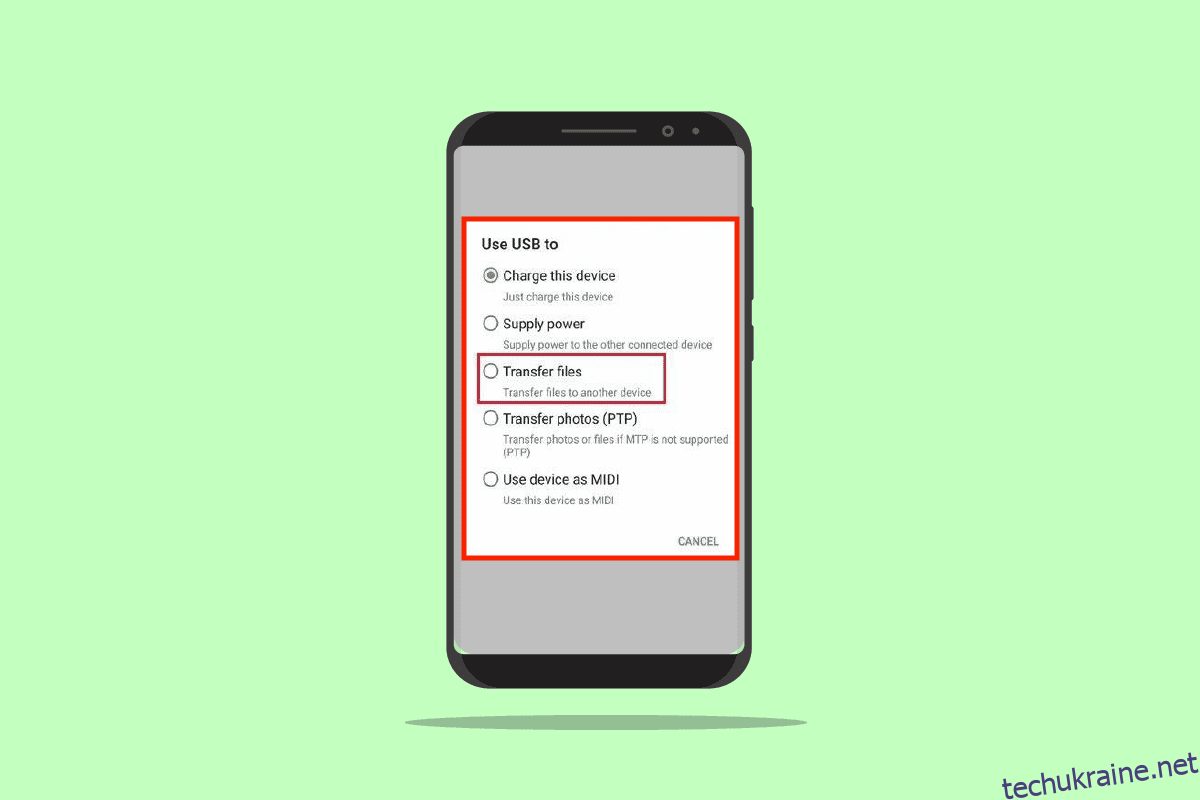У цю технологічну епоху очікується, що небагато видів діяльності будуть виконуватися машинами без проблем. Одним із звичайних дій є передача файлів із телефону Android на ПК з Windows 10 за допомогою USB-кабелю. Однак можуть виникнути проблеми з перенесенням файлів Android через USB, що не працює на ПК з Windows 10. Ця проблема є кошмаром для всіх людей, які працюють за столом, оскільки це основна частина їхньої роботи. Методи вирішення проблеми USB-підключення телефону Android обговорюються в статті.
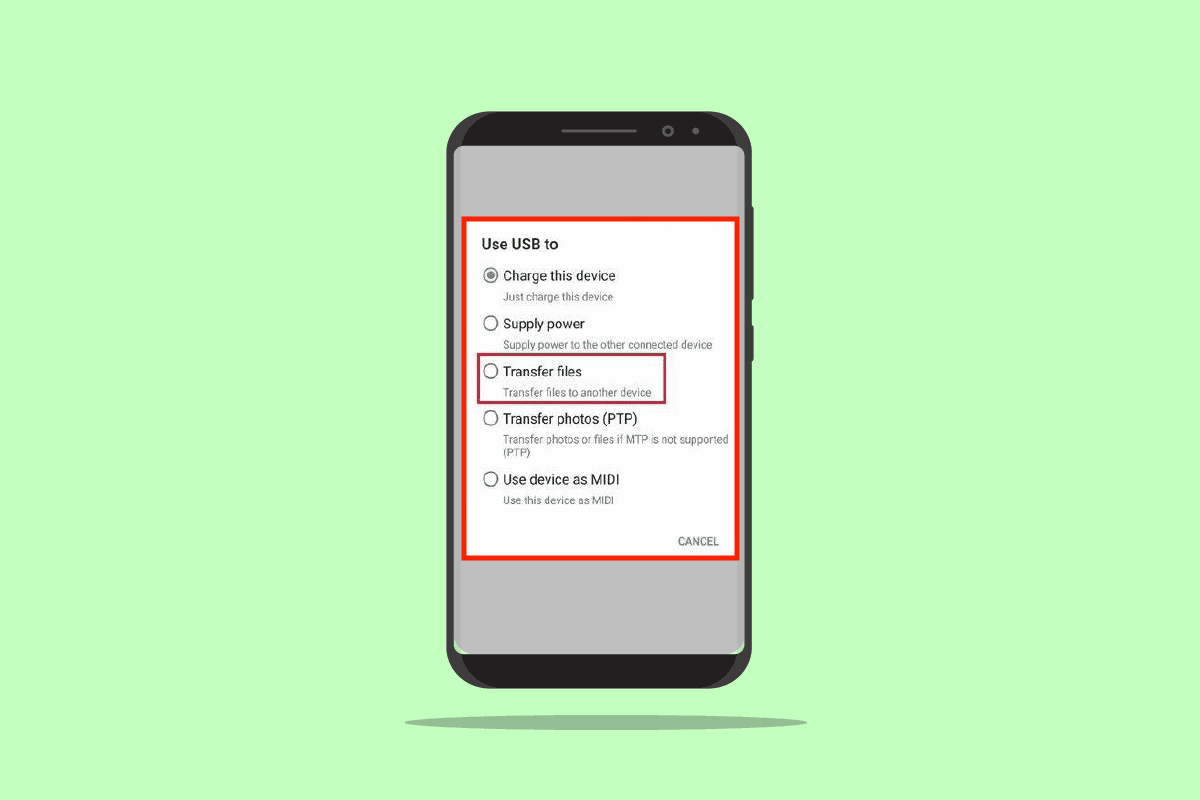
Як виправити передачу файлів Android USB, яка не працює в Windows 10
У цьому розділі наведено можливі причини, через які передача файлів із телефону Android за допомогою USB-кабелю на ПК з Windows 10 може не вдатися.
-
Проблеми з апаратним забезпеченням. Можливі деякі проблеми з апаратними пристроями, наприклад несправні порти або пошкодження кабелю USB.
-
Застарілі драйвери пристроїв. Драйвери, що відповідають телефону Android, можуть бути застарілими або пошкодженими.
-
Застаріла ОС – Операційна система пристроїв може бути застарілою та викликати проблему несумісності підключення. ОС як на Android Phone, так і на ПК з Windows потрібно оновити до останньої версії.
-
Неправильні налаштування. Можливо, на телефоні Android не ввімкнено параметр «Передача медіафайлів», і це може спричинити проблеми з передачею файлів.
-
Програми сторонніх виробників. Програми сторонніх виробників для передачі файлів можуть заважати звичайному методу передачі файлів.
Примітка: оскільки смартфони не мають однакових налаштувань і можуть відрізнятися від пристрою до пристрою, переконайтеся, що налаштування правильні, перш ніж змінювати будь-які. Методи, описані в цій статті, розглядають телефон Samsung Galaxy A21s, і налаштування можуть відрізнятися на інших моделях залежно від різних факторів.
Спосіб 1: Основні методи усунення несправностей
Перший підхід до вирішення цієї проблеми — спробувати основні методи усунення несправностей на підключених пристроях.
1А. Усунення несправностей апаратного забезпечення
Проблема може виникнути через дефекти апаратного забезпечення підключених пристроїв, і перевірка апаратних проблем може допомогти вирішити проблему.
- Перевірте, чи порт USB на вашому комп’ютері з ОС Windows справний чи зламаний.
-
Під’єднайте USB-кабель до іншого USB-порту на ПК з Windows.
-
Використовуйте кабель USB, який постачається разом із телефоном Android.
-
Спробуйте використати інший сумісний USB-кабель, щоб підключити телефон Android до ПК з ОС Windows.
-
Очистіть порт зарядки на телефоні Android за допомогою зубочистки.
- Переконайтеся, що USB-кабель правильно та повністю підключено до портів обох пристроїв.
- Якщо ви можете вийняти батарею на своєму телефоні Android, вийміть її з гнізда та вставте в гніздо.
1B. Розблокувати телефон Android
Однією з причин, чому ви не можете скористатися функцією передачі файлів, є те, що телефон заблоковано паролем. Обов’язково розблокуйте телефон, щоб ПК з Windows міг отримати доступ до файлів на вашому телефоні.
1С. Використовуйте інший ПК з Windows
Ця проблема може виникнути, якщо ПК з Windows 10 має певну помилку або він несумісний із телефоном Android. Спробуйте підключити телефон Android до іншого ПК з Windows і перевірте, чи можна передавати файли на ПК.
1D. Підключіть телефон Android безпосередньо до ПК з Windows
Якщо ви використовуєте USB-концентратор для підключення телефону Android до комп’ютера з Windows 10, спробуйте від’єднати USB-кабель від концентратора та під’єднати USB-кабель безпосередньо до USB-порту ПК, щоб вирішити проблему.
1E. Використовуйте альтернативний метод передачі файлів
Ще один спосіб обійти проблему USB-з’єднання телефону Android – використовувати альтернативний метод передачі файлів, щоб перевірити, чи працює він на вашому телефоні Android. Увімкніть Bluetooth на обох пристроях і перевірте, чи можна передавати файли через з’єднання Bluetooth.
Варіант I: на телефоні Android
1. Перейдіть до опції «Налаштування» на телефоні Android
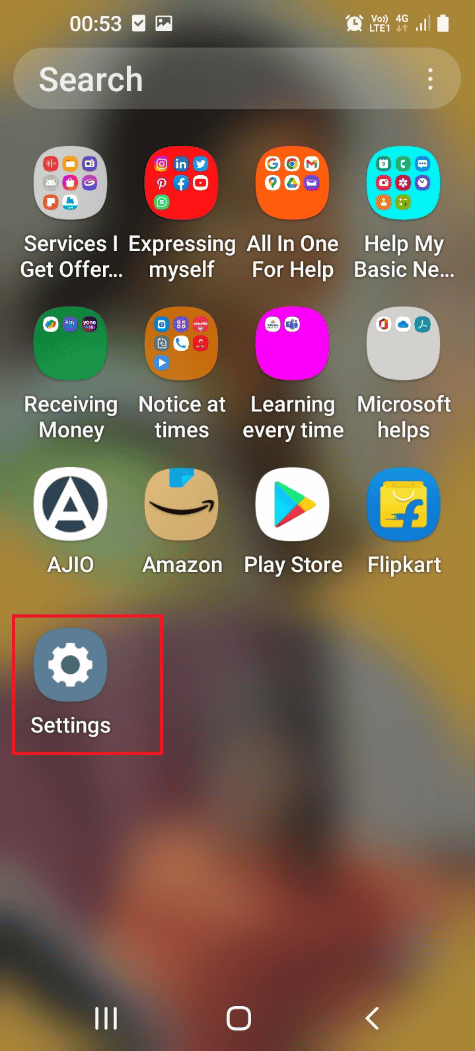
2. Торкніться вкладки Підключення
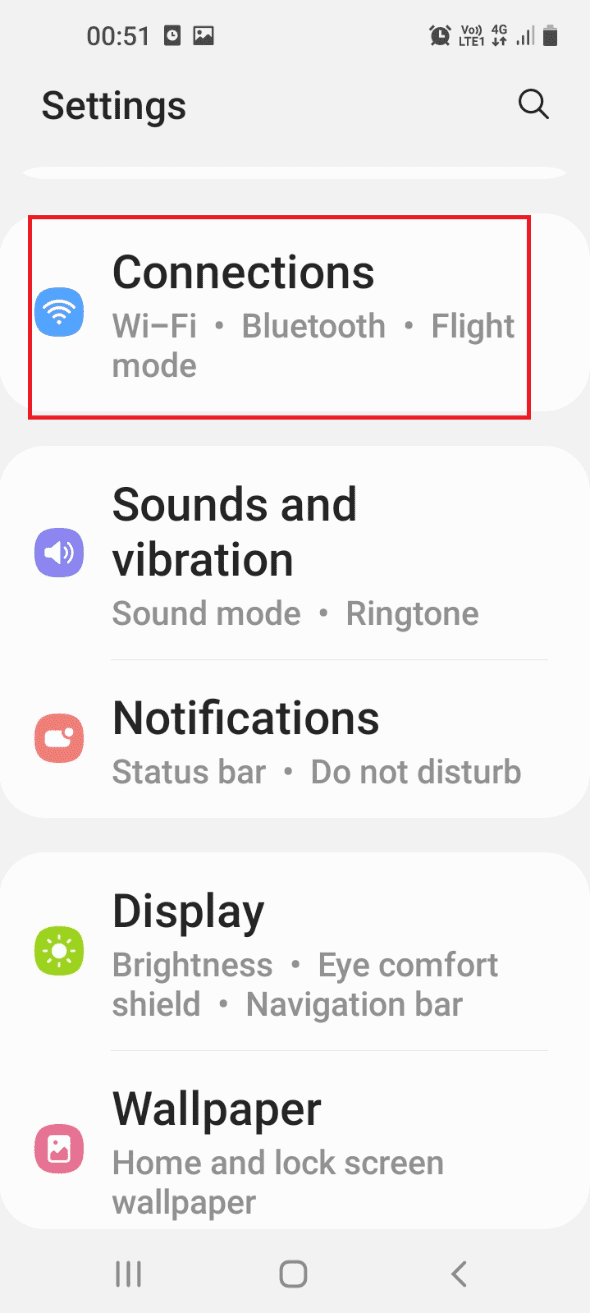
3. Увімкніть перемикач Bluetooth.
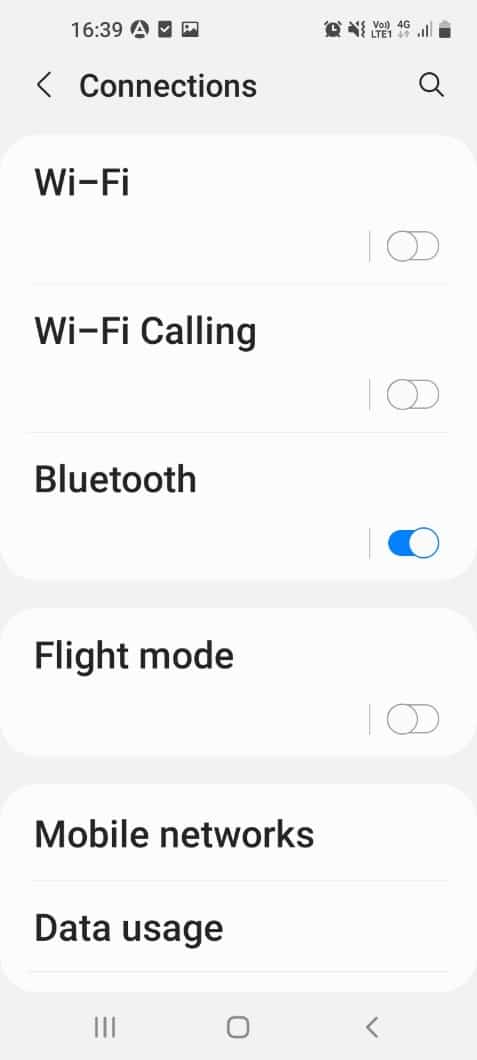
Варіант II: у Windows
1. Одночасно натисніть клавіші Windows + I, щоб відкрити налаштування.
2. Клацніть налаштування пристроїв.
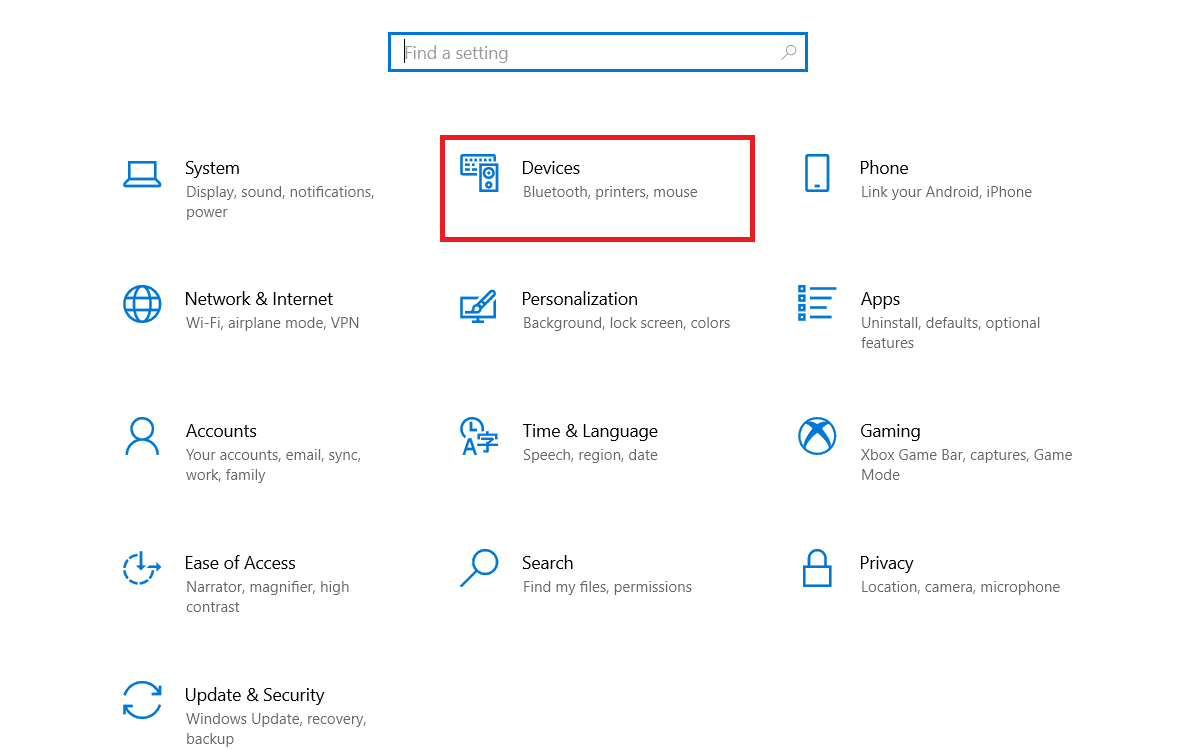
3. Увімкніть перемикач Bluetooth
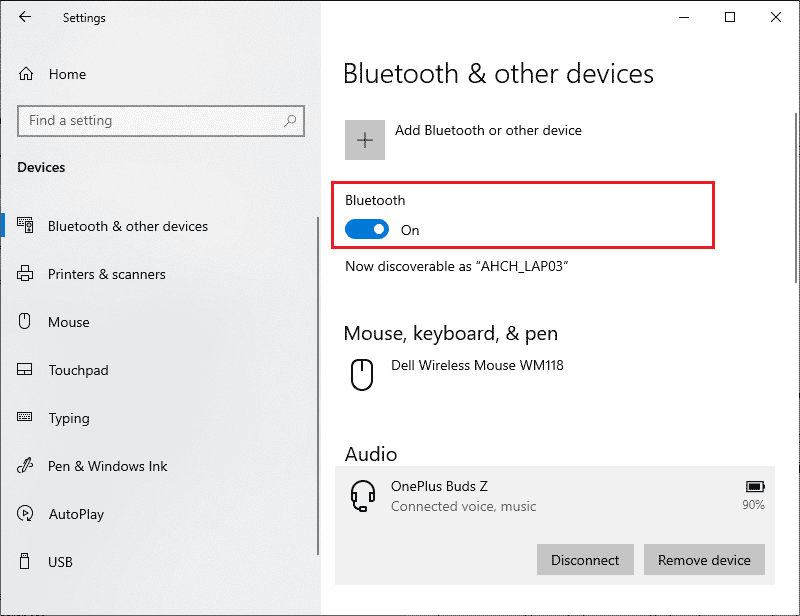
1F. Відключіть зовнішні пристрої, підключені до ПК з Windows
Іншою можливою причиною цієї проблеми з USB-підключенням телефону Android є перешкоди від інших носіїв інформації та зовнішніх пристроїв. Спробуйте від’єднати пристрої від комп’ютера, а потім під’єднати телефон Android до ПК.
1. Одночасно натисніть клавіші Windows + E, щоб відкрити Провідник файлів.
2. Відкрийте «Цей ПК», клацніть правою кнопкою миші USB-пристрій і виберіть опцію «Витягти».
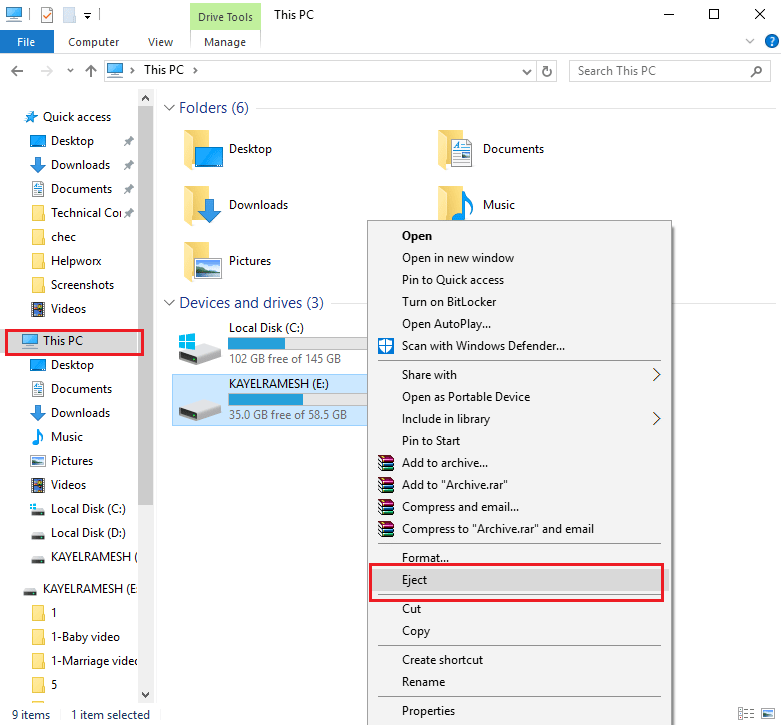
1G. Запустіть засіб усунення несправностей обладнання на ПК з Windows
Передавання файлів через USB-пристрій Android не працює Проблема ПК з Windows 10 може бути спричинена незначними збоями на ПК. Якщо на комп’ютері з Windows є невеликі помилки, їх можна легко усунути за допомогою засобів усунення несправностей апаратного забезпечення Windows. Прочитайте статтю за наданим тут посиланням, щоб дізнатися, як запустити засіб усунення несправностей Windows для діагностики проблеми.

1H. Увімкніть режим польоту
Під час передачі файлів існує ймовірність того, що зовнішнє втручання порушить роботу MTP або протоколу передачі медіа. Увімкнення режиму польоту може запобігти зовнішнім перешкодам під час передавання файлів.
Варіант I: телефон Android
Спосіб увімкнути режим польоту на телефоні Android описано нижче. Ви можете включити режим, а потім передавати файли з телефону.
1. Відкрийте програму «Налаштування» в меню телефону Android.
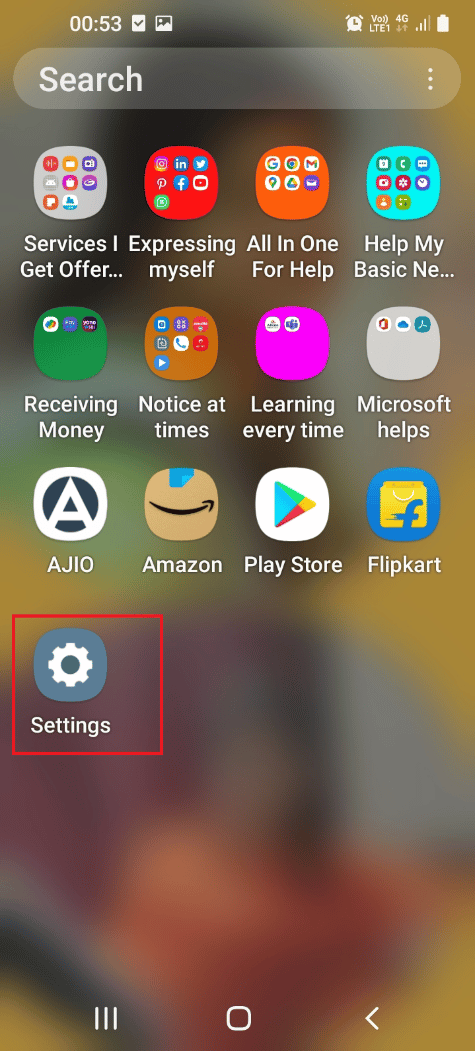
2. Торкніться вкладки Підключення.
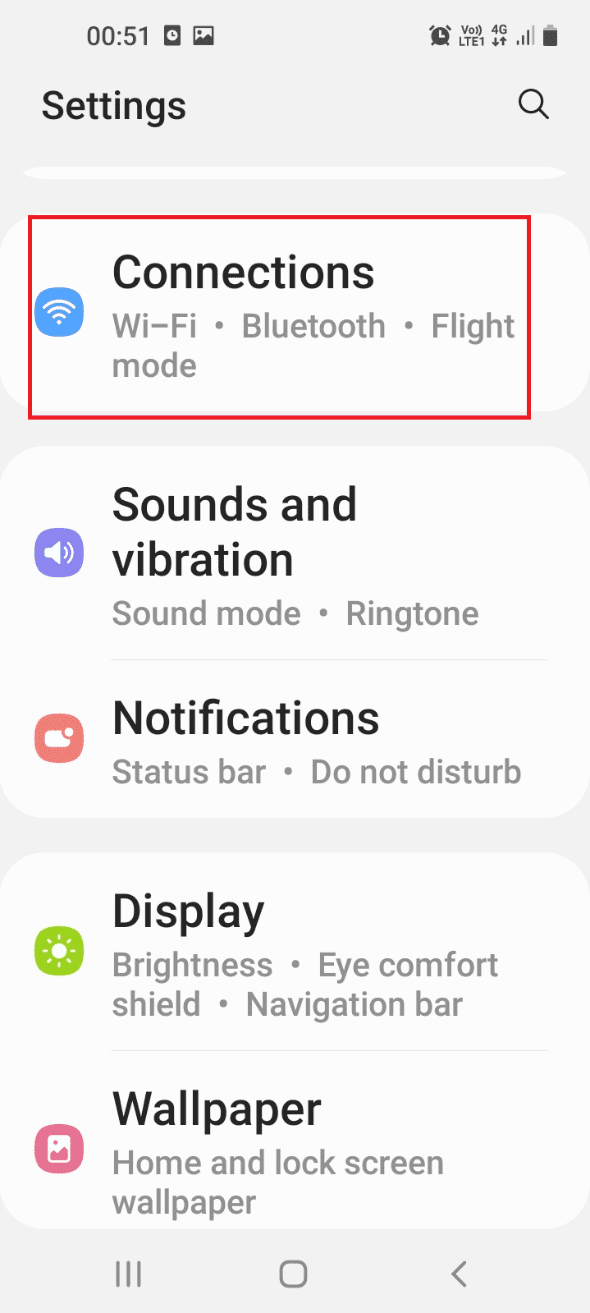
3. Увімкніть опцію Режим польоту.
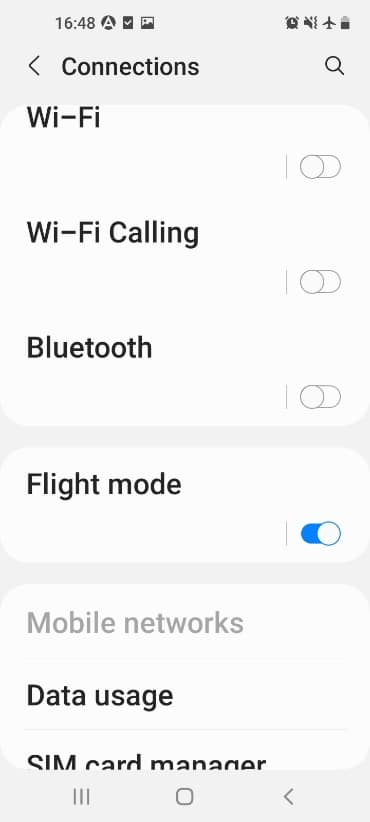
Варіант II: Windows PC
Ви можете виконати наведені нижче кроки, щоб увімкнути режим польоту на своєму ПК з Windows 10, а потім спробувати передати файли.
1. Одночасно натисніть клавіші Windows + I, щоб відкрити програму «Налаштування».
2. Клацніть у меню «Налаштування мережі й Інтернету».
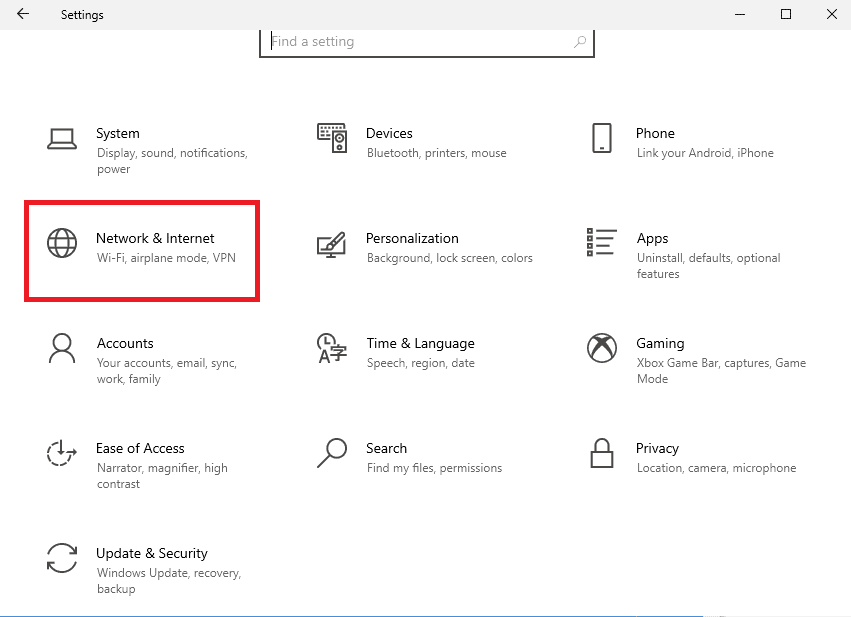
3. Клацніть вкладку «Режим польоту» та ввімкніть опцію «Режим польоту».
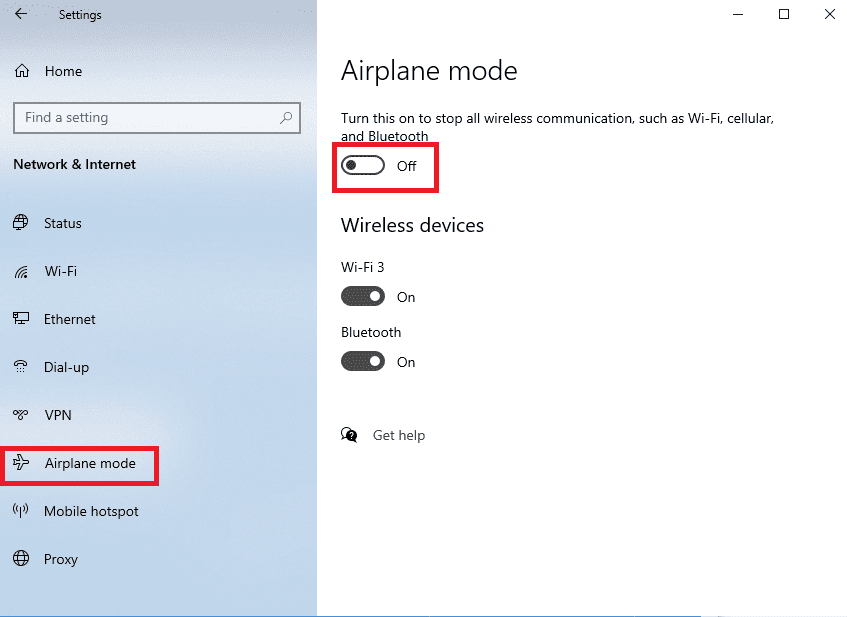
1І. Перезапустіть пристрій
Для вирішення цієї проблеми можна використовувати універсальний метод. Ви можете спробувати перезавантажити пристрої, щоб усунути всі збої та помилки в процесах.
Варіант I: на телефоні Android
Щоб перезавантажити телефон Android, виконайте наведені нижче дії.
1. Від’єднайте телефон Android від кабелю USB, натисніть кнопку живлення та торкніться опції «Перезапустити».
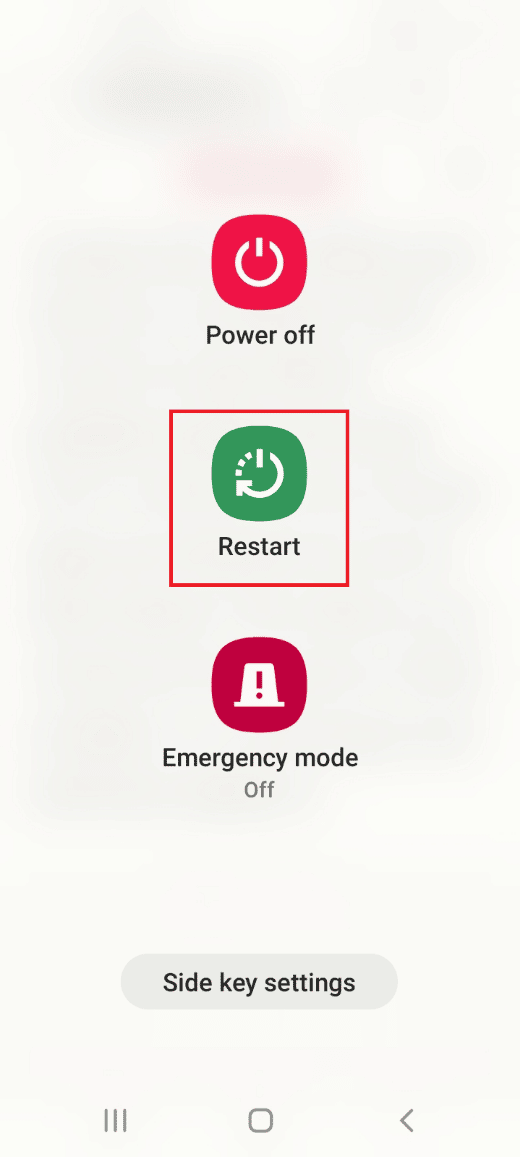
2. Торкніться опції «Перезавантажити», щоб перезавантажити телефон.
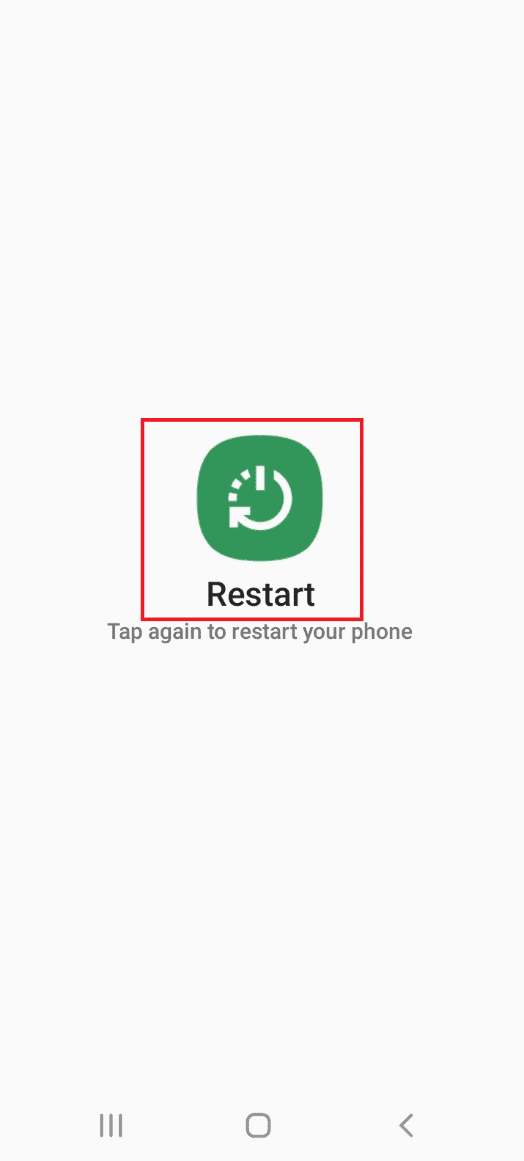
Варіант II: Windows PC
Щоб перезавантажити ПК з Windows 10, виконайте наведені нижче дії.
1. Від’єднайте USB-кабель від USB-порту та натисніть клавішу Windows.
2. Натисніть піктограму живлення внизу та виберіть опцію «Перезавантажити», щоб перезавантажити ПК.
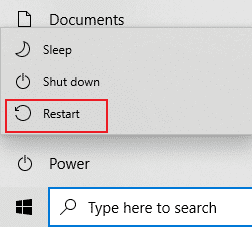
1J. Оновити пристрій
Проблема з передачею файлів може виникнути через пошкоджену або застарілу ОС на пристроях. Щоб вирішити проблему, можна спробувати оновити ОС до останньої версії.
Варіант I: на телефоні Android
Використання застарілої версії ОС Android може викликати проблему, ви можете оновити ОС, щоб вирішити проблему. Прочитайте статтю за наведеним тут посиланням, щоб дізнатися, як вручну оновити телефон Android до останньої версії.
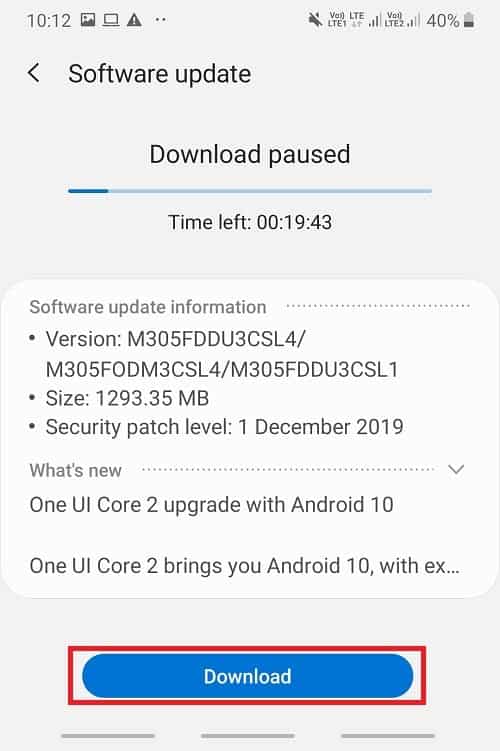
Варіант II: на ПК з Windows
Через проблеми сумісності ПК з Windows може не підтримувати телефон Android. У цьому випадку ви можете оновити ОС Windows до останньої версії, щоб вирішити проблему з ПК. Скористайтеся наведеним тут посиланням, щоб дізнатися більше про цей метод.
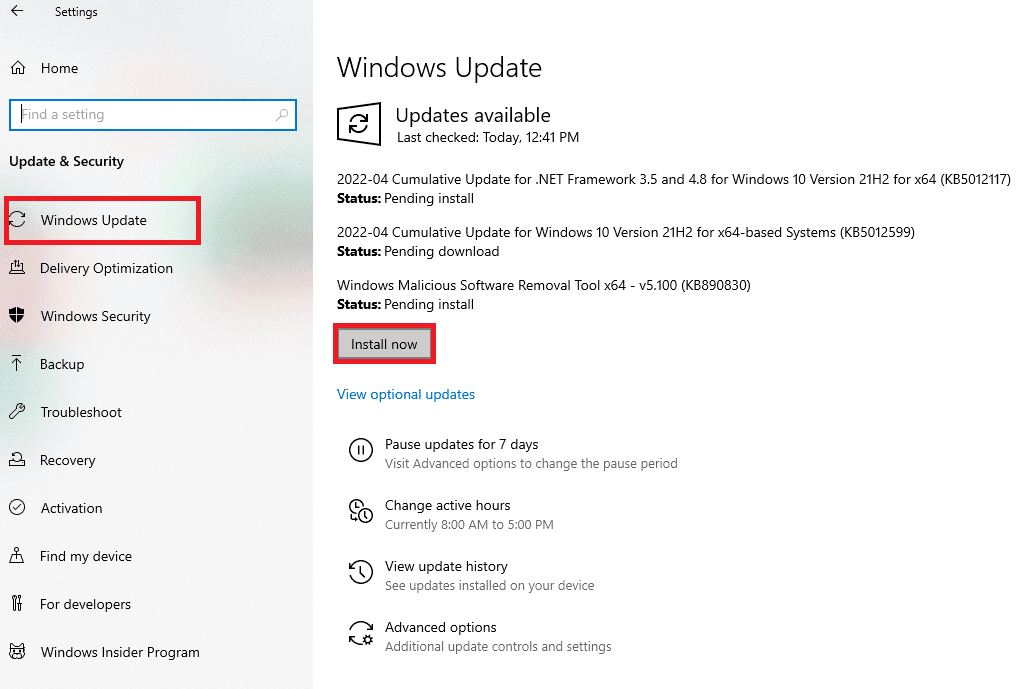
Спосіб 2. Змініть параметри USB на телефоні Android
Одним із основних методів вирішення проблеми з передачею файлів є перевірка, чи ввімкнено параметр передачі файлів. Ви можете спробувати ввімкнути опцію передачі файлів на своєму телефоні Android за допомогою наведених нижче методів.
Варіант I: Дозволити доступ до даних телефону
Перший варіант дозволу передачі файлу – дозволити це у спливаючому повідомленні на вашому телефоні Android. Це повідомлення буде відображатися одразу після підключення телефону Android до ПК з Windows.
1. За замовчуванням, коли Android Phone підключено до ПК з Windows, ви отримаєте Дозволити доступ до даних телефону. повідомлення.
2. Торкніться опції «Дозволити» в повідомленні.
Варіант II: Опції USB
Якщо спливаюче повідомлення не відображається на вашому телефоні, ви можете ввімкнути опцію передачі файлів у меню швидкого доступу на телефоні.
1. Проведіть пальцем по екрану вниз, щоб переглянути меню швидкого доступу, і торкніться параметра USB для передачі файлів.
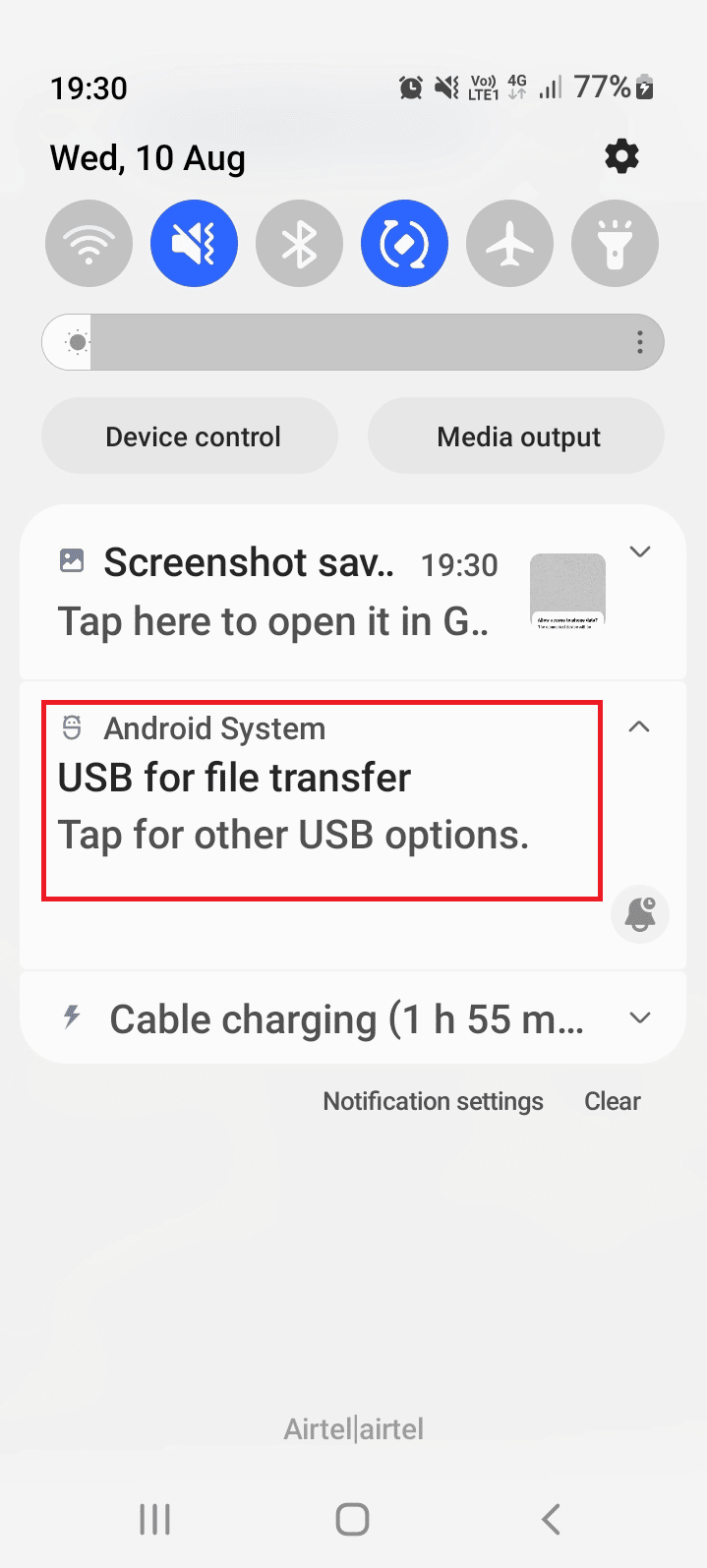
2. Торкніться опції «Передача файлів» /Android Auto в розділі «Використовувати USB для».
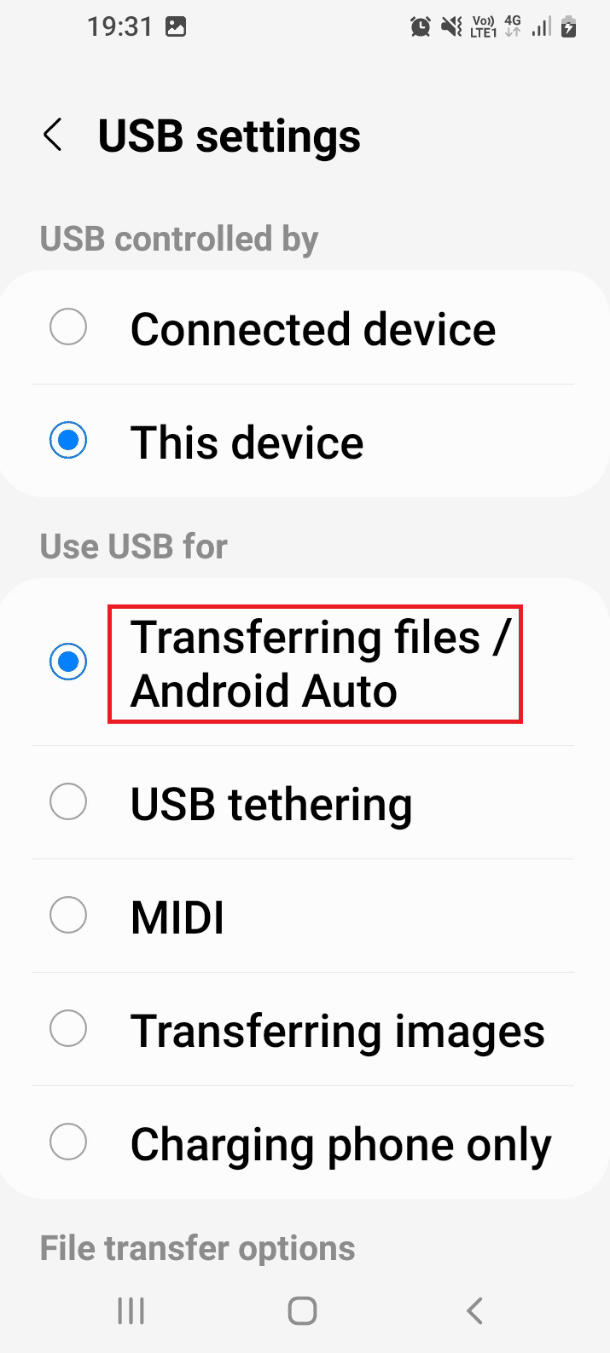
Спосіб 3: Використовуйте параметри розробника
Як альтернативний підхід до вирішення проблеми з передачею файлів Android через USB, яка не працює на ПК з Windows 10, ви можете спробувати ввімкнути передачу файлів, увімкнувши її в параметрах розробника на телефоні Android.
Крок I: увімкніть параметри розробника
Першим кроком у цій опції є ввімкнення параметрів розробника на вашому телефоні. Прочитайте статтю з наведеним тут посиланням, щоб дізнатися, як увімкнути параметри розробника на своєму телефоні.
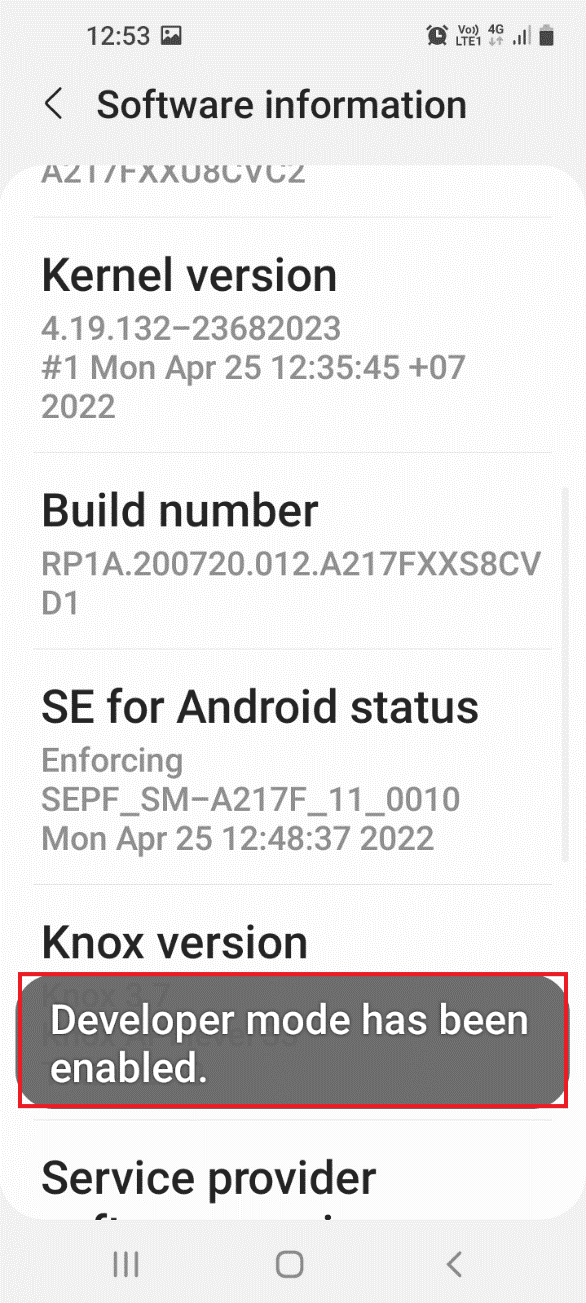
Крок II: увімкніть параметр передачі файлів
Другим кроком у цій опції є ввімкнення опції передачі файлів у Параметрах розробника програми Налаштування.
1. У програмі Налаштування торкніться вкладки Параметри розробника.
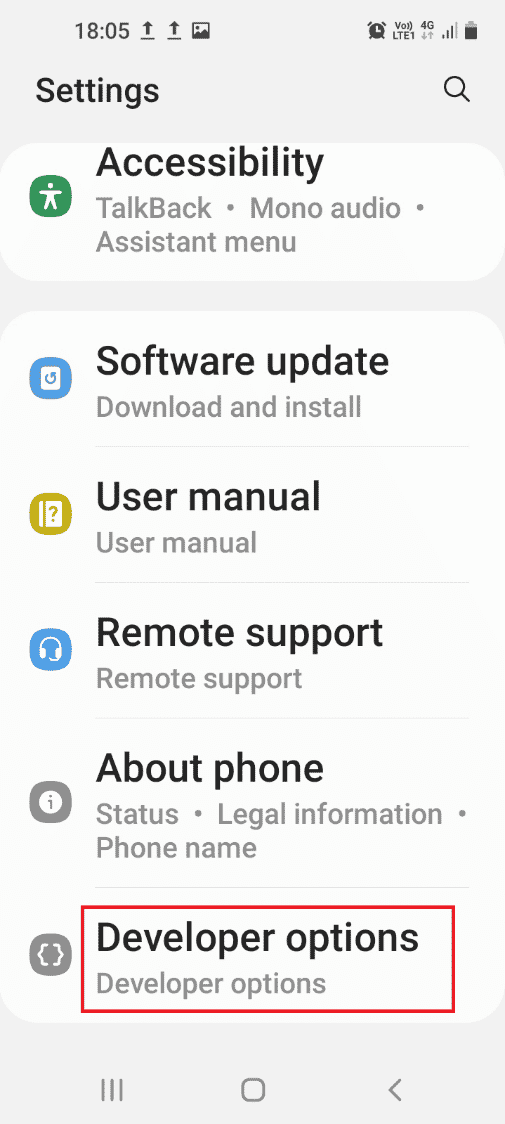
2. Торкніться вкладки Конфігурація USB за замовчуванням.
3. Торкніться опції «Передача файлів».
Крок III: увімкніть опцію налагодження USB (якщо можливо)
Цей крок полягає в тому, щоб увімкнути параметр USB Debugging на вашому телефоні в параметрах розробника. Ця опція має негайно вирішити проблему USB-підключення телефону Android, оскільки ви можете передавати файли як розробник. Цей крок потрібно виконати, лише якщо ви не можете передати файли після ввімкнення опції передачі файлів.
1. У програмі Налаштування торкніться вкладки Параметри розробника.
2. У розділі «Налагодження» перемкніть опцію «Налагодження USB».
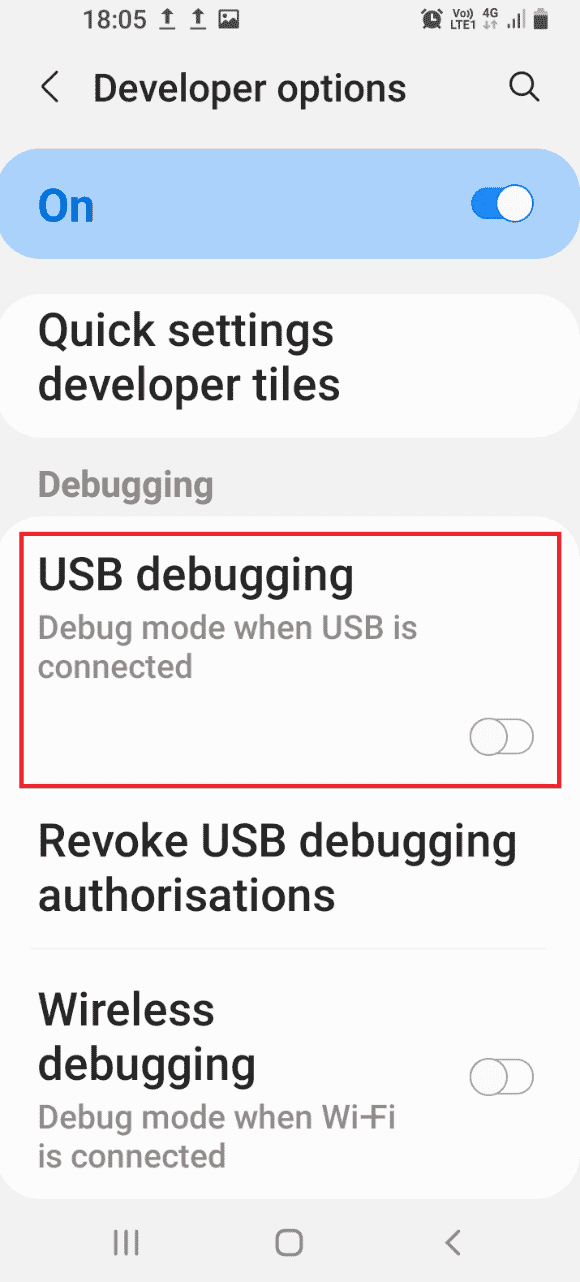
3. Торкніться опції OK.
Спосіб 4: Очистіть кеш пристрою
Якщо у встановлених програмах на телефоні Android багато файлів зовнішньої пам’яті, можливо, ви не зможете передати файли. Ви можете очистити кеш-пам’ять програм, щоб вирішити проблему з перенесенням файлів через USB, яка не працює з Windows 10 на ПК.
1. Відкрийте програму Налаштування на телефоні Android.
2. Торкніться вкладки Програми.
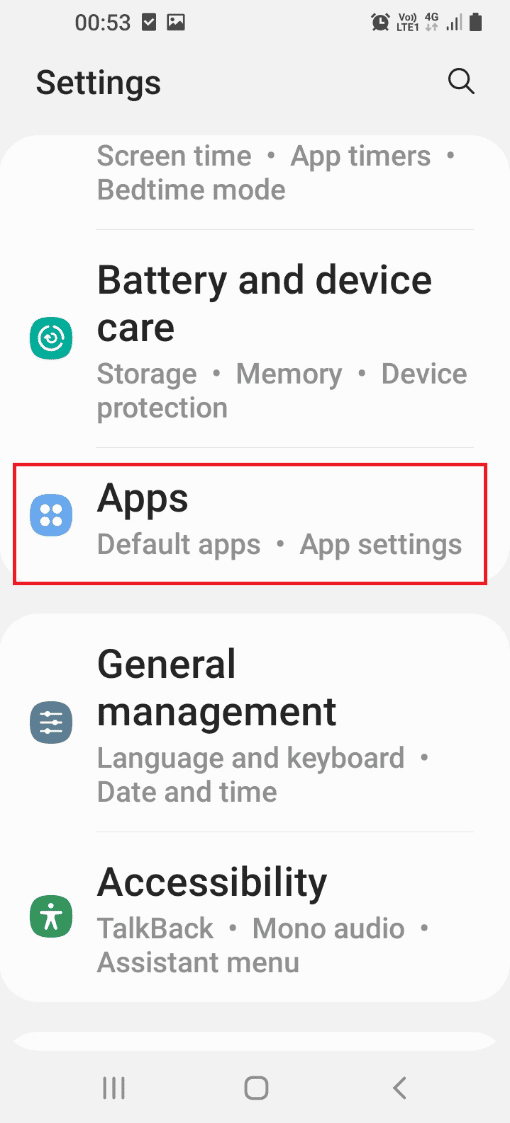
3. Торкніться програми одну за одною у списку.
Примітка: для пояснення вибрано Інтернет-програму Samsung.
4. Натисніть Пам’ять у розділі Використання.
5. Натисніть опцію Очистити кеш внизу.
Спосіб 5: інсталюйте драйвер пристрою MTP
Однією з причин невдалої передачі файлів між телефоном Android і ПК з Windows є відсутність драйвера пристрою MTP. Драйвер пристрою MTP або протоколу передачі медіа телефону Android має бути встановлено на ПК з ОС Windows.
Крок I. Перевірте наявність драйвера MTP
Першим кроком цього методу є перевірка, чи встановлено драйвер пристрою MTP на вашому ПК.
1. Натисніть клавішу Windows, введіть Диспетчер пристроїв і натисніть Відкрити.
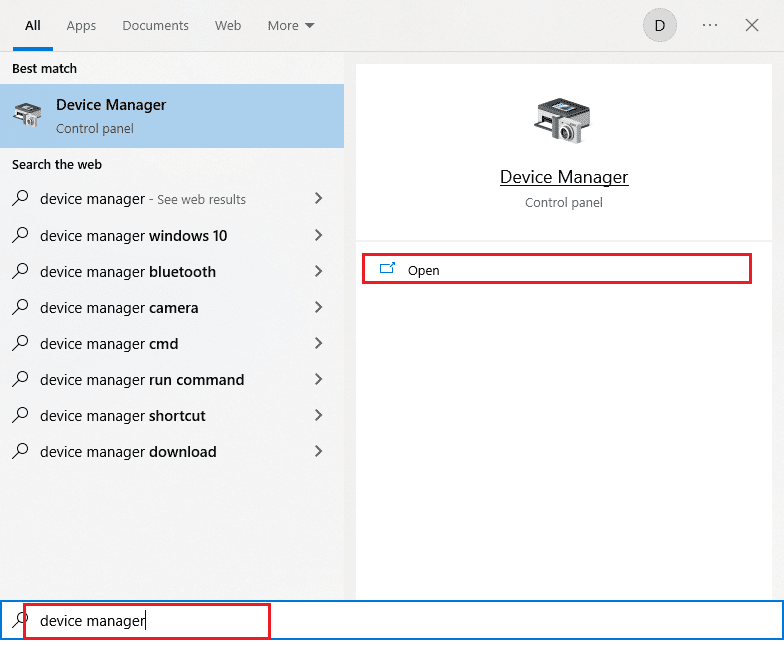
2. Розгорніть Портативні пристрої, клацніть правою кнопкою миші на телефоні Android і виберіть параметр Властивості.
3. Перейдіть на вкладку Драйвер і натисніть кнопку Відомості про драйвер.
4. Якщо ви бачите драйвери в розділі Файли драйверів, це означає, що драйвери інстальовано на вашому ПК.
Примітка. Якщо драйвери недоступні в розділі, повторно підключіть телефон Android до ПК з Windows.
Крок II: встановіть драйвер MTP вручну
Наступним кроком для вирішення проблеми передавання файлів Android через USB, яка не працює на ПК з Windows 10, є інсталяція драйвера MTP пристрою вручну на вашому ПК.
5. Відкрийте діалогове вікно Виконати, введіть %systemroot%INF і натисніть кнопку OK.
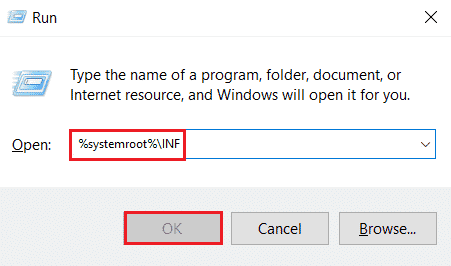
6. Клацніть правою кнопкою миші файл wpdmtp.inf і виберіть опцію «Встановити».
7. Зачекайте, поки драйвер буде встановлено, і перезавантажте комп’ютер із меню «ПУСК».
Спосіб 6: Оновіть драйвер пристрою
Наступним способом вирішення проблеми з передачею файлів є оновлення драйвера пристрою на ПК з Windows. Щоб оновити драйвери пристроїв, перегляньте наш посібник Як оновити драйвери пристроїв.
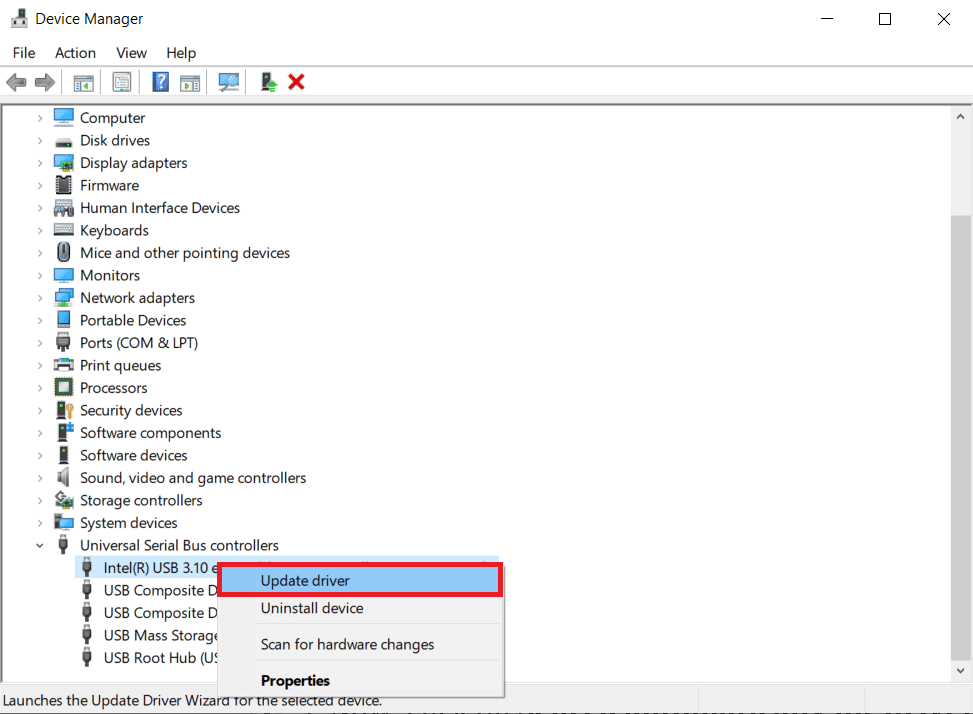
Спосіб 7: переінсталюйте драйвер ADB (якщо застосовно)
Другий варіант у цьому методі, щоб вирішити проблему передавання файлів Android USB, яка не працює на ПК з Windows 10, полягає в видаленні або перевстановленні драйвера інтерфейсу Android Composite ADB. Це може бути корисно, якщо ви використовуєте телефон Android з інтерфейсом ADB. Щоб видалити та перевстановити драйвер, перегляньте наш посібник «Як видалити та перевстановити драйвери».
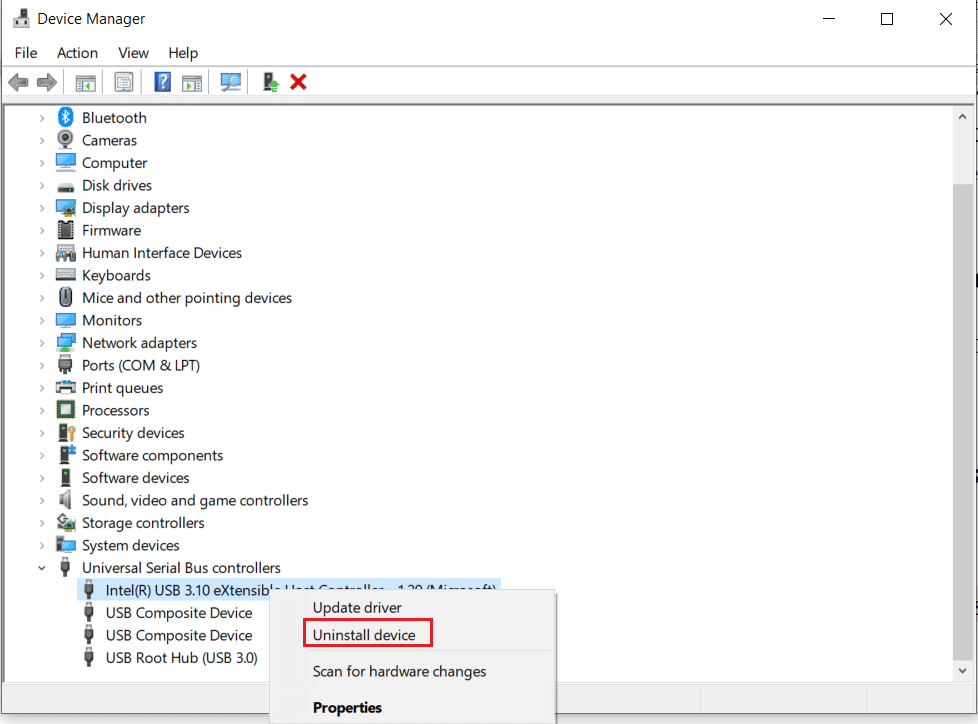
Спосіб 8. Перезапустіть команду ADB (якщо застосовно)
Як додатковий крок, ви можете закрити всі процеси, що працюють з поточним драйвером ADB, і запропонувати йому використовувати оновлений драйвер. Це забезпечило б усунення всіх збоїв у передачі файлів через USB Android, яка не працює, проблема ПК з Windows 10.
1. Натисніть клавішу Windows, введіть Командний рядок і натисніть Запуск від імені адміністратора.
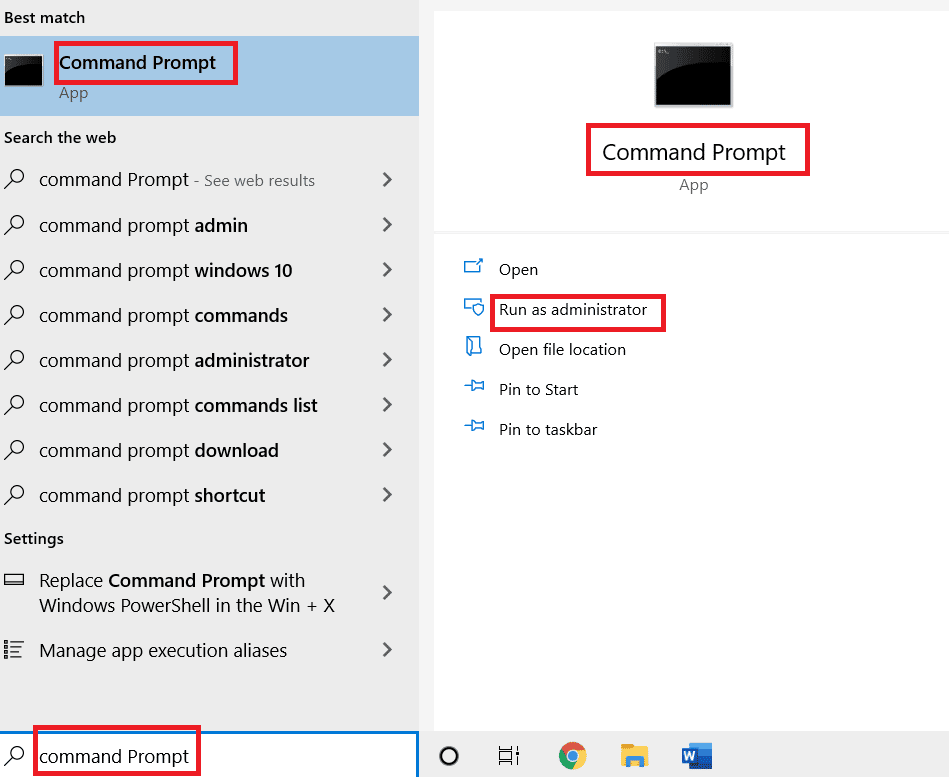
2. Введіть наступну команду та натисніть клавішу Enter, щоб закрити наявний процес ADB.
adb kill-server

3. Введіть наступну команду та натисніть клавішу Enter, щоб запустити сервер ADB.
adb start-server

4. Виконайте команду adb devices, щоб перевірити пристрої Android, підключені через службу ADB.

5. Спробуйте передати файли з телефону Android за допомогою кабелю USB.
Спосіб 9: інсталюйте Windows Media Feature Pack
Якщо ви використовуєте випуски Windows 10KN і 10N, ви можете встановити Windows Media Feature Pack, щоб вирішити проблему з підключенням.
1. Відкрийте веб-браузер Google Chrome із панелі пошуку.
2. Відкрийте офіційний сайт Windows Media Feature Pack і увійдіть у свій обліковий запис Microsoft.
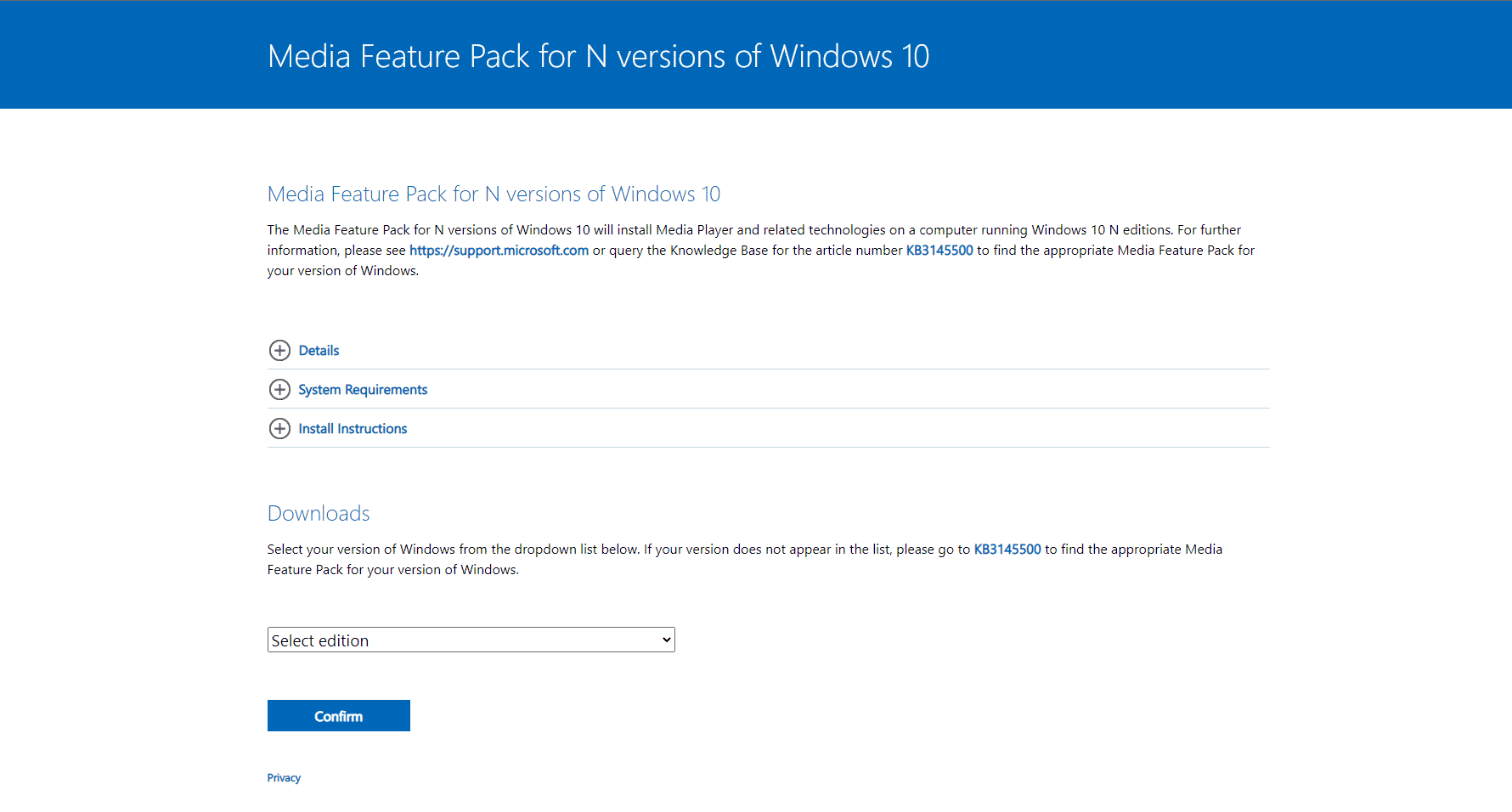
3. Виберіть Media Feature Pack – версія 1903 (травень 2019) у спадному меню розділу «Завантаження» та натисніть кнопку «Підтвердити».
4. Натисніть кнопку 64-розрядного завантаження та дотримуйтеся вказівок на екрані, щоб установити пакет.
Примітка. Якщо архітектура Windows 32-розрядна, вам потрібно натиснути кнопку 32-розрядного завантаження. Щоб дізнатися тип системи, відкрийте програму «Параметри» за допомогою клавіш Windows+ I і натисніть опцію «Дисплей». Перейдіть на вкладку Про програму та перевірте тип системи на правій панелі вікна.
Спосіб 10: інсталюйте комплект портування MTP для Windows
Щоб вирішити цю проблему, ви можете встановити набір для портування протоколу передавання медіафайлів на свій ПК з ОС Windows.
1. Завантажте Набір для портування протоколу передачі медіа 12.0.
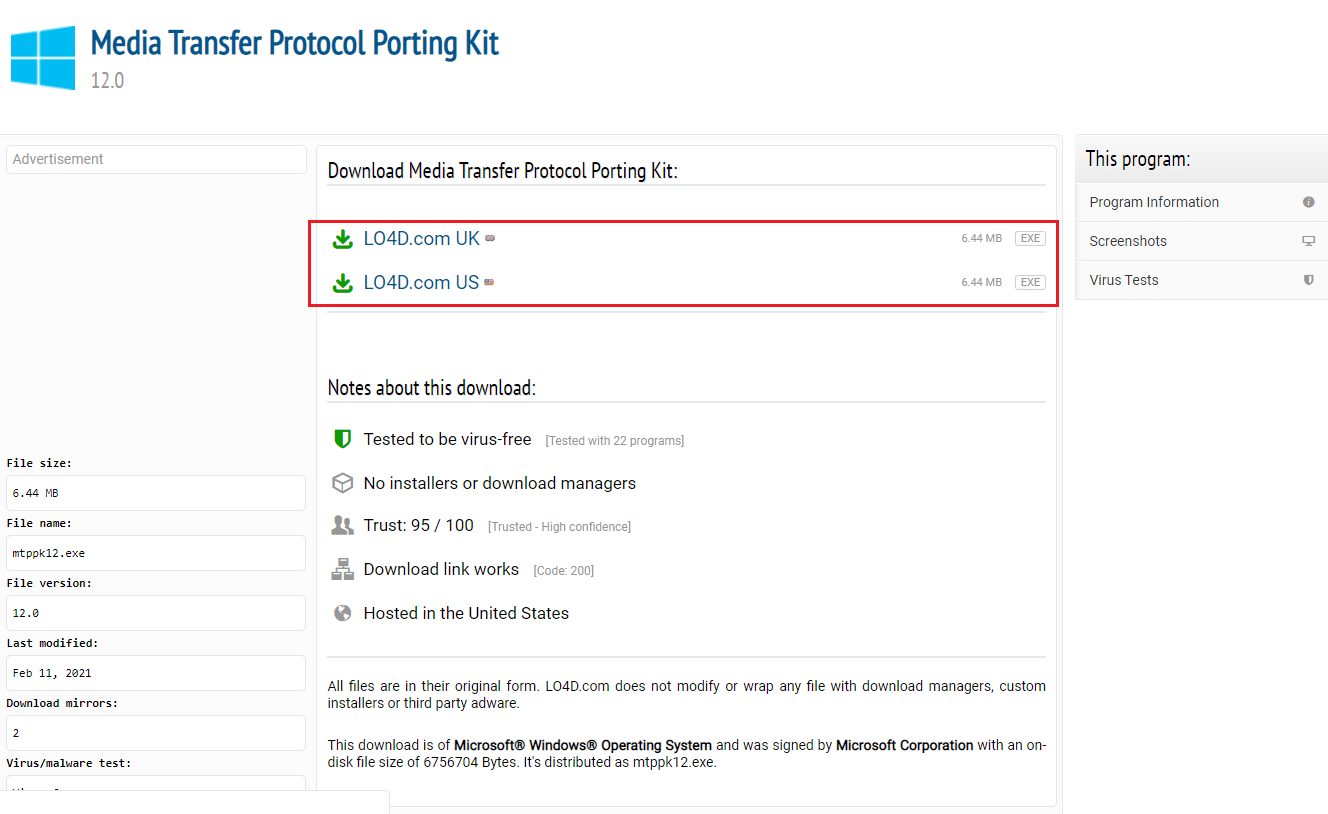
2. Дотримуйтеся вказівок майстра встановлення, щоб установити комплект.
Спосіб 11. Видаліть непотрібне програмне забезпечення (якщо можливо)
Іноді непотрібне програмне забезпечення на вашому ПК з Windows може конфліктувати зі звичайним методом передачі файлів. Ви можете видалити ці програми та програмне забезпечення, щоб вирішити проблему USB-підключення телефону Android.
Варіант I: програмне забезпечення Samsung Kies
Програма передачі файлів Samsung Kies використовується для передачі файлів із телефону Android на ПК з Windows. Ви можете видалити програмне забезпечення за допомогою програми Панель керування, щоб вирішити проблему.
Примітка. Програмне забезпечення використовується, лише якщо ви використовуєте телефон Android Samsung Galaxy S4/ S5/ S6/ S7/ S8/ S9/ S9+/ Note 5/ Note 8.
1. Натисніть клавішу Windows, введіть Панель керування, потім натисніть Відкрити.

2. Виберіть опцію «Категорія» у спадному меню «Перегляд за» у верхньому правому куті.
3. Натисніть «Видалити програму» в категорії «Програми».

4. Виберіть програмне забезпечення Samsung Kies, натисніть кнопку «Видалити» вгорі та дотримуйтесь інструкцій на екрані.
Варіант II: інструмент підключення Samsung SideSync
Деякі телефони Android мають вбудований засіб підключення, наприклад Samsung SideSync. Вам потрібно видалити інструмент, щоб вирішити проблему USB-підключення телефону Android.
1. Відкрийте програму «Панель керування» з панелі пошуку на ПК з ОС Windows.

2. Виберіть опцію «Категорія» у спадному меню «Перегляд за» у верхньому правому куті.
3. Натисніть «Видалити програму» в категорії «Програми».

4. Виберіть інструмент Samsung SideSync, натисніть кнопку «Видалити» вгорі та дотримуйтесь інструкцій на екрані.
Спосіб 12. Перезавантажте телефон Samsung у режимі ODIN (не рекомендовано)
Якщо ви не можете передати файли з телефону в звичайному режимі, ви можете спробувати скористатися режимом ODIN для передачі файлів. Прочитайте статтю за наведеним тут посиланням, щоб дізнатися, як перезавантажити телефон Samsung у режимі ODIN.
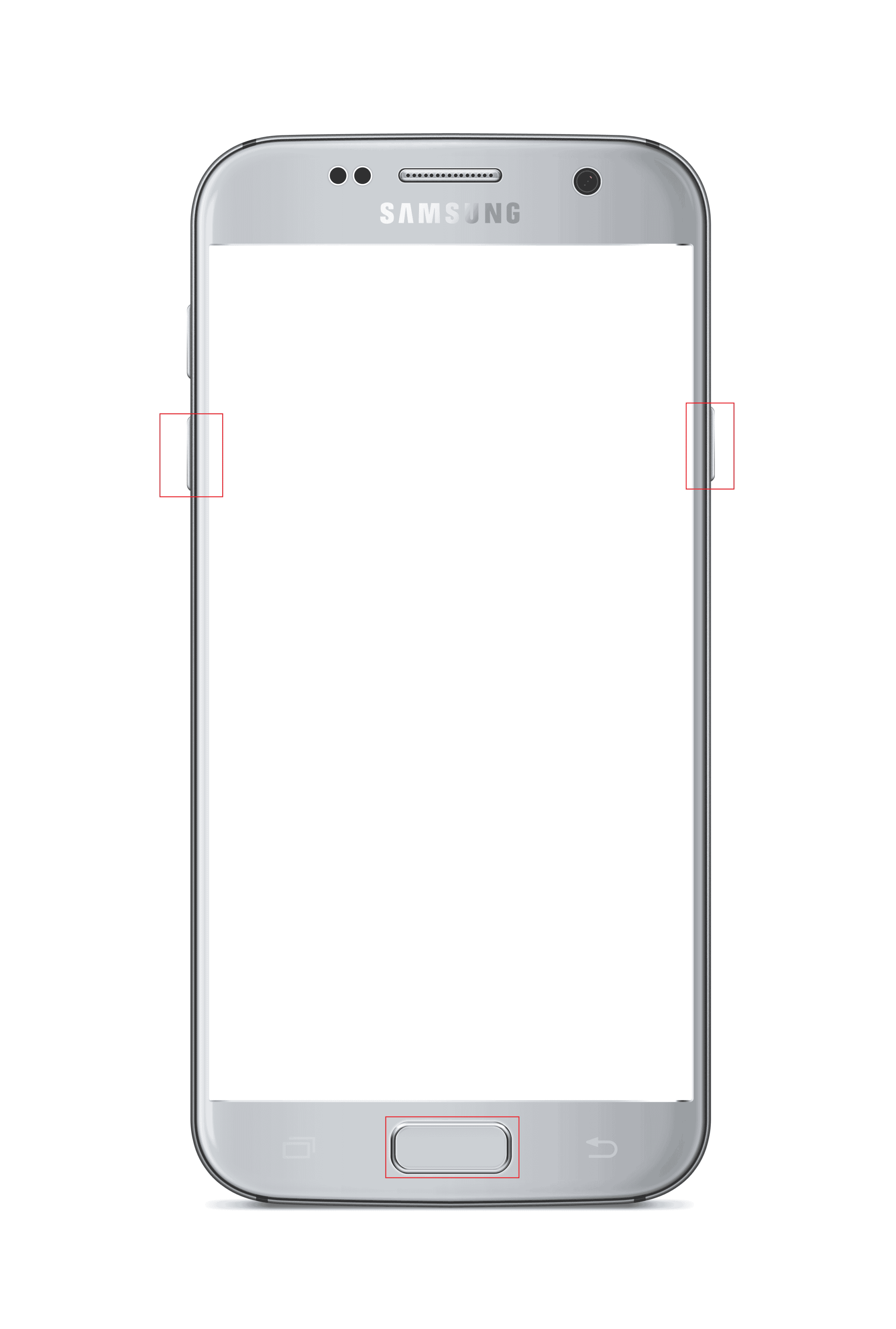
Примітка. Як альтернативний спосіб передачі файлів ви можете спробувати встановити Додаток AirDroid на вашому телефоні Android. Це дозволяє отримати доступ до файлів на телефоні через веб-інтерфейс ПК.
Спосіб 13: Зверніться до магазину-виробника
Останній засіб – відвідати магазин виробника, у якого ви придбали телефон Android, і попросити їх про допомогу щодо проблеми з USB-підключенням телефону Android.
***
У статті пояснюється, як виправити передачу файлів Android USB, яка не працює на ПК з Windows 10. Поділіться з нами своїми думками, пропозиціями та запитами в розділі коментарів.