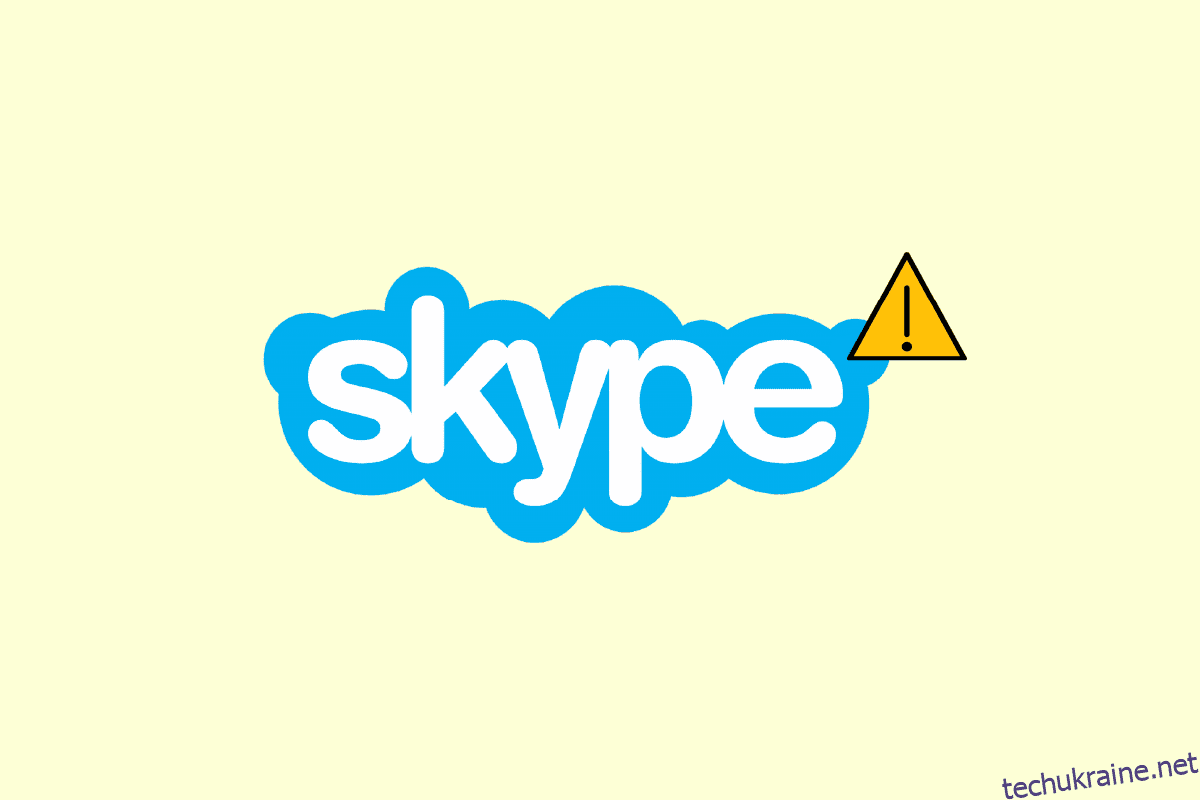Skype — це комунікаційне програмне забезпечення, яким користуються мільйони людей у всьому світі. Додаток, що є підрозділом корпорації Майкрософт, в основному використовується для дзвінків, обміну файлами, обміну повідомленнями, безкоштовних відеодзвінків та інших функцій за допомогою Інтернету через Інтернет або через програму Skype. Додаток доступний для встановлення на сумісних з Інтернетом пристроях, включаючи мобільні телефони, комп’ютери, планшети тощо. Skype справді є сучасним способом підключення, хоча він не позбавлений кількох недоліків, які трохи ускладнюють використання програми. Одним із таких збоїв є те, що Skype не може отримати доступ до звукової карти Windows 10, що перешкоджає використанню служб, необхідних для спілкування, як-от обмін повідомленнями та дзвінки. Якщо ви зараз маєте справу з такою ж проблемою в Skype, тоді ви прийшли в потрібне місце. У нашому ідеальному посібнику, який ви розгортаєте по дорозі, обговорюються причини та надійні способи вирішення проблеми звукової карти в Skype. Отже, без зайвих слів, давайте почнемо з нашого посібника з усунення несправностей для Skype і його звукової карти.
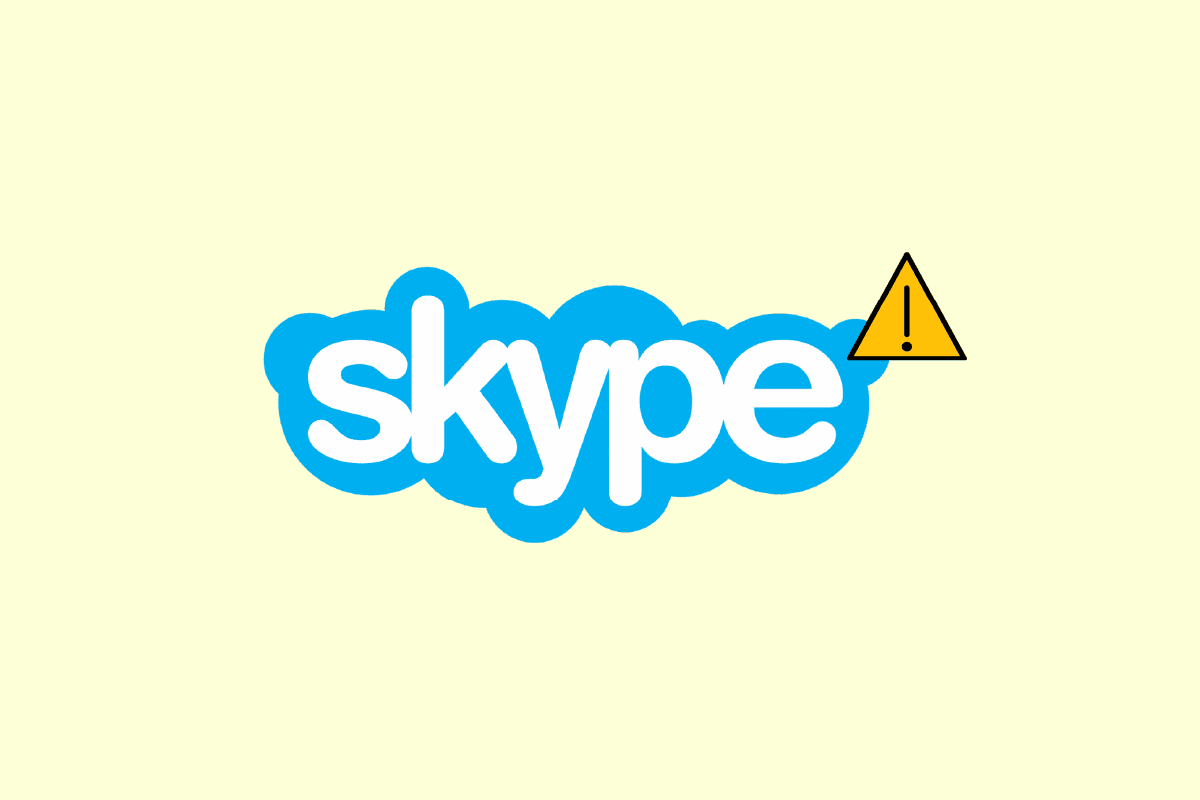
Як виправити Skype не може отримати доступ до звукової карти в Windows 10
Звукові карти надзвичайно важливі для комунікаційних служб, те ж саме стосується Skype, у якому функції обміну миттєвими повідомленнями та викликів покладаються на звукову карту для відтворення вхідного звуку та запису мікрофона. Якщо Skype не може отримати доступ до звукової карти у вашій системі, у цьому випадку ПК з Windows, це може бути пов’язано з причинами, наведеними нижче:
- Нещодавнє оновлення Windows може викликати помилку
- Проблеми з підключенням до Інтернету
- Втручання інших потокових програм
- Пошкоджена або застаріла версія драйверів звукової карти
- Незначні збої в роботі пристрою запису аудіо та його налаштувань
- Очікують оновлення операційної системи
- Пошкоджена інсталяція Skype
Проблему зі звуковою картою в Skype можна вирішити за допомогою кількох простих виправлень, які наведено нижче у вигляді відсортованих методів. Тепер, коли ви знаєте про можливі причини, давайте спробуємо обійти ці методи усунення несправностей:
Спосіб 1: належним чином підключіть динамік і мікрофон
Якщо у вас виникла проблема зі звуковою картою під час розмови по Skype, ви повинні переконатися, що динаміки та мікрофон на вашому ПК з ОС Windows правильно підключено. Якщо співрозмовник Skype не чує вашого голосу, проблема, швидше за все, викликана мікрофоном. Можливо, ви підключили мікрофон до неправильного порту. Зазвичай для мікрофона використовується гніздо 3,5 мм, подібне до динаміків навушників. Отже, переконайтеся, що ви підключили його до правильного. Після цього перевірте, чи вирішено проблему звукової карти під час використання Skype.
 Зображення від Free stock photos з www.rupixen.com від Pixabay
Зображення від Free stock photos з www.rupixen.com від Pixabay
Спосіб 2. Усунення несправностей підключення до мережі
Це, мабуть, найпростіший і також один із перших методів, який можна застосувати, коли ви намагаєтеся вирішити проблеми зі звуковою картою в Skype. Як обговорювалося раніше, Skype надійно працює в Інтернеті, і якщо у вас виникнуть проблеми з підключенням до Інтернету у вашій системі, Skype автоматично змінить якість аудіо, щоб дзвінок залишався активним. Таким чином, важливо підтримувати дротове з’єднання, щоб вирішити проблеми з перешкодами у вашій мережі. Крім того, ви можете переглянути наш посібник «Як усунути проблеми з мережевим підключенням у Windows 10», щоб дізнатися більше про те, що можна зробити, щоб забезпечити хороше підключення до Інтернету у вашій системі.

Спосіб 3: завершити фонові процеси
Наступний важливий метод, який потрібно виконати на комп’ютері, якщо Skype не може отримати доступ до звукової карти Windows 10, – це вимкнути всі потокові програми та завантаження. Можливо, інші програми заважають роботі Skype і викликають проблеми зі звуковою картою. Тому їх відключення є найкращим варіантом у цьому випадку. Ви можете переглянути наш посібник про те, як завершити завдання в Windows 10, який допоможе вам закрити всі фонові програми. Після цього Skype зможе вільно використовувати пропускну здатність вашого комп’ютера без перешкод із боку будь-якої програми потокового передавання.
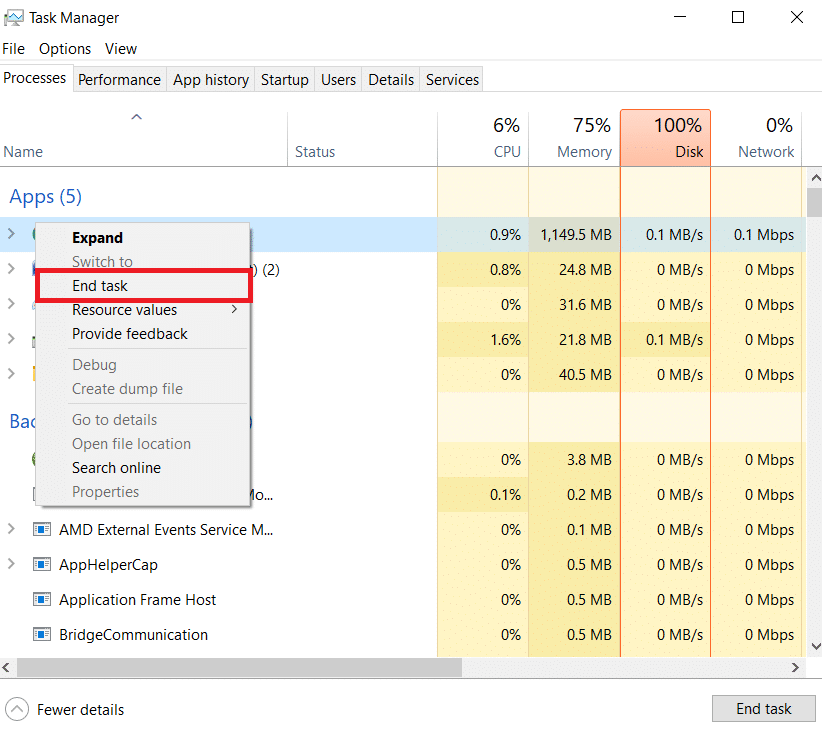
Спосіб 4. Запустіть засіб усунення несправностей обладнання та пристроїв
Skype не може отримати доступ до звукової карти, пов’язане з апаратним забезпеченням у вашій системі, ви можете запустити засіб усунення несправностей у своїй системі. Це можна зробити за допомогою параметрів усунення несправностей. Прочитайте наш посібник про те, як запустити інструмент усунення несправностей обладнання та пристроїв.

Спосіб 5: дозвольте програмам використовувати мікрофон
Skype не може отримати доступ до звукової карти Windows 10 може бути запущена, якщо програмам на вашому ПК заборонено використовувати мікрофон. Якщо з якоїсь причини у вашій системі вимкнено використання мікрофона, обов’язково ввімкніть його, щоб вирішити цю проблему.
1. Натисніть одночасно клавіші Windows + I, щоб відкрити налаштування на вашому комп’ютері.
2. Тепер виберіть налаштування конфіденційності.
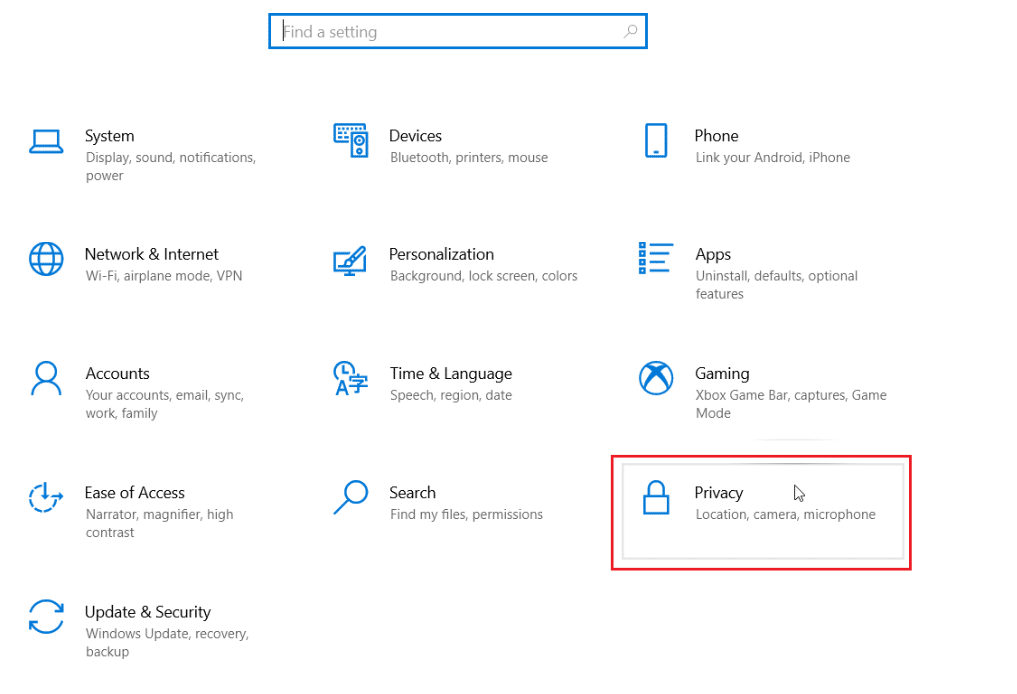
3. Далі виберіть опцію «Мікрофон» на бічній панелі.
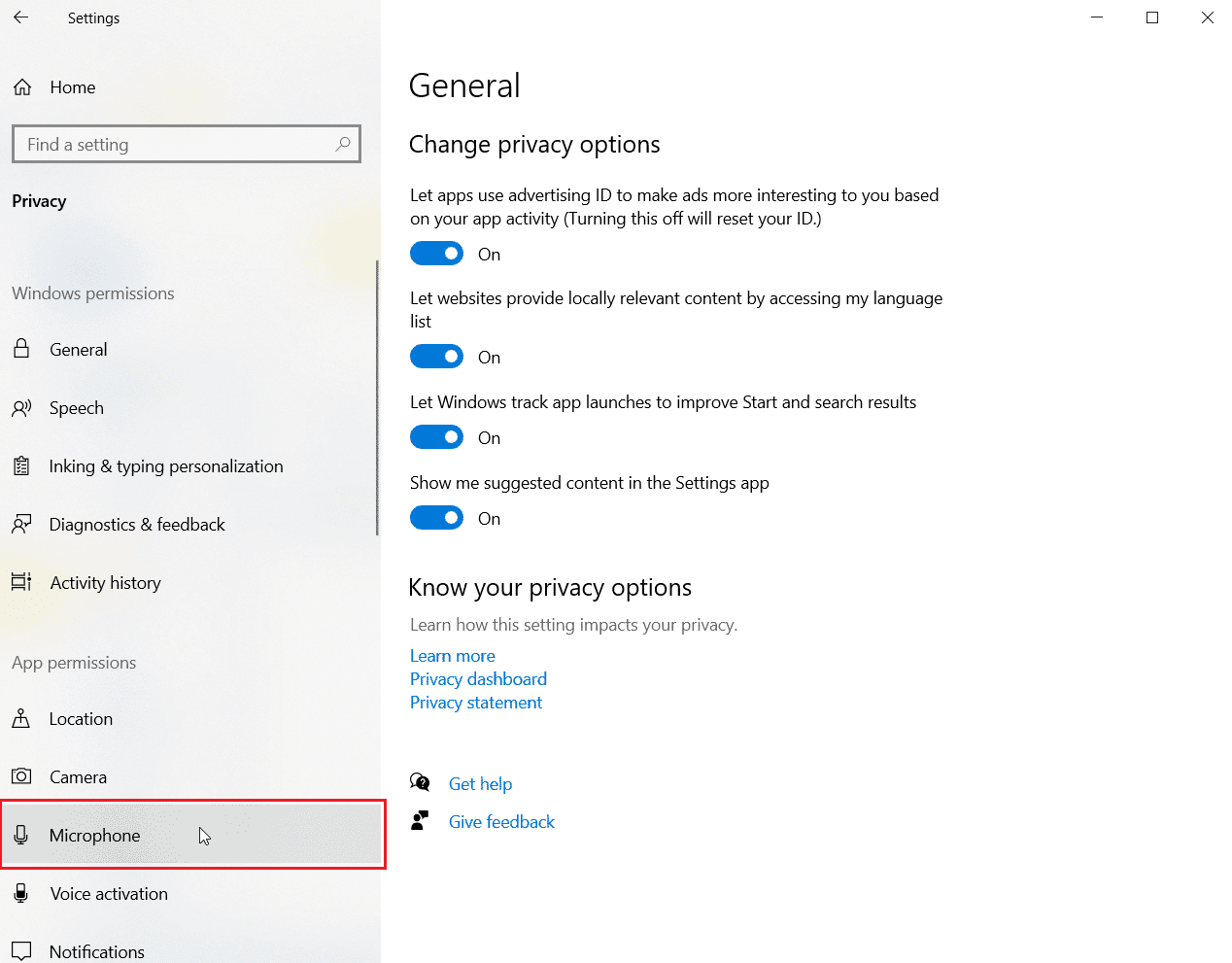
4. Тепер увімкніть перемикач «Дозволити програмам доступ до мікрофона».
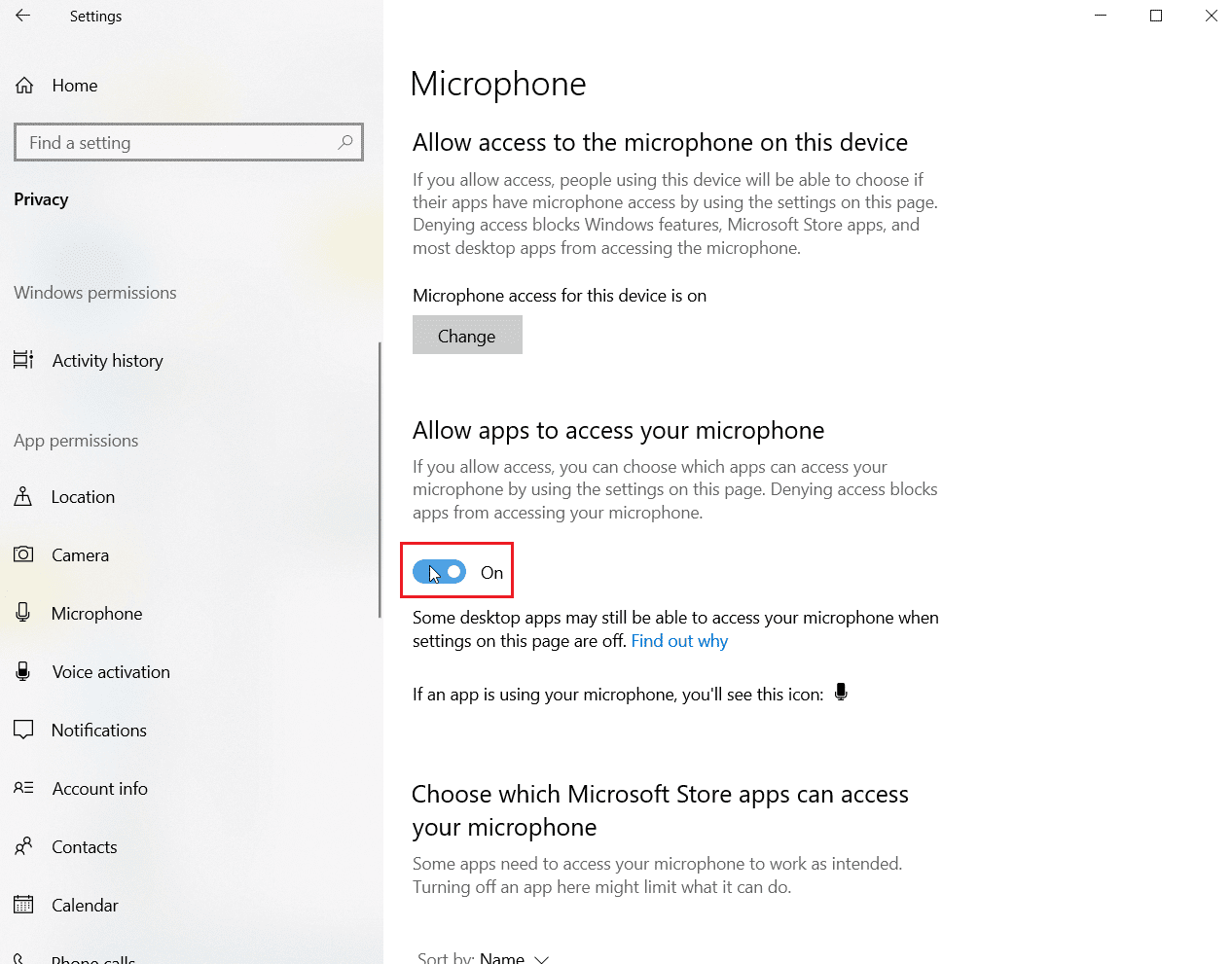
Спосіб 6: Налаштуйте параметри мікрофона
Зміна налаштувань мікрофона також може бути корисною для вирішення проблеми Skype не може отримати доступ до звукової карти в Windows 10. Щоб налаштувати деякі параметри звуку, виконайте наведені нижче дії.
1. Клацніть правою кнопкою миші значок звуку на панелі завдань і виберіть Відкрити налаштування звуку.
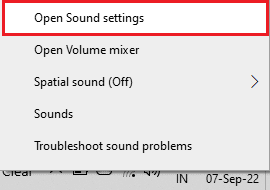
2. Тепер натисніть «Панель керування звуком».

3. На вкладці «Запис» двічі клацніть «Мікрофон».
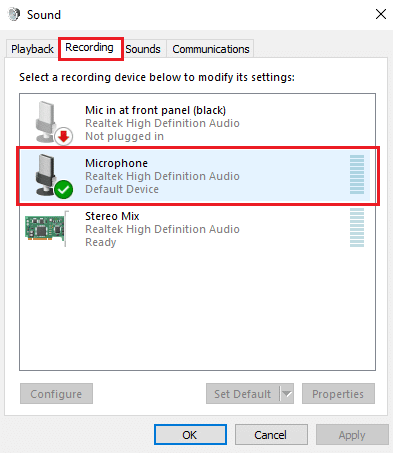
4. У вікні «Властивості мікрофона» перейдіть на вкладку «Додатково».
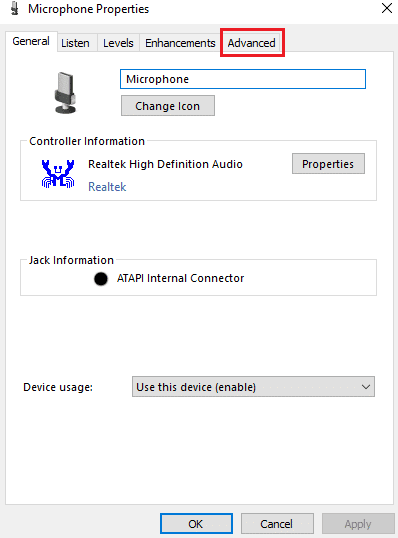
5. Тепер установіть прапорець «Дозволити програмам отримувати виключний контроль над цим пристроєм».
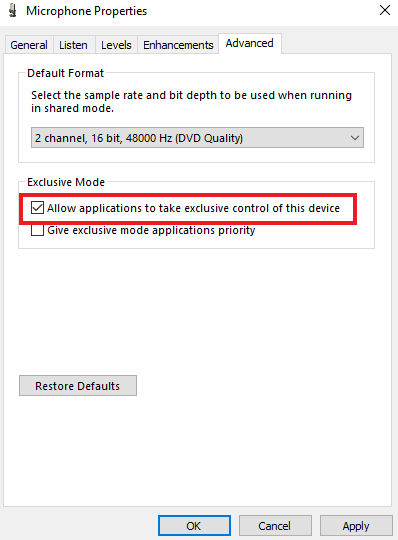
6. Натисніть «Застосувати», а потім «ОК».
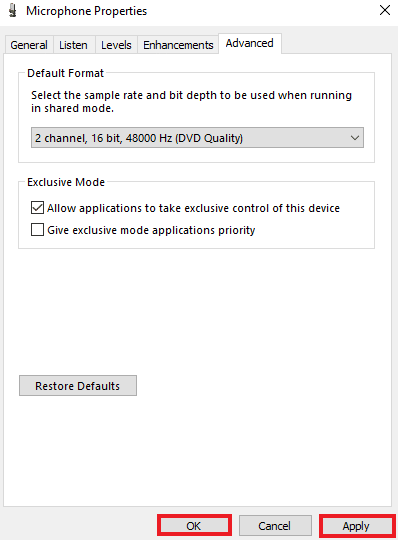
Спосіб 7: Налаштуйте динаміки та мікрофон у Skype
Можливо, через нещодавнє оновлення в Skype були змінені налаштування динаміків і мікрофона. Якщо так, ви повинні правильно їх налаштувати, щоб переконатися, що немає проблем зі звуком.
1. Відкрийте програму Skype із панелі пошуку Windows, перейдіть до інструментів, а потім відкрийте в ній параметри.
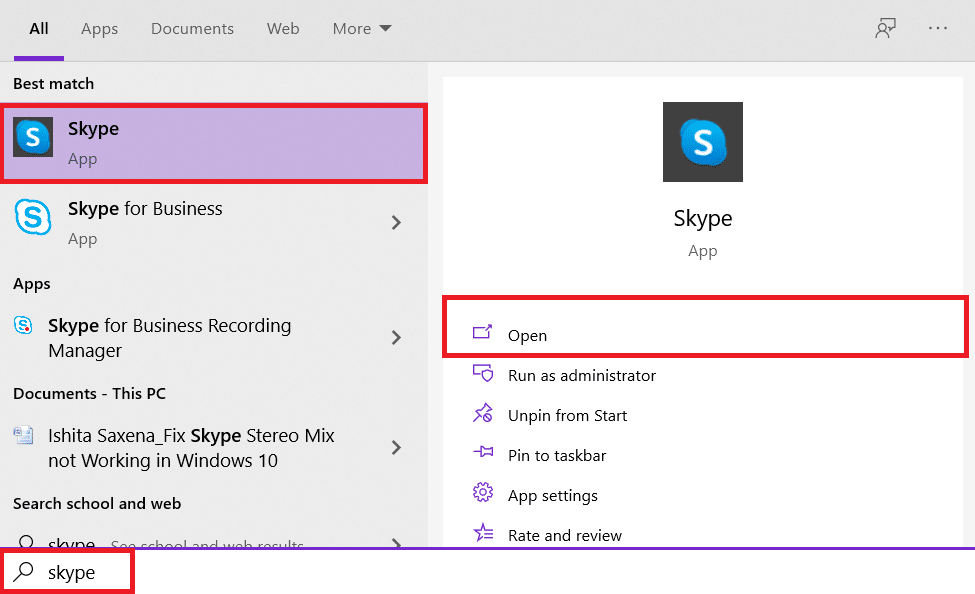
2. Далі натисніть «Параметри звуку».
3. Переконайтеся, що для параметра «Мікрофон» встановлено значення «Внутрішній мікрофон», а для параметра «Динаміки» — «Навушники та динаміки».
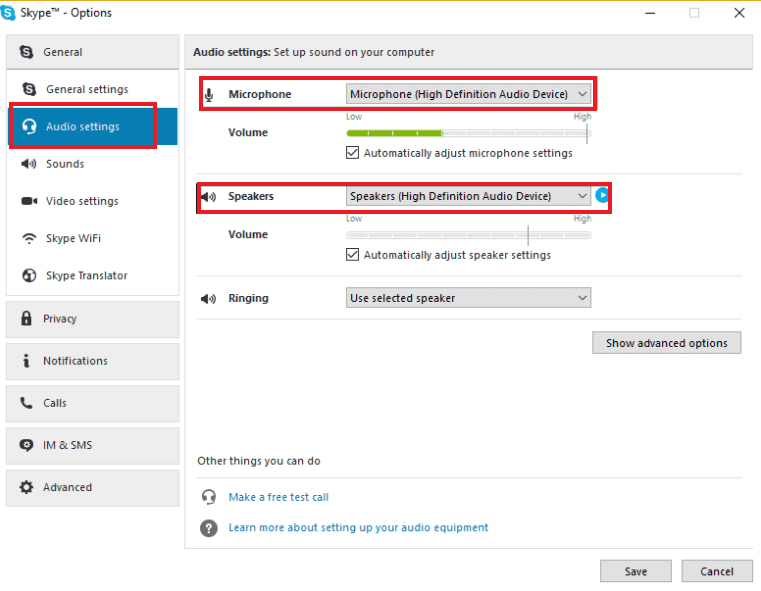
4. Крім того, поставте прапорці для Автоматично налаштувати параметри мікрофона та Автоматично налаштувати параметри динаміка.
5. Тепер натисніть «Зберегти» внизу та перезавантажте ПК.
Спосіб 8: оновіть Windows
Застаріла версія операційної системи також може бути причиною того, що Skype не може отримати доступ до звукової карти. Windows потребує регулярних оновлень не лише для підтримки ПК, але й для того, щоб усі програми та програми в системі працювали без збоїв через застаріле програмне забезпечення. Тому важливо підтримувати останню версію Windows. За допомогою нашого посібника Як завантажити та інсталювати останнє оновлення Windows 10 ви можете продовжити цей метод.
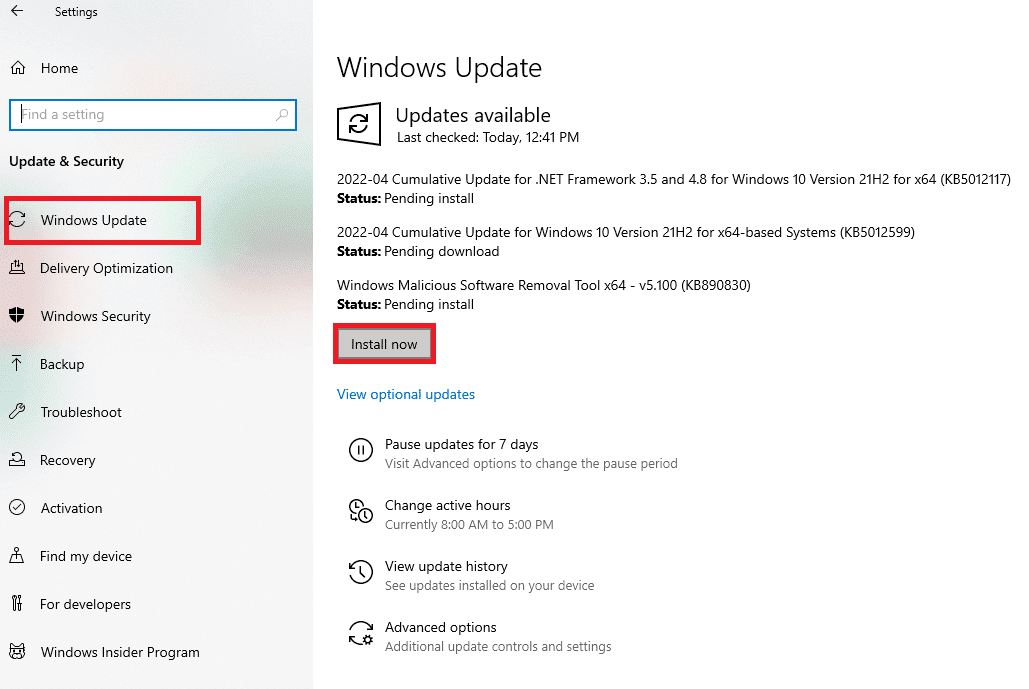
Спосіб 9. Оновіть драйвери звукової карти
Час від часу потрібно оновлювати драйвери у вашій системі. Якщо їх оновлення пропущено, вони можуть спричинити різні помилки та BSOD у системі. Тому переконайтеся, що драйвери звукової карти оновлено, щоб усунути проблему, коли Skype не може отримати доступ до звукової карти Windows 10. Прочитайте наш посібник із оновлення аудіодрайверів.
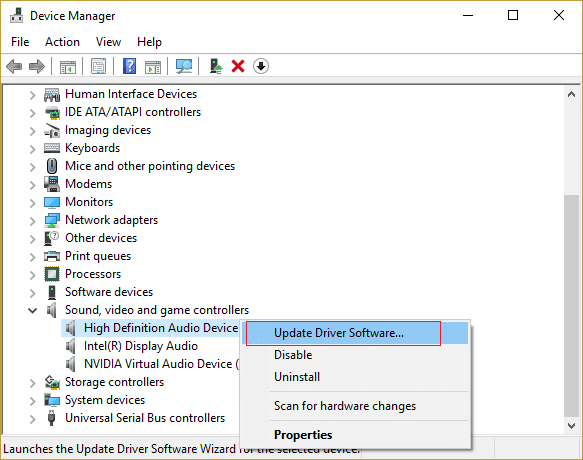
Спосіб 10: переінсталюйте аудіодрайвер
Якщо оновлення не вирішує проблему звукової карти в Skype, ви можете спробувати перевстановити звуковий драйвер у своїй системі. Для цього вам потрібно спочатку видалити наявний драйвер і встановити останню версію з веб-сторінки виробника. Виконайте вказівки з видалення та повторного встановлення драйверів у Windows 10.
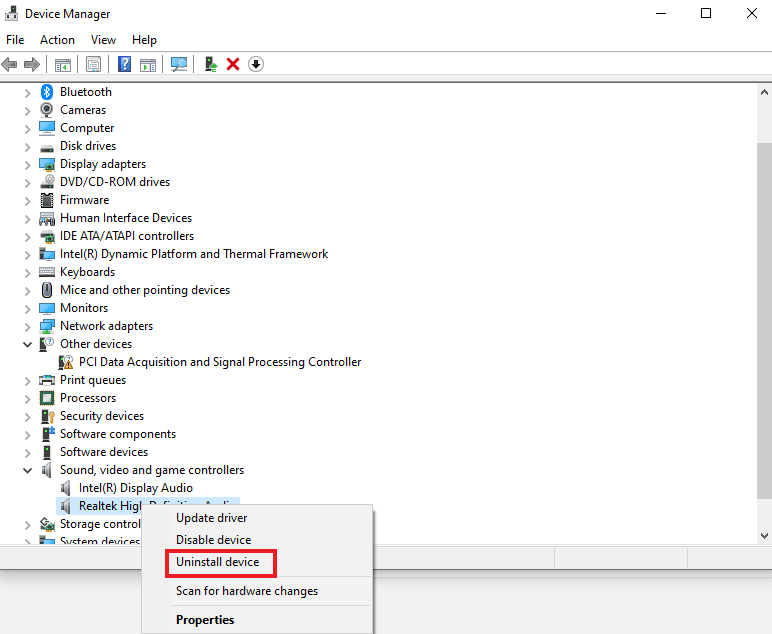
Спосіб 11. Перезапустіть службу Windows Audio
Перезапуск аудіослужби Windows також надзвичайно корисний для вирішення проблеми, коли Skype не може отримати доступ до звукової карти Windows 10. Це простий, але дуже ефективний метод, який можна застосувати, якщо жоден із згаданих вище методів не допоміг.
1. Запустіть діалогове вікно «Виконати», одночасно натиснувши клавіші Windows + R.
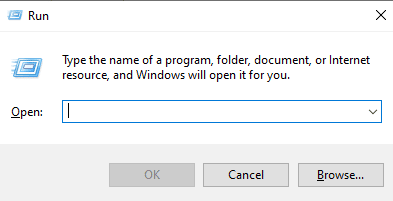
2. Тепер введіть services.msc і натисніть клавішу enter.
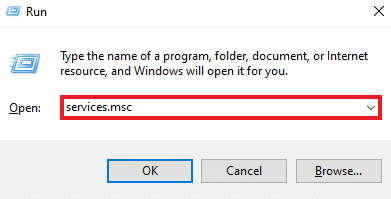
3. Далі у вікні Служби (локальні) знайдіть Windows Audio та клацніть на ньому правою кнопкою миші.
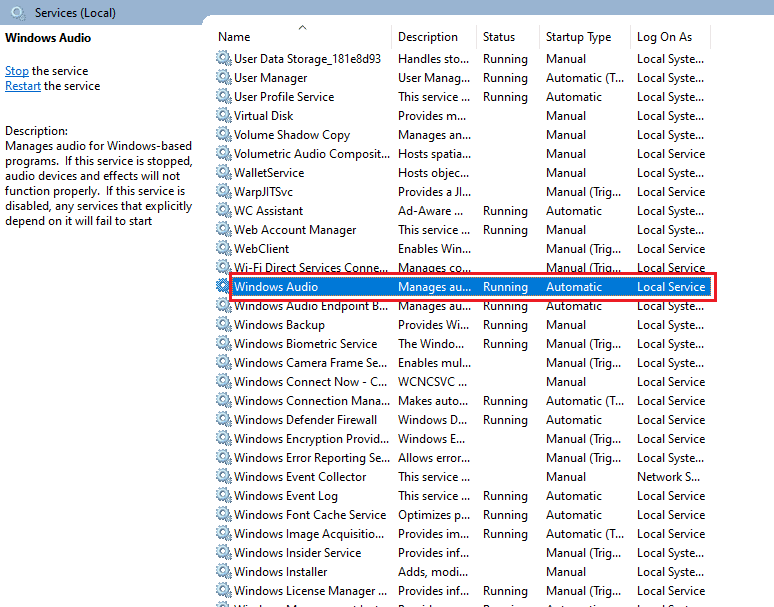
4. Тепер натисніть Restart у меню.
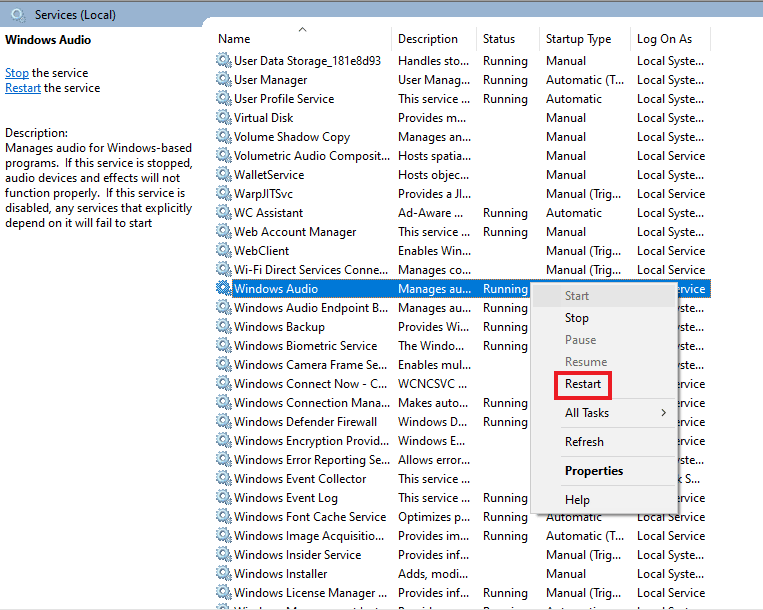
Спосіб 12: переінсталюйте Skype
Якщо ви виконали всі наведені вище методи, але все ще не можете знайти виправлення для Skype, який не може отримати доступ до звукової карти, перевстановлення програми може допомогти вам як останній засіб. Таким чином усі параметри та конфігураційні налаштування Skype буде оновлено, і в ньому не буде проблем зі звуковою картою, які ви зараз маєте.
1. Запустіть налаштування Windows.
2. Тепер натисніть на налаштування програм.

3. Тепер знайдіть і клацніть Skype і виберіть опцію «Видалити».
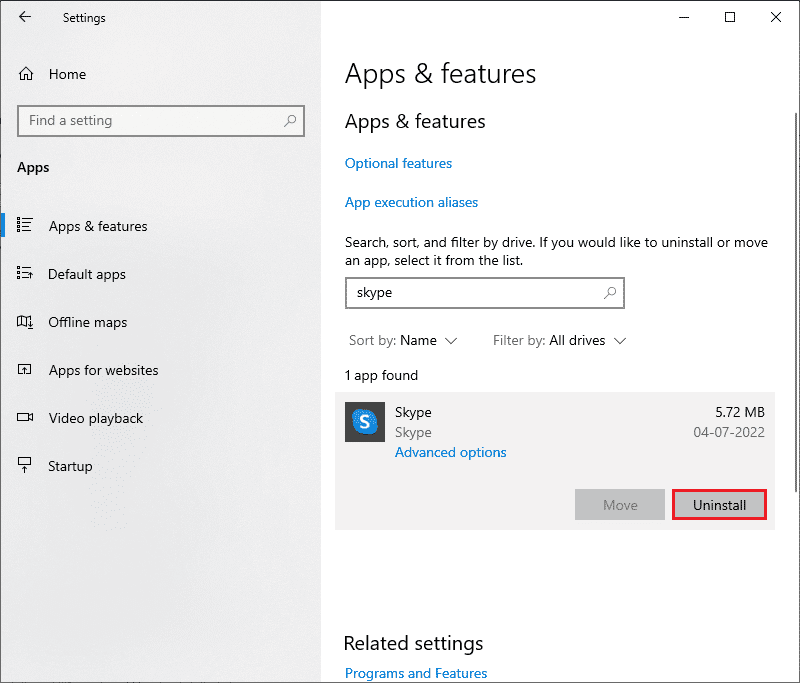
4. Тепер підтвердьте підказку, якщо вона є, і перезавантажте комп’ютер після видалення Skype.
5. Після завершення процесу видалення перейдіть до пошуку в меню «Пуск», введіть Microsoft Store і відкрийте його.
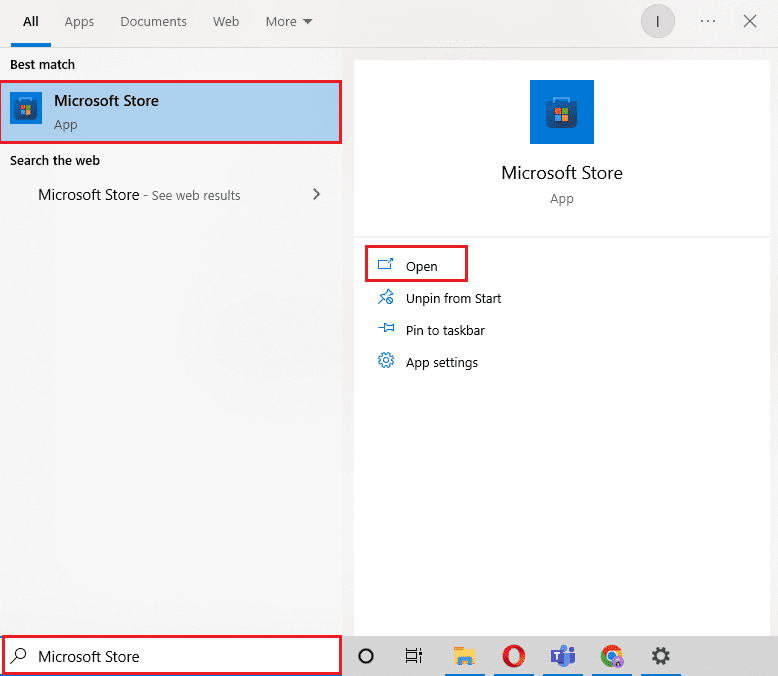
6. У Microsoft Store знайдіть Skype.
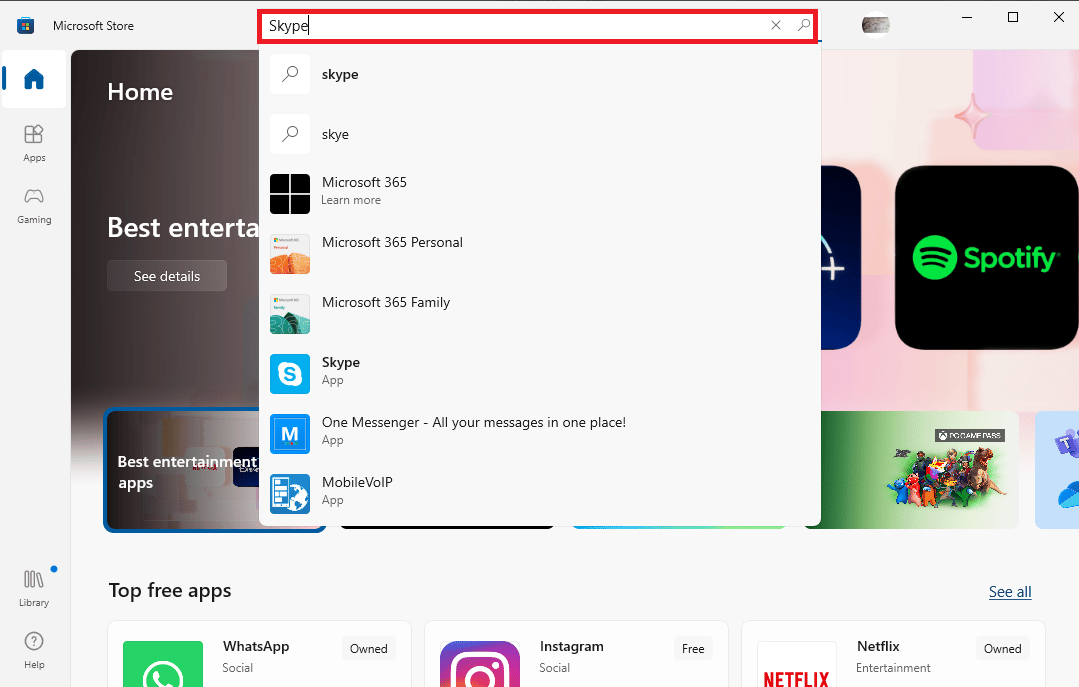
7. Натисніть кнопку «Отримати», щоб інсталювати програму Skype на свій ПК.
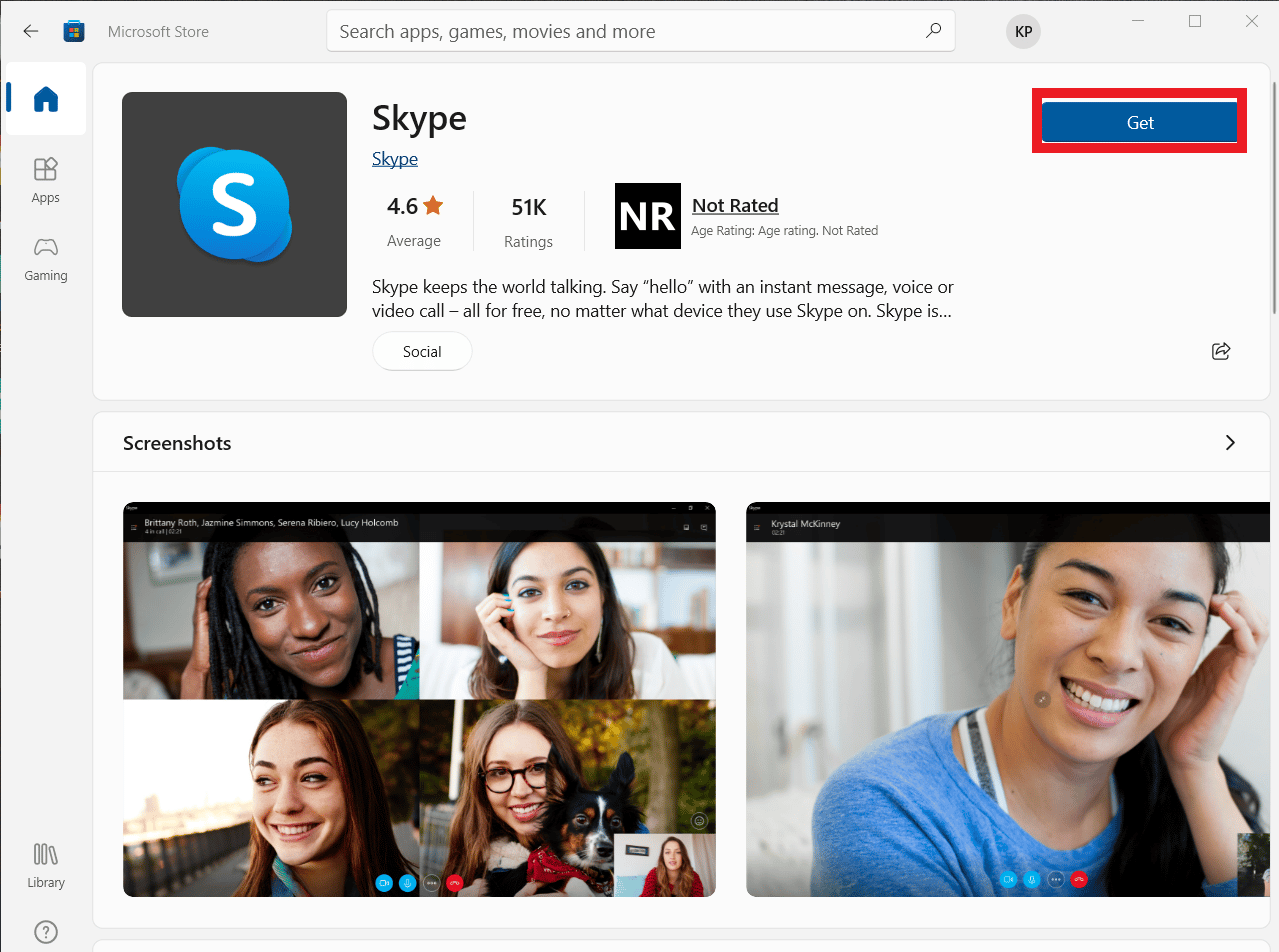
Після завершення інсталяції Skype запустіть його та відкрийте свій обліковий запис, щоб нарешті використовувати програму Skype без помилок.
***
Skype чудово підходить для цього стрімкого сучасного часу, коли єдина програма для обміну повідомленнями, обміну файлами, голосових і відеодзвінків виконує всю роботу, щоб зробити процес спілкування простішим і зручнішим. Незважаючи на те, що Skype є універсальним, він схильний до деяких неминучих проблем, які часто заважають його використанню. Ми сподіваємося, що наш посібник допоміг вам подолати таку проблему, коли Skype не може отримати доступ до звукової карти Windows 10. Повідомте нам, який із наведених вище методів зробив це можливим для вас. Якщо у вас є інші запитання чи пропозиції, залиште їх у розділі коментарів нижче, і ми відповімо вам якнайшвидше.