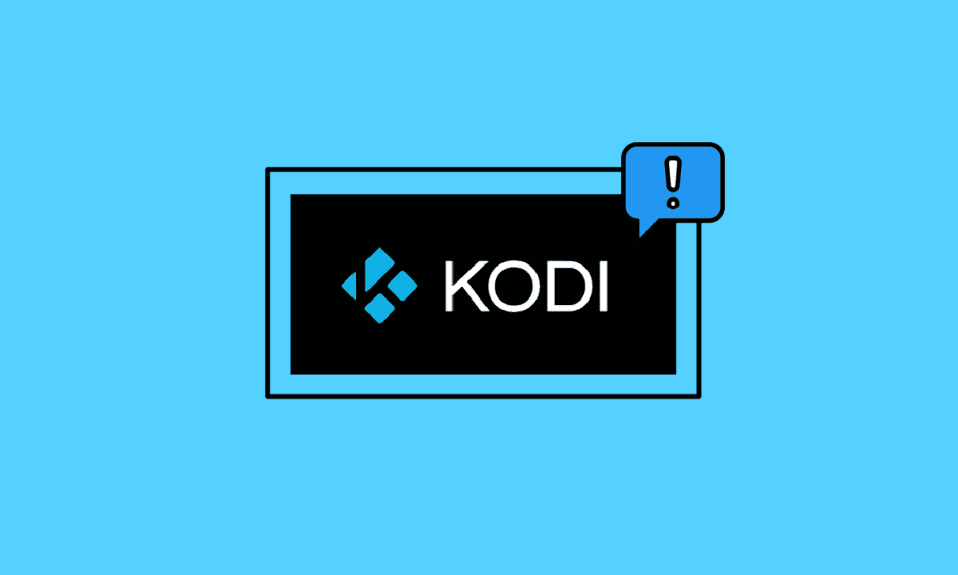
Kodi вважається одним із провідних медіаплеєрів з відкритим кодом, що забезпечує доступ до безмежної кількості мультимедійного контенту. Цей плеєр ефективно працює на різних операційних системах, включаючи Windows, Linux, Android і macOS. Безсумнівно, Kodi є відмінним сервісом для потокового перегляду відео, однак, як і будь-яке програмне забезпечення, він іноді може мати збої або проблеми. Часом користувачі стикаються з ситуацією, коли Kodi не запускається, що може вказувати на наявність певних несправностей. Якщо ви також зіткнулися з цією проблемою, цей посібник допоможе вам з’ясувати причини та способи усунення несправності, коли Kodi не відкривається.
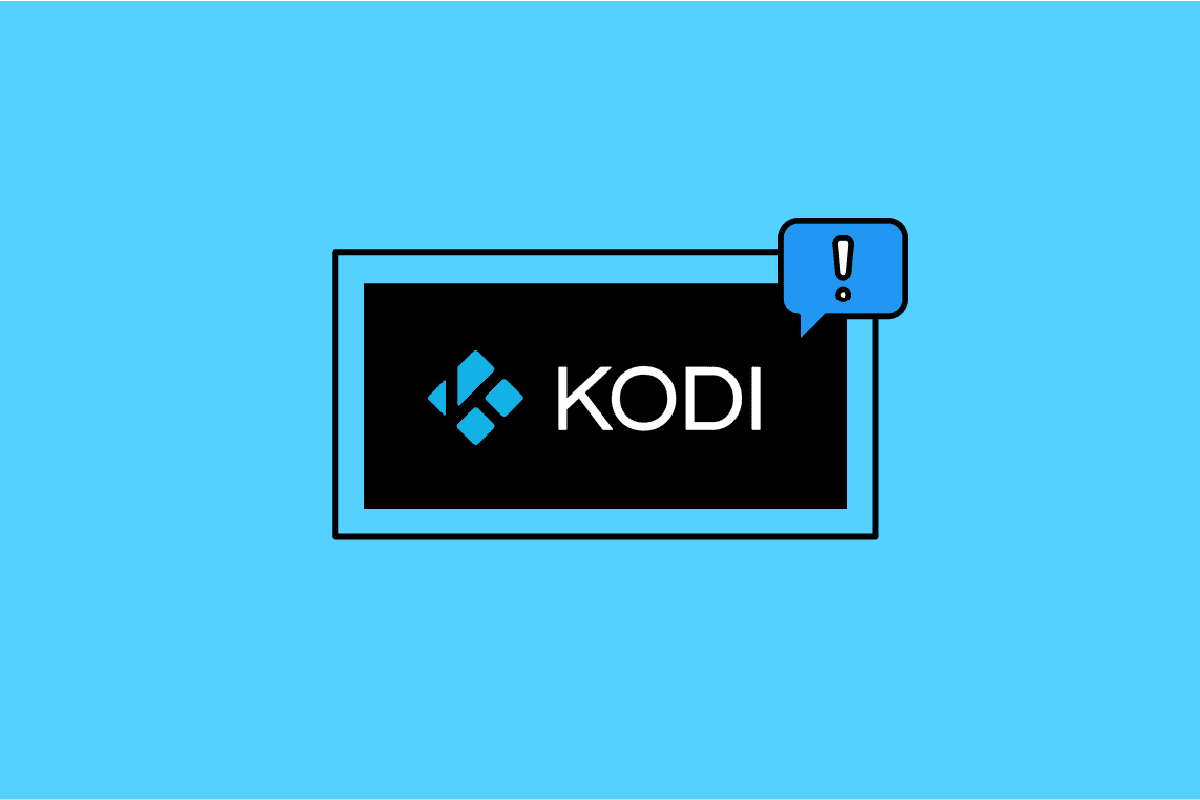
Як відновити роботу Kodi у Windows 10
Якщо ви зіткнулися з тим, що Kodi не запускається на вашому комп’ютері під управлінням Windows 10, є кілька можливих причин, які можуть викликати цю проблему. Розгляньте цей перелік можливих факторів, що можуть впливати на функціонування програми на вашому пристрої:
- Неповна або пошкоджена інсталяція Kodi.
- Некоректні налаштування файлів бази даних, які можна виправити шляхом їх повного видалення.
- Запущені фонові процеси Kodi, які можуть перешкоджати запуску нового сеансу.
- Пошкоджені або відсутні важливі інсталяційні файли Kodi.
- Пошкоджені файли кешу мультимедійного контенту Kodi.
- Застарілі версії додатків Kodi, які потребують оновлення.
- Несумісні або застарілі графічні драйвери пристрою.
- Обмеження географічного розташування, встановлені на пристрої.
Нижче представлено перелік методів діагностики, які допоможуть вам розв’язати проблему з непрацюючим Kodi. Для досягнення кращих результатів, дотримуйтеся наведеної послідовності кроків.
Метод 1: Базові методи усунення неполадок
Цей розділ присвячений базовим підходам до виправлення збоїв при запуску Kodi.
1A. Примусове перезавантаження комп’ютера
Першим кроком для усунення проблем із зависанням Kodi при запуску є примусове перезавантаження комп’ютера. Натисніть клавішу Windows, потім кнопку живлення і виберіть опцію перезавантаження, щоб відновити нормальну роботу вашої системи.
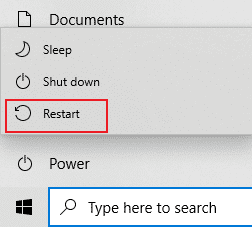
1B. Видалення тимчасових файлів
Накопичення тимчасових файлів на вашому комп’ютері може бути причиною проблем із запуском Kodi. Для виправлення цієї ситуації, рекомендується видалити усі тимчасові файли. Скористайтеся відповідними інструкціями, щоб очистити їх на вашому пристрої.
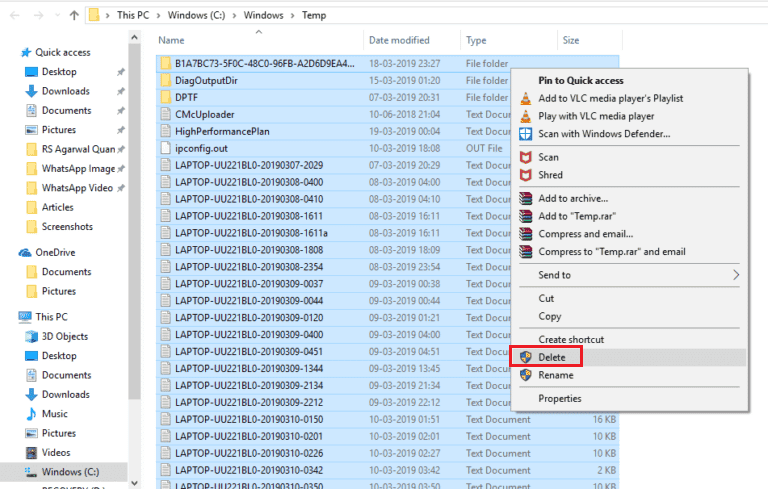
1C. Перезапуск Kodi
Простим рішенням, яке може допомогти вам усунути проблему зависання Kodi на Windows, є його перезапуск. Перезапуск медіаплеєра Kodi є одним з найлегших способів вирішити збої в роботі плеєра та відтворення мультимедійного контенту.
Якщо ці методи не принесли бажаного результату, перейдіть до наступного кроку діагностики.
Метод 2: Перевірка підключення до Інтернету
Для безперебійного доступу до потокового медіаконтенту на Kodi, комп’ютер повинен відповідати основним вимогам до інтернет-з’єднання. Для ефективної передачі даних між серверами Kodi потрібне стабільне підключення до мережі Інтернет. Перевірити його можна, виконавши ping 8.8.8.8. Цей базовий тест підключення показує, чи ідентична кількість відправлених та отриманих пакетів, що свідчить про стабільну роботу інтернет-з’єднання.
1. Натисніть клавішу Windows, введіть cmd, і запустіть командний рядок від імені адміністратора.
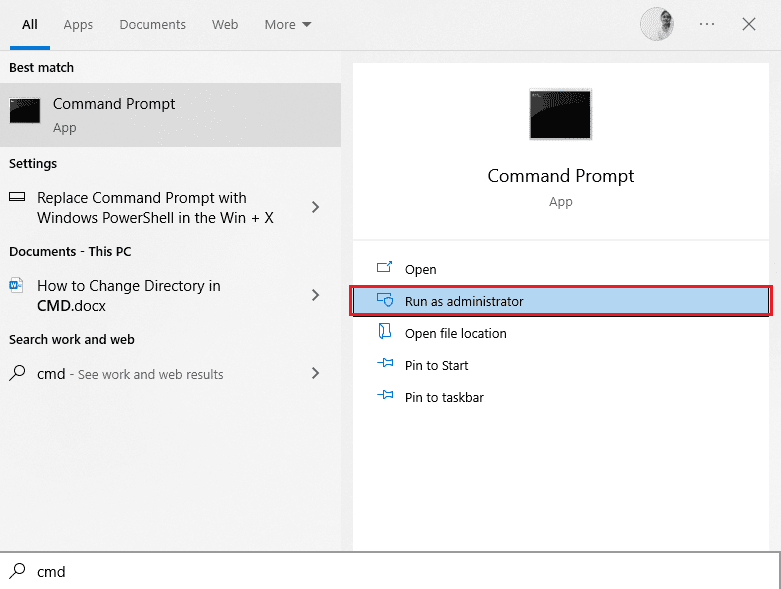
2. Введіть команду Ping 8.8.8.8 у вікні командного рядка і натисніть Enter.
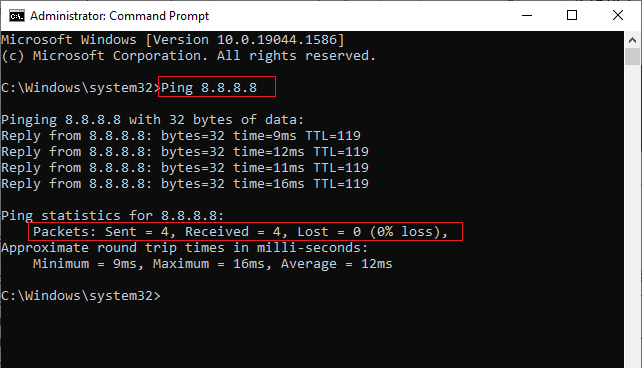
3A. Якщо кількість надісланих пакетів збігається з кількістю отриманих (втрати 0%), ваше інтернет-з’єднання працює належним чином.
3B. Якщо кількість надісланих пакетів не відповідає кількості отриманих (наявні втрати n%), це вказує на проблеми з інтернет-з’єднанням. Для розв’язання проблеми, спробуйте перезавантажити Wi-Fi роутер або переключитися на з’єднання Ethernet.

Метод 3: Закриття фонових процесів
Запуск багатьох програм у фоновому режимі може призвести до збільшення навантаження на процесор та пам’ять, що негативно позначиться на продуктивності комп’ютера. У таких випадках рекомендується закрити невикористовувані програми через диспетчер завдань. Якщо диспетчер завдань не відповідає, вам потрібно скористатися альтернативними способами примусового завершення програм. Зверніться до інструкцій щодо завершення завдань у Windows 10.
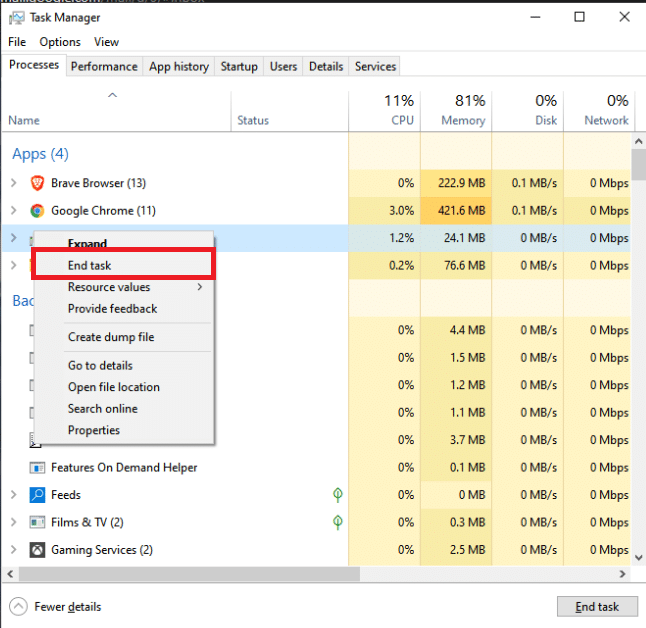
Метод 4: Очищення кешу Kodi
Проблема з запуском Kodi може виникнути через велику кількість кешованих файлів медіаплеєра. В цьому випадку рекомендується очистити кеш в додатку, щоб вирішити проблему запуску Kodi.
1. Натисніть клавішу Windows, введіть Kodi та запустіть програму.
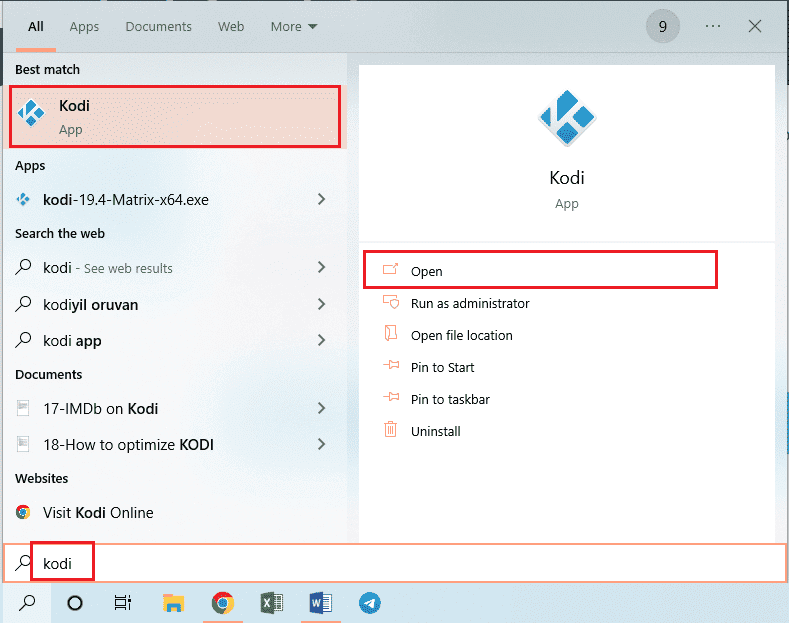
2. Натисніть на іконку шестерні для доступу до налаштувань.

3. Виберіть опцію «Диспетчер файлів».
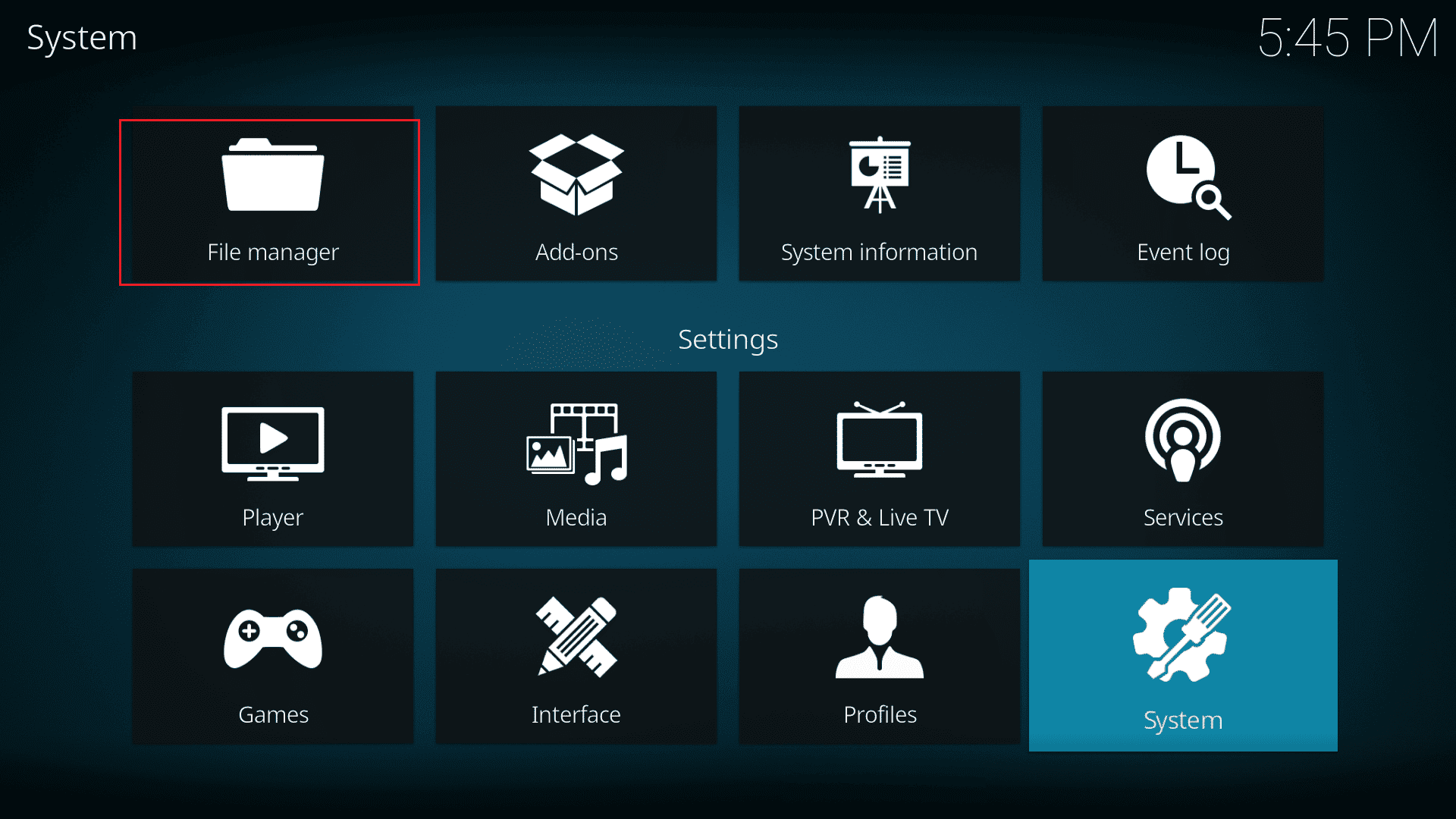
4. Виберіть опцію “Додати джерело”.
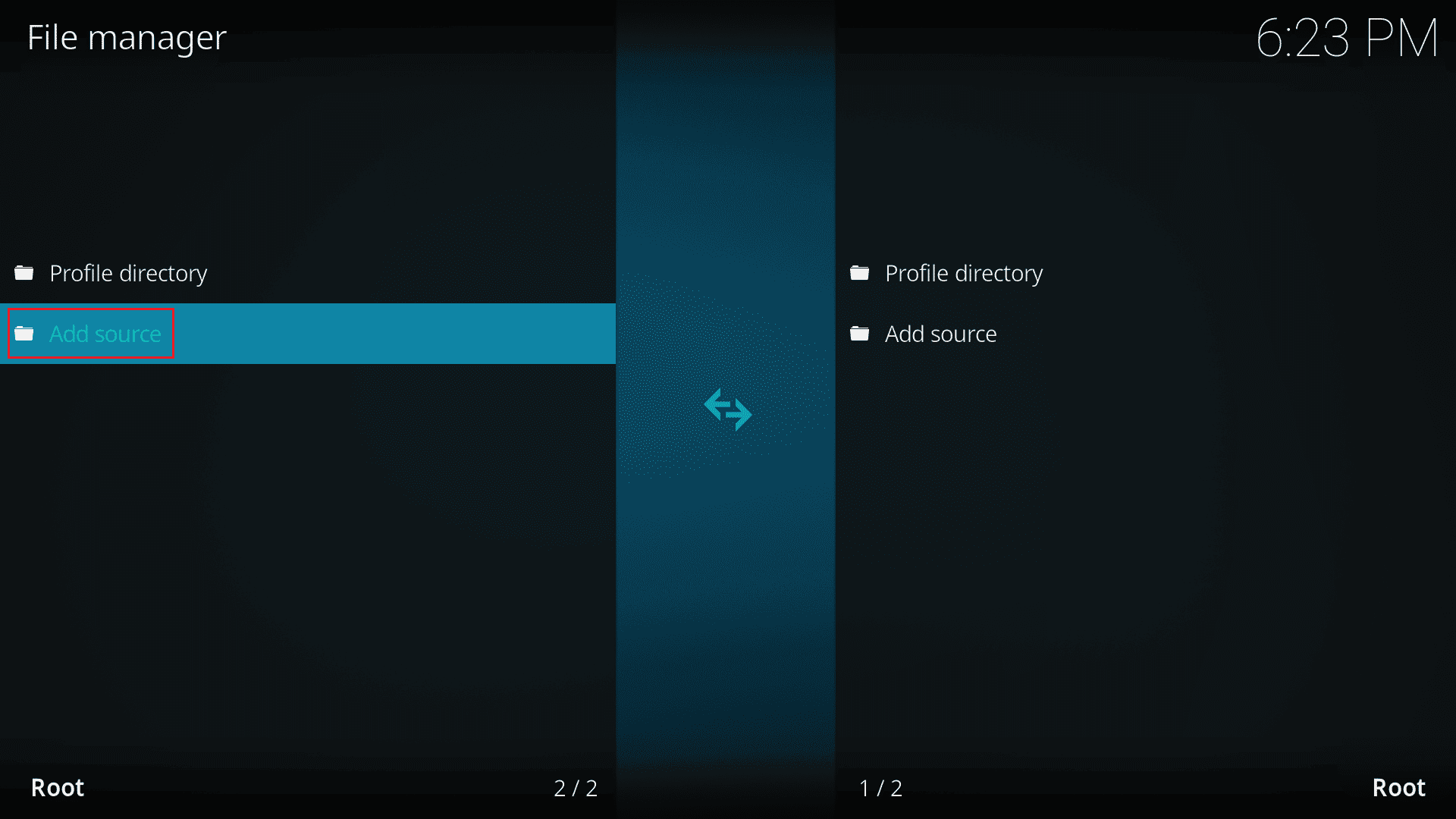
5. Додайте наступне джерело файлів і назвіть його “a4k”.
https://a4k-openproject.github.io/repository.openwizard/
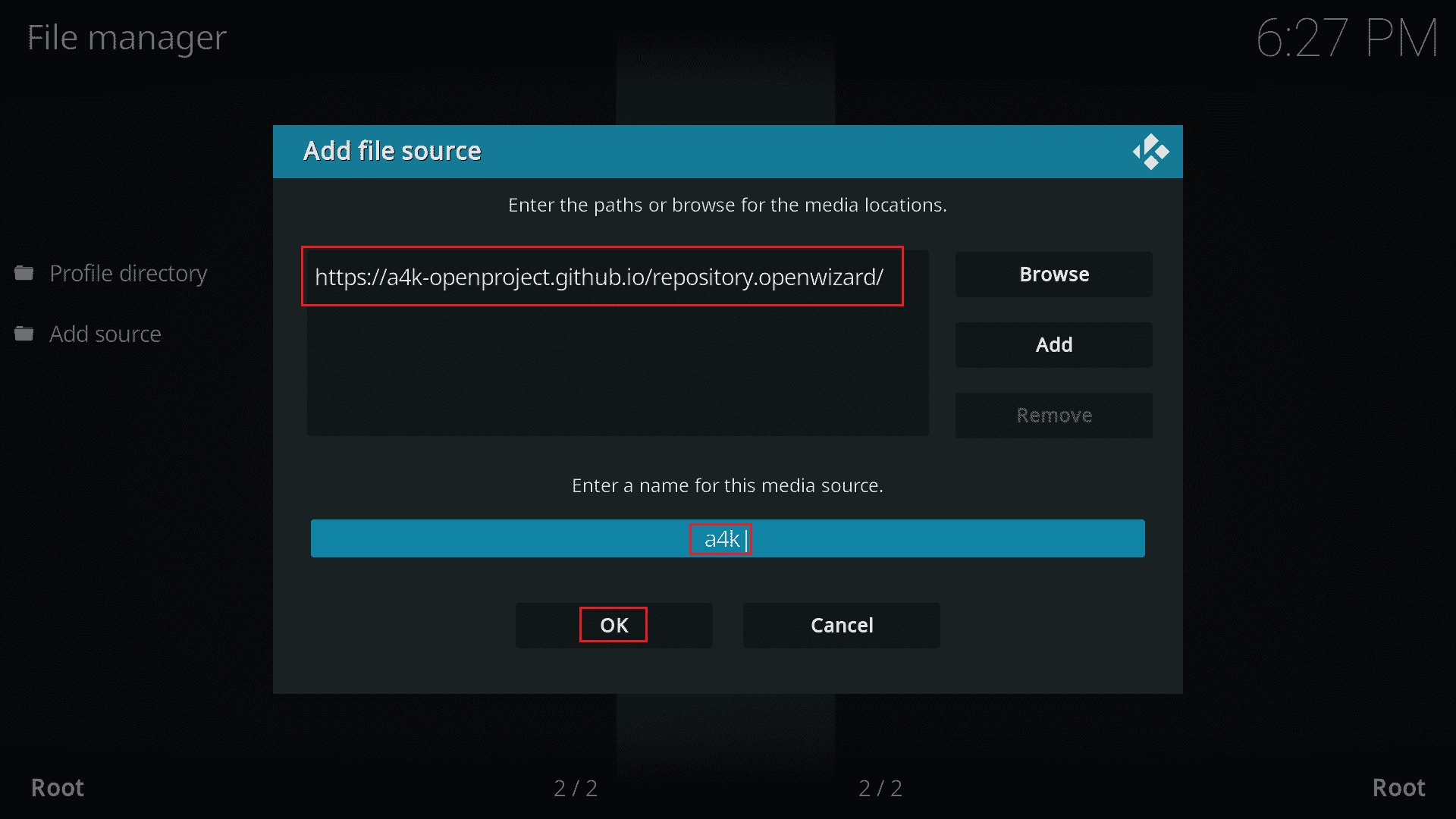
6. Перейдіть до “Мої додатки” > “Додати в браузер”.
7. Натисніть “Встановити з zip-файлу”.
Примітка: Переконайтеся, що у вас ввімкнена опція встановлення з невідомих джерел.
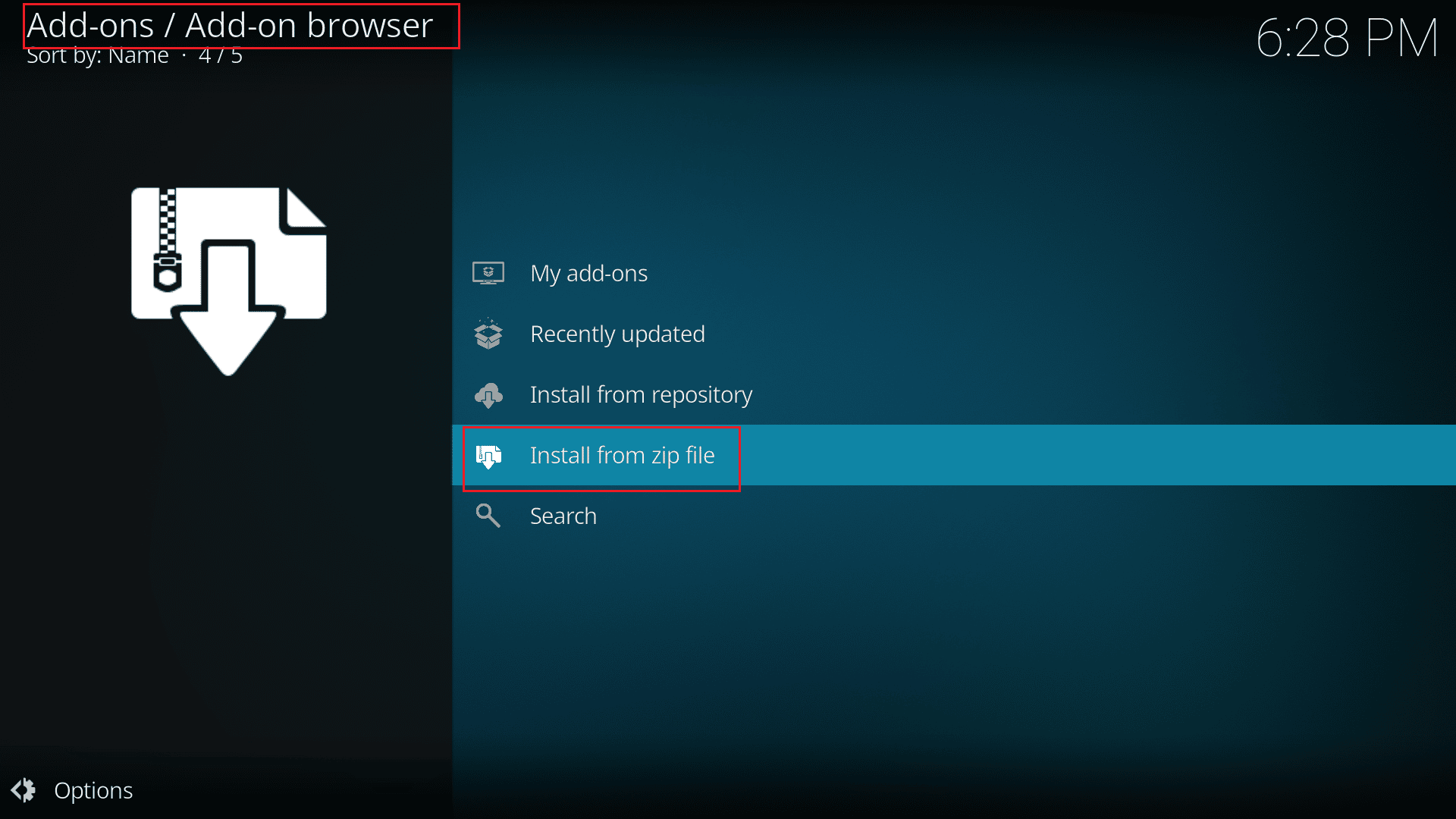
8. Двічі клацніть по джерелу a4k.
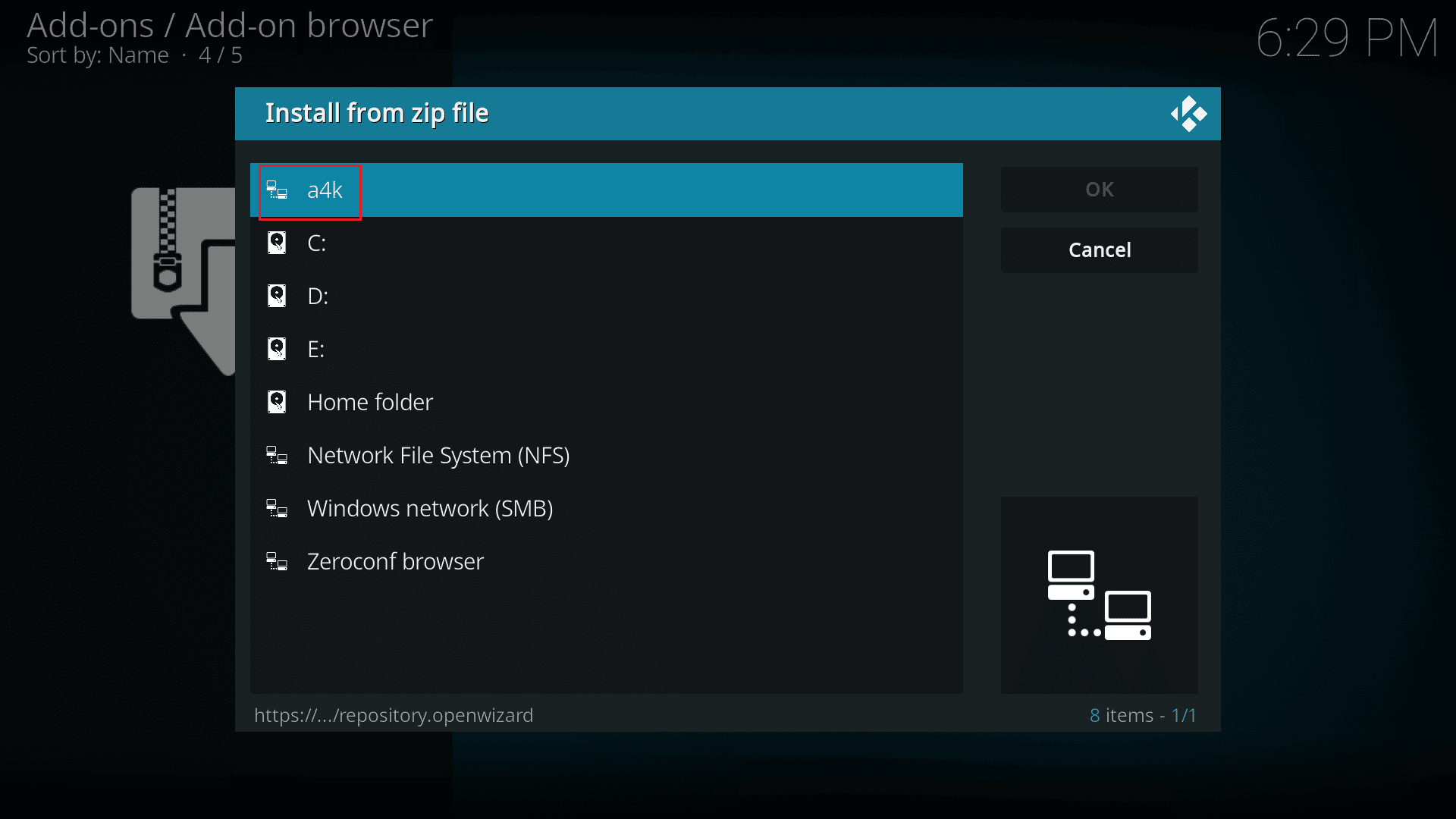
9. Виберіть файл repository.opensource-2.0.zip і натисніть OK.
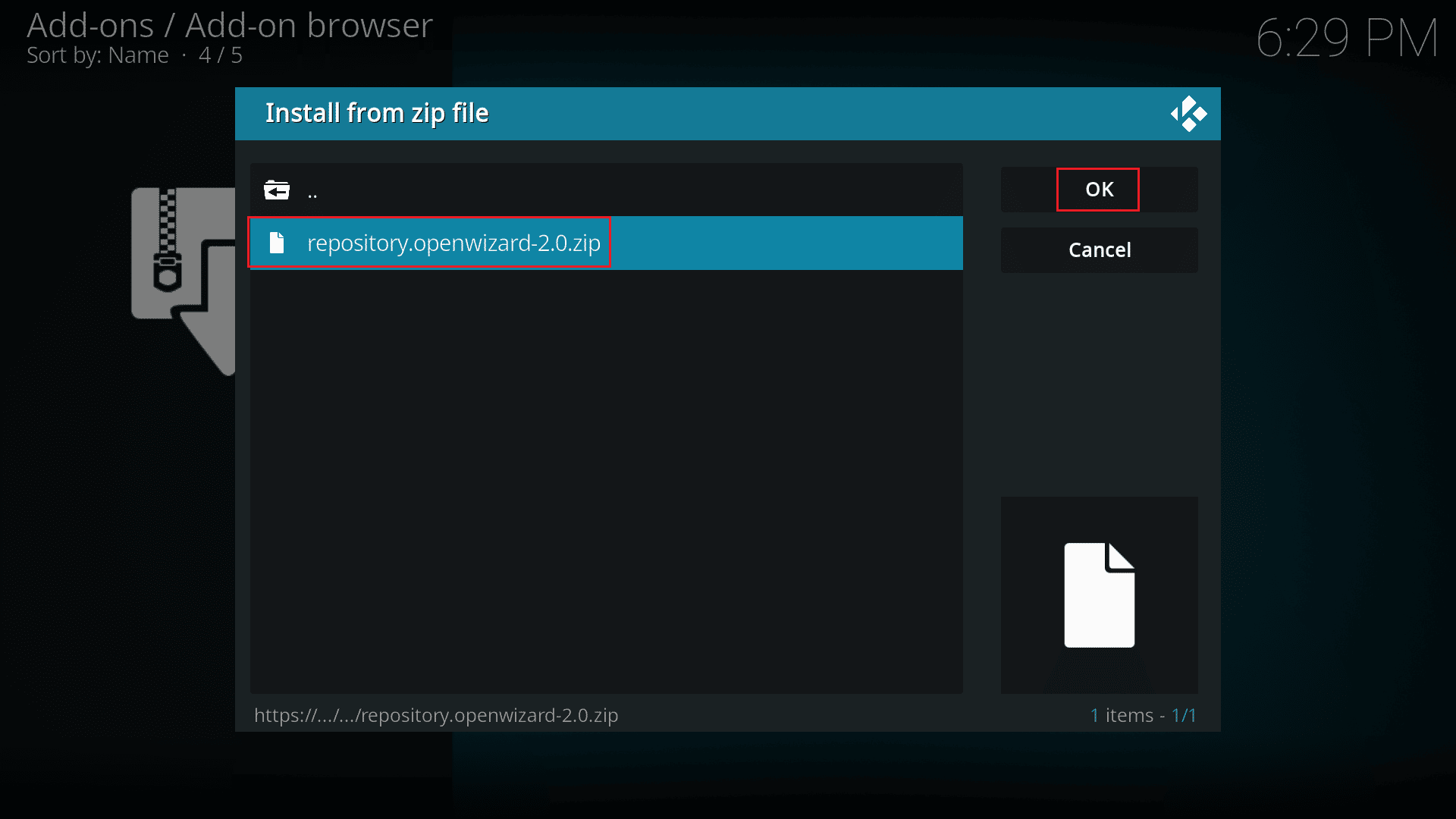
10. Натисніть “Встановити зі сховища”.
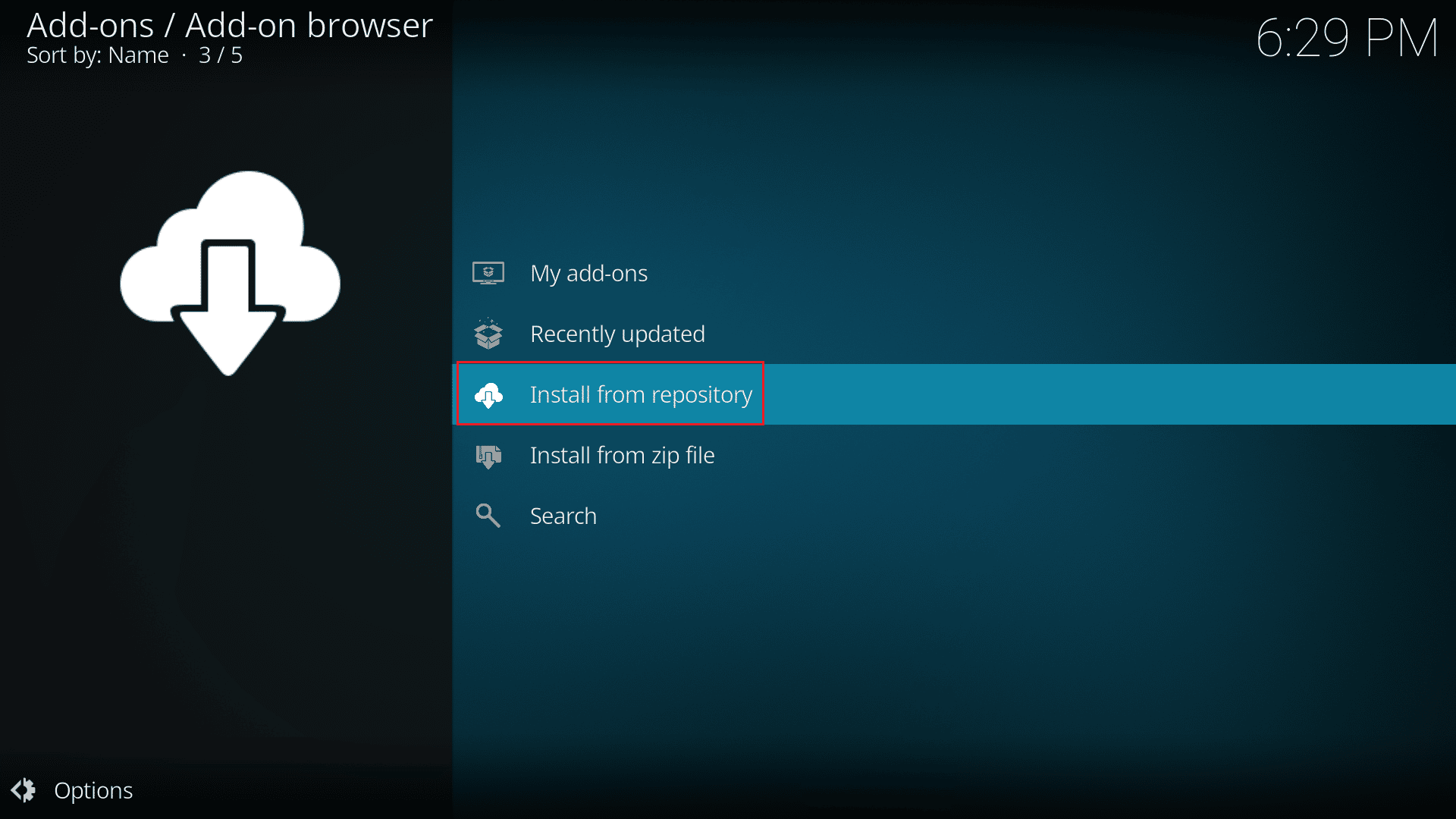
11. Оберіть “OpenWizard Repository”.
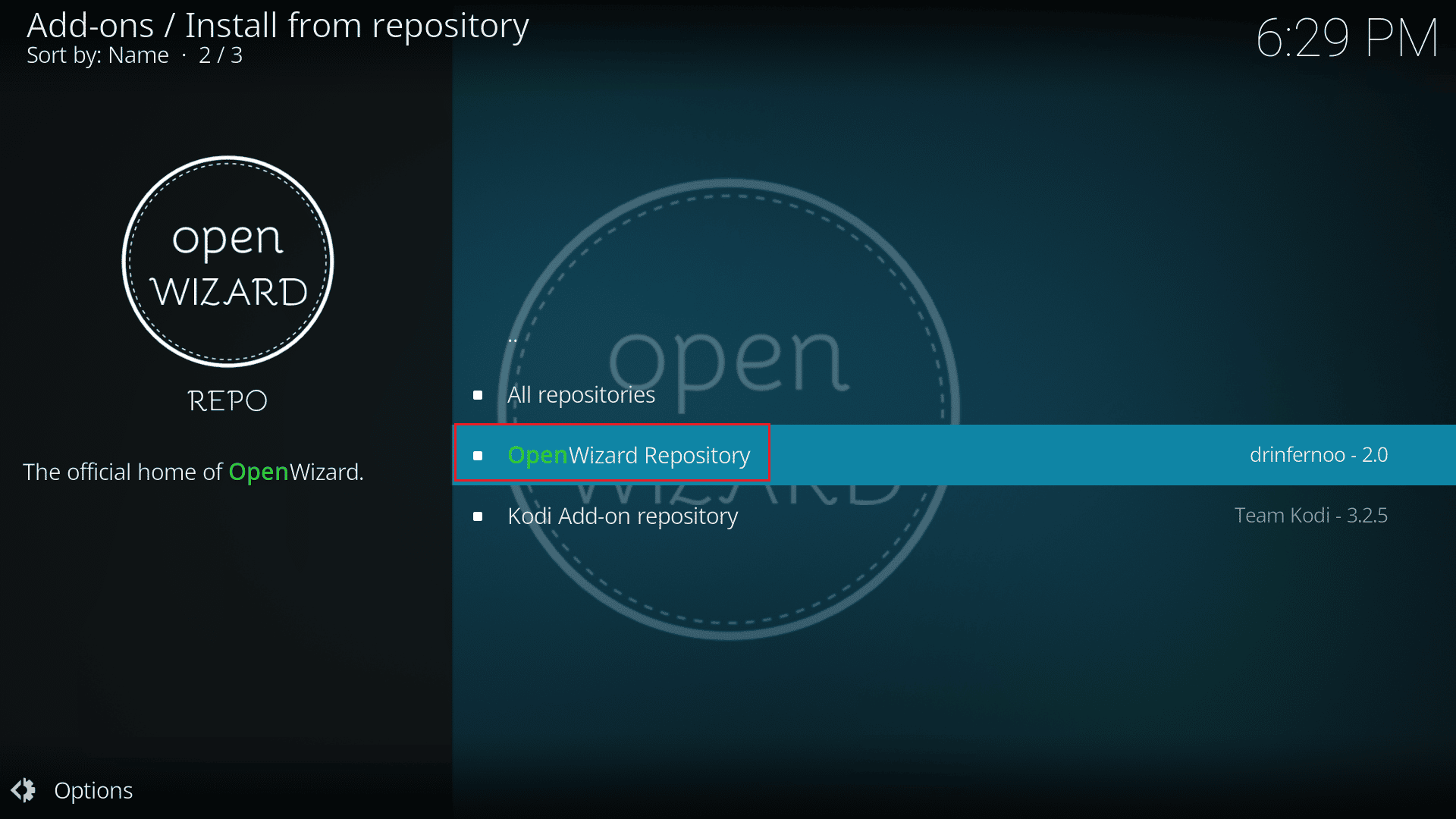
12. Встановіть Open Wizard Repository, дотримуючись інструкцій на екрані.
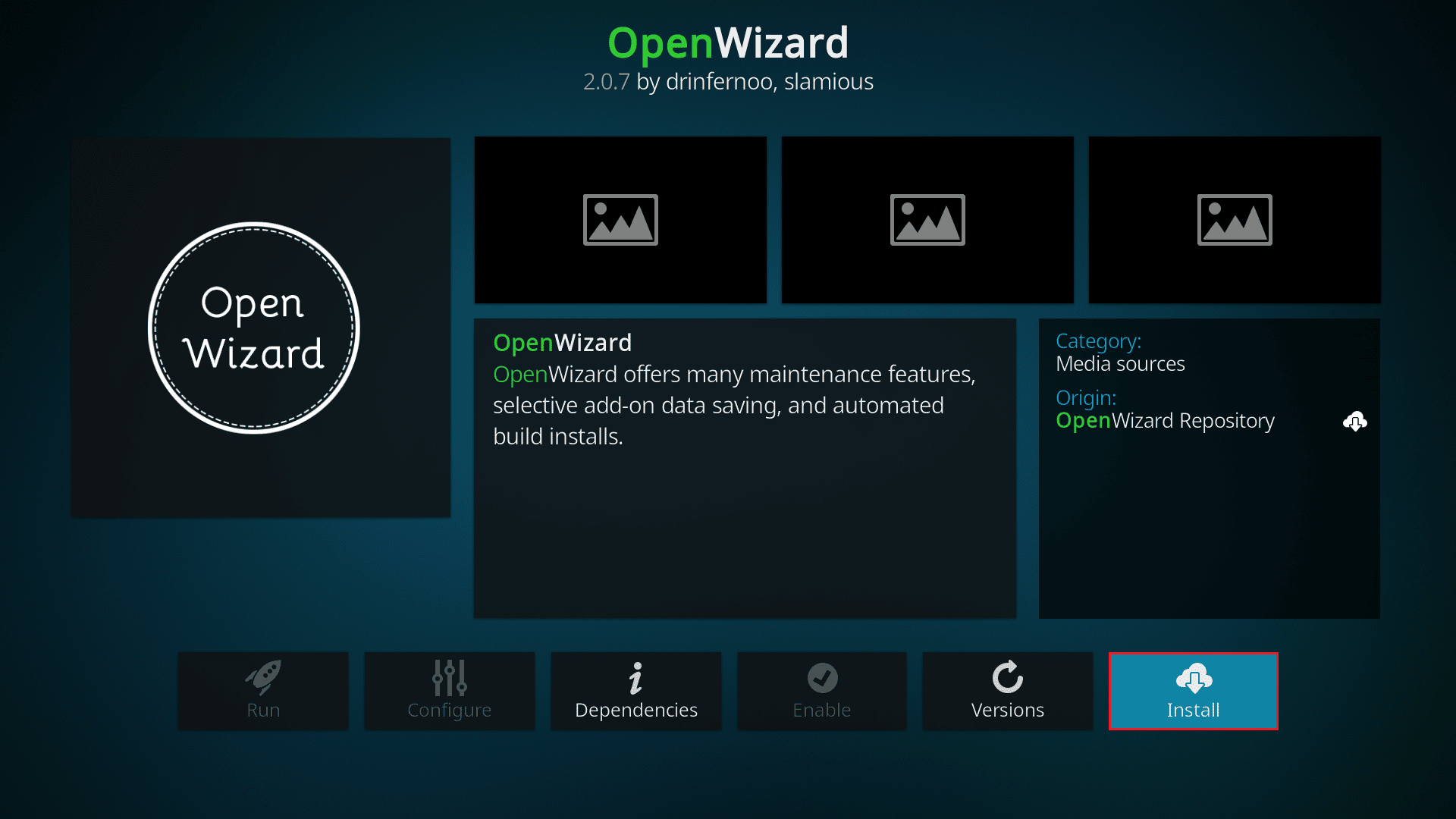
13. Після встановлення, перейдіть до розділу програмних надбудов і запустіть програму Open Wizard.
14. Перейдіть до (Відкрити майстер) Обслуговування > (Відкрити майстер) Інструменти очищення.
15. Насамкінець, виберіть опцію “Total Clean Up” і підтвердіть очищення, обравши “Clear All”.
Метод 5: Вимкнення апаратного прискорення
Ряд користувачів Windows підтвердили, що проблема з непрацюючим Kodi була вирішена шляхом вимкнення апаратного прискорення в налаштуваннях медіаплеєра. Рекомендується виконати наступні кроки для вимкнення цієї функції.
1. Запустіть Kodi, як це було описано у Методі 4.
2. Перейдіть до налаштувань Kodi.

3. Виберіть параметр “Програвач”.
Примітка: Якщо ви використовуєте стару версію Kodi, натисніть “Налаштування програвача”.
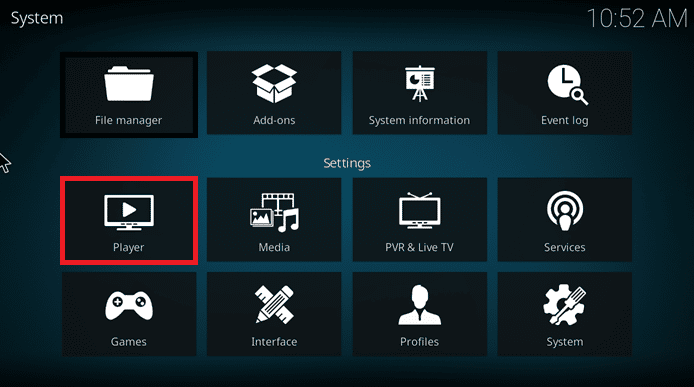
4. Натисніть значок шестерні в лівому нижньому куті, доки не з’явиться опція “Експерт”.
5. Вимкніть опцію “Дозволити апаратне прискорення”, і перевірте, чи допомагає це усунути проблему із запуском Kodi на Windows 10.
Метод 6: Оновлення додатків Kodi
Якщо встановлені додатки Kodi застаріли або пошкоджені, це може спричинити проблеми із запуском плеєра. Виконайте наступні кроки, щоб оновити додатки і вирішити проблему з непрацюючим Kodi.
1. Натисніть клавішу Windows, введіть Kodi і запустіть програму.
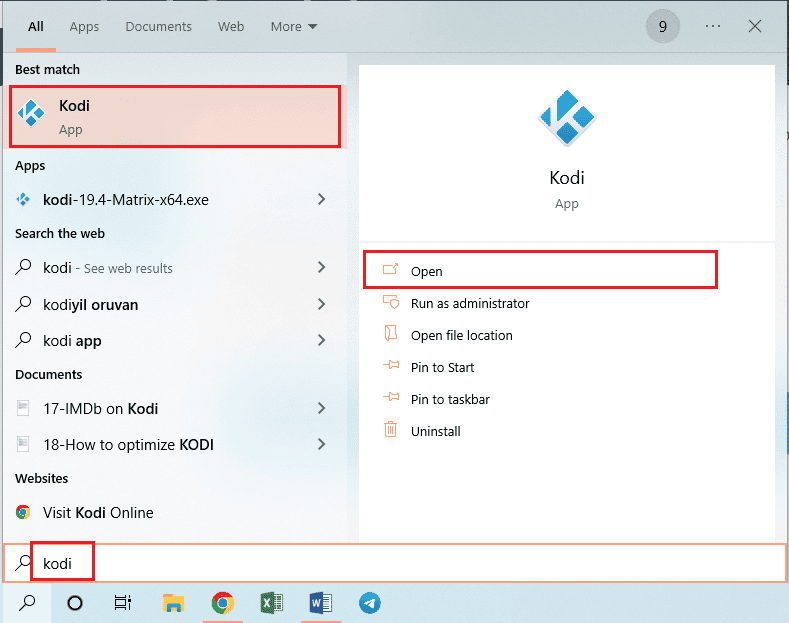
2. Клацніть вкладку “Додатки” в лівій частині екрана.
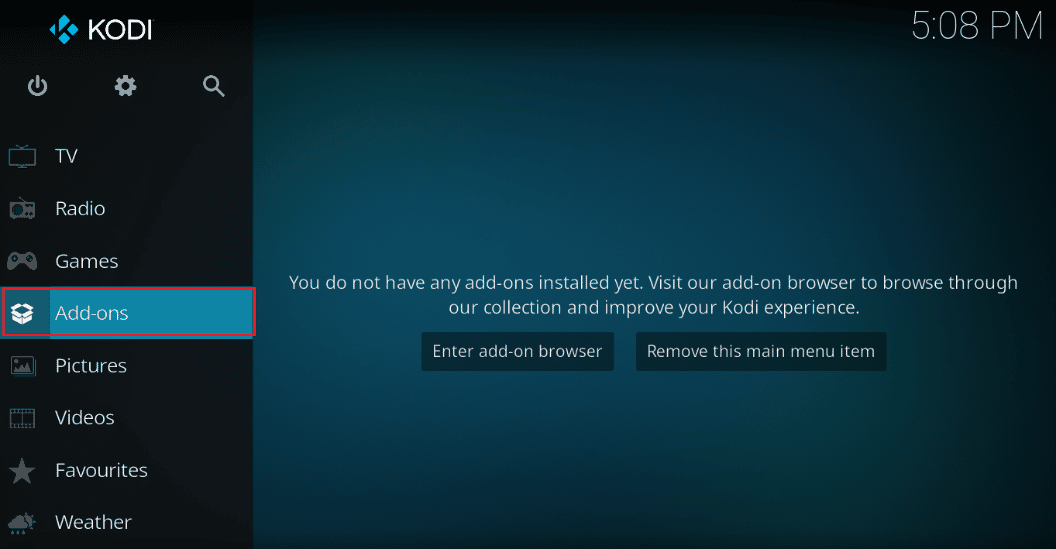
3. У розділі “Мої додатки”, клікніть правою кнопкою миші по потрібному додатку в розділі “Відеододатки” і оберіть “Інформація” з контекстного меню.
4. Натисніть кнопку “Оновити”, щоб оновити додаток.
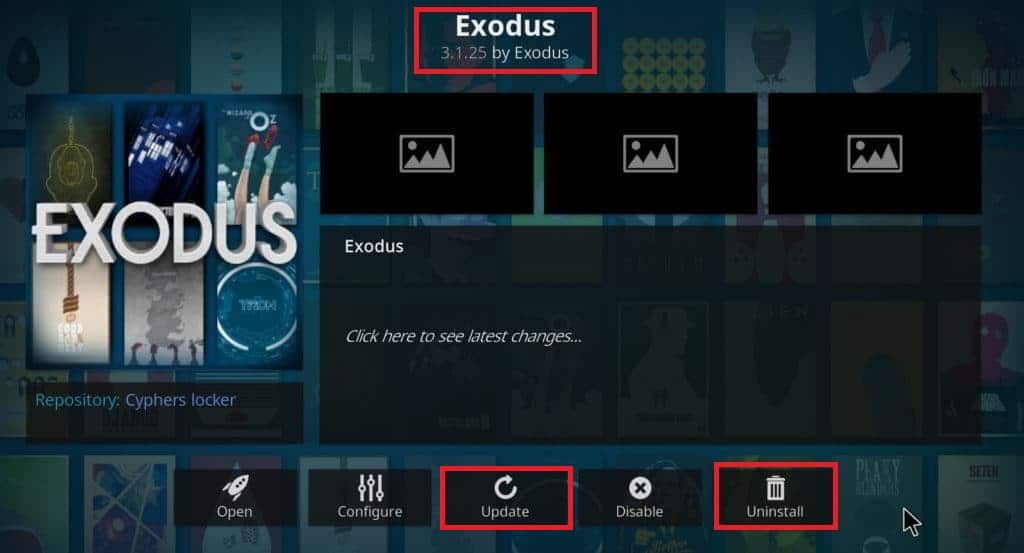
Примітка: Ви також можете активувати кнопку “Автоматичне оновлення” для автоматичного встановлення оновлень додатків в Kodi.
Повторіть ці кроки для всіх додатків, доступних в Kodi і перевірте, чи вирішено проблему з запуском плеєра.
Метод 7: Оновлення Kodi до останньої версії
Якщо ви використовуєте застарілу версію Kodi, рекомендується оновити її до найновішої версії. Для цього зробіть наступне:
1. Натисніть клавішу Windows і введіть “Магазин Windows” та запустіть його.
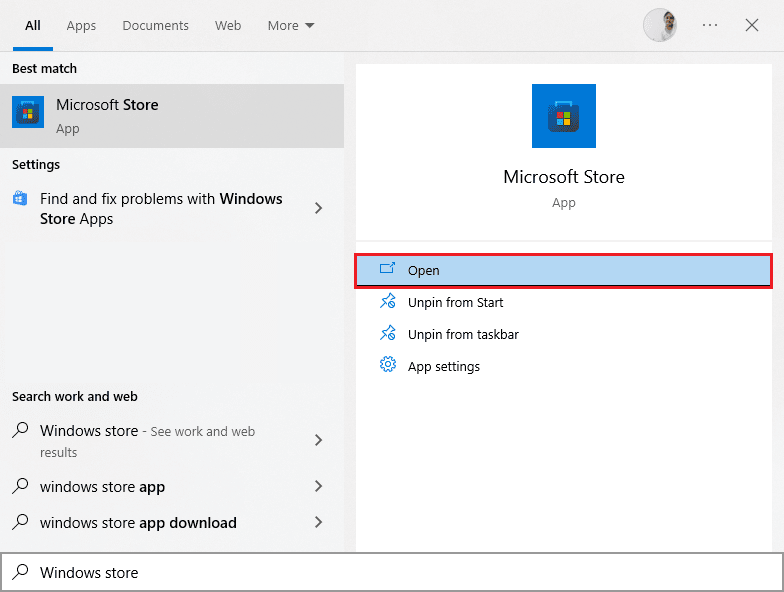
2. Перейдіть до вкладки “Бібліотека”.
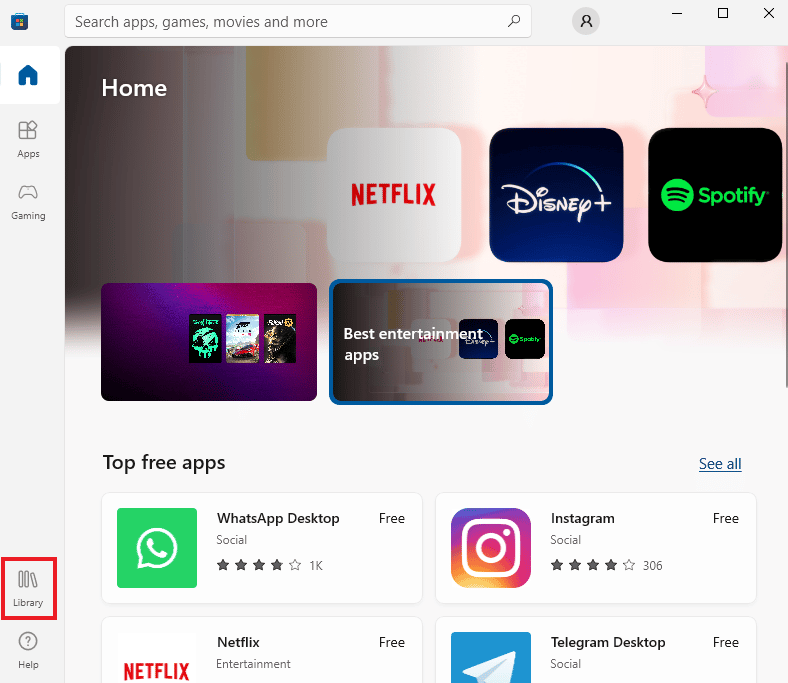
3. Якщо для Kodi доступні оновлення, натисніть кнопку “Оновити”.
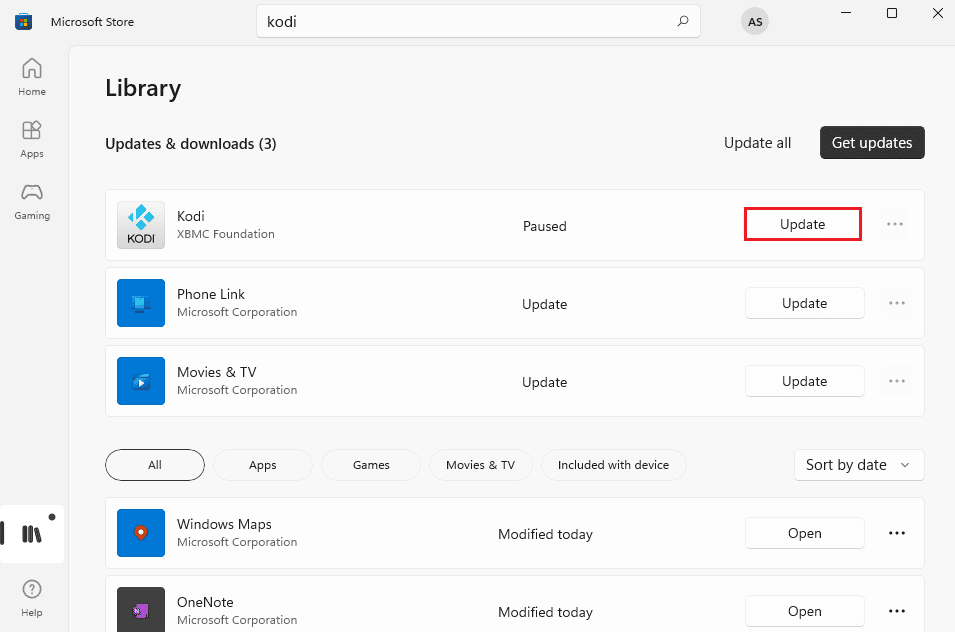
Метод 8: Видалення файлів бази даних Kodi
Проблеми із запуском Kodi можуть виникнути через пошкоджені файли бази даних. У цьому випадку потрібно видалити ці файли, як це описано нижче:
1. Запустіть Kodi і перейдіть до налаштувань.

2. Перейдіть до розділу “Диспетчер файлів”.
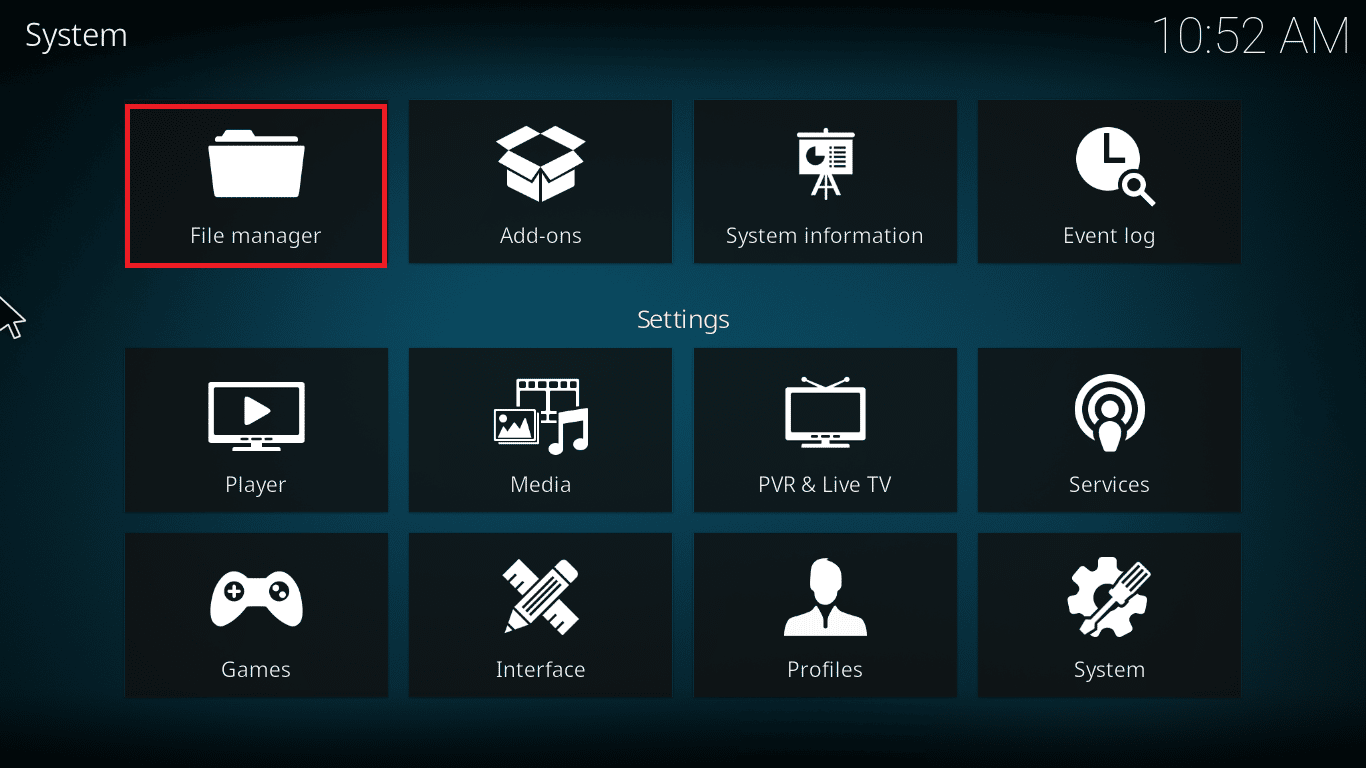
3. Перейдіть до папки “Каталог профілю”.
4. Оберіть папку “database” і знайдіть файл addons.DB.
Примітка: назва файлу може містити додаткові цифри, наприклад addons20.DB.
5. Видаліть ці файли та перевірте, чи вирішено проблему із запуском Kodi.
Метод 9: Використання VPN (Віртуальної приватної мережі)
Часто проблеми із запуском Kodi виникають через блокування інтернет-провайдером географічного розташування користувача з міркувань конфіденційності. У цьому випадку, для шифрування мережевого трафіку та забезпечення доступу до медіафайлів, потрібно скористатися VPN.
- Хоча Kodi є безкоштовним програмним забезпеченням з відкритим вихідним кодом, деякі з доступних додатків дозволяють отримувати доступ до контенту незаконно.
- Інтернет-провайдер може відстежувати та повідомляти про використання незаконних прямих трансляцій та телевізійних плагінів.
- VPN допоможе захистити вашу конфіденційність та приховати дії від спостереження провайдерів.
- VPN діє як бар’єр між вами та завантажуваним контентом.
- Рекомендується використовувати VPN під час роботи з Kodi, оскільки деякі додатки розроблені неофіційними розробниками.
Користуйтеся надійною службою VPN, щоб захистити себе та переглядати контент з будь-якої точки світу, не розкриваючи свого фактичного місця розташування.
Примітка: NordVPN використовується як приклад для демонстрації. Ви можете скористатися будь-яким іншим VPN-сервісом на ваш розсуд.
1. Завантажте NordVPN, натиснувши кнопку “Завантажити програму”.
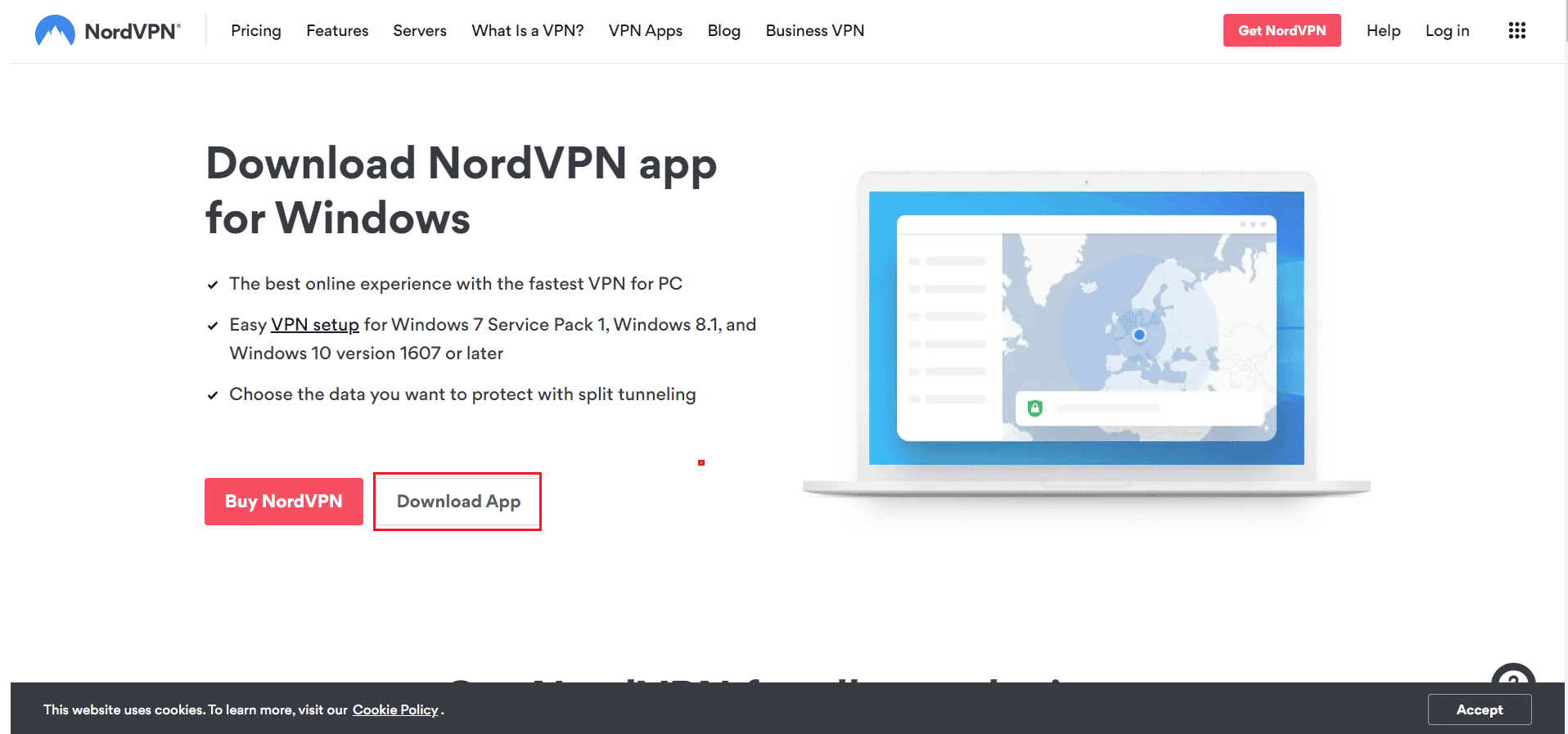
2. У вікні налаштувань NordVPN, натисніть “Огляд”, щоб обрати папку встановлення, і натисніть “Далі”.
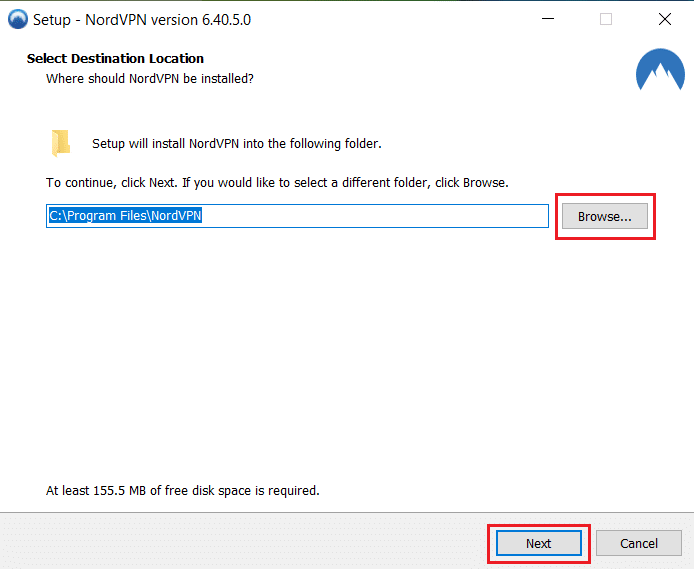
3. За потреби, виберіть опції створення ярликів:
- Створити ярлик на робочому столі
- Створити ярлик у меню “Пуск”
Потім натисніть “Далі”.
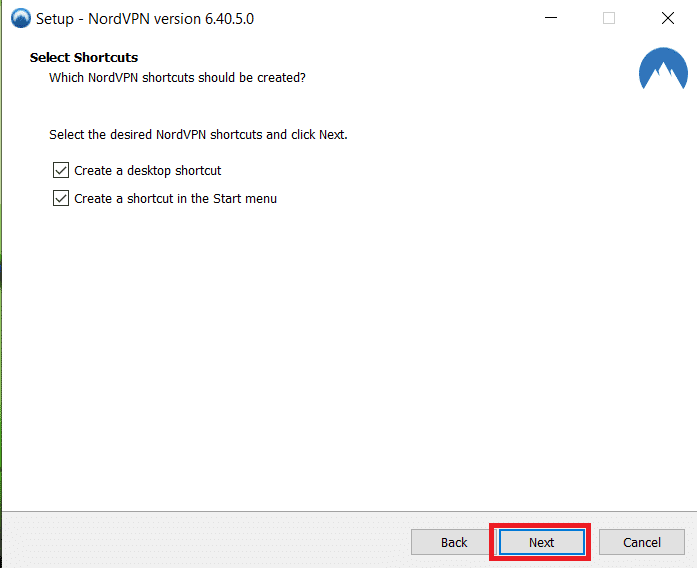
4. Запустіть програму NordVPN та зареєструйтесь.
5. Після входу в обліковий запис, натисніть на іконку “Налаштування”.
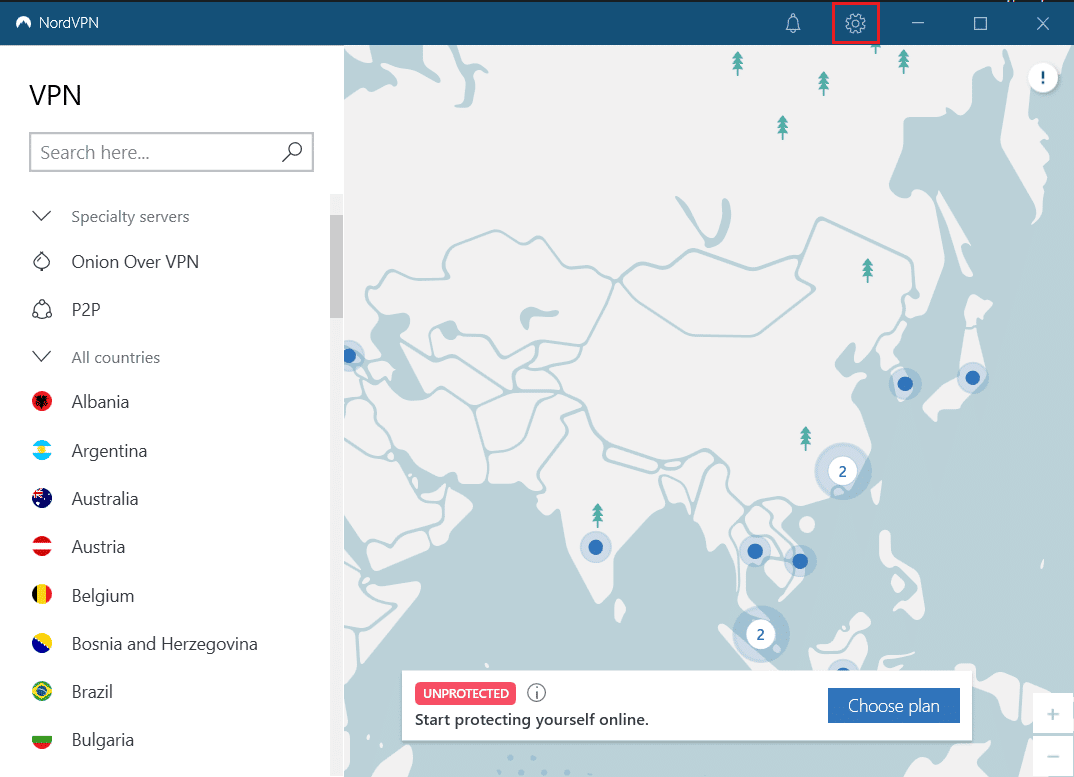
6. Зліва оберіть “Розділене тунелювання”.
7. Увімкніть перемикач, щоб мати можливість вибирати програми, що використовують захищений VPN-зв’язок.
8. Натисніть опцію “Увімкнути VPN лише для вибраних програм”. Потім натисніть “Додати програми”.
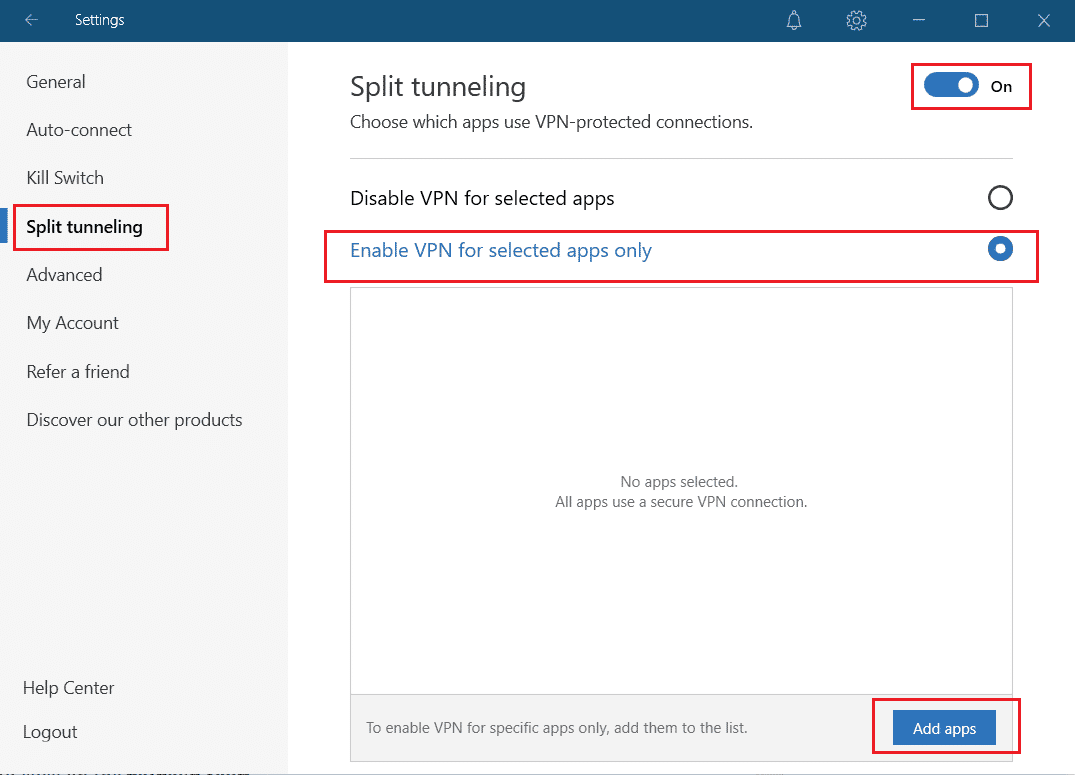
9. Виберіть Kodi зі списку і натисніть “Додати вибране”.
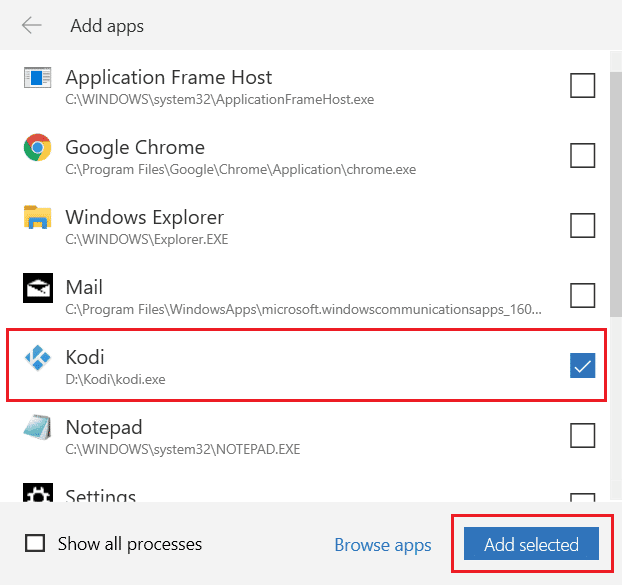
10. Виберіть сервер на карті для перегляду улюбленого контенту.
11. Перейдіть до Kodi і виберіть “Перезавантажити”.
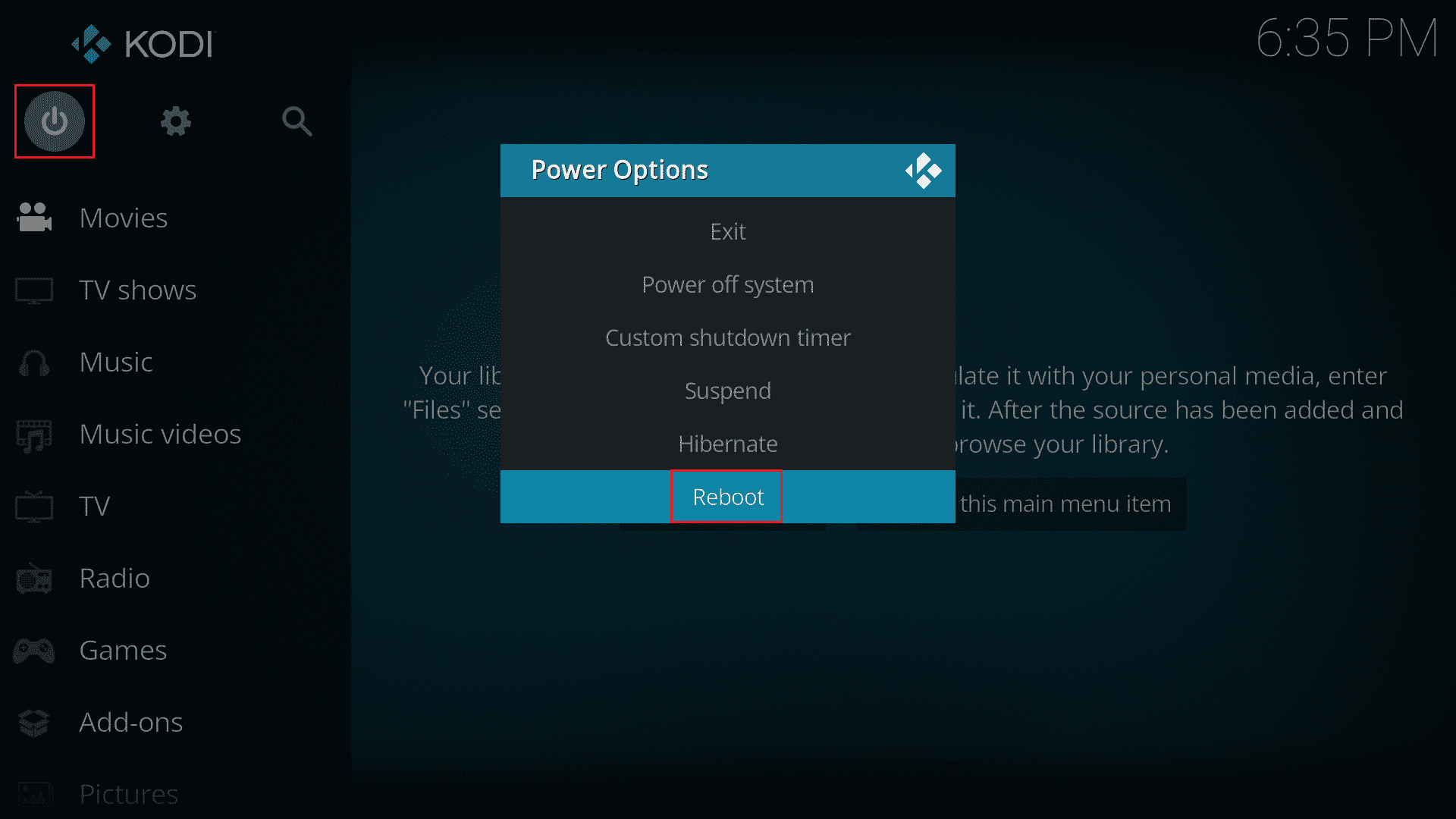
Переглядайте улюблені шоу та фільми в Kodi з максимальним рівнем конфіденційності та анонімності. Єдиним недоліком використання Nord VPN є можливе уповільнення швидкості з’єднання. Однак, вважаємо, що воно того варте!
Метод 10: Перевстановлення Kodi
Якщо жоден з попередніх методів не допоміг усунути проблему із запуском Kodi, можливо, в інсталяції плеєра є помилки. Слід видалити всі дані Kodi з комп’ютера і виконати повторну інсталяцію. Для цього виконайте наведені нижче кроки.
Крок I: Видалення Kodi
1. Натисніть клавішу Windows, введіть “Панель керування” і відкрийте її.
<img class=”alignnone wp-image-119906″ width=”600″ height=”520″ src=”https://wilku.top/wp-content/uploads/2022/08/1660656627_58