Світ Warcraft, також відомий як WoW, завоював серця мільйонів гравців по всьому світу. Ця масова багатокористувацька онлайн-рольова гра (MMORPG) розроблена та випущена компанією Blizzard Entertainment. Насолоджуватися ігровим процесом можливо як на операційних системах Windows, так і на Mac. Однак, як і будь-яка інша гра, World of Warcraft не є бездоганною і може мати свої недоліки та технічні проблеми. Деякі користувачі Windows зіштовхуються з проблемою, коли запуск WoW займає надмірно багато часу. Якщо ви один із таких гравців, цей посібник допоможе вам розв’язати цю проблему. Тож, продовжуйте читати, щоб дізнатися більше!
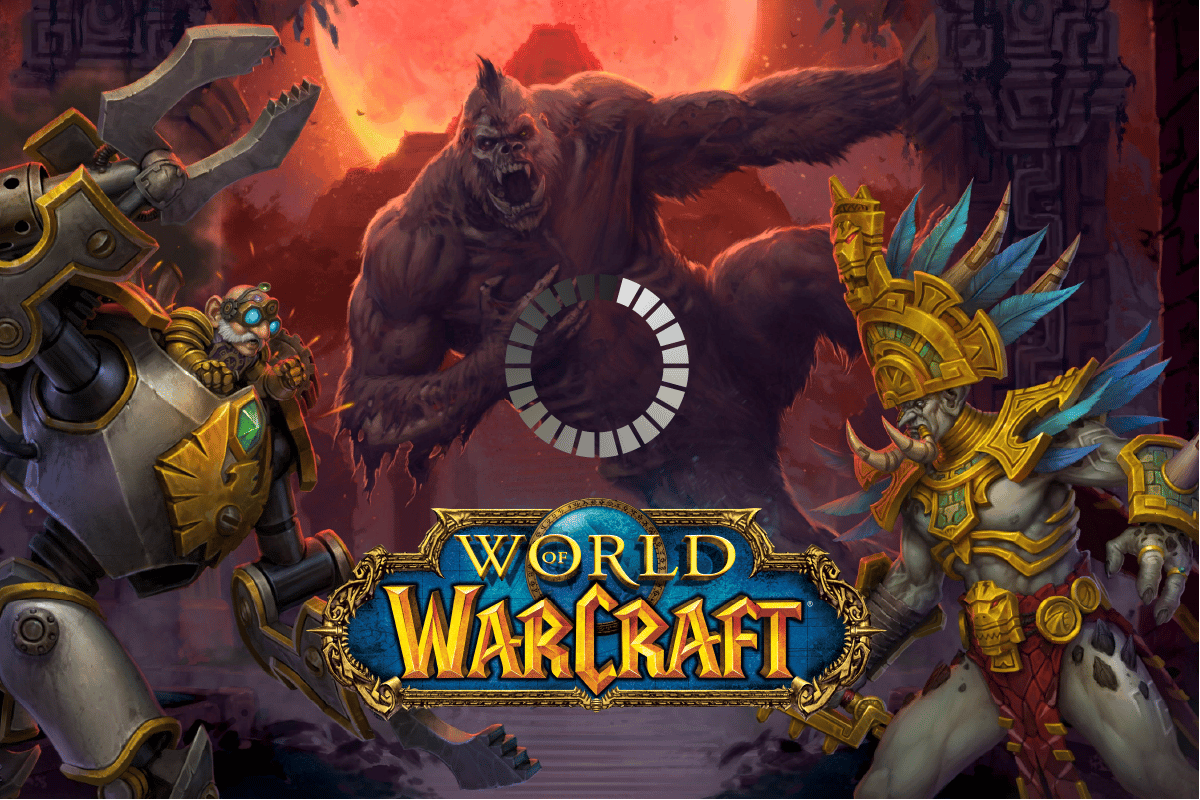
Як виправити довгий запуск World of Warcraft в Windows 10
Нижче наведено перелік поширених причин, через які World of Warcraft може довго запускатися на вашому комп’ютері під управлінням Windows 10:
- Ваш персональний комп’ютер не відповідає мінімальним системним вимогам гри.
- Інтернет-з’єднання нестабільне або має низьку швидкість.
- Деякі фонові процеси можуть заважати нормальній роботі гри.
- Пошкоджені файли гри можуть перешкоджати запуску.
- Наявність проблемних файлів у системі комп’ютера.
- Недостатньо вільного місця на жорсткому диску, що впливає на продуктивність оперативної пам’яті.
- Застаріла версія операційної системи або драйверів.
- Антивірусне програмне забезпечення або брандмауер блокують гру.
- Некоректні налаштування гри на комп’ютері.
У цьому розділі ми підготували перелік методів, які допоможуть вам усунути проблему з довгим запуском WoW.
Спосіб 1: Базові методи усунення несправностей
1A: Перевірка відповідності системним вимогам
Якщо ви стикнулися з проблемою довгого запуску World of Warcraft, перевірте, чи відповідає ваш комп’ютер мінімальним системним вимогам гри.
-
Операційна система: Windows 7 64-bit.
-
Процесор: Intel Core i5-760, AMD FX-8100.
-
Відеокарта: NVIDIA GeForce GTX 560 2 ГБ, AMD Radeon HD 7850 2 ГБ або Intel HD Graphics 530 (45 Вт TDP з 8 ГБ ОЗП).
-
Оперативна пам’ять: 4 ГБ (8 ГБ для інтегрованої графіки, наприклад, серії Intel HD Graphics).
-
Дисковий простір: 70 ГБ вільного місця на жорсткому диску зі швидкістю обертання 7200 об/хв.
1B. Перевірка стабільності інтернет-з’єднання
Нестабільне інтернет-з’єднання є частою причиною проблем із запуском WoW. Перешкоди між маршрутизатором та комп’ютером можуть впливати на якість бездротового сигналу, викликаючи перебої в підключенні. Щоб перевірити швидкість з’єднання, скористайтеся сервісом Speedtest, і переконайтеся, що вона відповідає рекомендованим параметрам для гри.

Переконайтеся, що ваш пристрій відповідає цим критеріям:
- Оцініть потужність сигналу вашої мережі. За наявності низького сигналу, усуньте всі перешкоди між пристроями.
- Обмежте кількість пристроїв, підключених до однієї мережі.
- Використовуйте модем/маршрутизатор, рекомендований вашим інтернет-провайдером, для уникнення конфліктів.
- Уникайте використання старих, пошкоджених кабелів. За потреби замініть їх.
- Переконайтеся, що з’єднання кабелів між модемом та маршрутизатором, а також модемом та стіною, є стабільними.
Якщо виникають проблеми з інтернет-з’єднанням, скористайтеся нашим посібником “Як усунути проблеми з підключенням до мережі в Windows 10”, щоб їх вирішити.
1С. Запуск Blizzard Battle.net від імені адміністратора
Відсутність адміністративних прав є частою причиною того, що World of Warcraft може не запускатися. Деякі дозволи та функції гри доступні тільки у випадку запуску від імені адміністратора. Ви можете вирішити цю проблему, виконавши наступні кроки:
1. Клацніть правою кнопкою миші на ярлику World of Warcraft на робочому столі або в каталозі встановлення гри.
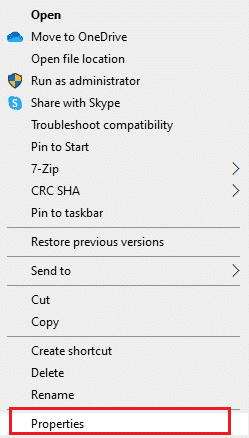
2. У контекстному меню виберіть “Властивості”.
3. Перейдіть на вкладку “Сумісність” та встановіть галочку “Запускати цю програму від імені адміністратора”.
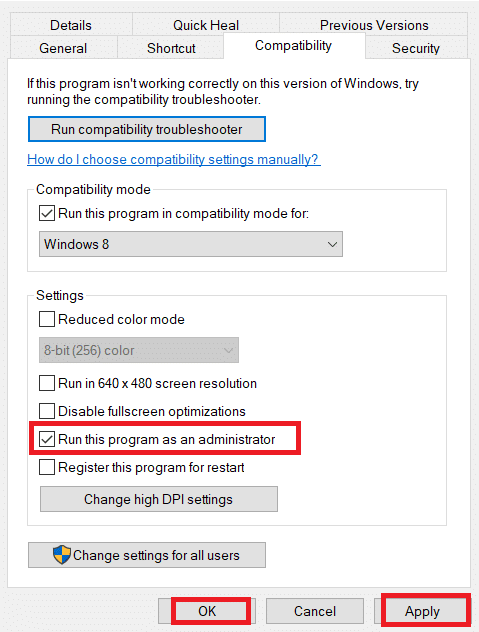
4. Натисніть “Застосувати” і “ОК”, щоб зберегти зміни. Перевірте, чи вирішено проблему з запуском World of Warcraft.
1D. Закриття фонових процесів
Завершення фонових процесів, які працюють на вашому ПК, може пришвидшити запуск гри. Щоб закрити фонові процеси, скористайтесь нашим посібником “Як завершити завдання в Windows 10” і виконайте інструкції.
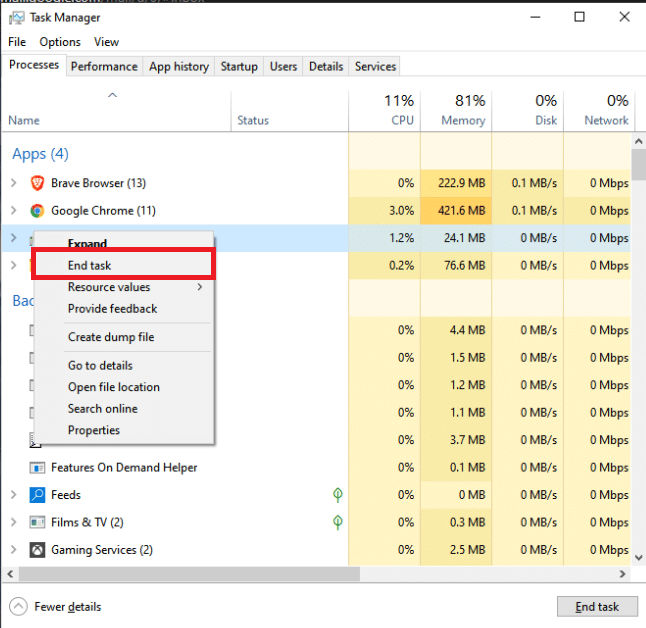
Після закриття всіх фонових процесів перевірте, чи вирішена проблема із запуском WoW.
Спосіб 2: Перейменування кешу, інтерфейсу та папок WTF
Папки Cache, Interface і WTF зберігають важливі дані про гру, прогрес та налаштування. Пошкодження цих папок може спричинити проблеми із запуском WoW. Рекомендуємо перейменувати ці папки та перевірити, чи це допоможе.
1. Закрийте всі фонові процеси, як описано в способі 1D, і одночасно натисніть клавіші Windows + E, щоб відкрити Провідник файлів.
2. Перейдіть до вказаного шляху:
C:Program Files (x86)World of Warcraft
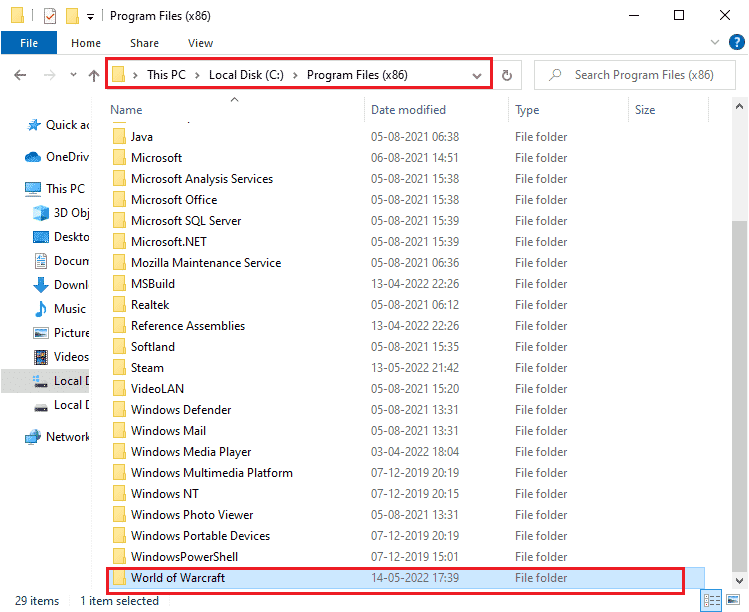
3. Знайдіть папки Cache, Interface і WTF, клацніть на кожній з них правою кнопкою миші та виберіть “Перейменувати”.
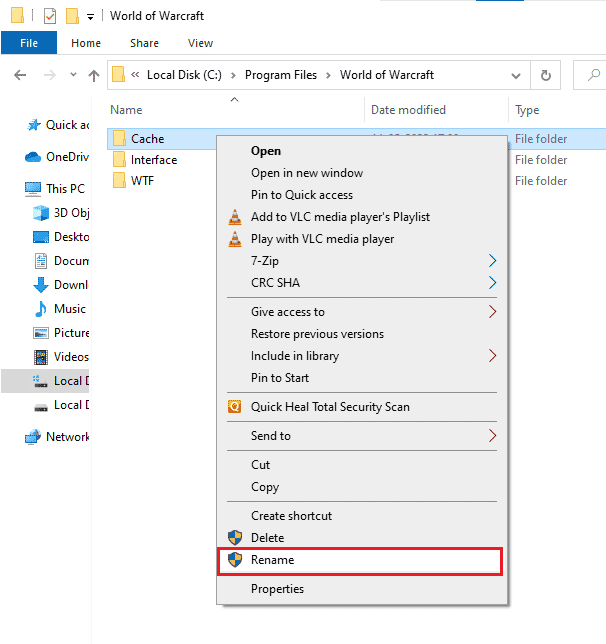
4. Перейменуйте папки на Cacheold, Interfaceold, WTFold відповідно.
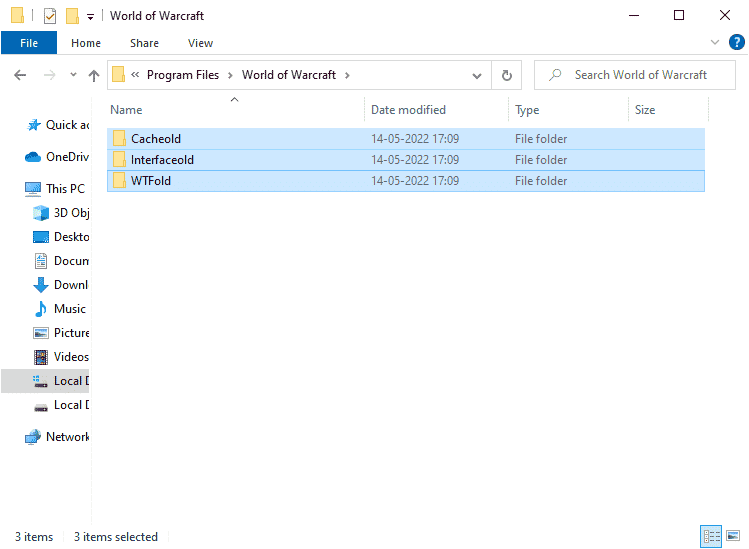
5. Перезапустіть гру після перейменування папок і перевірте, чи вирішено проблему із запуском.
Спосіб 3: Видалення папки кешу WoW
Якщо перейменування папок не допомогло, спробуйте видалити папку кешу повністю. Це видалить тимчасові файли гри, що може пришвидшити запуск. Виконайте наведені нижче інструкції:
1. Повторіть кроки 1-2 згідно з інструкціями, описаними вище.
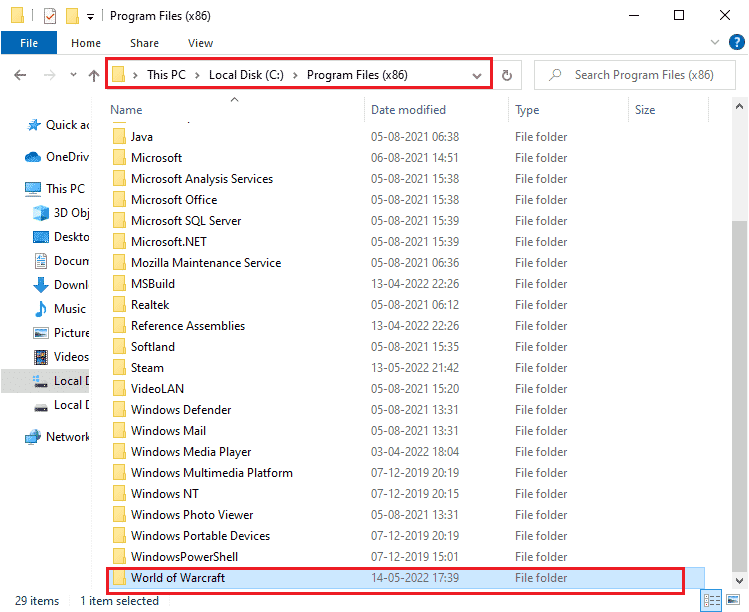
2. Клацніть правою кнопкою миші папку “Кеш” і виберіть “Видалити”.
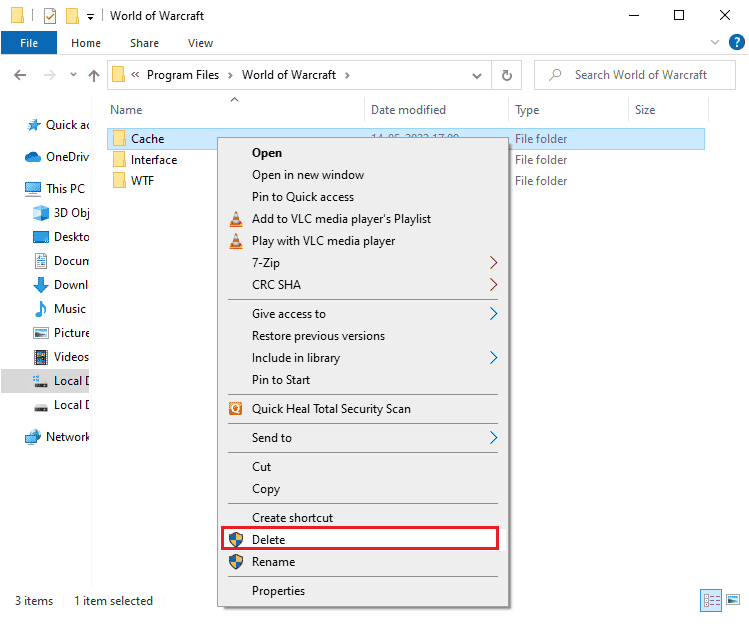
Після видалення перевірте, чи вирішено проблему із запуском World of Warcraft.
Спосіб 4: Зміна атрибуту “лише для читання”
Правильні налаштування атрибутів користувача UAC можуть забезпечити безпроблемну роботу гри. Атрибут “лише для читання” може перешкоджати оновленню та зміні компонентів гри, що може спричинити довгий запуск WoW. Змініть цей атрибут, дотримуючись інструкцій нижче:
1. Відкрийте Провідник файлів, натиснувши Windows + E, та перейдіть за наступним шляхом:
C:Program Files (x86)World of Warcraft
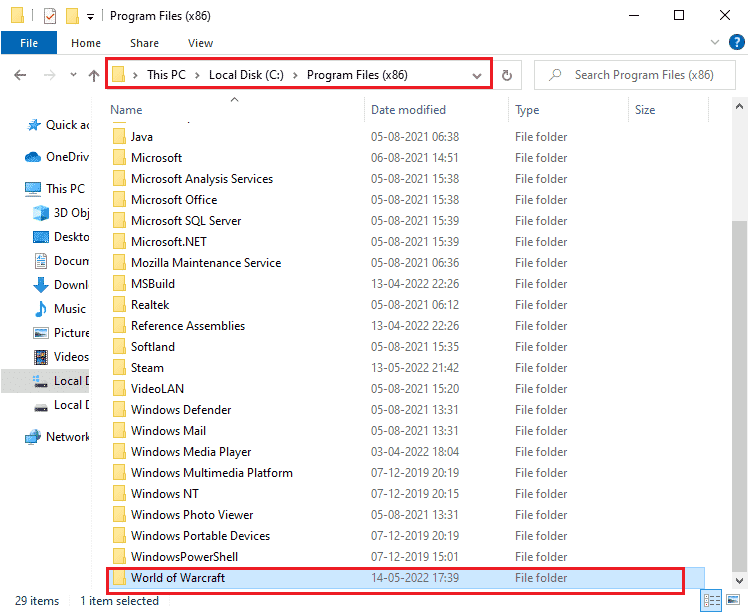
2. Клацніть правою кнопкою миші на інсталяційному файлі Wow.exe та виберіть “Властивості”.
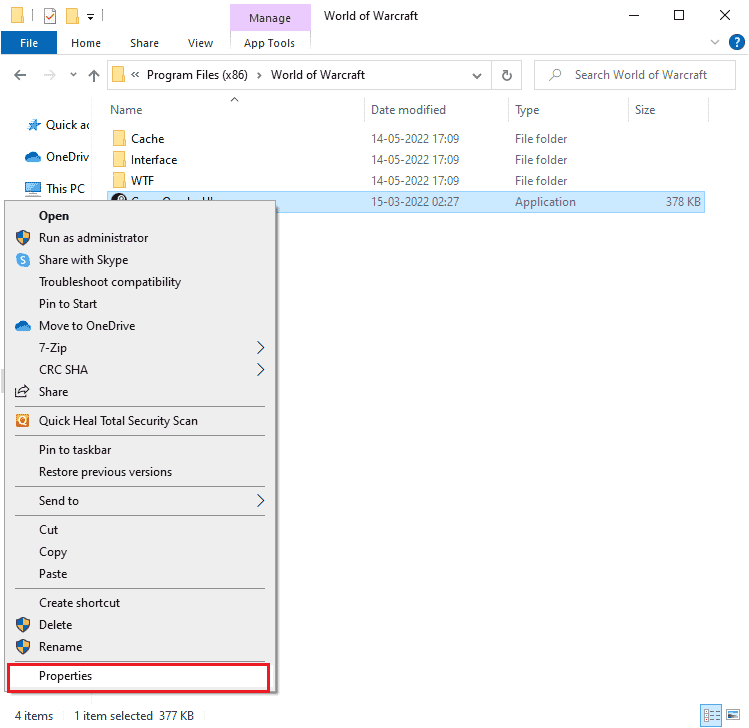
3. На вкладці “Загальні” зніміть позначку “Лише для читання” у розділі “Атрибути”.
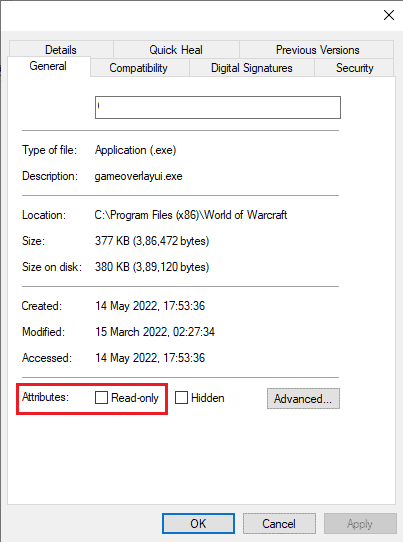
4. Натисніть “Застосувати” та “ОК”, щоб зберегти зміни. Перевірте, чи вирішено проблему із запуском World of Warcraft.
Спосіб 5: Відновлення системних файлів
Відсутність або пошкодження системних файлів Windows 10 може бути причиною довгого запуску WoW. Ви можете відновити пошкоджені файли за допомогою вбудованих утиліт, таких як перевірка системних файлів та обслуговування та керування зображеннями розгортання. Ознайомтеся з нашим посібником “Відновлення системних файлів у Windows 10” для виконання необхідних дій.
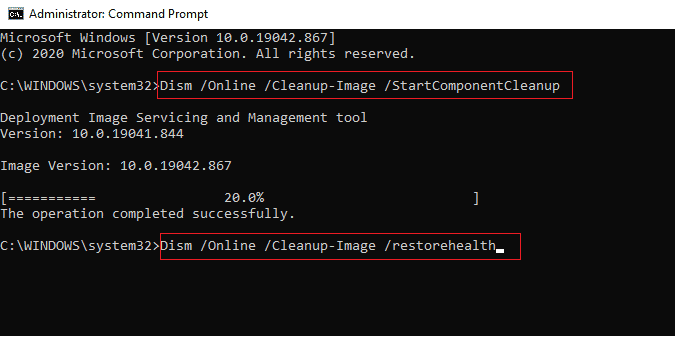
Після завершення сканування, ви можете побачити одне з таких повідомлень:
- Захист ресурсів Windows не виявив порушень цілісності.
- Захист ресурсів Windows не зміг виконати потрібну операцію.
- Захист ресурсів Windows знайшов пошкоджені файли та успішно їх відновив.
- Захист ресурсів Windows знайшов пошкоджені файли, але не зміг виправити деякі з них.
Дочекайтеся 100% завершення перевірки та перевірте, чи вирішена проблема із запуском WoW.
Спосіб 6: Запуск очищення диска
Звільнення місця на диску може вирішити проблему з довгим запуском WoW. Недостатня кількість вільного місця на диску може перешкоджати нормальній роботі гри. Скористайтеся нашим посібником “10 способів звільнити місце на жорсткому диску в Windows”, щоб видалити непотрібні файли.
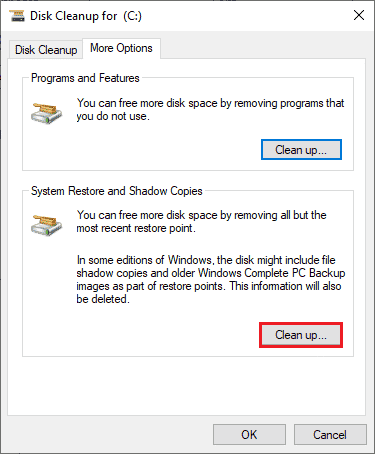
Спосіб 7: Запуск інструменту відновлення Blizzard
Якщо проблема з запуском WoW зберігається, можливо, існують пошкоджені ігрові файли. Ви можете автоматично усунути цю проблему за допомогою вбудованого інструменту Blizzard. Виконайте наведені нижче інструкції:
1. Як і раніше, перейдіть до каталогу інсталяційного файлу Wow.exe та виберіть “Запуск від імені адміністратора”.
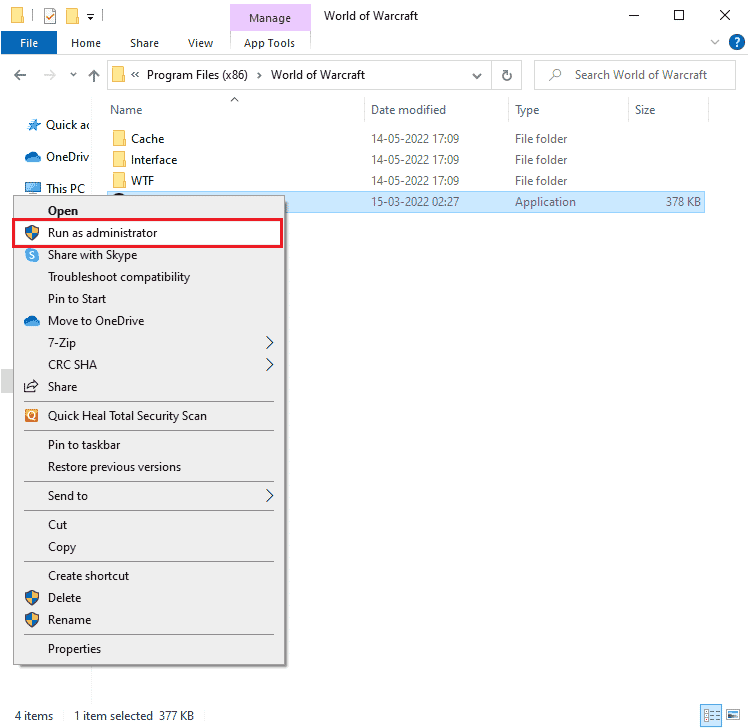
2. Натисніть “Так” у вікні “Контроль облікових записів користувачів”.
3. Перейдіть на вкладку “Ігри” у верхній частині вікна та виберіть “World of Warcraft” зі списку.
4. У розкривному списку натисніть “Параметри”, а потім “Сканувати та відновити”.
5. Натисніть “Почати сканування” та дочекайтеся завершення процесу.
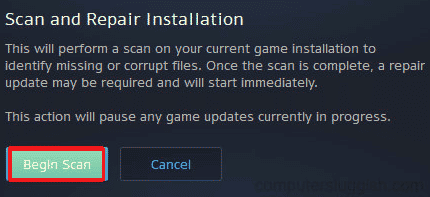
6. Перезапустіть гру та перевірте, чи вирішено проблему з довгим запуском World of Warcraft.
Спосіб 8: Оновлення Windows
Оновлення операційної системи Windows може усунути помилки, які впливають на роботу гри. Переконайтеся, що ви встановили всі доступні оновлення. Скористайтеся нашим посібником “Як завантажити та встановити останнє оновлення Windows 10”.
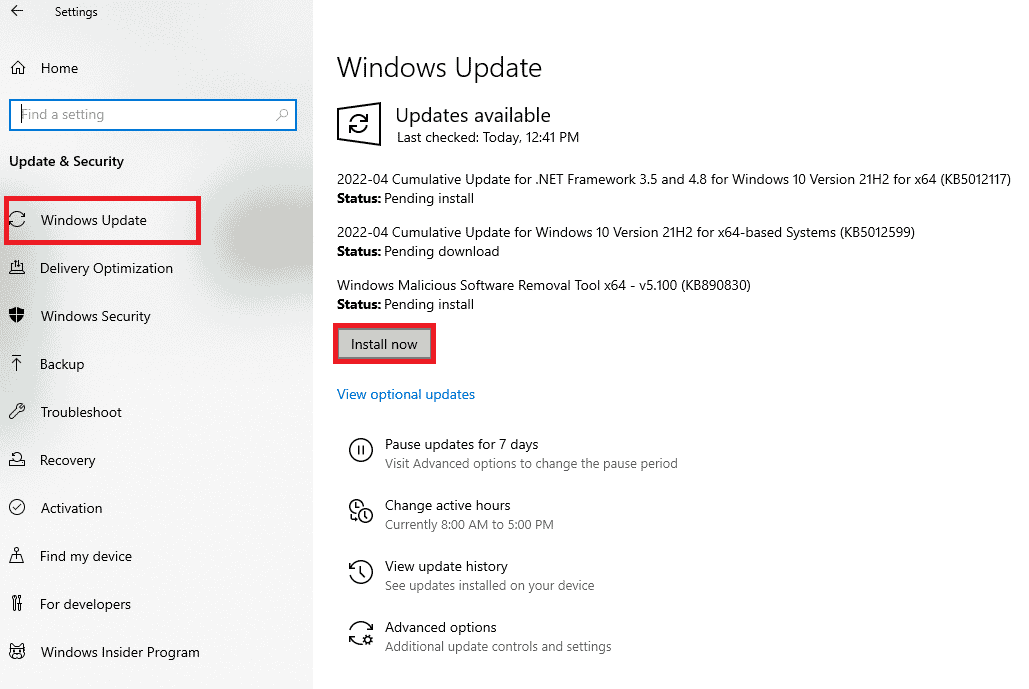
Після оновлення операційної системи перевірте, чи вирішено проблему з довгим запуском WoW.
Спосіб 9: Оновлення графічних драйверів
World of Warcraft – гра з інтенсивною графікою, тому оновлення графічних драйверів важливе для оптимального ігрового процесу. Якщо драйвери застарілі або несправні, оновіть їх вручну з офіційних веб-сайтів або скористайтеся нашим посібником “4 способи оновлення графічних драйверів у Windows 10”.

Спосіб 10: Відкат драйверів GPU
Поточні версії драйверів GPU можуть спричиняти конфлікти при запуску. У такому випадку, потрібно відновити попередні версії драйверів. Скористайтеся нашим посібником “Як відкотити драйвери в Windows 10”, щоб повернути драйвери до їхнього попереднього стану.
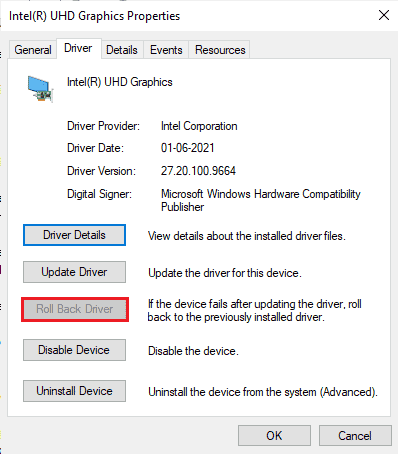
Спосіб 11: Перевстановлення графічних драйверів
Якщо проблема із запуском WoW не зникає після оновлення, спробуйте перевстановити драйвери. Скористайтесь нашим посібником “Як видалити та перевстановити драйвери на Windows 10”.

Після перевстановлення драйверів GPU, перевірте, чи можна запустити World of Warcraft без проблем.
Спосіб 12: Зміна налаштувань брандмауера Windows Defender
Брандмауер Windows Defender може блокувати з’єднання між програмою запуску гри та сервером. Щоб вирішити цю проблему, додайте World of Warcraft до списку винятків в налаштуваннях брандмауера або тимчасово вимкніть брандмауер.
Варіант I: Додавання World of Warcraft до списку винятків
Щоб дозволити World of Warcraft у вашому брандмауері Windows Defender, скористайтеся нашим посібником “Дозволяти або блокувати програми через брандмауер Windows”.

Варіант II: Вимкнення брандмауера Windows Defender (не рекомендовано)
Щоб вимкнути брандмауер Windows Defender, скористайтеся нашим посібником “Як вимкнути брандмауер Windows 10”.
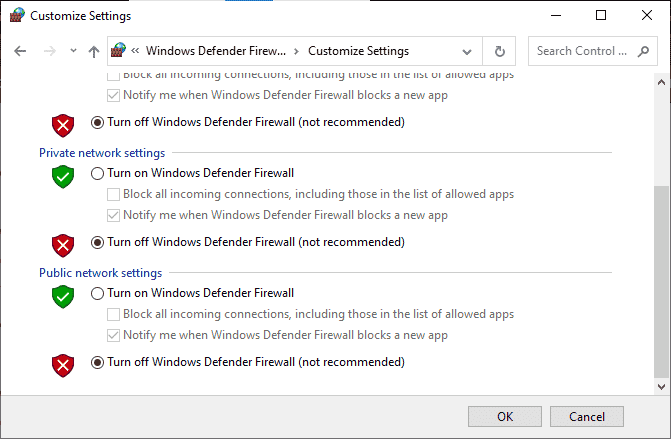
Варіант III: Створення нового правила в брандмауері
1. Натисніть клавішу Windows і введіть “Брандмауер Windows Defender із розширеною безпекою”, а потім натисніть “Відкрити”.
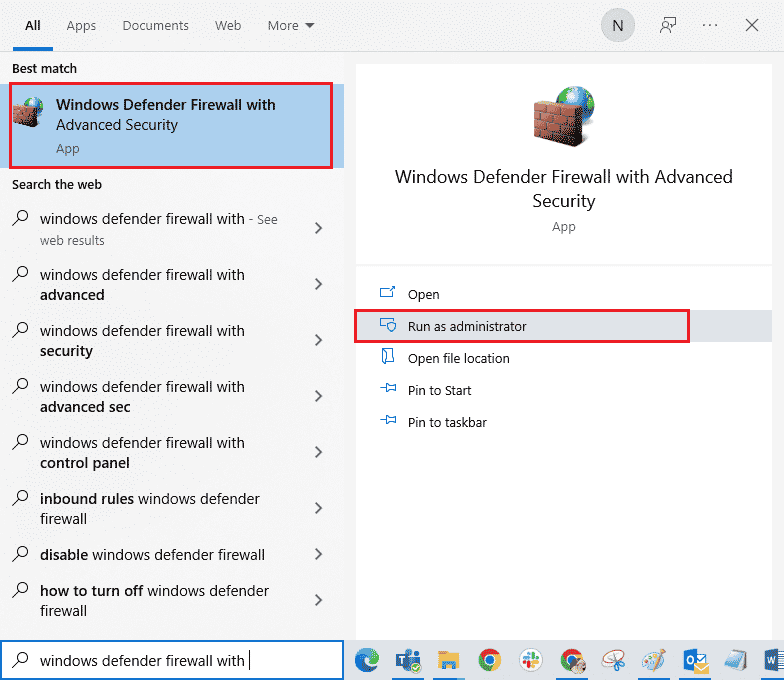
2. На лівій панелі клацніть “Правила вхідного доступу”.
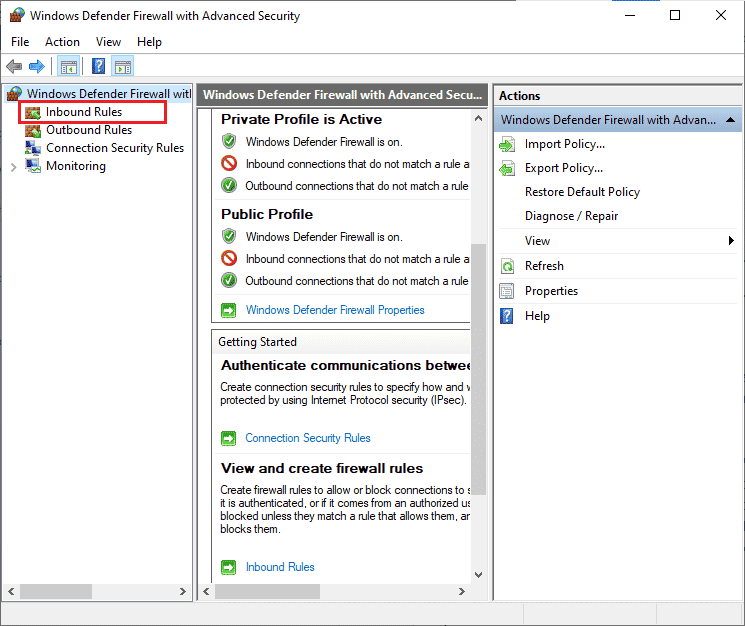
3. На правій панелі клацніть “Нове правило…”.
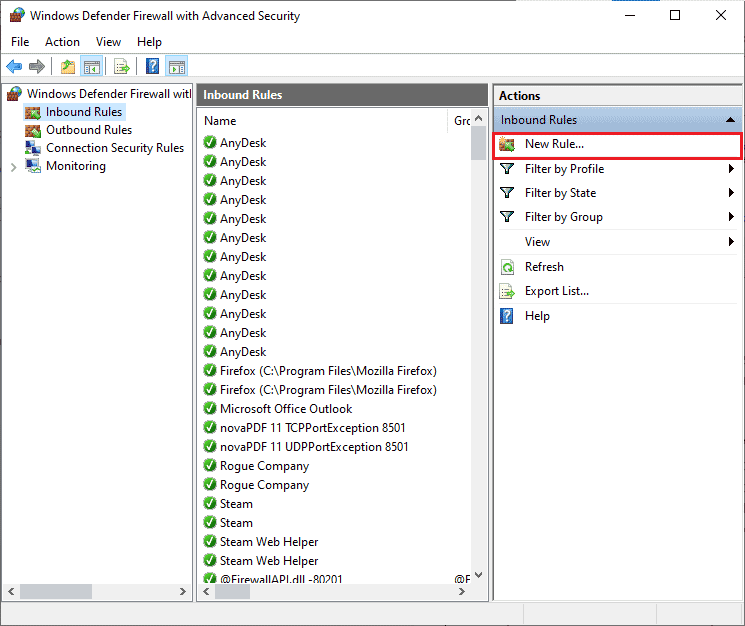
4. У розділі “Який тип правила ви хочете створити?”, виберіть “Програма” та натисніть “Далі>”.
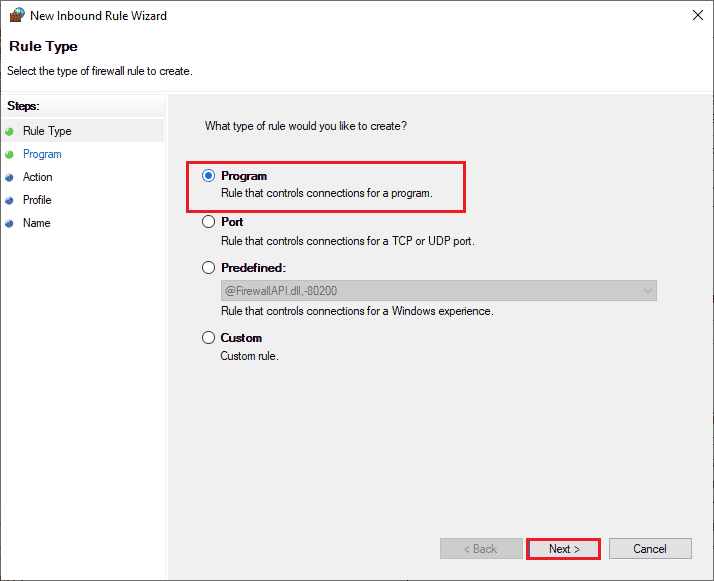
5. Натисніть кнопку “Огляд…”, що відповідає шляху програми.
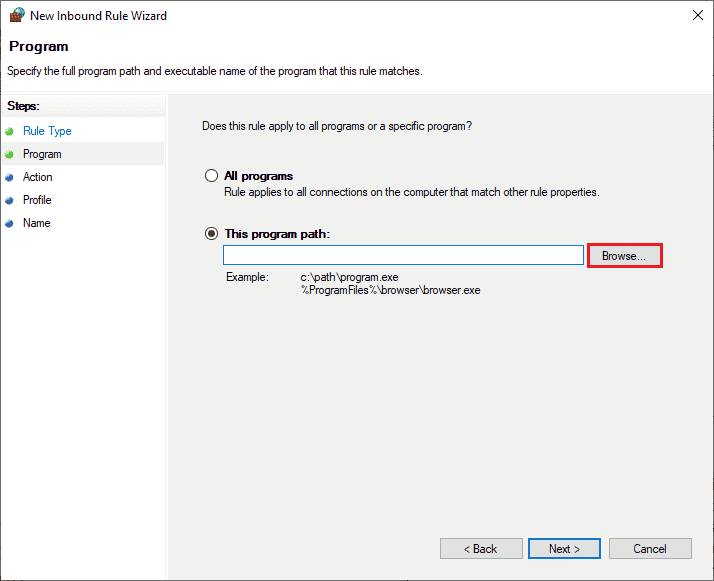
6. Перейдіть за шляхом C:Program Files (x86)World of Warcraft і двічі клацніть файл інсталяції. Потім натисніть “Відкрити”.
7. Натисніть “Далі>” у вікні “Майстер нового вхідного правила”.
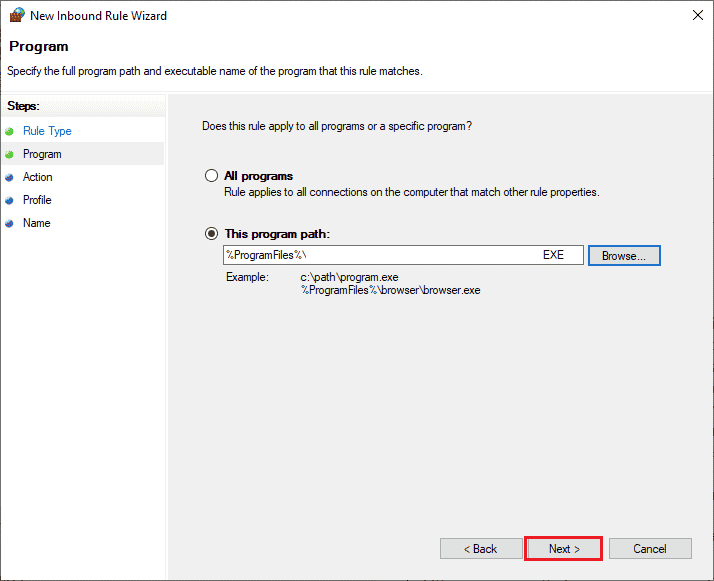
8. Виберіть перемикач біля пункту “Дозволити підключення” та натисніть “Далі>”.
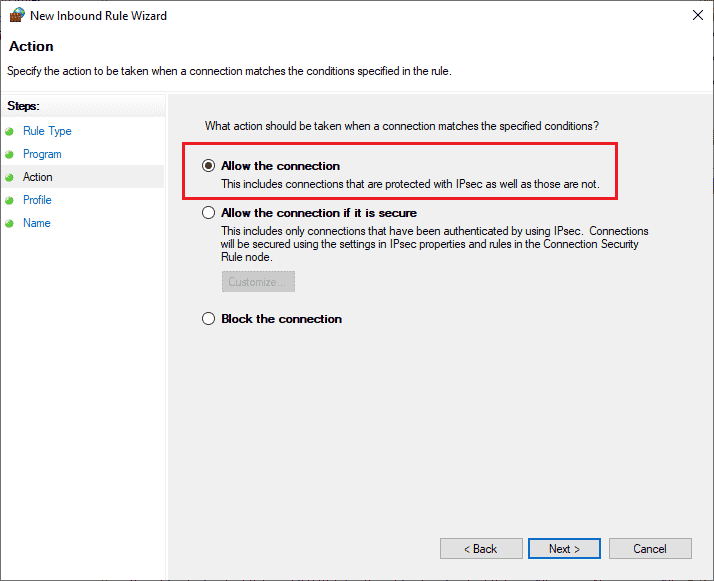
9. Переконайтеся, що вибрано поля “Домен”, “Приватний”, “Загальнодоступний” та натисніть “Далі>”.
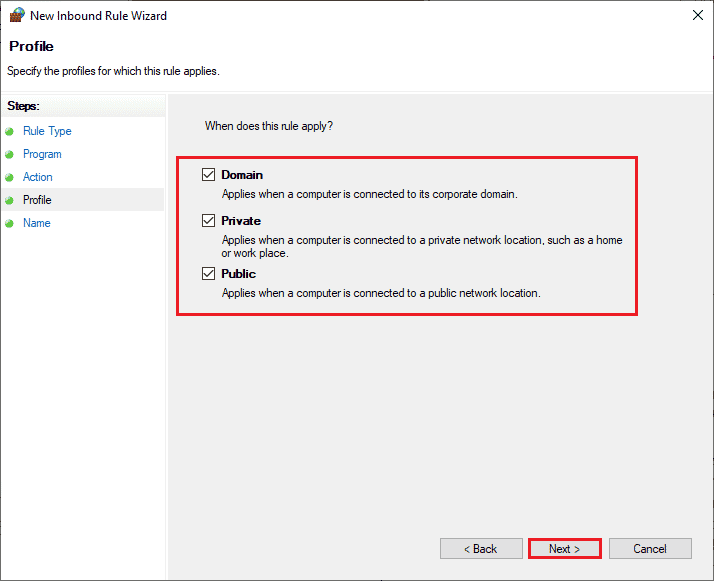
10. Додайте назву до нового правила та натисніть “Готово”.
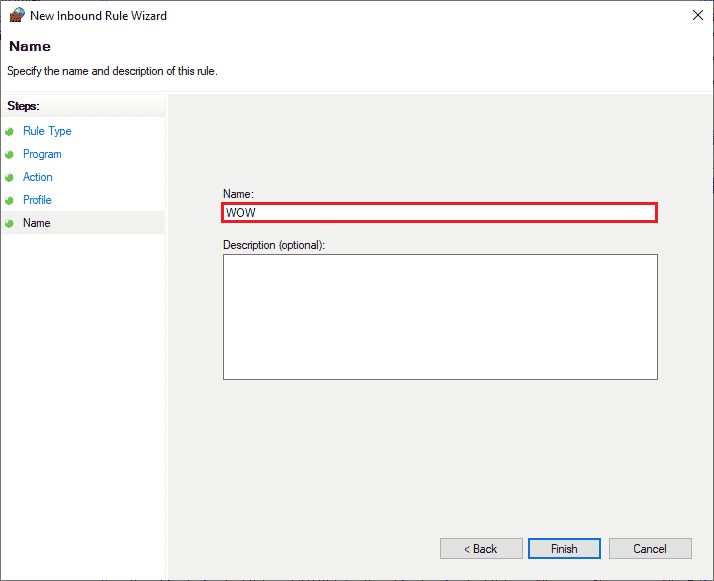
Перевірте, чи вирішено проблему із запуском World of Warcraft.
Спосіб 13: Тимчасове вимкнення стороннього антивірусу (якщо можливо)
Несумісні антивірусні програми можуть спричинити проблеми із запуском WoW. Перевірте налаштування безпеки вашого комп’ютера та спробуйте тимчасово вимкнути антивірусну програму. Скористайтеся нашим посібником “Як тимчасово вимкнути антивірус у Windows 10”.
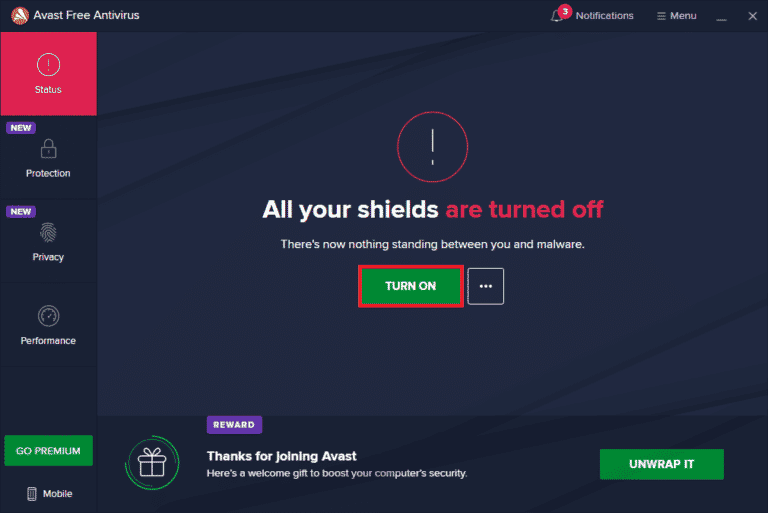
Якщо вимкнення антивірусу не допомогло, радимо повністю видалити його з комп’ютера. Скористайтеся нашим посібником “Примусове видалення програм, які не видаляються в Windows 10”.
Спосіб 14: Перевстановлення World of Warcraft
Якщо жоден із попередніх методів не допоміг, перевстановіть гру. Ось як це зробити:
1. Натисніть клавішу Windows та введіть “Програми та функції”, а потім натисніть “Відкрити”.
<img class=”alignnone wp-image-116252″ width=”600″ height=”520″ src=”https://wilku.top/wp-content/uploads/2022/07/1659