Ви коли-небудь намагалися отримати доступ до вторинних пристроїв зберігання даних і отримували повідомлення про помилки? Точніше, чи отримали ви повідомлення про те, що пристрій USB потребує подальшої інсталяції? Чи з’являлося подібне повідомлення під час використання з’єднання Bluetooth, оскільки пристрій Bluetooth потребує подальшої інсталяції? Якщо так, вам більше не доведеться стикатися з цими питаннями, оскільки ця стаття містить рішення для пристрою, який вимагає подальших помилок встановлення на вашому ПК. У цій статті описано кілька методів виправлення помилки. Спробуйте застосувати методи, щоб виправити цю помилку, і ви зможете легко використовувати пристрої.
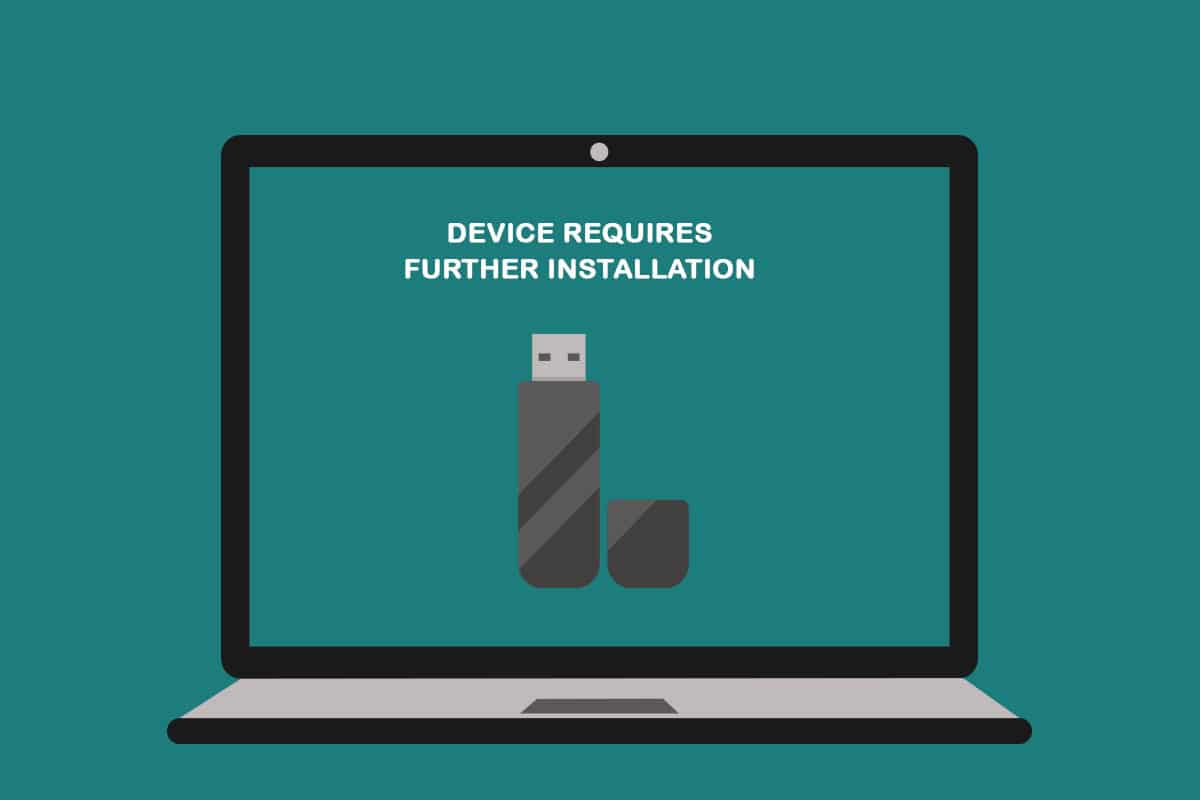
Як виправити, що пристрій вимагає подальшої інсталяції в Windows 10
Перш ніж намагатися усунути помилку встановлення, необхідно зрозуміти можливі причини цієї помилки.
-
Не аналізуєте остаточну подію або мітку часу: ви, мабуть, дивилися на першу подію використання драйвера і, можливо, не аналізували остаточну мітку часу в списку подій.
-
Пошкоджений драйвер пристрою: можливо, драйвер пристрою був пошкоджений або налаштований неправильно.
-
Застаріла Windows на вашому ПК: Windows на вашому комп’ютері, можливо, застаріла і може не підтримувати ваш пристрій.
-
Неправильна версія драйвера пристрою Intel PROSet: драйвер пристрою Intel PROSet, встановлений на вашому ПК, повинен мати несумісну версію і може не підтримуватися на вашому ПК.
Основні методи усунення несправностей
Перш ніж спробувати виправити помилку складними методами, ви можете спробувати вирішити проблему за допомогою простих методів, описаних у цьому розділі. Якщо проблема спричинена миттєвими збоями, її можна легко усунути за допомогою цих методів.
1. Перезавантажте ПК
Перший попередній метод, який ви можете спробувати, — це перезавантажити комп’ютер, щоб усунути проблему. Щоб перезавантажити комп’ютер, натисніть клавішу Windows, натисніть кнопку живлення в меню «Пуск» і виберіть опцію «Перезавантажити» у відображеному списку.
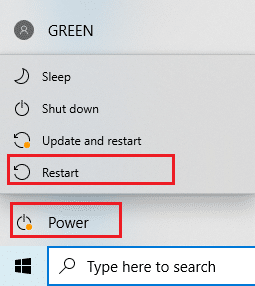
2. Оновіть Windows
Якщо ви використовуєте застарілу Windows, можливо, ви не зможете використовувати будь-які функції ОС. Щоб вирішити цю проблему, вам потрібно оновити Windows, і тоді ви зможете використовувати пристрій без додаткових помилок встановлення пристрою. Прочитайте наш посібник із завантаження та встановлення останнього оновлення Windows 10.
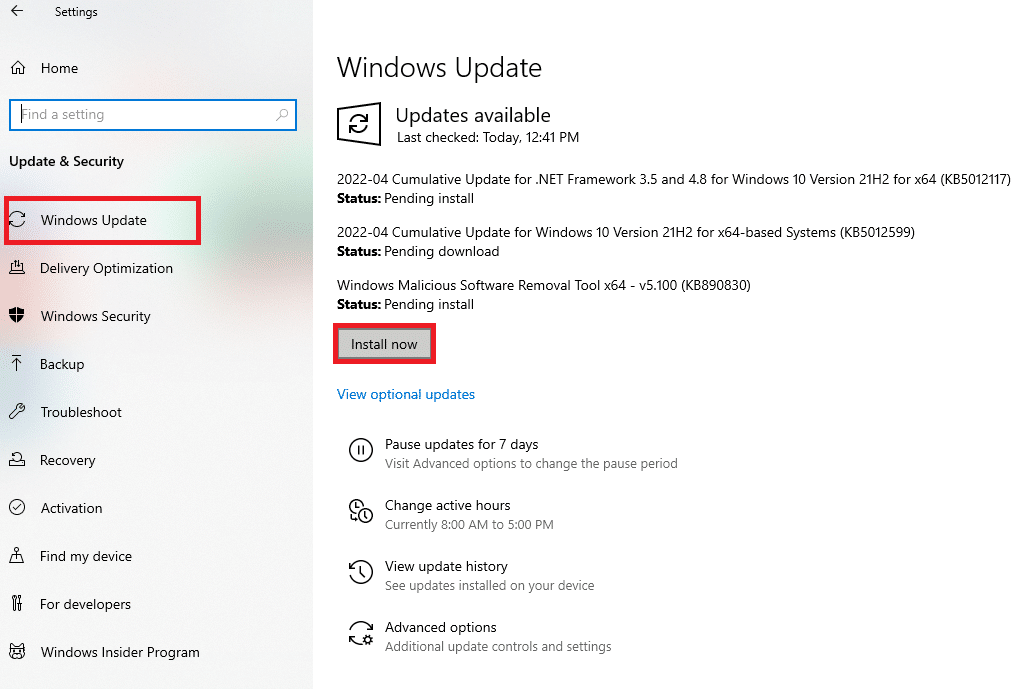
3. Відновіть пошкоджені файли
Якщо несправність у вашому комп’ютері, можливо, вам доведеться відновити файли та програмне забезпечення на вашому ПК. Прочитайте наш посібник про відновлення системних файлів у Windows 10.
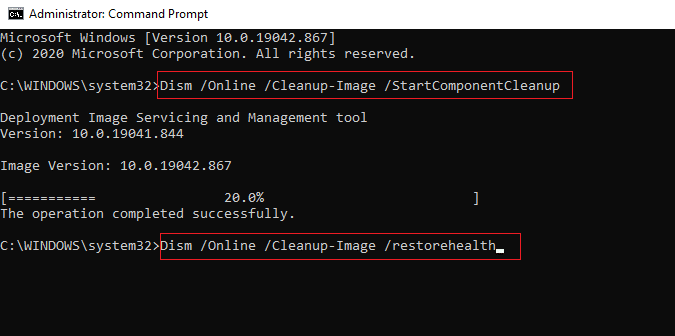
Спосіб 1. Перевірте остаточну позначку часу
Якщо ви не помітили остаточну позначку часу драйвера пристрою, можливо, ви не зможете дізнатися, чи є проблема з драйвером пристрою чи ні. У цьому розділі буде перераховано кроки, які можна виконати, щоб перевірити останню позначку часу драйвера пристрою.
Варіант I: на пристрої USB
Тут обговорюється метод перевірки останньої часової позначки проблемного драйвера USB-пристрою.
1. Натисніть клавішу Windows, введіть Диспетчер пристроїв і натисніть Відкрити.

2. Розгорніть у списку параметр Контролери універсальної послідовної шини та натисніть на USB-пристрій, який потрібно перевірити.
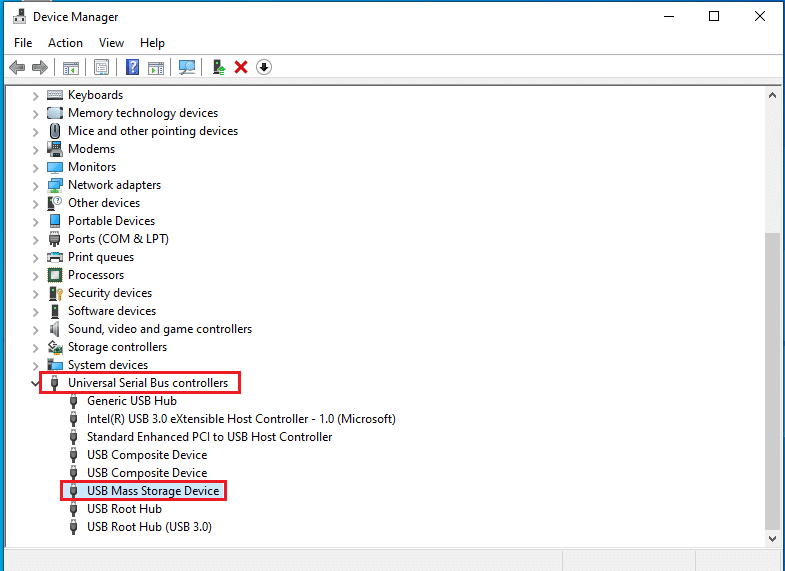
3. Клацніть правою кнопкою миші на пристрої та виберіть у меню опцію Властивості, щоб запустити меню властивостей пристрою.
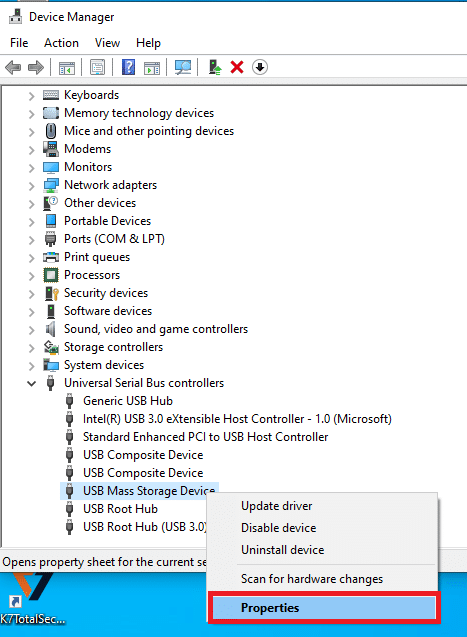
4. Перейдіть на вкладку «Події» та перевірте останню позначку часу у списку.
Примітка. Якщо в мітці часу пристрою зазначено, що пристрій запущено, пристрій ідеально підходить для роботи і не потребує подальших змін.
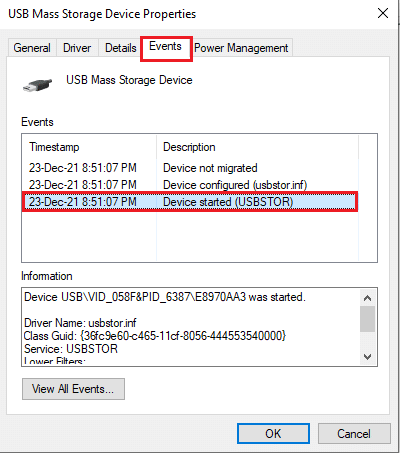
Варіант II: У пристрої Bluetooth
У цьому розділі обговорюється метод аналізу останньої часової позначки драйвера пристрою Bluetooth на вашому ПК, щоб усунути проблему, яка потребує подальшого встановлення пристрою.
1. Запустіть Диспетчер пристроїв із пошуку Windows.

2. Розгорніть параметр Bluetooth у списку та клацніть пристрій Bluetooth, який потрібно перевірити.
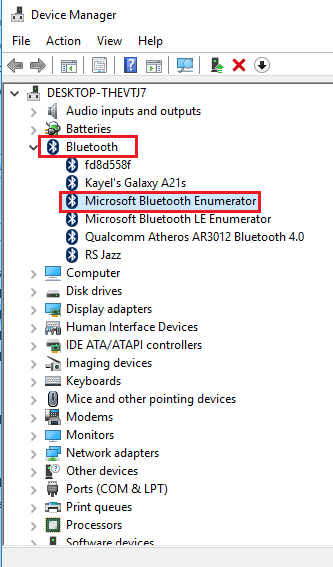
3. Клацніть правою кнопкою миші на пристрої та виберіть у меню опцію Властивості, щоб запустити меню властивостей пристрою.
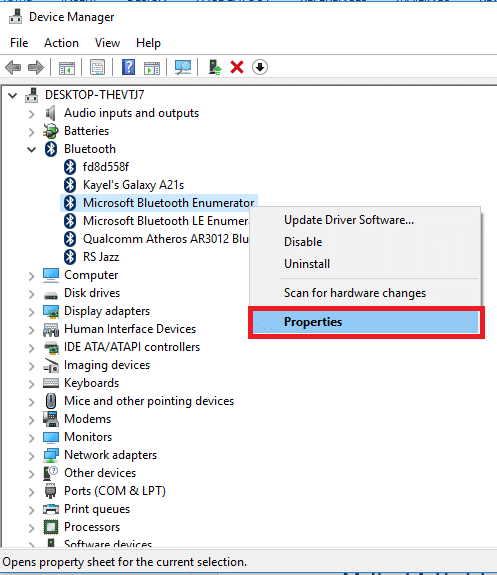
4. Перейдіть на вкладку «Події» та перевірте останню позначку часу у списку.
Примітка. Якщо в мітці часу пристрою зазначено, що пристрій запущено, пристрій ідеально підходить для роботи і не потребує подальших змін.
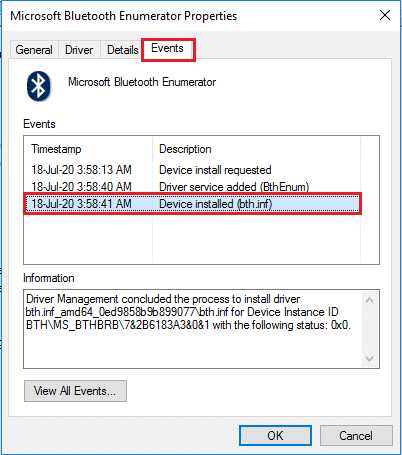
Спосіб 2. Очистіть тимчасові файли
Якщо на вашому локальному диску (C:) є пошкоджені файли, ви повинні очистити всі тимчасові файли. Це допоможе вам у використанні пристрою та допоможе виправити, що пристрій потребує подальших повідомлень про помилку встановлення.
1. Натисніть разом клавіші Windows + R, щоб запустити діалогове вікно «Виконати».
2. Введіть clearmgr.exe та натисніть кнопку OK, щоб запустити вікно «Очищення диска: вибір диска».
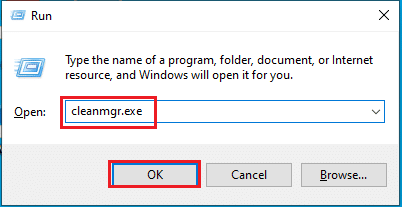
3. Виберіть (C:) у спадному меню Диски та натисніть кнопку OK.
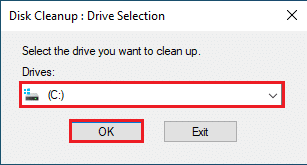
4. У вікні Очищення диска виберіть файли зі списку та натисніть кнопку OK, щоб очистити всі файли зі списку.
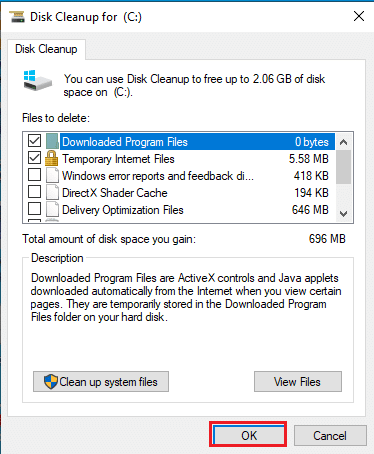
5. Перезавантажте комп’ютер після того, як ви очистите всі файли на диску (C:) і зможете виправити помилку, яка потребує подальшого встановлення пристрою.
Спосіб 3: Оновіть драйвер пристрою
Використання застарілого драйвера пристрою може не допомогти вам використовувати всі функції пристрою. У цьому розділі ви дізнаєтеся, як оновити драйвер пристрою.
Примітка: Якщо ви не можете оновити драйвери пристроїв, ви можете завантажити комп’ютер у безпечному режимі, а потім спробувати оновити драйвери пристроїв. Прочитайте наш посібник про завантаження в безпечному режимі в Windows 10.
Варіант I: оновити драйвер USB
У цьому розділі пояснюється спосіб оновлення вибраного драйвера USB-пристрою.
1. Відкрийте Диспетчер пристроїв із пошуку Windows.

2. Розгорніть у списку параметр Контролери універсальної послідовної шини та натисніть на USB-пристрій, який потрібно перевірити.
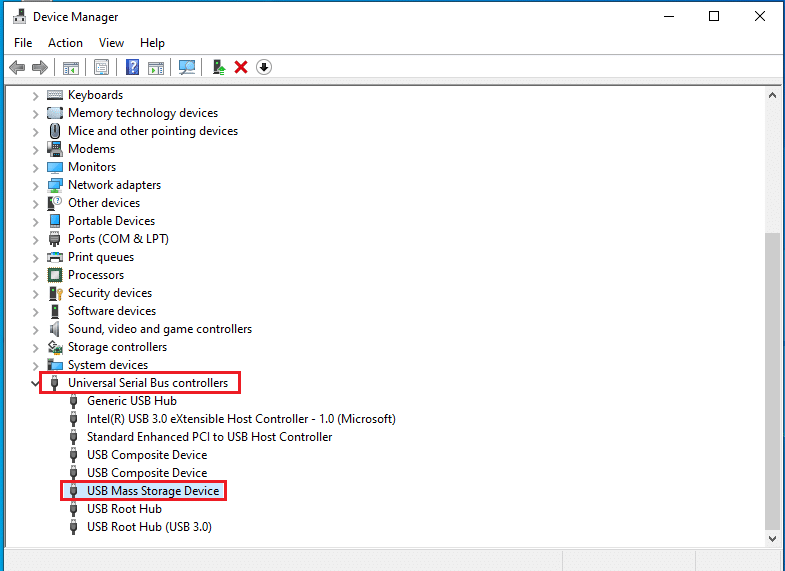
3. Клацніть правою кнопкою миші на пристрої та виберіть у меню опцію Оновити драйвер, щоб оновити вибраний драйвер пристрою.
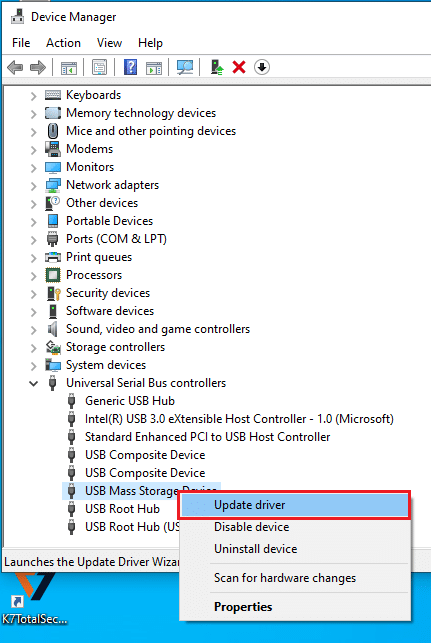
4. У вікні оновлення драйверів виберіть опцію Автоматичний пошук драйверів і зачекайте деякий час, доки ваш ПК перевірить наявність оновлень.
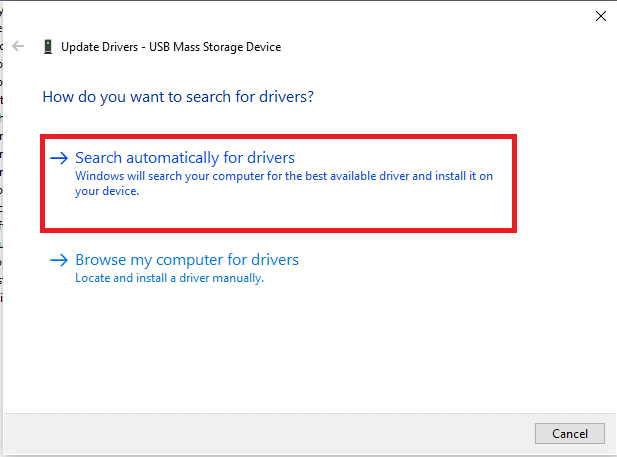
5. Windows автоматично завантажить та встановить доступні оновлення.
Примітка. Крім того, ви отримаєте повідомлення про те, що найкращі драйвери для вашого пристрою вже встановлено, якщо зараз доступні оновлення.
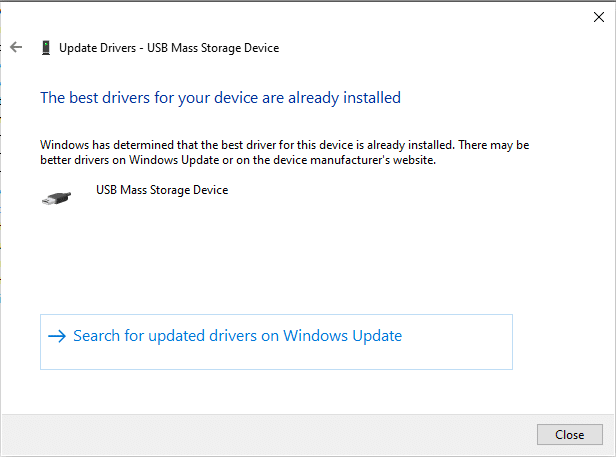
Варіант II: Оновіть драйвер Bluetooth
Якщо ви шукаєте спосіб оновити драйвер пристрою Bluetooth, виконайте наведені нижче дії. Ви можете оновити драйвер для пристрою Bluetooth, завантаживши драйвер, що відповідає вашій архітектурі Windows, на офіційному веб-сайті Intel.
Примітка. Цей метод підходить виключно для оновлення драйвера вбудованого пристрою Bluetooth на вашому комп’ютері.
1. Знайдіть правильний драйвер для вашого пристрою Bluetooth (наприклад, Intel) у списку доступних і натисніть кнопку Завантажити на сторінці.
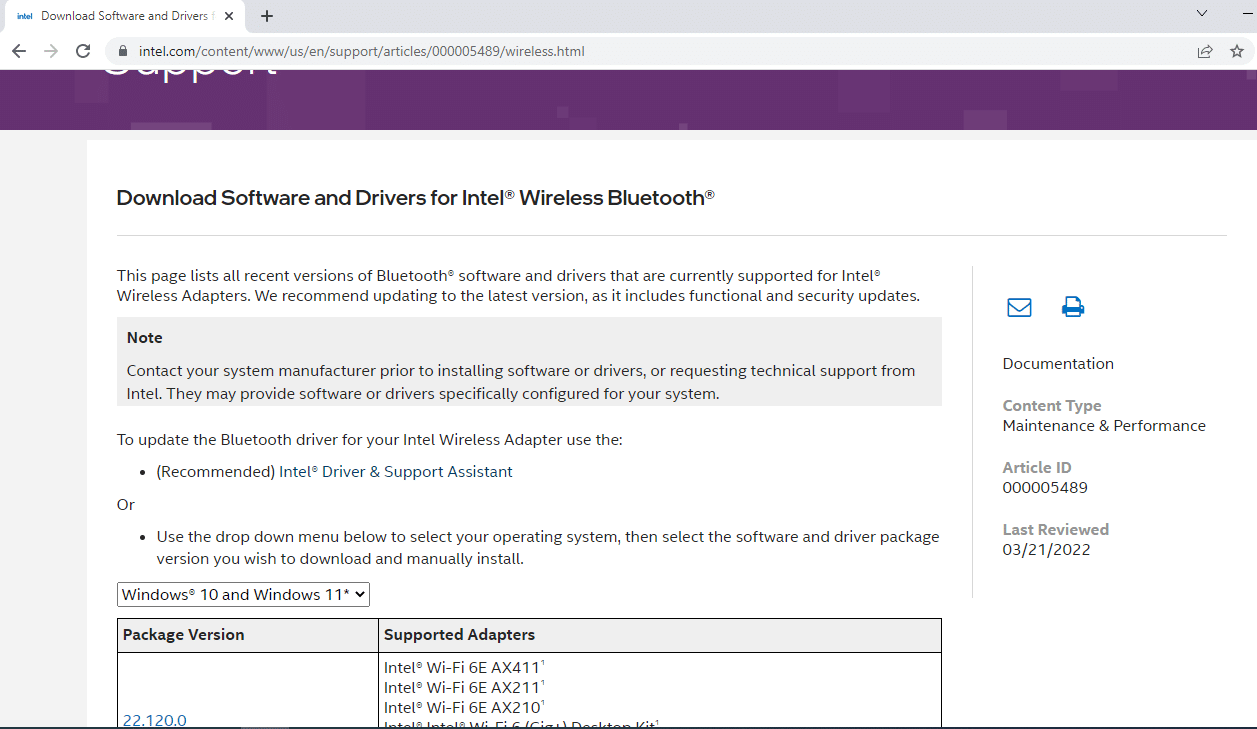
2. Натисніть кнопку Я погоджуюсь на кнопці та виконайте кроки майстра встановлення, щоб завантажити драйвер на свій ПК.
3. Після завантаження драйвера на ваш ПК відкрийте файл .exe і дотримуйтесь інструкцій майстра, щоб інсталювати драйвер.
4. Нарешті, перезавантажте ПК, і ви повинні мати можливість використовувати свій пристрій без жодних помилок.
Спосіб 4. Видаліть драйвер пристрою
Якщо жоден із варіантів не працює для вас, спробуйте видалити драйвер пристрою зі свого ПК. У цьому розділі пояснюються кроки для виконання методу, щоб виправити пристрій, який потребує подальшої установки.
Варіант I: видалити драйвер USB
Ви можете оновити драйвер USB-пристрою, виконавши наведені нижче дії.
1. Запустіть Диспетчер пристроїв.

2. Потім розгорніть у списку параметр Контролери універсальної послідовної шини та натисніть на USB-пристрій, який потрібно перевірити.
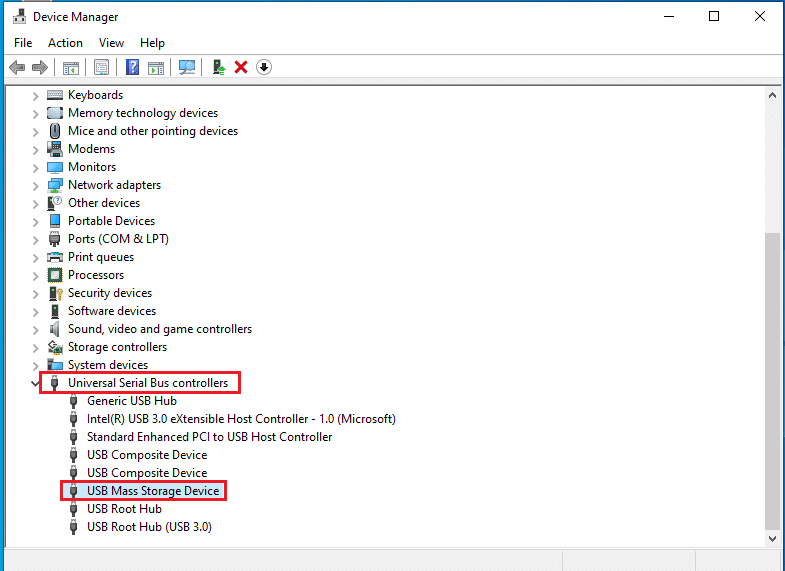
3. Клацніть правою кнопкою миші на пристрої та виберіть у меню опцію Видалити пристрій, щоб видалити вибраний драйвер пристрою.
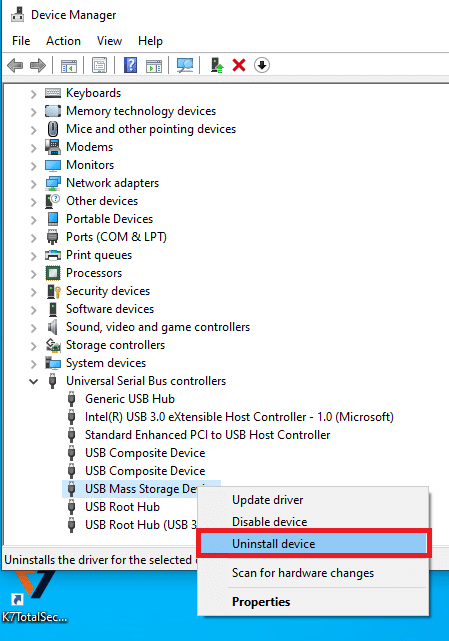
4. У вікні Видалити пристрій натисніть кнопку Видалити, щоб видалити драйвер на ПК.
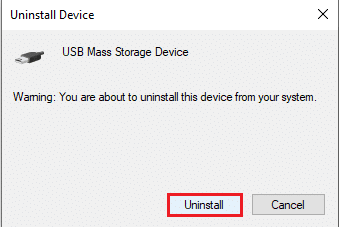
5. Нарешті, перезавантажте ПК. Ви можете автоматично побачити відсутній драйвер пристрою, встановлений на вашому пристрої.
Варіант II: Видаліть драйвер Bluetooth
Видаліть драйвер пристрою Bluetooth, виконавши дії, описані в цьому розділі, щоб виправити пристрій USB, який вимагає подальшої проблеми з встановленням.
1. Перейдіть до диспетчера пристроїв.
2. Розгорніть параметр Bluetooth у списку та натисніть на драйвер Intel(R) Wireless Bluetooth(R).
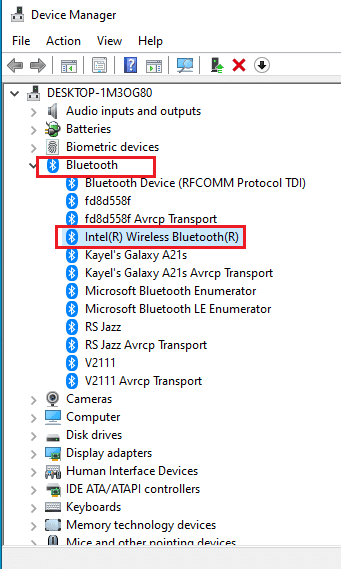
3. Клацніть правою кнопкою миші на пристрої та виберіть у меню опцію Видалити пристрій, щоб видалити вибраний драйвер пристрою.
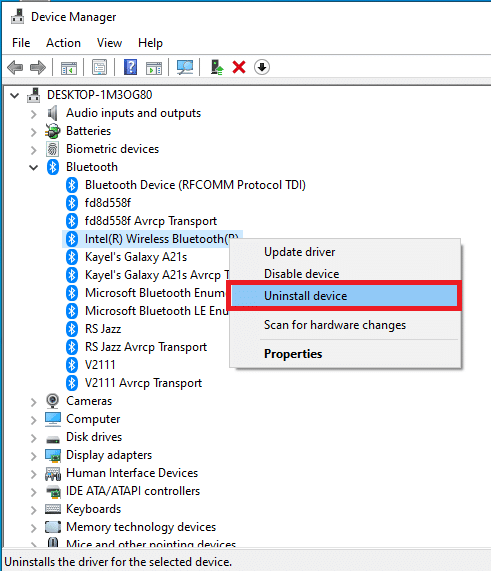
4. У вікні Видалити пристрій натисніть кнопку Видалити, щоб видалити драйвер пристрою зі свого ПК.
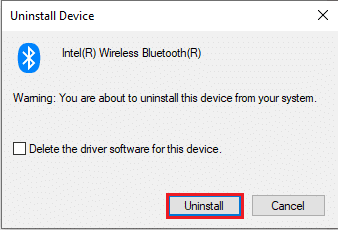
Спосіб 5. Установіть драйвер бездротової мережі Intel PROSet
Цей метод підходить, якщо ви зіткнулися з проблемою встановлення USB пристрою під час використання драйвера Intel Dual Band Wireless на вашому ПК. Якщо це так, ви можете встановити правильний драйвер вручну на свій комп’ютер, виконавши кроки в цьому розділі.
1. Відкрийте сторінку Intel PROSet Wireless Driver і натисніть кнопку Завантажити зараз відповідно до архітектури Windows.
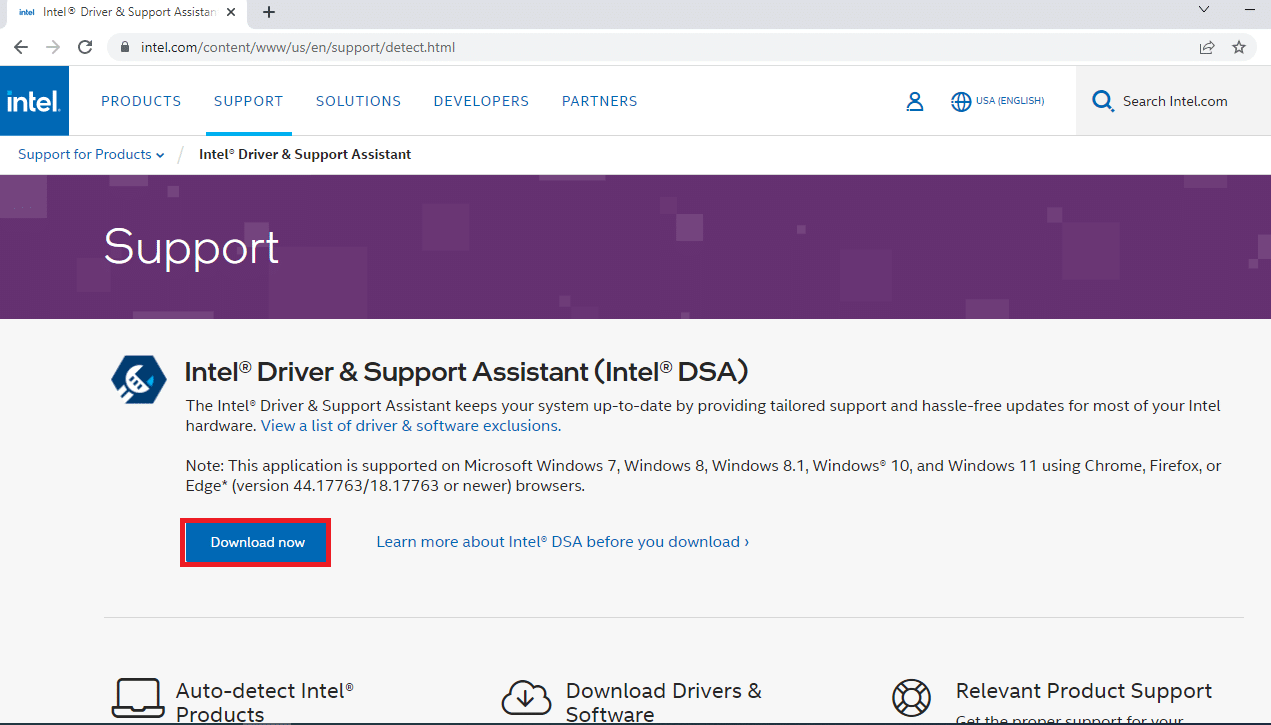
2. Натисніть кнопку Я погоджуюсь на кнопці та виконайте кроки майстра встановлення, щоб завантажити драйвер на свій ПК.
3. Після завантаження драйвера на ваш ПК відкрийте файл .exe і дотримуйтесь інструкцій майстра, щоб інсталювати драйвер.
4. Нарешті, перезавантажте комп’ютер, і ви зможете використовувати свій пристрій без помилок.
***
У статті обговорюються методи виправлення помилки пристрою, що вимагає подальшої інсталяції в Windows 10. Якщо ви зіткнулися з помилками під час використання пристрою USB або Bluetooth, оскільки пристрій USB потребує подальшого встановлення або пристрій Bluetooth вимагає подальшої інсталяції відповідно, ви можете використовувати описані методи, щоб вирішити проблему проблема. Будь ласка, залишайте свої пропозиції та не соромтеся публікувати свої запити для подальших пояснень у розділі коментарів нижче.
