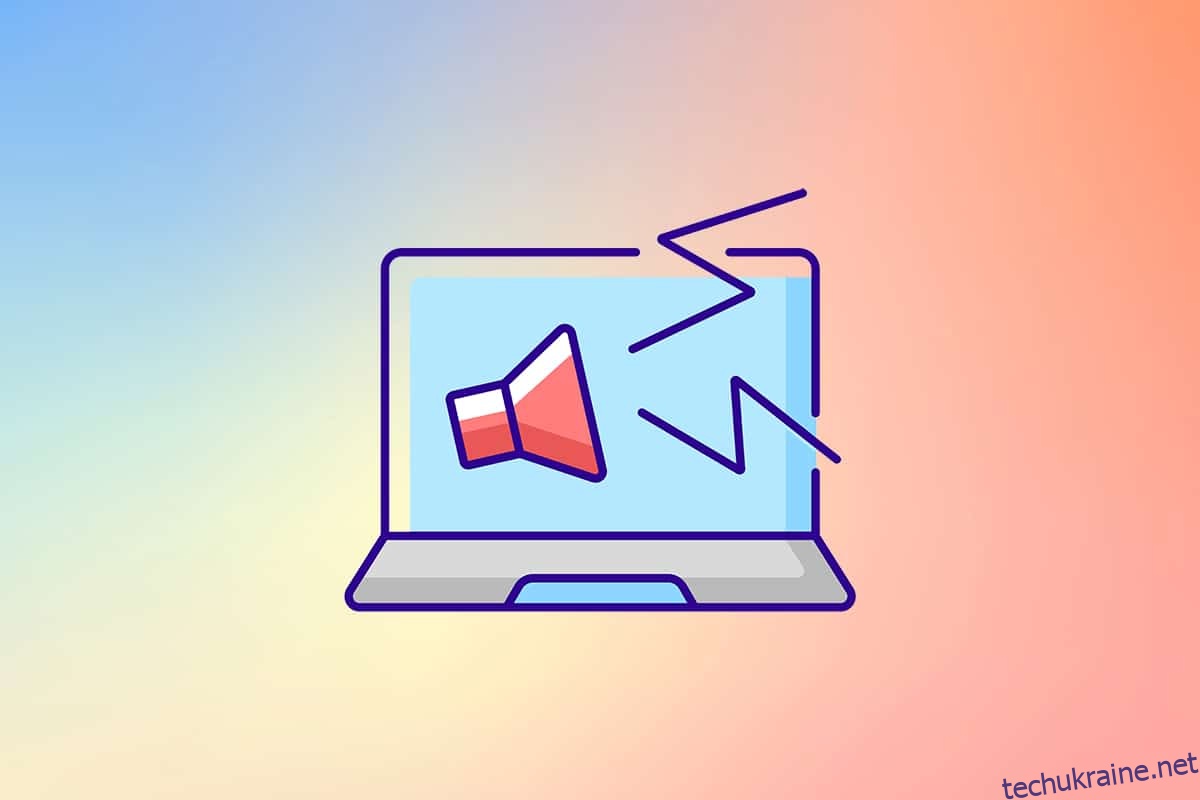Ніколи не є хорошим знаком, коли наші технічні пристрої починають несподівано видавати дивні звуки. Це може передвіщати потенційні збої обладнання. Останнім часом багато користувачів Windows 10 почули звук, що виривається з вихідного динаміка/навушників. Це тріск звуку в Windows 10 може виникати з різних причин. Якщо ви також маєте справу з такою ж проблемою, ви в правильному місці. Ми пропонуємо вам ідеальний посібник, який допоможе вам виправити потріскування комп’ютера, особливо потріскування звуку в windows 10 і тріск звуку в навушниках windows 10.
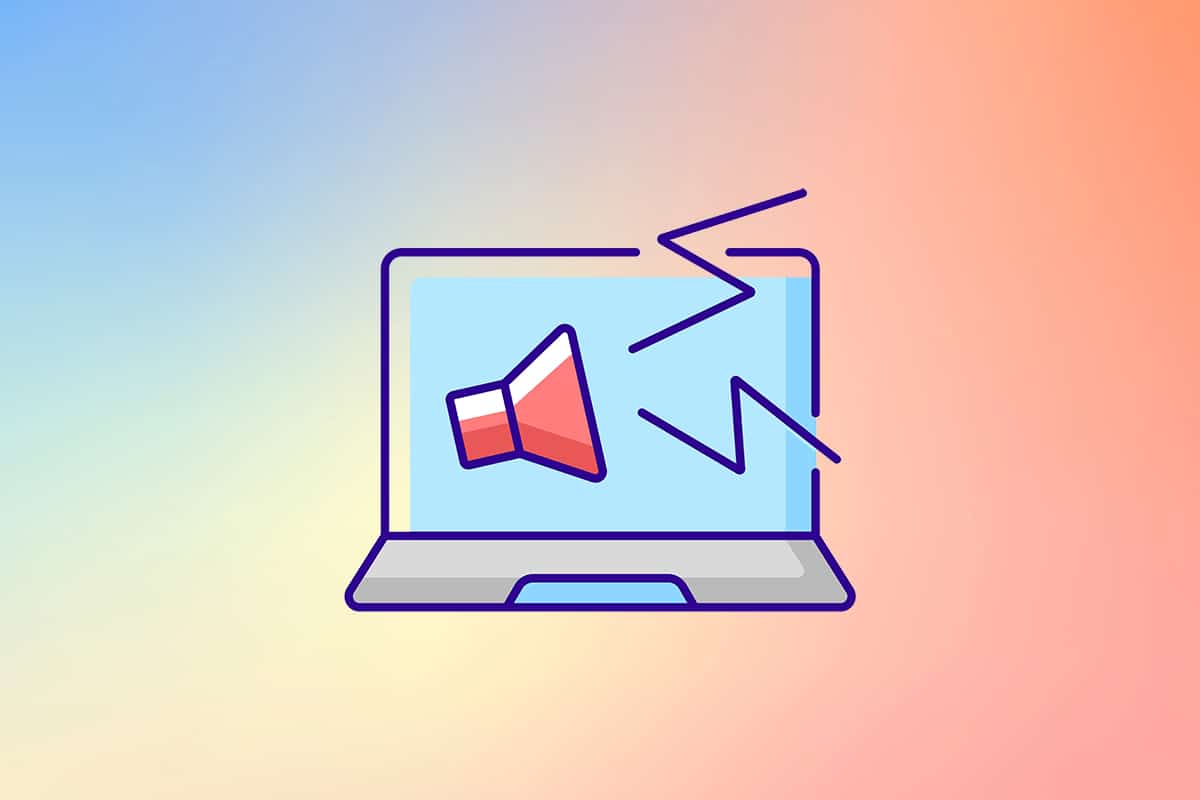
Як виправити тріск звуку в Windows 10
Перш ніж почати виправляти цю неприємну проблему, давайте розберемося, чому вона виникає. Ось кілька можливих причин, які призводять до проблеми з тріском звуку в Windows 10.
- Неправильно налаштовані налаштування звуку
- Проблеми з аудіодрайверами, наприклад, пошкодження або несумісність
- Проблеми з керуванням живленням
- Несправні порти
- Пошкоджене обладнання
Тепер, зрозумівши деякі причини цієї проблеми, давайте почнемо виправляти проблему з потріскуванням звуку Windows 10.
По-перше, переконайтеся, що всі аудіо-з’єднання щільно та надійно. Якщо аудіороз’єм не під’єднано належним чином, можна почути тріск. Тому перегляньте з’єднання один раз, якщо потрібно, скористайтеся іншим портом і перевірте, чи продовжуються звуки потріскування. Крім того, підключіть свій аудіопристрій до іншої системи або навіть мобільного пристрою, щоб перевірити, чи він працює, і контролювати вихід звуку. Перевірте, чи немає розривів з’єднувального кабелю. У разі бездротових аудіопристроїв завжди розміщуйте пристрій у межах діапазону підключення або прямо перед системою.
Оскільки проблеми з апаратним забезпеченням усунені, давайте перейдемо до перегляду різних системних налаштувань, які можуть призводити до потріскування/хлопань. Ми починаємо зі зміни ряду налаштувань звуку, налаштувань живлення, а потім перевстановлення або оновлення файлів драйверів. Зрештою, ми проведемо тест затримки DPC, щоб перевірити, чи немає драйверів, які працюють неправильно.
Спосіб 1. Усунення неполадок зі звуком
Важливо почати з простого усунення несправностей. Ви можете використовувати засіб усунення несправностей звуку, який може виправити або визначити будь-які помилки, наявні в системі. Ось як це зробити.
1. Натисніть разом клавіші Windows + I, щоб відкрити налаштування. Натисніть на Система.
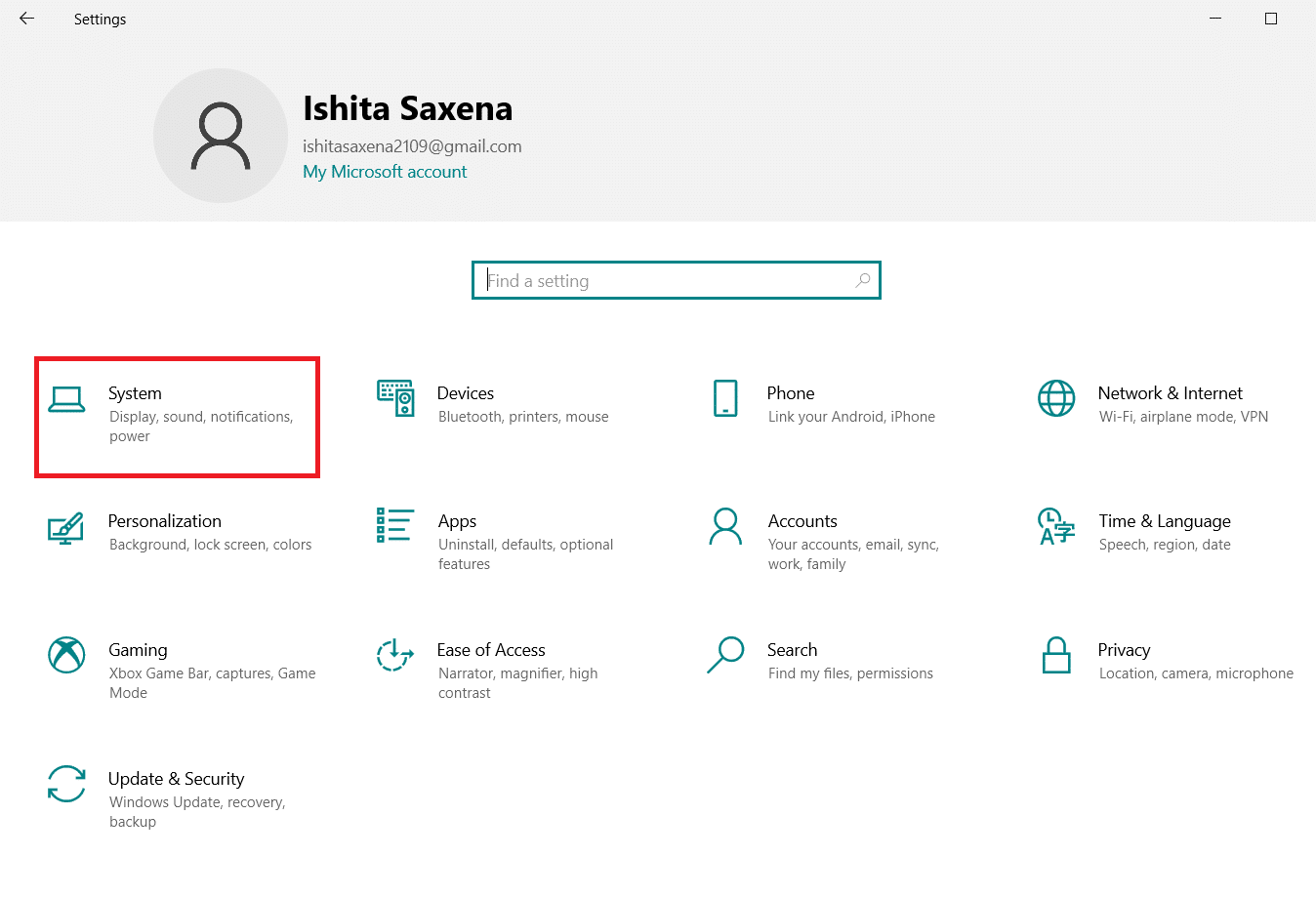
2. Натисніть Звук > Усунення неполадок.
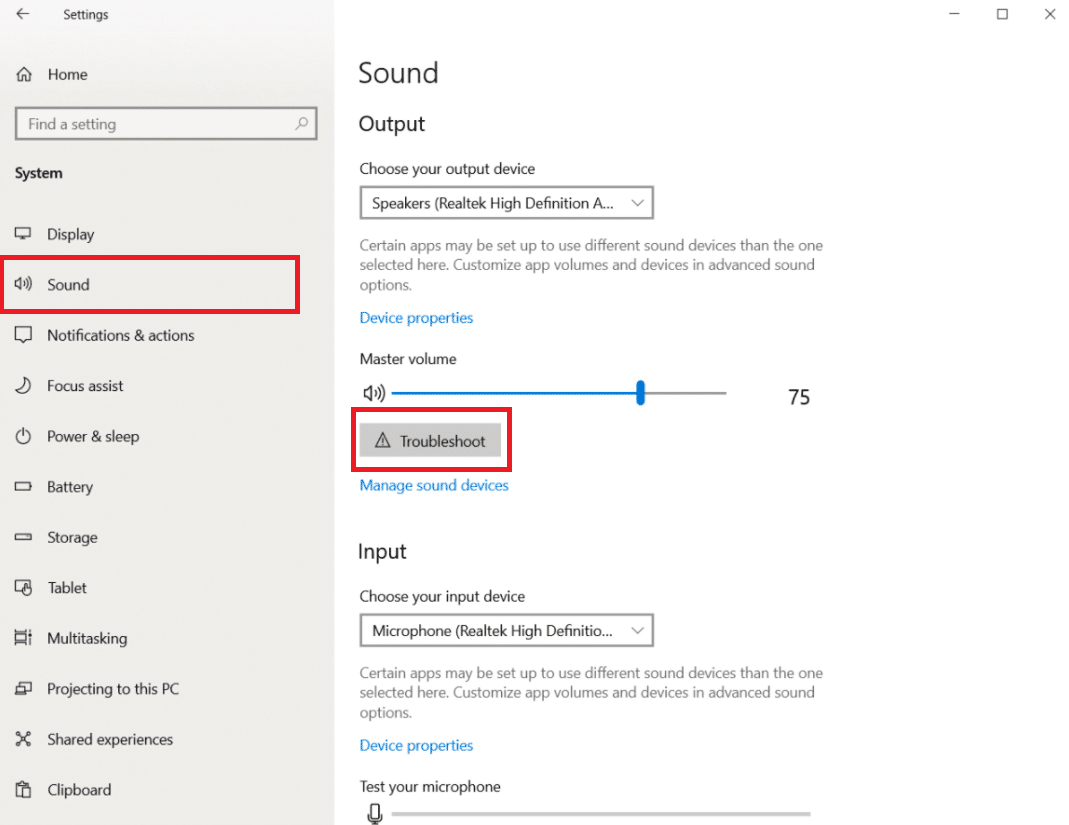
3. Дотримуйтесь інструкцій та завершите процес усунення несправностей. Перевірте, чи проблема вирішена.
Спосіб 2. Змініть аудіоформат
Windows 10 дозволяє користувачам вибирати зі списку форматів виводу аудіо, щоб забезпечити багатший слуховий досвід. Користувачі можуть вибрати точну частоту дискретизації та бітову глибину для свого вихідного пристрою. Однак, якщо частота дискретизації (аудіочастота) встановлена занадто високо, а аудіопристрій не підтримує вибрану частоту, можуть почути тріск або тріск. Виконайте ці кроки, щоб змінити формат аудіо.
1. Перейдіть до Параметри Windows > Система, як показано в способі 1.
2. Виберіть меню Звук на лівій панелі.
3. Прокрутіть униз на правій панелі та натисніть Панель керування звуком.

4. У наступному вікні на вкладці «Відтворення» клацніть правою кнопкою миші на колонках (активний вихідний пристрій буде позначено зеленою галочкою). Виберіть Властивості.
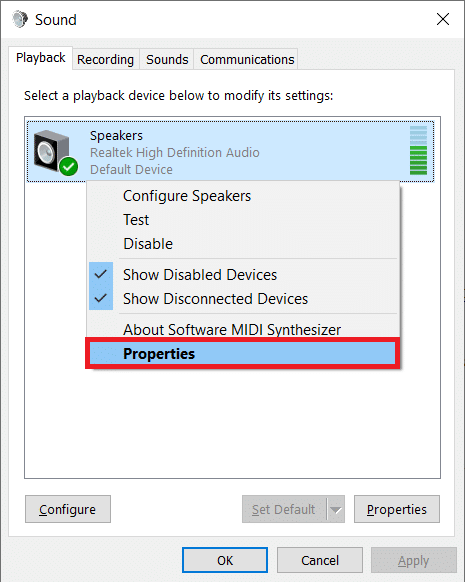
5. Виберіть вкладку «Додатково» в розділі «Властивості динаміків».
6. Натисніть на спадне меню в розділі Формат за замовчуванням і виберіть 16 біт, 44100 Гц (якість компакт-диска). Натисніть «Тестувати» та перевірте, чи продовжуєте ви чути хлопаючі звуки. Якщо так, виберіть інший формат і перевірте ще раз. Повторюйте процес до тих пір, поки небажані хлопаючі звуки не перестануть існувати.
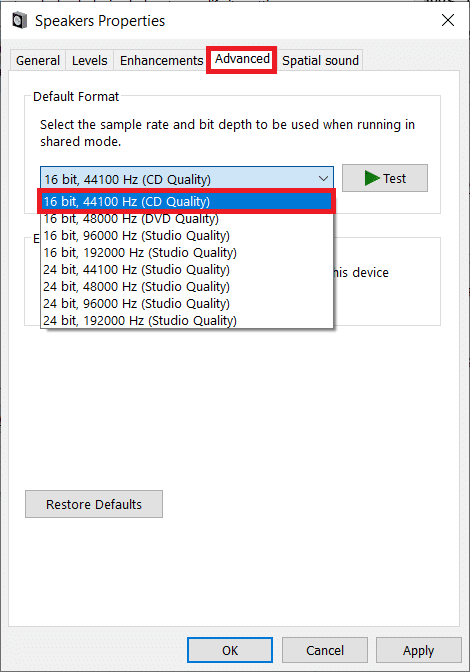
7. Натисніть кнопку Застосувати, щоб зберегти новий звуковий формат.
Також перевірте, чи ввімкнено ексклюзивний режим. Якщо так, зніміть прапорці біля опцій Дозволити програмам отримувати виключний контроль над цим пристроєм та Надати пріоритет програмам у ексклюзивному режимі. Ексклюзивний режим дозволяє програмам отримати повний (виключний) контроль над звуковою картою.
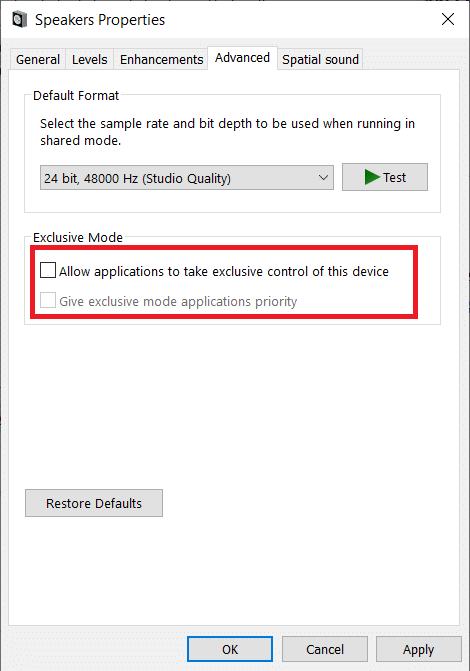
Примітка. Якщо вимкнення ексклюзивного режиму не вирішило проблему зі звуком, увімкніть його знову.
Спосіб 3. Вимкніть покращення звуку
Окрім розкоші вибору форматів виводу звуку, користувачі мають можливість додатково покращити якість звуку, застосувавши певні звукові ефекти відповідно до виробника звукової карти. Посилення низьких частот, віртуальний звук, зсув висоти, еквалайзер, корекція кімнати тощо – це деякі з цих ефектів. Іноді ці ефекти можуть призвести до проблем зі звуком. Виконайте ці дії, щоб вимкнути їх.
1. Перейдіть до Налаштування системи > Звук > Панель керування звуком, як показано в способі 2.
2. Виберіть вкладку Розширення.
3. По одному знімайте прапорці біля кожного ефекту покращення. На деяких ПК буде присутній параметр Вимкнути всі покращення, просто поставте його, щоб вимкнути всі ефекти одночасно.
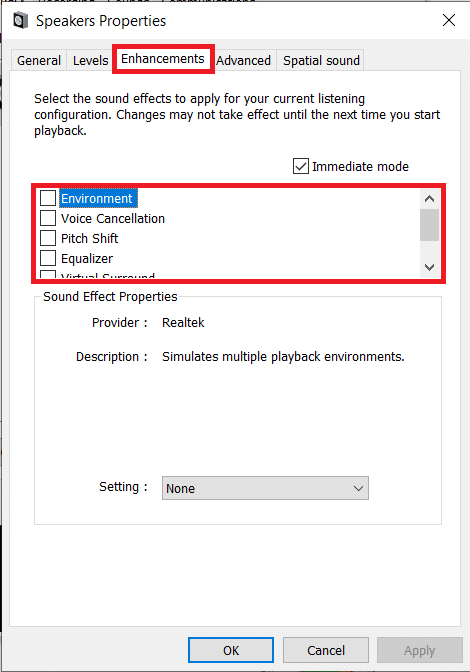
4. Перейдіть на вкладку «Просторовий звук» і переконайтеся, що Вибрати формат просторового звуку, який потрібно застосувати, вимкнено.
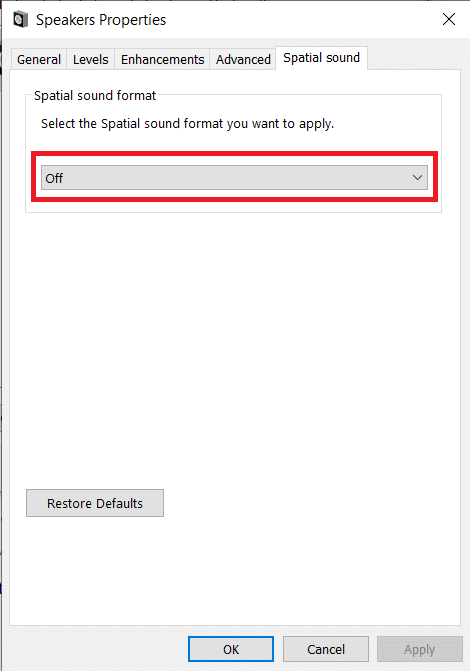
5. Натисніть OK.
Спосіб 4: Вимкніть аудіопристрій ATI HDMI
Аудіопристрій ATI HDMI відповідає за передачу звуку, коли зовнішній пристрій підключено до ПК за допомогою кабелю HDMI. Хоча незрозуміло, чому аудіопристрій ATI HDMI може видавати випадкові звуки потріскування/хлопання, багато користувачів вирішили проблему, повністю відключивши пристрій. Ось як ви можете вимкнути його.
1. Введіть Диспетчер пристроїв у рядку пошуку та виберіть Відкрити.
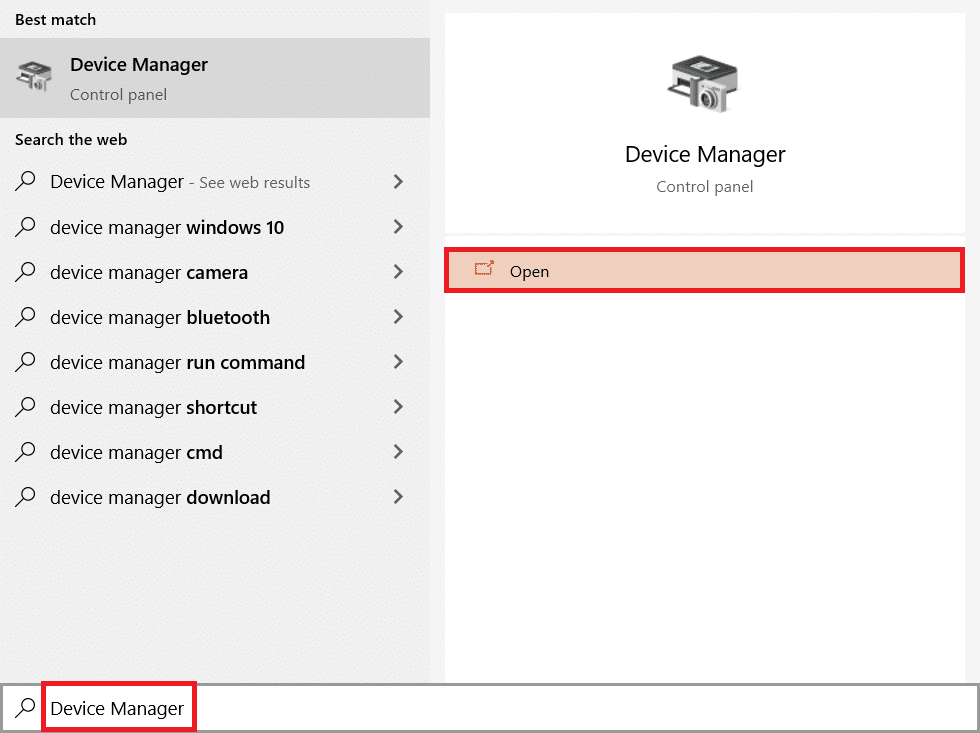
2. Двічі клацніть Звукові, відео та ігрові контролери, щоб розгорнути їх.

3. Клацніть правою кнопкою миші на ATI HDMI Audio та виберіть Вимкнути пристрій.

Перевірте, чи проблема з тріском звуку Windows 10 все ще існує.
Спосіб 5: Оновіть драйвери
Якщо ви продовжуєте чути звуки, що вириваються з динаміків/навушників, настав час переглянути файли драйвера звукової карти. Ці файли необхідні для оптимального функціонування відповідних апаратних компонентів і можуть бути пошкоджені з різних причин. Цю проблему можуть викликати застарілі драйвери. Вбудований диспетчер пристроїв або будь-яка спеціалізована програма, наприклад DriverEasy можна використовувати для обслуговування всіх драйверів. Ось кроки для оновлення звукових драйверів.
1. Перейдіть до диспетчера пристроїв > Контролери звуку, відео та ігор.

2. Клацніть правою кнопкою миші на звуковій карті та виберіть Властивості.
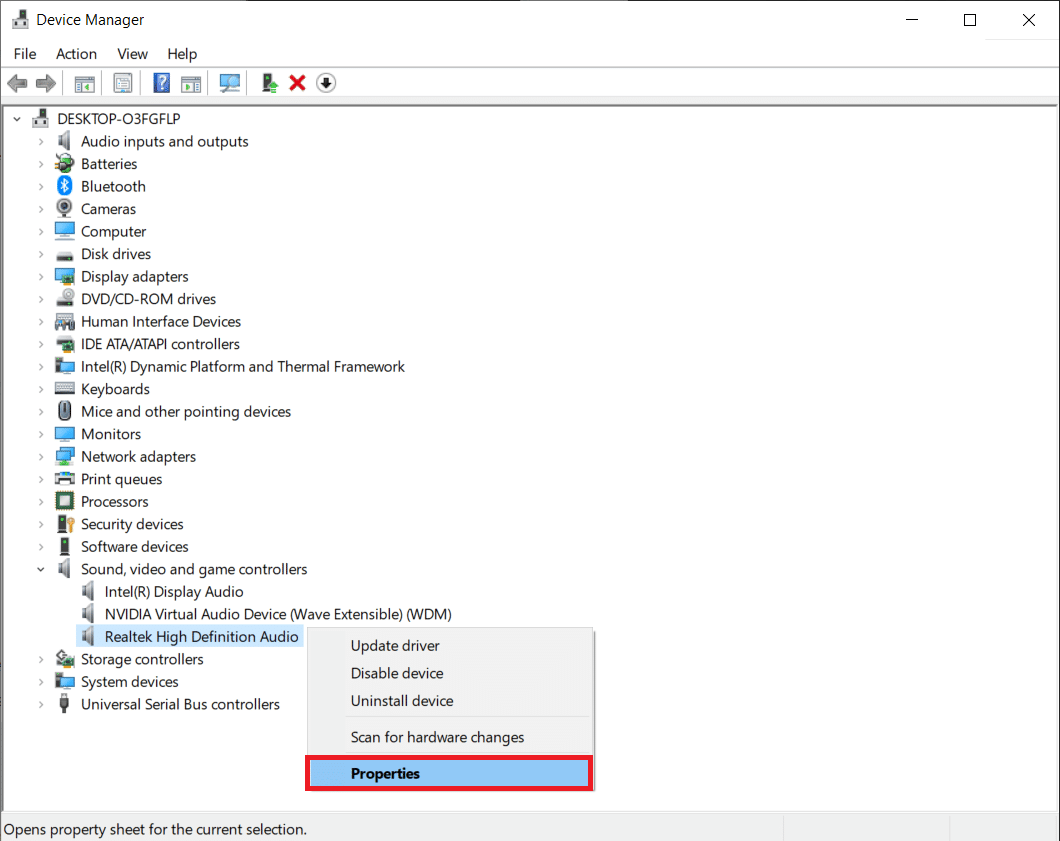
3. На вкладці «Драйвер» натисніть «Оновити драйвер».
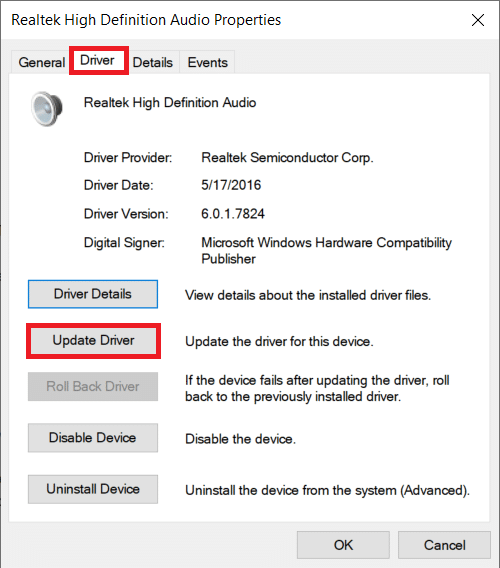
4. У наступному вікні виберіть Автоматичний пошук оновленого програмного забезпечення. Крім того, ви можете відвідати веб-сайт виробника звукової карти, завантажити найновіші файли драйверів та встановити їх вручну за допомогою параметра «Огляд драйверів на моєму комп’ютері».
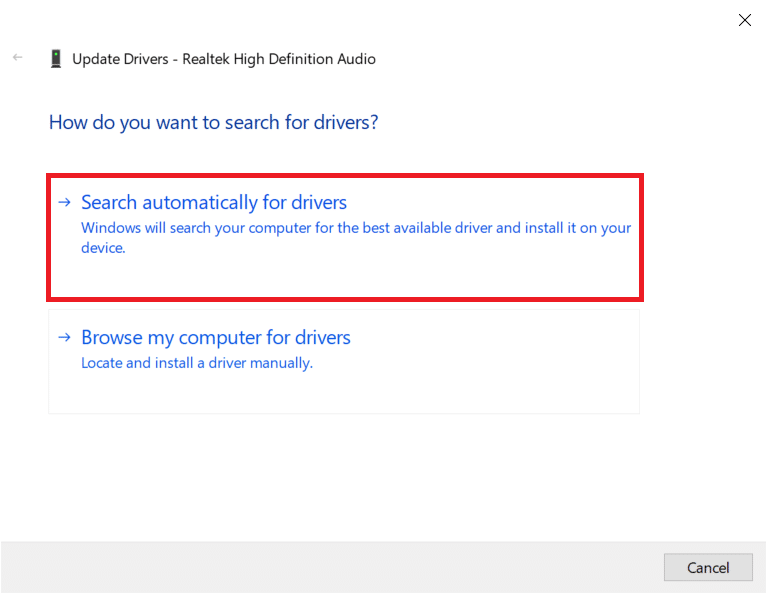
Перевірте, чи вирішено проблему тріск звуку в Windows 10.
Спосіб 6. Змініть параметри живлення
Налаштування, яке, здається, стоїть за тривожними хлопаючими звуками в Windows 10, — це налаштування мінімального стану процесора. Він визначає (у відсотках) мінімальну потужність, яка буде виділена на процесор, коли він простоює або виконує незначні завдання. Зміна виділеного значення потужності може усунути хлопаючі звуки. Ось як це зробити.
1. Відкрийте меню «Пуск» і знайдіть «Панель керування» > «Відкрити».
2. Натисніть «Перегляд за» у правому куті, а потім виберіть «Великі значки».
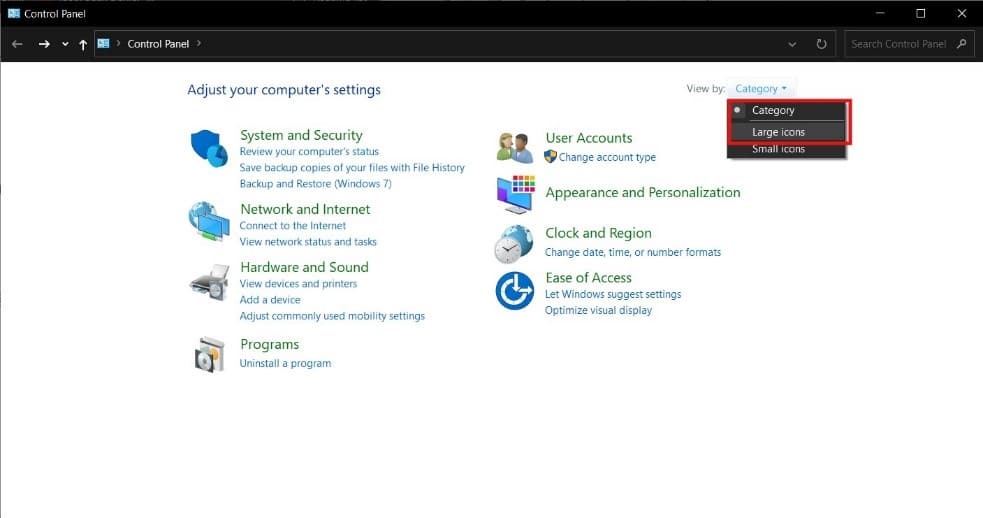
3. Натисніть «Параметри живлення».
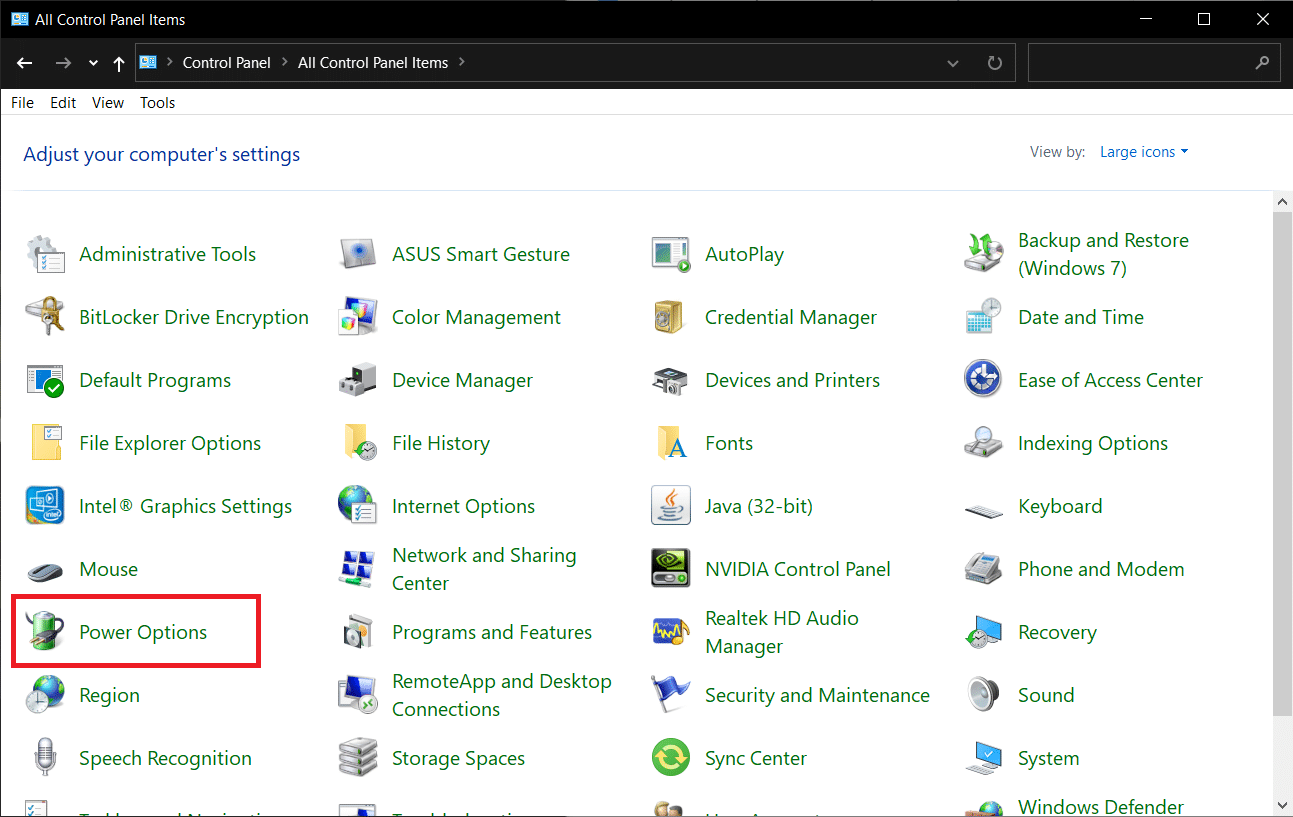
4. У наступному вікні натисніть Змінити налаштування плану.
Примітка. У деяких випадках ваш Вибраний план може відрізнятися, виберіть змінити налаштування плану свого плану.
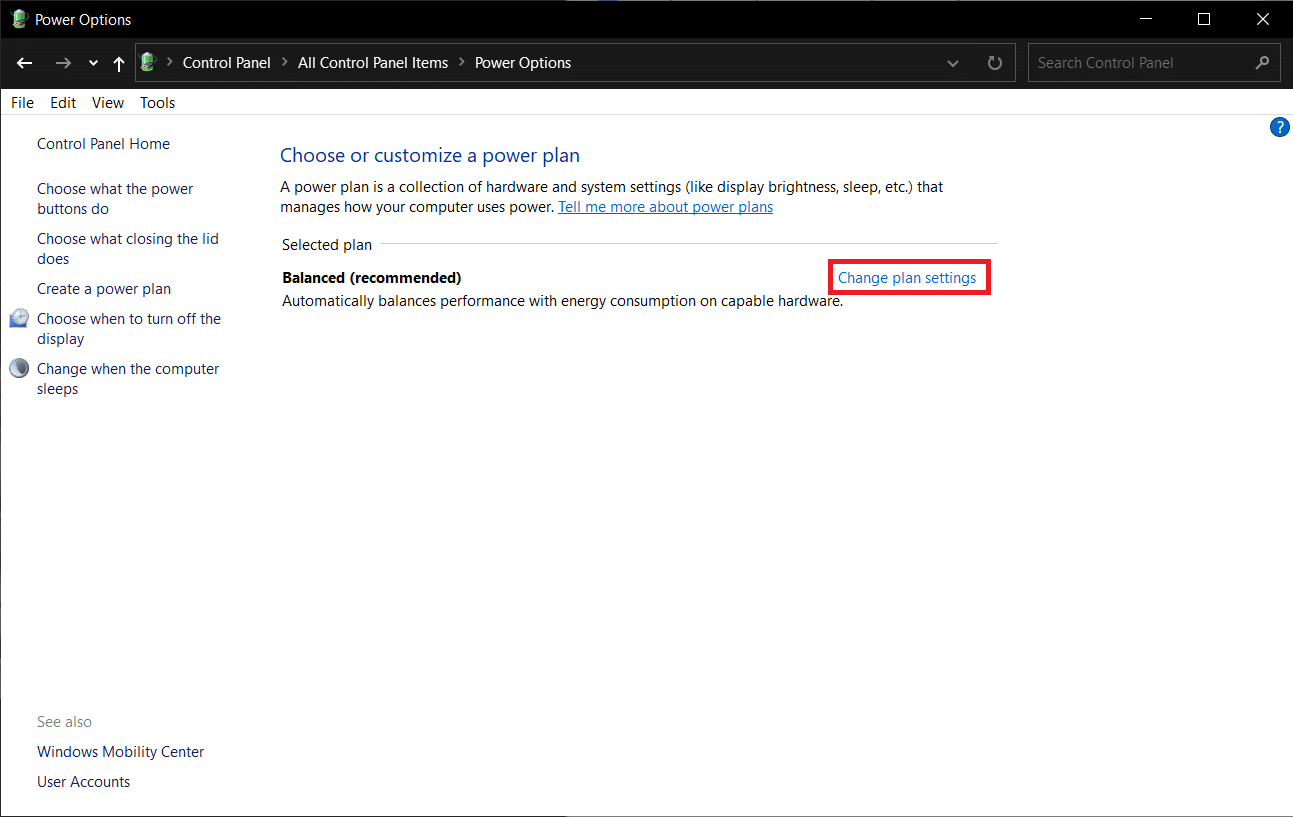
5. Натисніть Змінити додаткові параметри живлення.
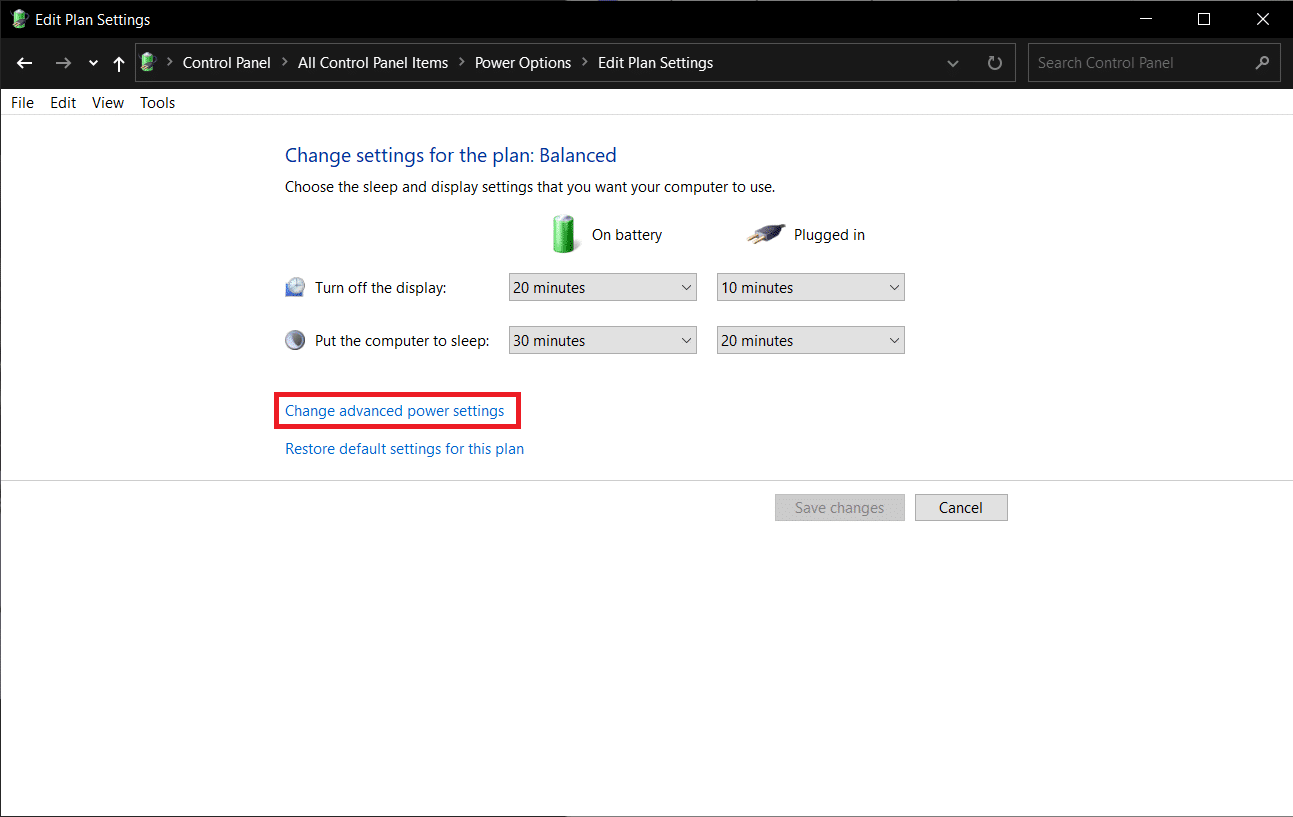
6. Клацніть піктограму + перед керуванням живленням процесора > Мінімальний стан процесора.
7. Змініть значення On battery and Plugged на 100%.
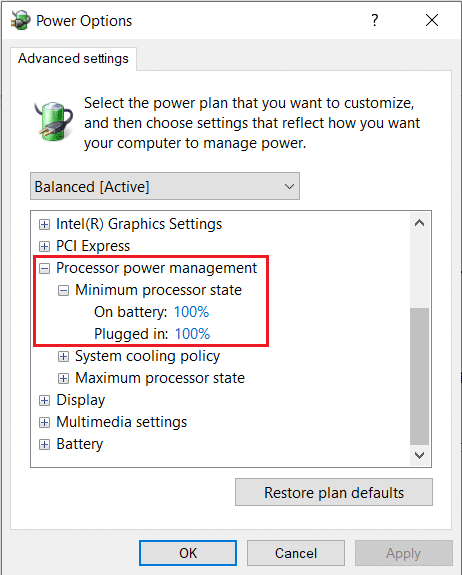
8. Натисніть Застосувати > OK.
Інший параметр живлення, який ви можете застосувати, щоб вирішити цю проблему, — швидкий запуск. Для цього виконайте наведені нижче дії.
1. У параметрах живлення натисніть посилання Вибрати, що роблять кнопки живлення.
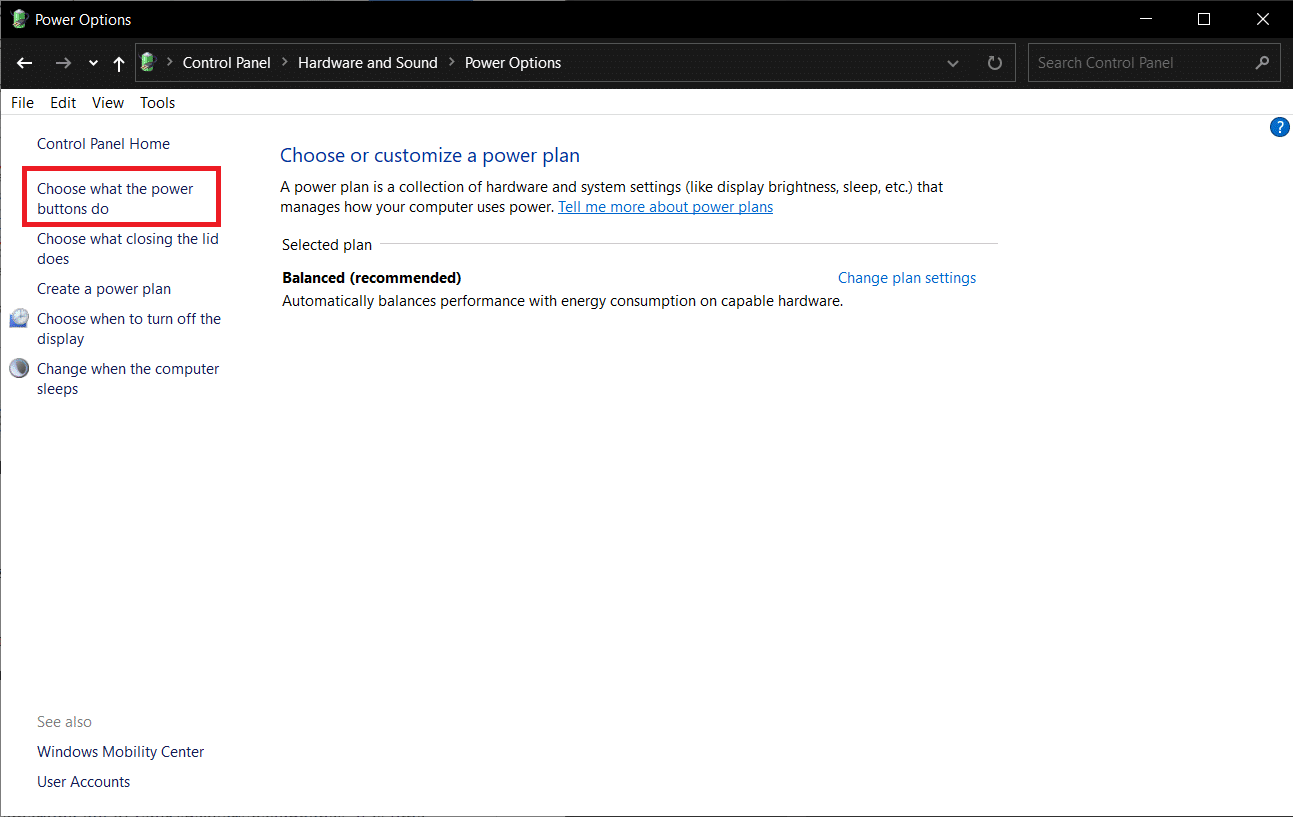
2. Натисніть Змінити налаштування, які наразі недоступні (потрібний адміністративний доступ) і зніміть прапорець Увімкнути швидкий запуск. Натисніть Зберегти зміни та перезавантажте ПК.
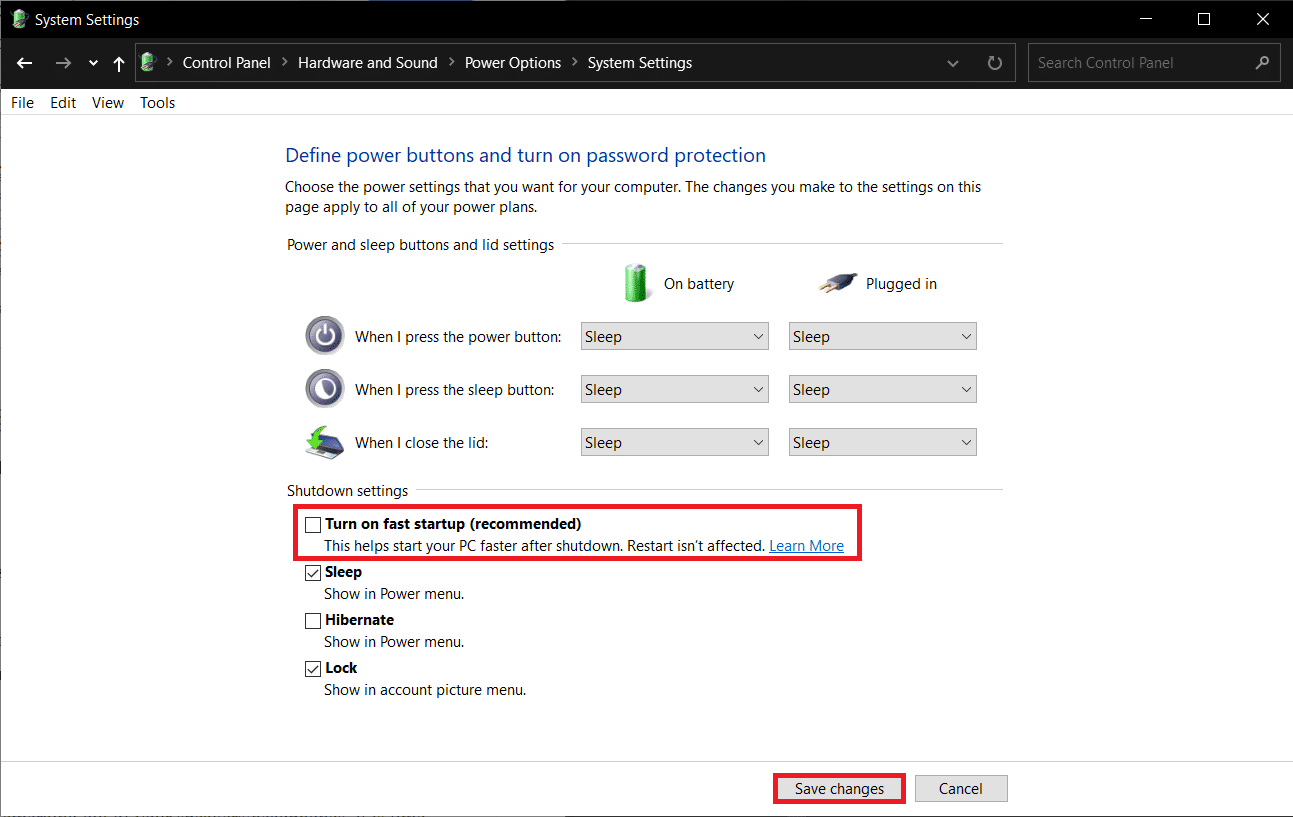
Спосіб 7. Використовуйте сторонні інструменти
Відкладений виклик процедури або DPC — це вбудована функція Windows 10, яка дозволяє перепланувати завдання з низьким пріоритетом на користь інших високопріоритетних. Якщо одне з цих високопріоритетних завдань/файлів драйверів займає абсурдну кількість часу, щоб щось зробити, це призведе до високої затримки DPC та проблем зі звуком, як-от випадання, спливаючі звуки тощо. Щоб перевірити, чи це дійсно так, ви можете завантажте сторонню програму перевірки затримок DPC, як показано нижче.
1. Відвідати Завантажте DPC Latency Checker 1.4.0 (альтернатива – LatencyMon) у бажаному веб-переглядачі та натисніть кнопку Завантажити зараз.
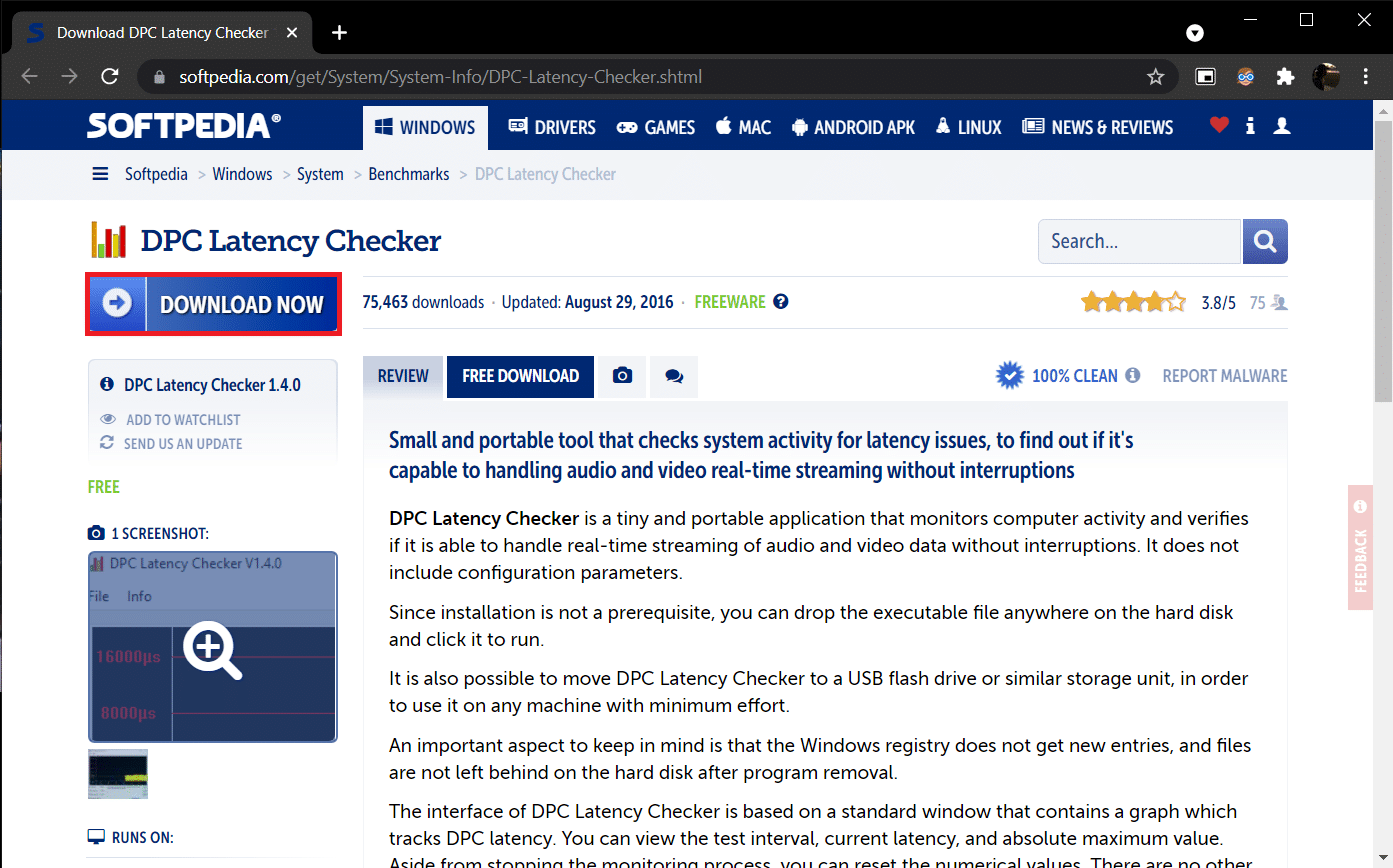
2. Клацніть на завантаженому файлі dpclat.exe, щоб відкрити майстер встановлення та дотримуйтесь усіх інструкцій на екрані, щоб встановити програму.
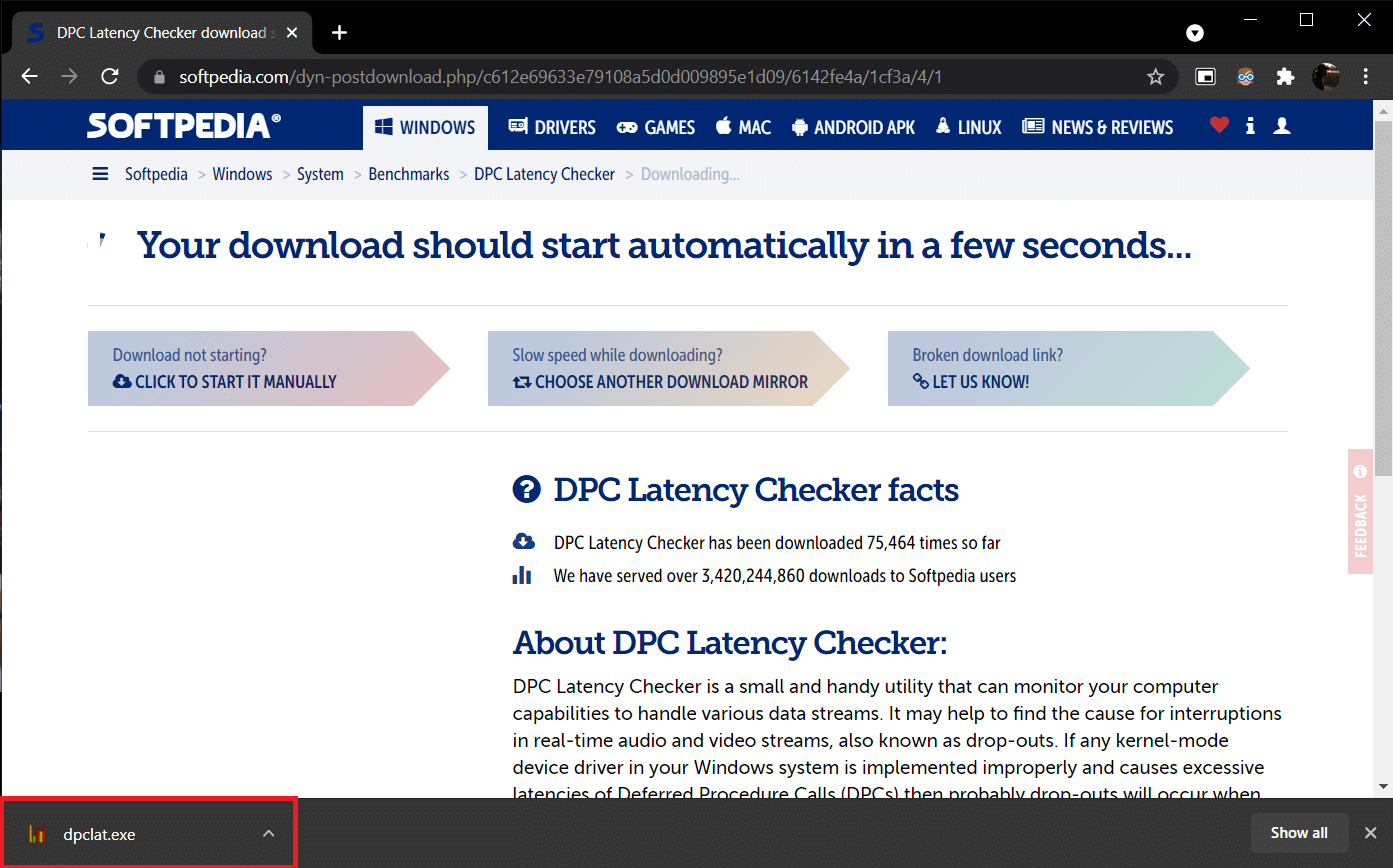
3. Після встановлення відкрийте DPC Latency Checker. Він автоматично почне аналізувати затримку DPC у вашій системі.
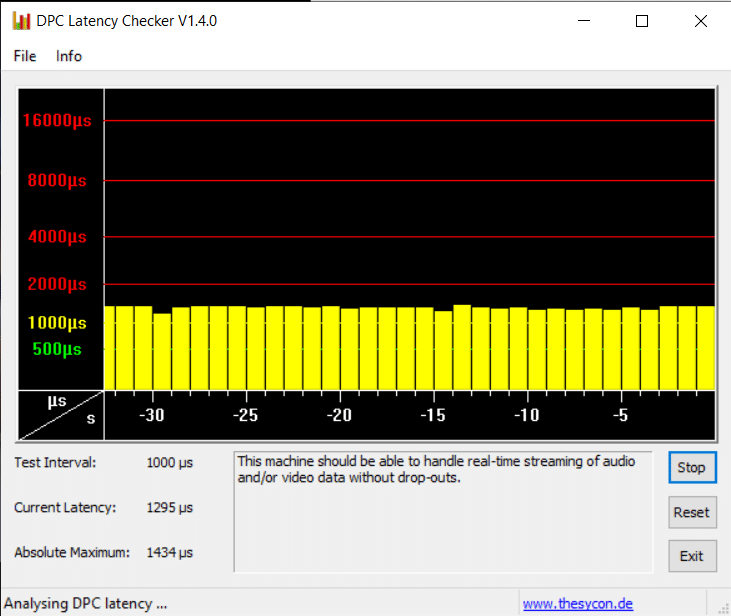
4. Зелені та жовті смуги означають, що ваш комп’ютер може обробляти потокове аудіо та відео в режимі реального часу без будь-яких відмов.
Однак якщо ви бачите червоні смуги, поставте прапорець опису, щоб визначити, які драйвери пристроїв знижують загальну продуктивність комп’ютера. Оновіть драйвер проблемного пристрою, видаліть його або повністю вимкніть пристрій. Це повинно вирішити проблему з потріскуванням комп’ютера.
Якщо жоден із способів не працює для вас, спробуйте оновити Windows, щоб позбутися будь-яких притаманних помилок, або знову встановіть Windows.
***
Сподіваємося, що цей посібник був корисним, і ви змогли виправити проблему з потріскуванням звуку Windows 10 разом із проблемою потріскування звуку в Windows 10 і проблемою тріск звуку в навушниках Windows 10. Повідомте нам, який метод спрацював для вас найкраще. Якщо у вас є запитання чи пропозиції, не соромтеся залишати їх у розділі коментарів.