Несподівані дивні звуки, що виникають з наших технічних пристроїв, майже ніколи не є добрим знаком. Це часто є передвісником потенційних несправностей апаратури. Останнім часом значна кількість користувачів операційної системи Windows 10 почала стикатися зі звуком, схожим на тріск, який виникає зі спікерів або навушників. Таке потріскування звуку у Windows 10 може мати різні причини. Якщо ви також зіткнулися з цією неприємністю, ви потрапили за адресою. Ми пропонуємо вам детальний посібник, який допоможе вам розв’язати проблему з потріскуванням звуку, зокрема, тріском звуку у Windows 10 та тріском у навушниках під час використання Windows 10.
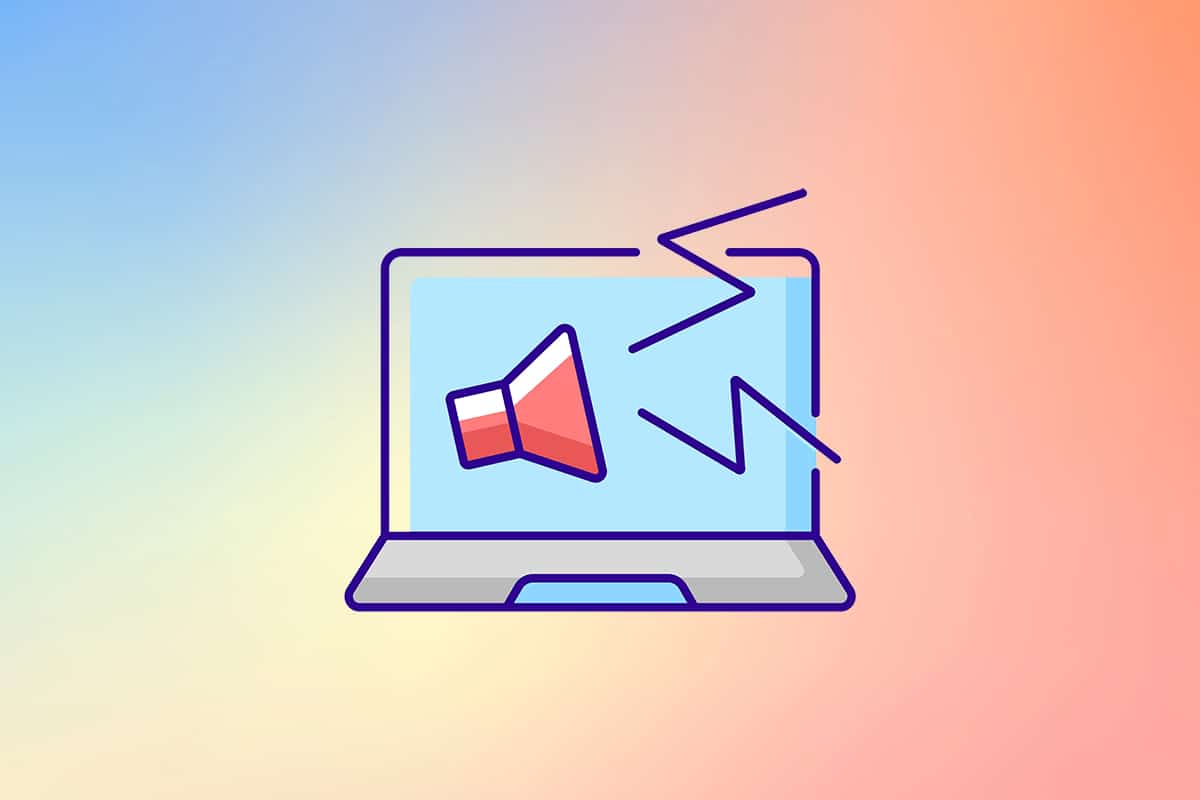
Як усунути проблему з потріскуванням звуку в Windows 10
Перш ніж ми перейдемо до виправлення цієї неприємної проблеми, важливо розібратися, які фактори можуть її викликати. Ось декілька ймовірних причин, які призводять до тріску звуку у Windows 10:
- Некоректні налаштування звуку
- Проблеми з аудіодрайверами, включаючи пошкодження або несумісність
- Проблеми з управлінням живленням
- Несправні аудіопорти
- Пошкоджене аудіообладнання
Тепер, коли ми маємо розуміння можливих причин, давайте розглянемо шляхи усунення цієї проблеми з потріскуванням звуку у Windows 10.
Перш за все, переконайтеся, що всі аудіо-з’єднання підключені правильно та надійно. Якщо аудіороз’єм не підключено належним чином, це може спричинити тріск. Тому ретельно перевірте всі з’єднання, при необхідності спробуйте використати інший порт та перевірте, чи тріск зникає. Додатково, підключіть аудіопристрій до іншої системи або мобільного пристрою, щоб переконатися у його справності та перевірити вихід звуку. Огляньте з’єднувальний кабель на наявність пошкоджень. Якщо ви використовуєте бездротові пристрої, завжди тримайте їх в радіусі дії підключення, або у прямій видимості від системи.
Виключивши проблеми з апаратним забезпеченням, перейдемо до розгляду різних налаштувань системи, які можуть спричиняти потріскування звуку. Ми розпочнемо зі змін в налаштуваннях звуку, параметрах живлення, а потім перейдемо до перевстановлення або оновлення драйверів. Насамкінець, ми виконаємо тест затримки DPC для перевірки, чи немає драйверів, які працюють неправильно.
Спосіб 1: Використання засобу усунення несправностей звуку
Важливо розпочати з простих методів усунення несправностей. Ви можете використовувати вбудований засіб усунення несправностей звуку, який здатен ідентифікувати та виправити наявні помилки в системі. Ось як це зробити:
1. Натисніть одночасно клавіші Windows + I, щоб відкрити “Параметри”. Натисніть на “Система”.
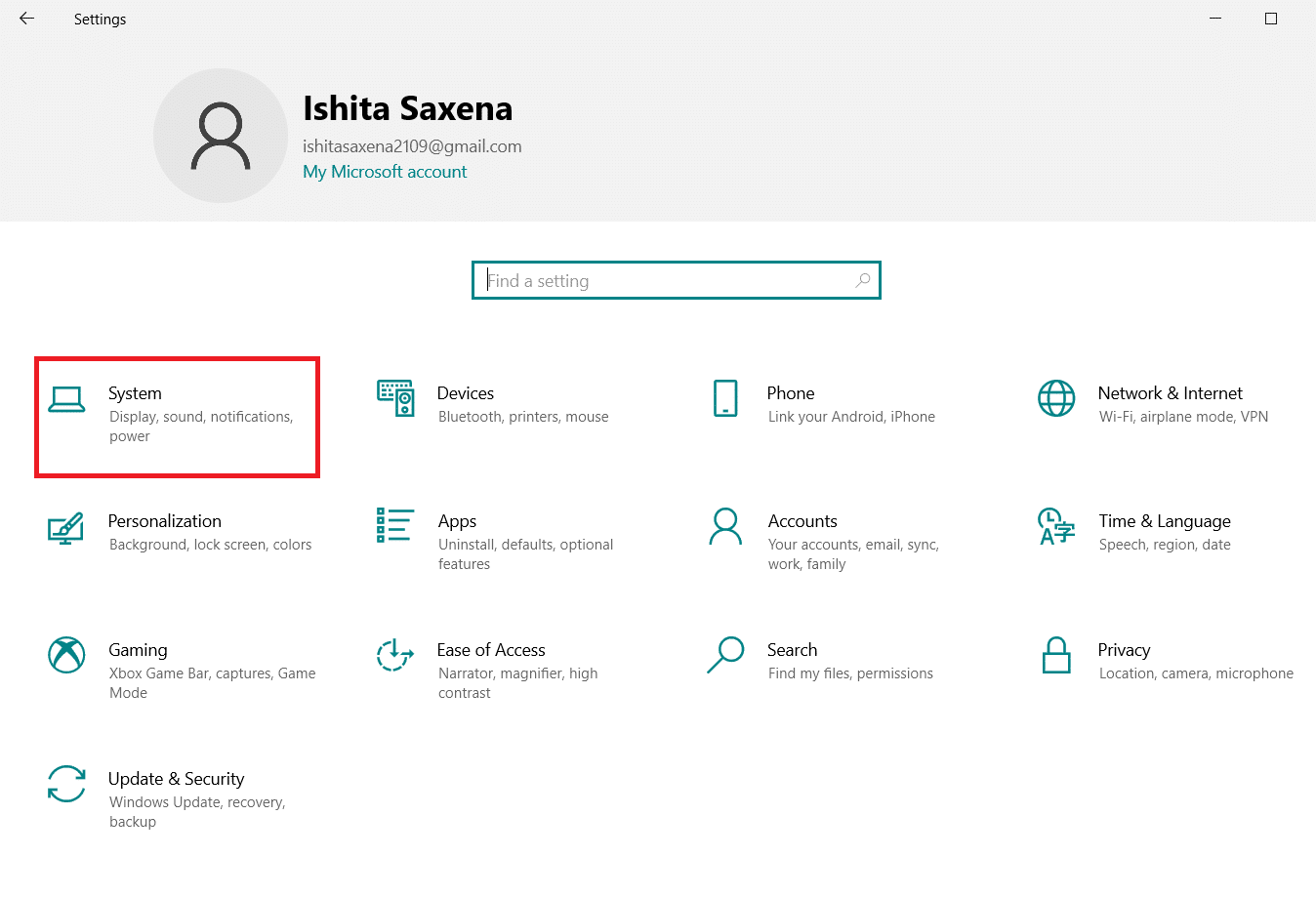
2. Натисніть “Звук” > “Усунення несправностей”.
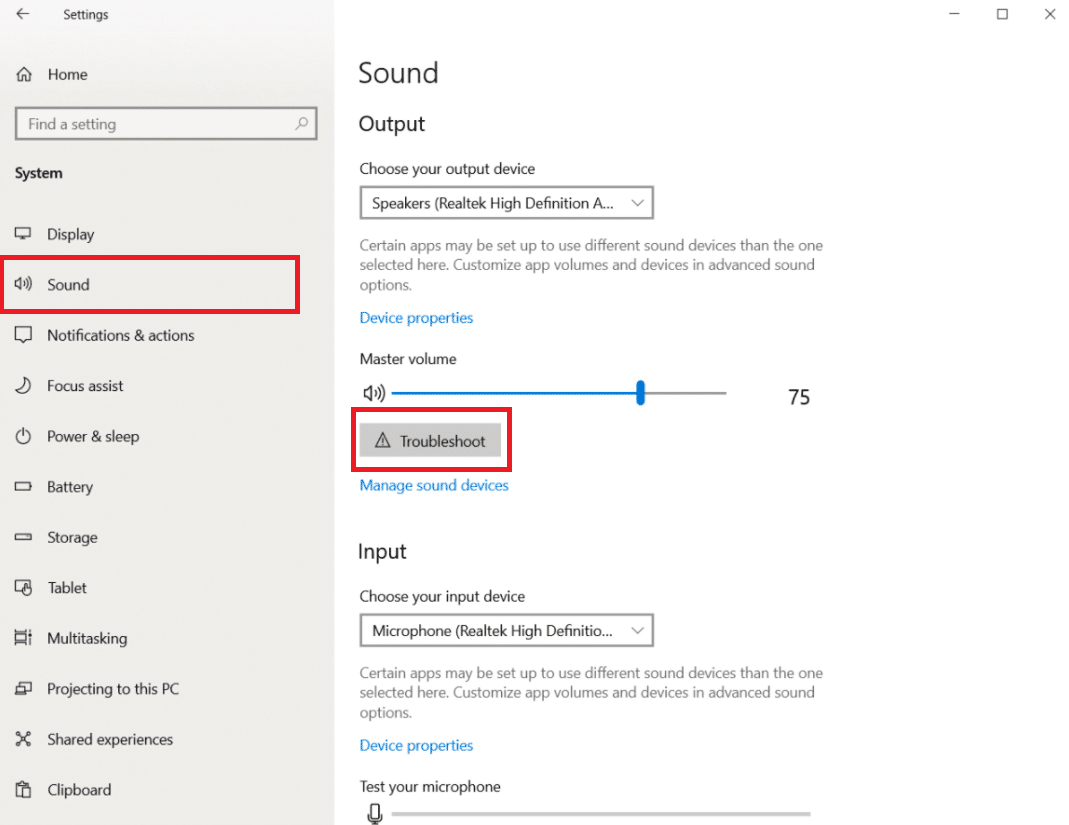
3. Дотримуйтесь інструкцій на екрані та завершіть процес усунення несправностей. Перевірте, чи зникла проблема.
Спосіб 2: Зміна формату аудіо
Windows 10 надає можливість вибору різних форматів виведення звуку для забезпечення кращого аудіо-враження. Користувачі можуть обирати точну частоту дискретизації та бітову глибину для свого вихідного пристрою. Проте, якщо частота дискретизації (аудіочастота) встановлена занадто високо, а аудіопристрій не підтримує обрану частоту, можуть виникати тріски або хлопки. Виконайте наступні кроки, щоб змінити формат аудіо:
1. Перейдіть до “Параметри Windows” > “Система”, як показано у Способі 1.
2. Виберіть розділ “Звук” на лівій панелі.
3. Прокрутіть вниз на правій панелі та натисніть “Панель керування звуком”.

4. У вікні, що відкриється, на вкладці “Відтворення”, клацніть правою кнопкою миші на колонках (активний вихідний пристрій буде відмічено зеленою галочкою). Оберіть “Властивості”.
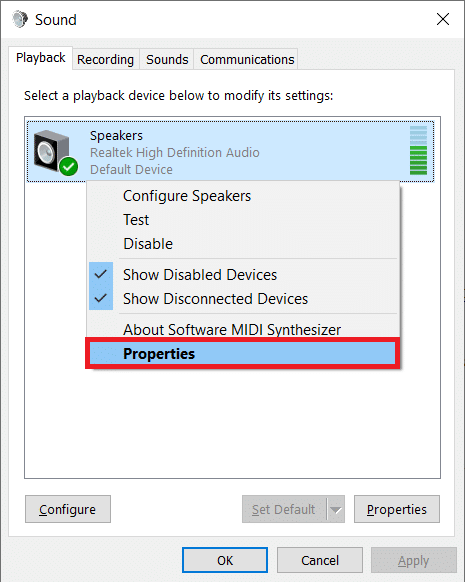
5. Перейдіть на вкладку “Додатково” у розділі “Властивості динаміків”.
6. Натисніть на випадаюче меню у розділі “Формат за замовчуванням” та виберіть “16 біт, 44100 Гц (якість компакт-диска)”. Натисніть “Тестувати” і перевірте, чи все ще присутні сторонні звуки. Якщо так, виберіть інший формат та перевірте ще раз. Повторюйте процес, доки небажані звуки не зникнуть.
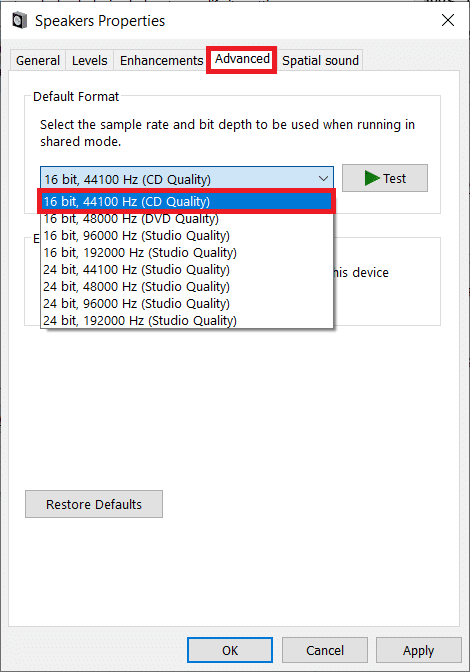
7. Натисніть кнопку “Застосувати”, щоб зберегти новий звуковий формат.
Також перевірте, чи ввімкнено “ексклюзивний режим”. Якщо він увімкнений, зніміть галочки біля опцій “Дозволити програмам отримувати виключний контроль над цим пристроєм” та “Надавати пріоритет програмам у ексклюзивному режимі”. Ексклюзивний режим дозволяє програмам отримати повний контроль над звуковою картою.
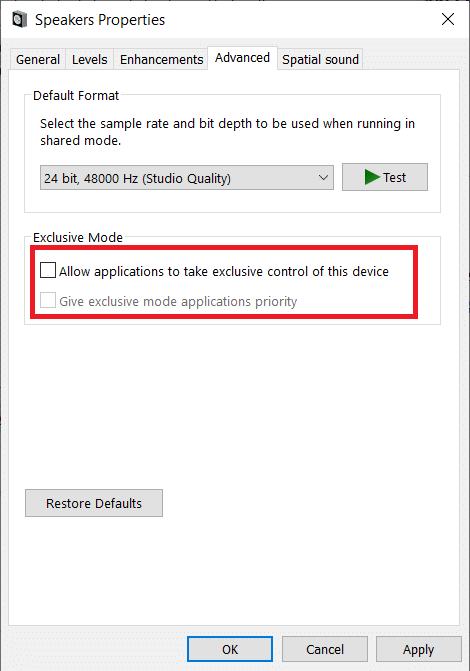
Примітка: Якщо вимкнення ексклюзивного режиму не усунуло проблему, ввімкніть його знову.
Спосіб 3: Вимкнення покращень звуку
Окрім вибору форматів виведення звуку, користувачі мають можливість додатково покращити якість звуку, застосувавши певні звукові ефекти, що надаються виробником звукової карти. Посилення низьких частот, віртуальний звук, зсув висоти, еквалайзер, корекція кімнати – це лише деякі з можливих ефектів. Іноді ці ефекти можуть викликати проблеми зі звуком. Виконайте наступні дії, щоб вимкнути їх:
1. Перейдіть до “Налаштування системи” > “Звук” > “Панель керування звуком”, як показано у Способі 2.
2. Оберіть вкладку “Розширення”.
3. По черзі знімайте галочки біля кожного ефекту покращення. На деяких ПК буде опція “Вимкнути всі покращення”, просто встановіть галочку біля неї, щоб вимкнути всі ефекти одночасно.
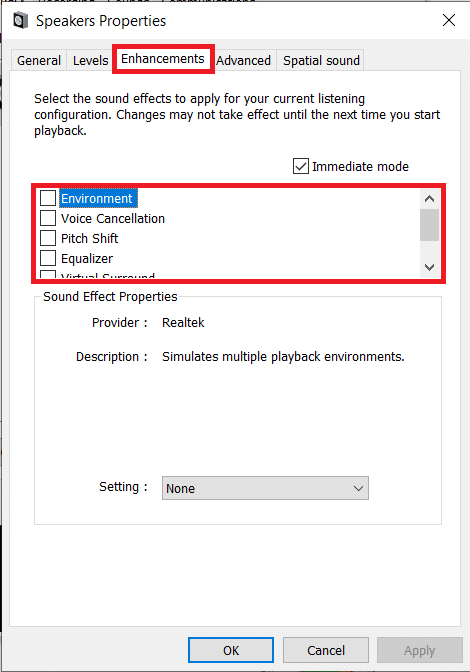
4. Перейдіть на вкладку “Просторовий звук” та переконайтеся, що параметр “Виберіть формат просторового звуку, який потрібно застосувати” вимкнено.
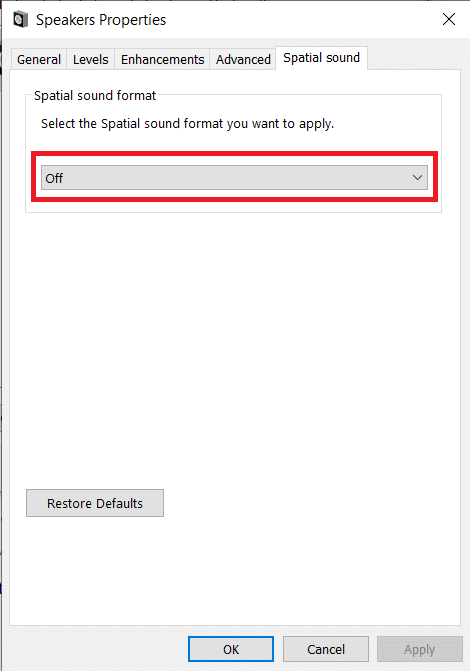
5. Натисніть “OK”.
Спосіб 4: Вимкнення аудіопристрою ATI HDMI
Аудіопристрій ATI HDMI відповідає за передачу звуку, коли зовнішній пристрій підключено до комп’ютера за допомогою кабелю HDMI. Хоча достеменно невідомо, чому саме аудіопристрій ATI HDMI може видавати випадкові звуки потріскування, багато користувачів усунули проблему, повністю відключивши цей пристрій. Ось як ви можете це зробити:
1. Введіть “Диспетчер пристроїв” у рядку пошуку та виберіть “Відкрити”.
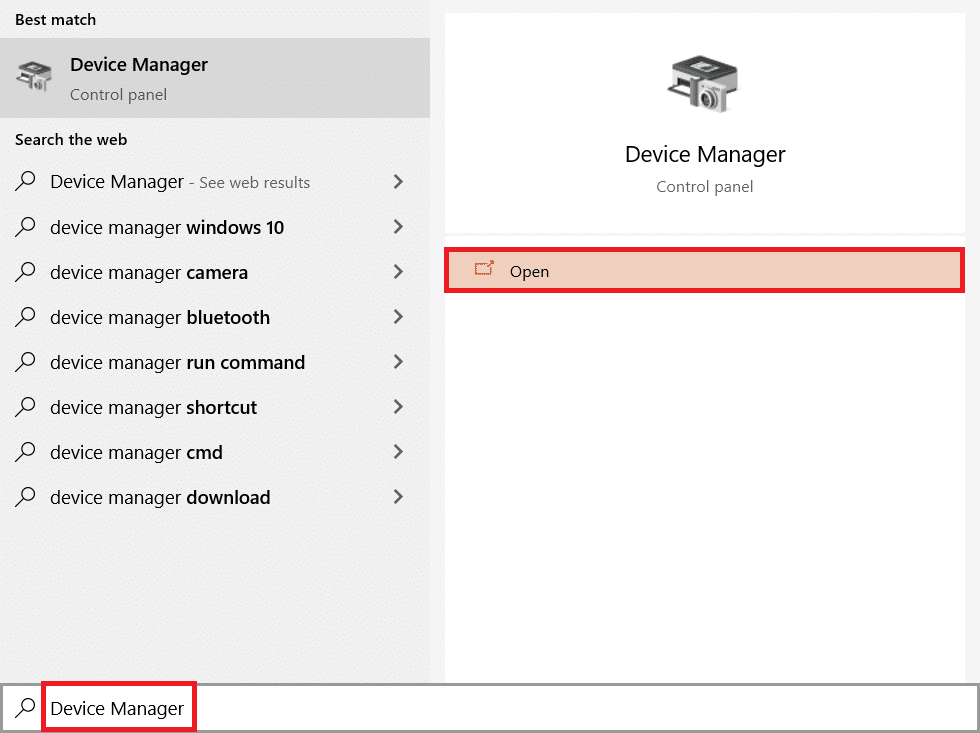
2. Двічі клацніть “Звукові, відео та ігрові контролери”, щоб розгорнути цей розділ.

3. Клацніть правою кнопкою миші на “ATI HDMI Audio” та виберіть “Вимкнути пристрій”.

Перевірте, чи проблема з тріском звуку у Windows 10 все ще існує.
Спосіб 5: Оновлення драйверів
Якщо ви продовжуєте чути звуки, що виникають з динаміків/навушників, прийшов час перевірити файли драйверів вашої звукової карти. Ці файли необхідні для оптимальної роботи відповідних апаратних компонентів та можуть пошкоджуватися з різних причин. Застарілі драйвери також можуть спричинити цю проблему. Вбудований “Диспетчер пристроїв” або спеціалізоване програмне забезпечення, наприклад, DriverEasy, можна використовувати для обслуговування драйверів. Ось кроки для оновлення звукових драйверів:
1. Перейдіть до “Диспетчер пристроїв” > “Звукові, відео та ігрові контролери”.

2. Клацніть правою кнопкою миші на звуковій карті та виберіть “Властивості”.
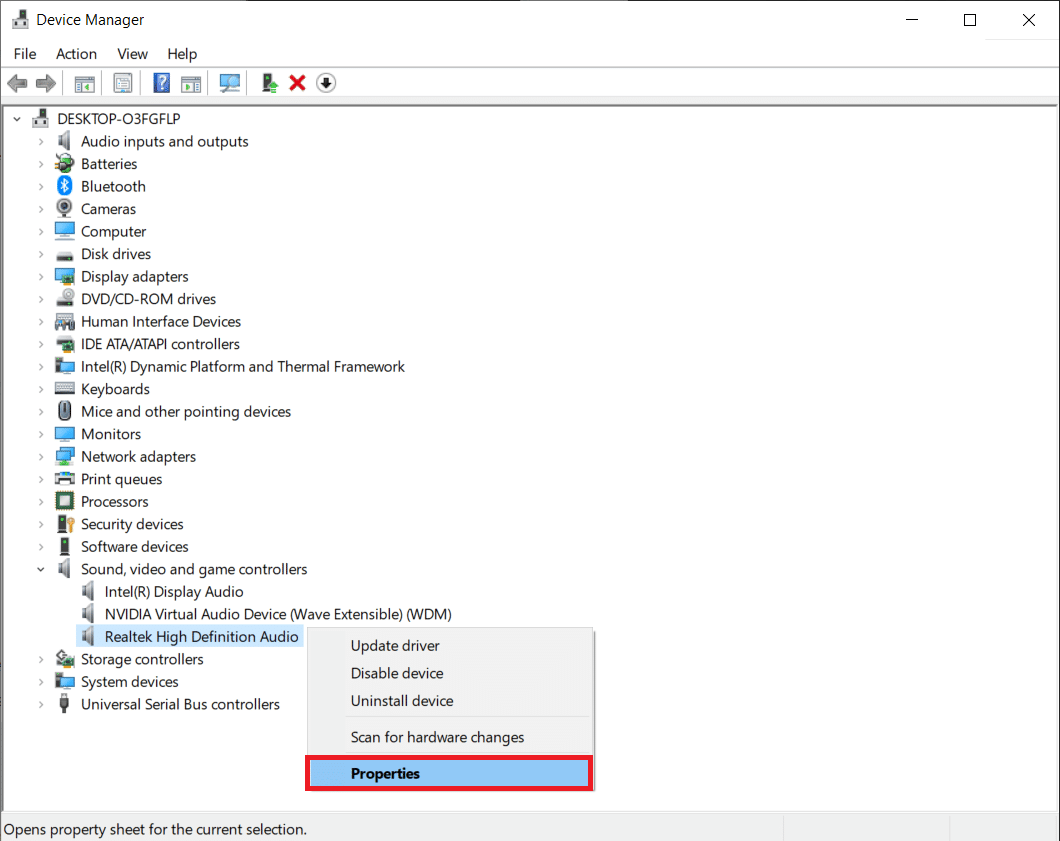
3. На вкладці “Драйвер” натисніть “Оновити драйвер”.
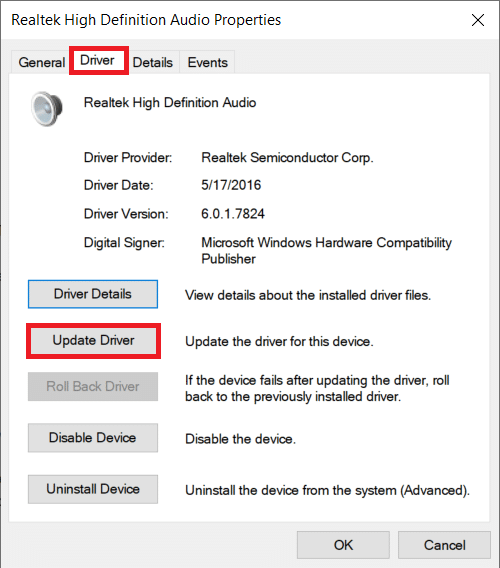
4. У наступному вікні виберіть “Автоматичний пошук оновленого програмного забезпечення”. Також, ви можете відвідати вебсайт виробника звукової карти, завантажити останні файли драйверів та встановити їх вручну за допомогою опції “Перегляд драйверів на моєму комп’ютері”.
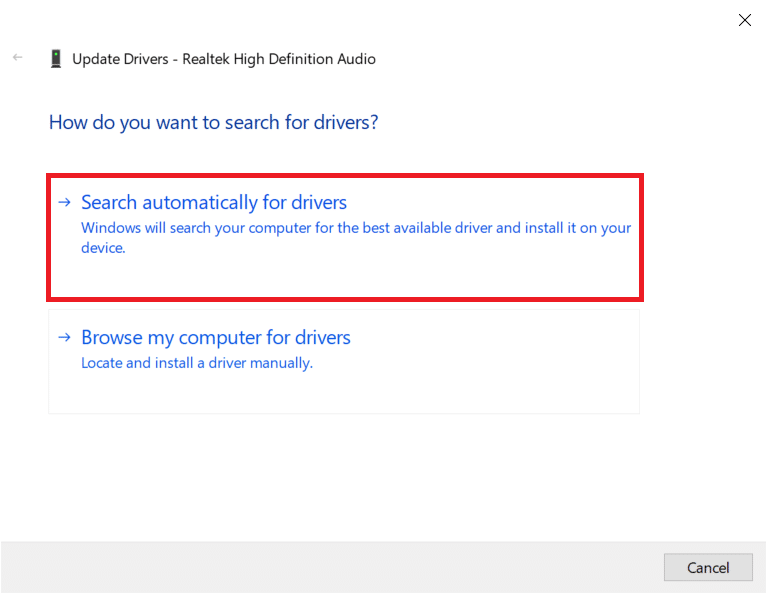
Перевірте, чи вирішено проблему з тріском звуку в Windows 10.
Спосіб 6: Зміна параметрів живлення
Одним з налаштувань, яке може викликати тривожні звуки у Windows 10, є налаштування мінімального стану процесора. Воно визначає (у відсотках) мінімальну потужність, що виділяється для процесора, коли він простає або виконує нескладні завдання. Зміна виділеного значення потужності може допомогти усунути сторонні звуки. Ось як це зробити:
1. Відкрийте меню “Пуск” і знайдіть “Панель керування” > “Відкрити”.
2. Натисніть “Перегляд за” у правому куті, а потім виберіть “Великі значки”.
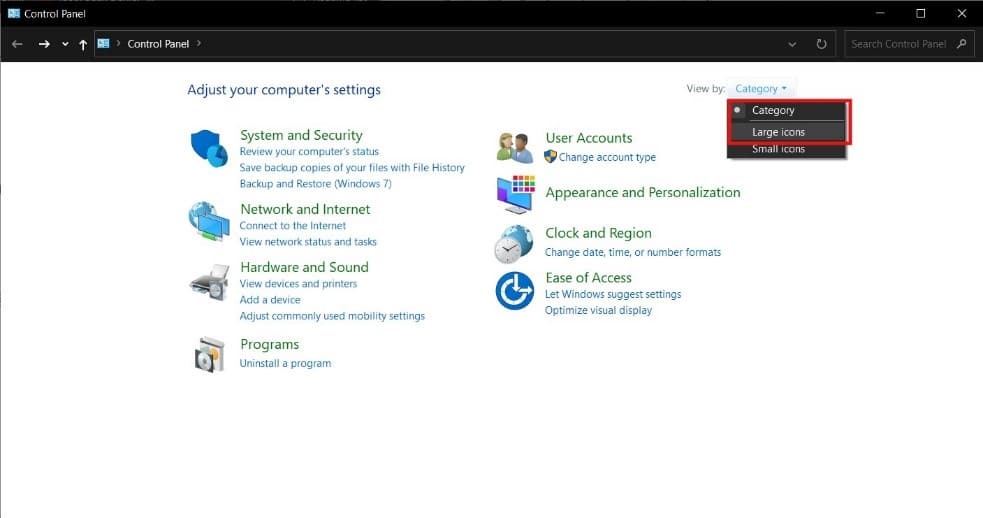
3. Натисніть “Параметри живлення”.
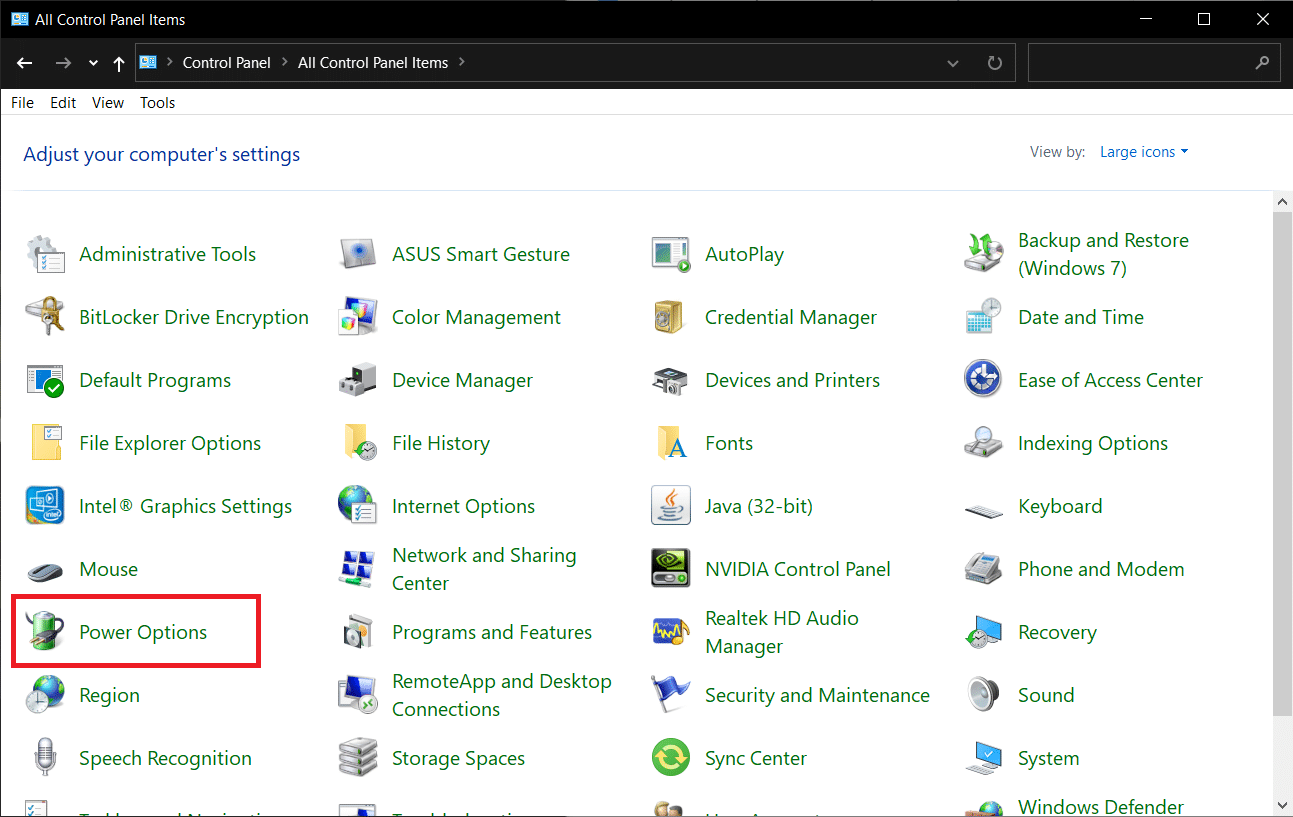
4. У наступному вікні натисніть “Змінити налаштування плану”.
Примітка: Ваш “Обраний план” може відрізнятися, виберіть “Змінити налаштування плану” саме вашого поточного плану.
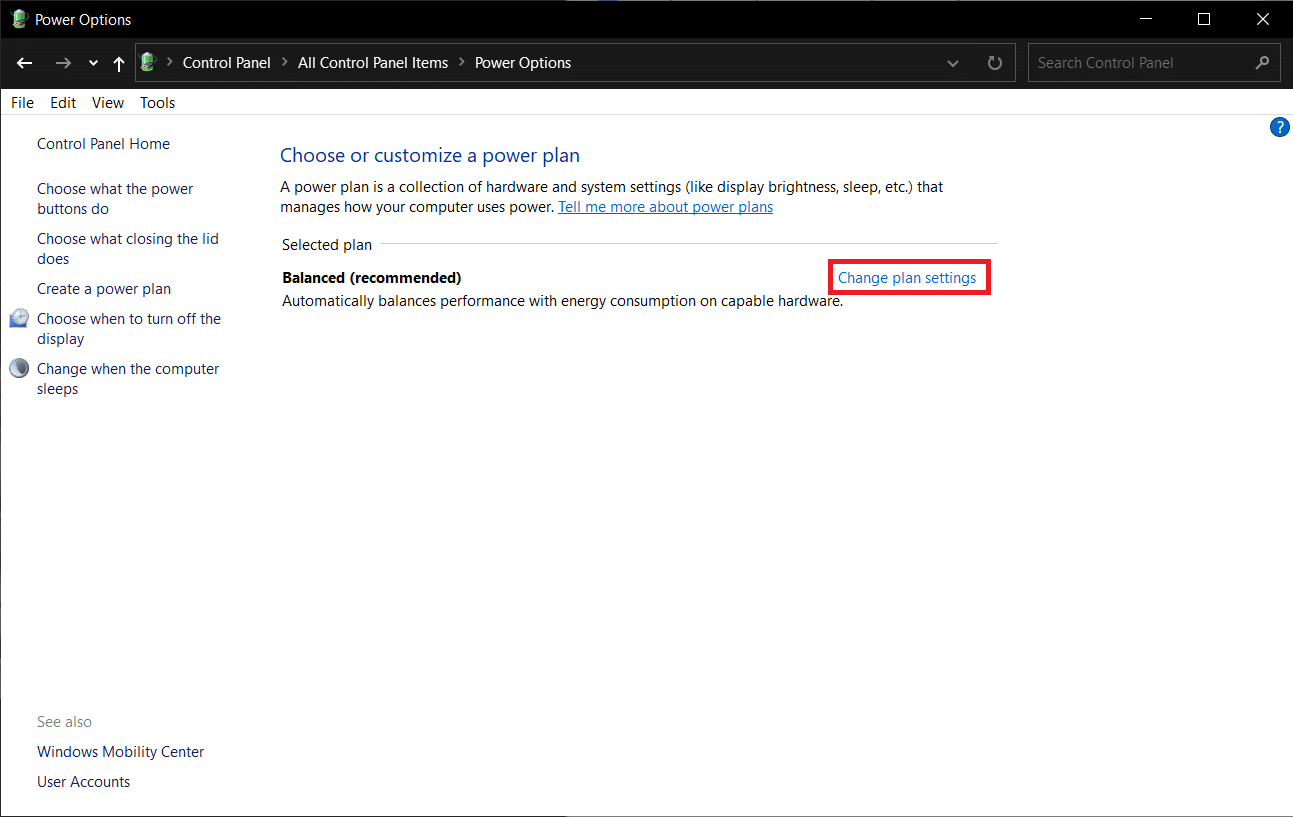
5. Натисніть “Змінити додаткові параметри живлення”.
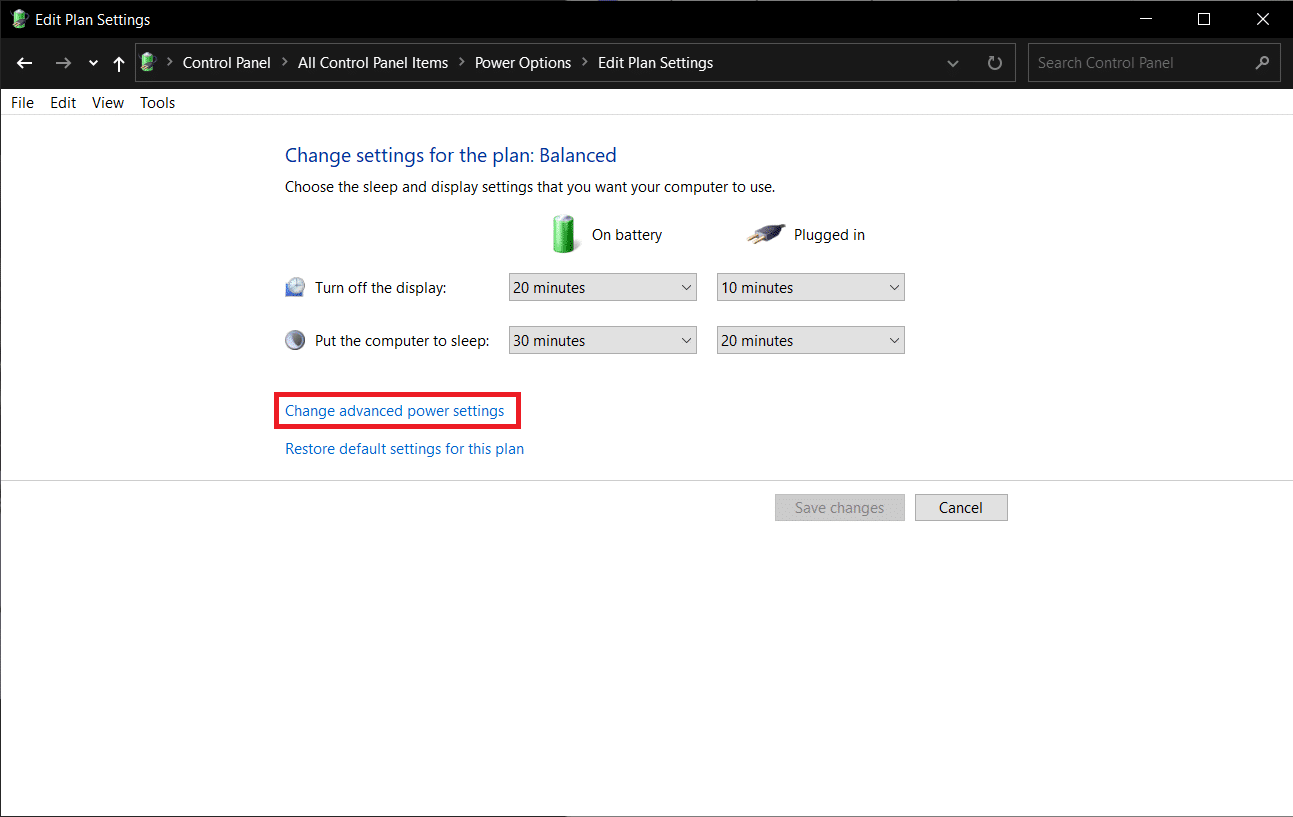
6. Клацніть на значок “+” перед “Керування живленням процесора” > “Мінімальний стан процесора”.
7. Змініть значення “Від батареї” та “Від мережі” на 100%.
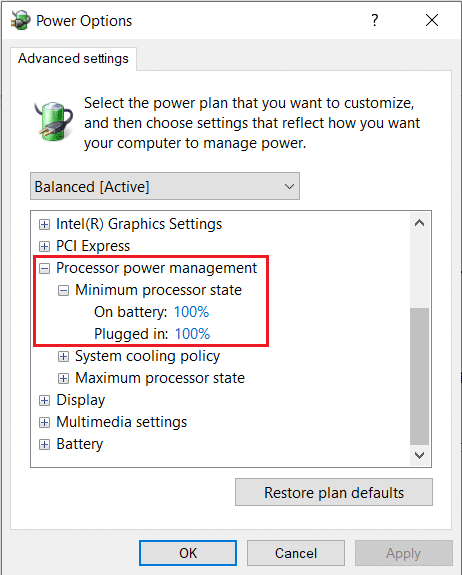
8. Натисніть “Застосувати” > “OK”.
Інший параметр живлення, який ви можете застосувати для розв’язання цієї проблеми, – це швидкий запуск. Для цього виконайте наступні дії:
1. У параметрах живлення натисніть посилання “Вибрати, що роблять кнопки живлення”.
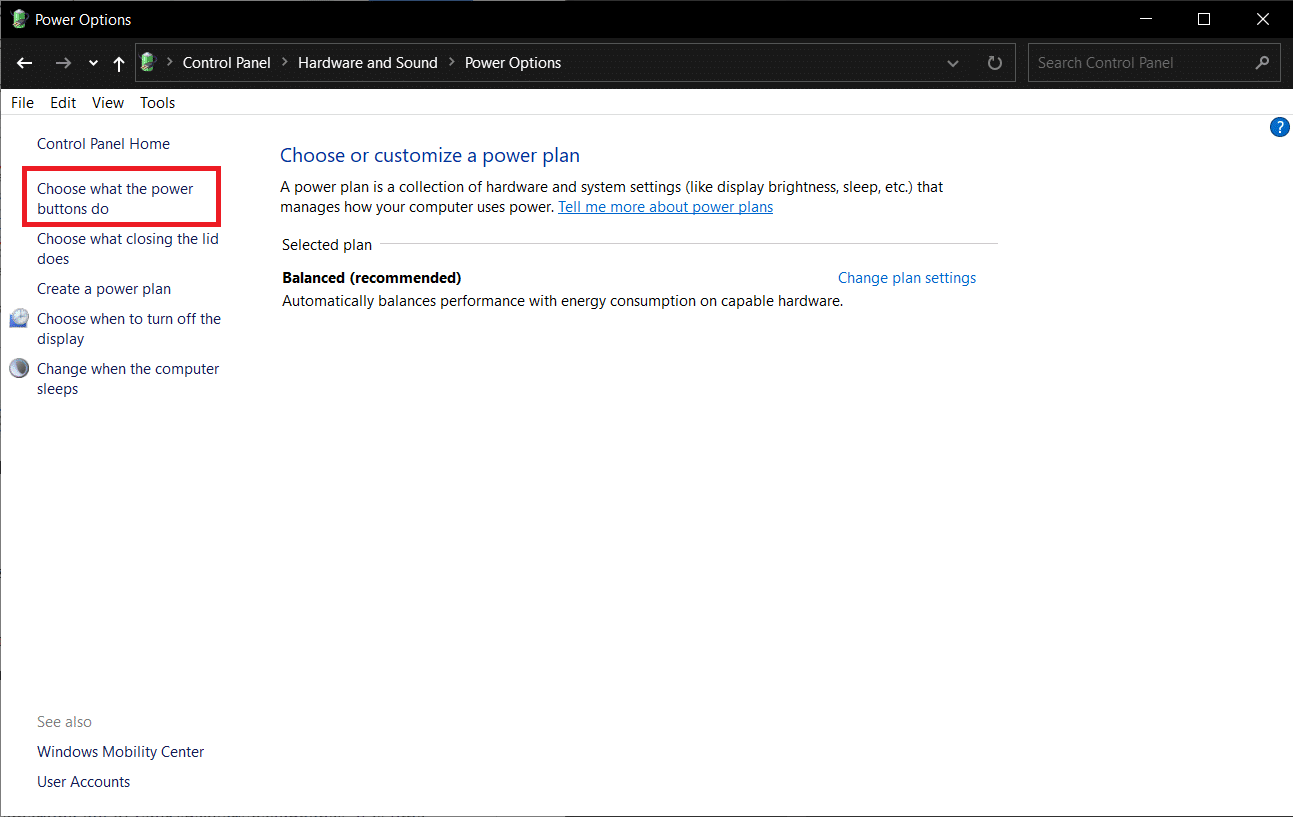
2. Натисніть “Змінити налаштування, які зараз недоступні” (потрібний адміністративний доступ) і зніміть прапорець “Увімкнути швидкий запуск”. Натисніть “Зберегти зміни” та перезавантажте комп’ютер.
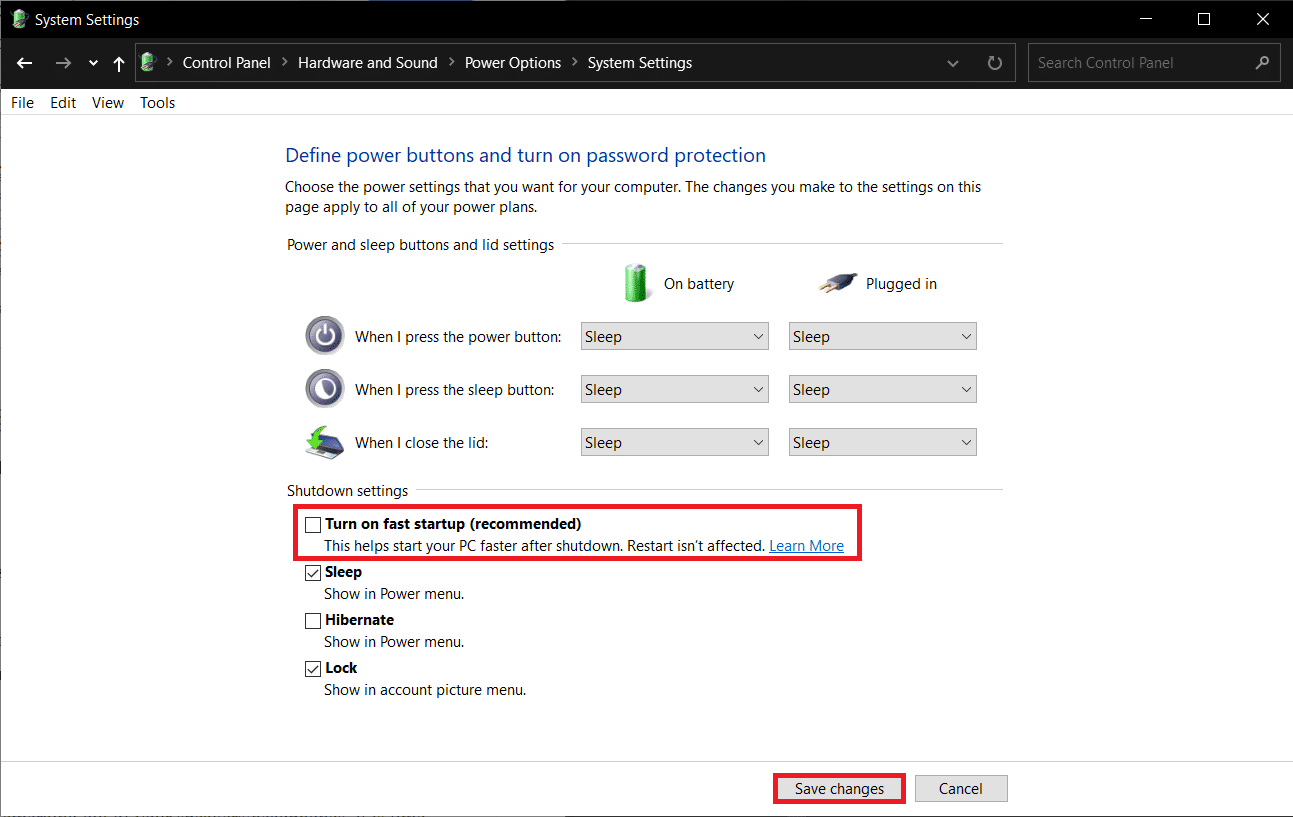
Спосіб 7: Використання сторонніх інструментів
Відкладений виклик процедури або DPC – це вбудована функція Windows 10, яка дозволяє переплановувати завдання з низьким пріоритетом на користь інших, більш важливих. Якщо одне з таких завдань/файлів драйверів займає забагато часу для виконання, це може спричинити високу затримку DPC та проблеми зі звуком, такі як переривання, сторонні звуки і т.д. Щоб перевірити, чи це справді так, ви можете завантажити сторонню програму для перевірки затримок DPC, як показано нижче.
1. Відвідайте Завантажити DPC Latency Checker 1.4.0 (альтернатива – LatencyMon) у вашому браузері та натисніть кнопку “Завантажити зараз”.
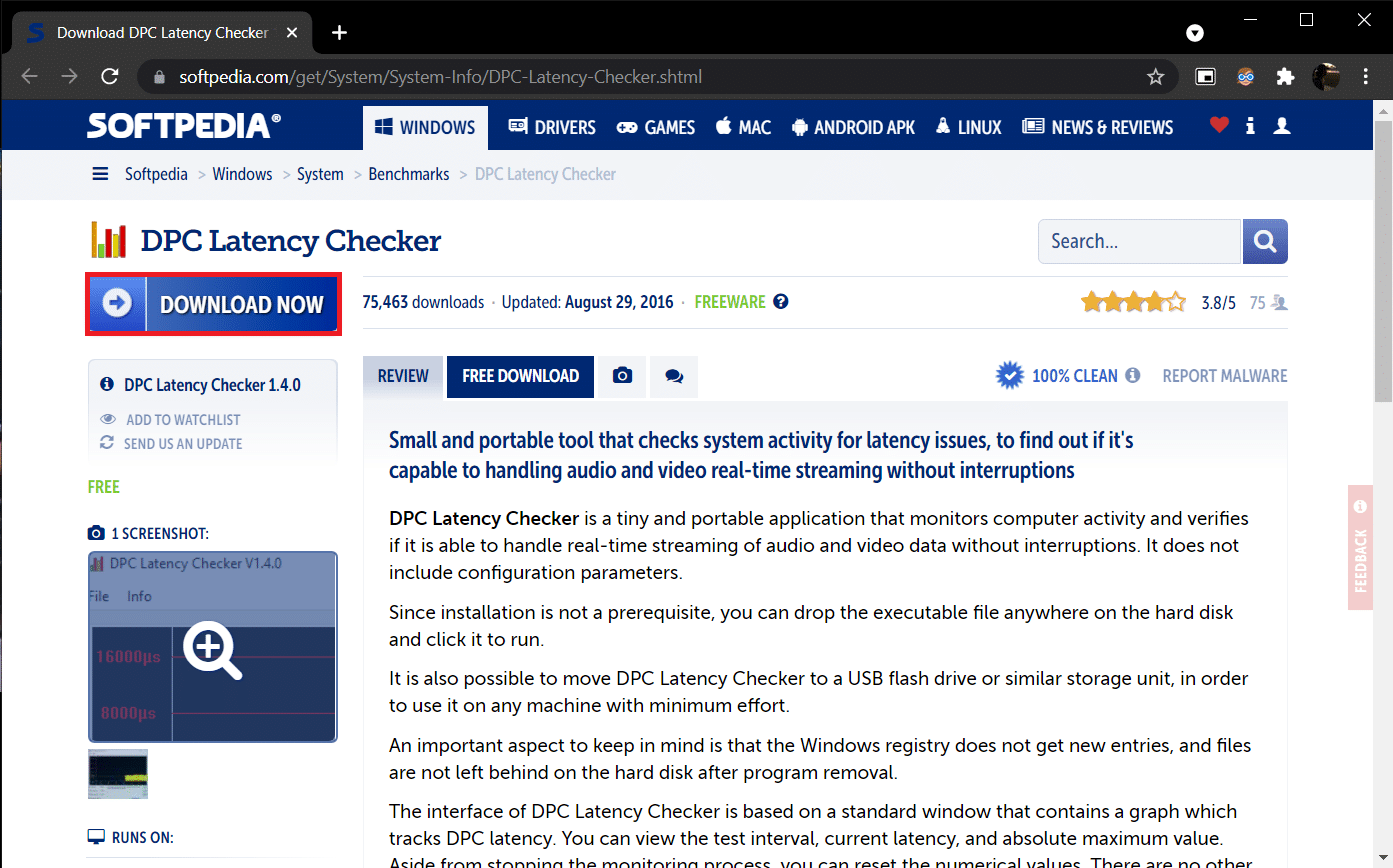
2. Клацніть на завантаженому файлі dpclat.exe, щоб відкрити майстер встановлення та дотримуйтесь інструкцій на екрані, щоб встановити програму.
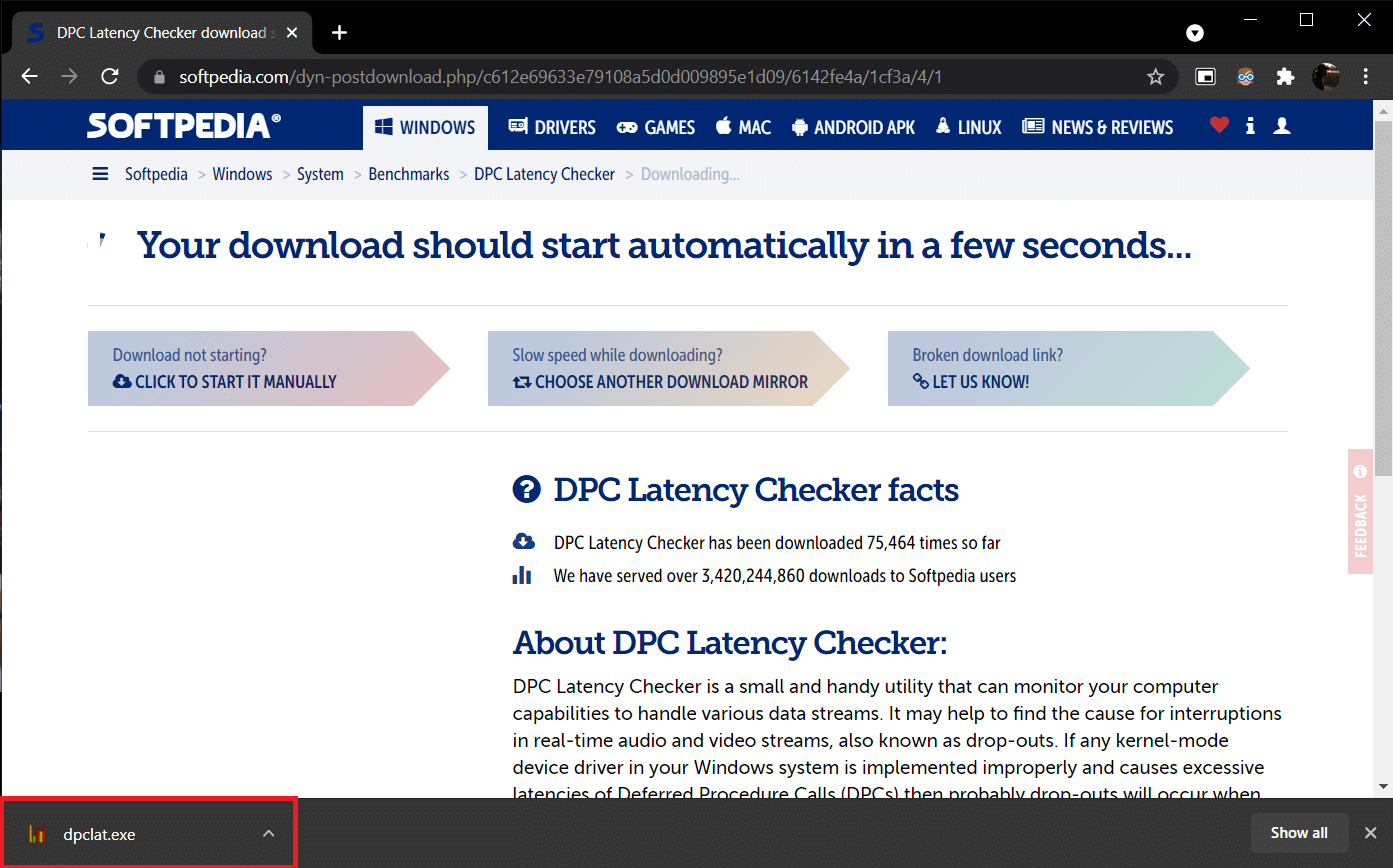
3. Після встановлення запустіть DPC Latency Checker. Програма автоматично почне аналізувати затримку DPC у вашій системі.
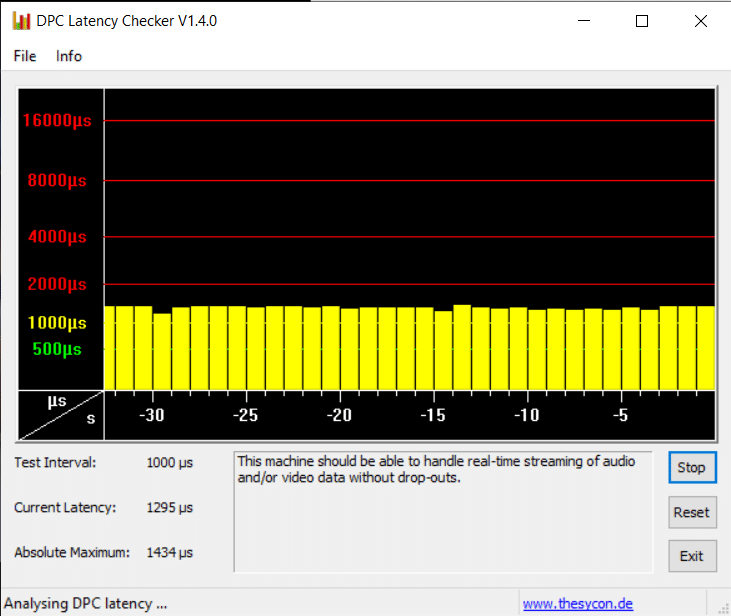
4. Зелені та жовті смуги означають, що ваш комп’ютер може обробляти потокове аудіо та відео в режимі реального часу без будь-яких збоїв.
Однак, якщо ви бачите червоні смуги, поставте галочку у описі, щоб визначити, які драйвери пристроїв знижують загальну продуктивність комп’ютера. Оновіть проблемний драйвер, видаліть його або повністю вимкніть пристрій. Це має розв’язати проблему з потріскуванням звуку.
Якщо жоден з наведених методів вам не допоміг, спробуйте оновити Windows, щоб усунути будь-які приховані помилки, або перевстановити систему.
***
Сподіваємося, цей посібник був вам корисний, і ви змогли виправити проблему з потріскуванням звуку у Windows 10, а також тріском звуку у навушниках Windows 10. Повідомте нам, який метод спрацював найкраще для вас. Якщо у вас є запитання чи пропозиції, не соромтеся залишати їх у розділі коментарів.