Помилка з кодом 0x80072F05 не є чимось новим для користувачів Windows 10. Хоча причин її виникнення може бути декілька, аналіз багатьох випадків показує, що 0x80072F05 найчастіше з’являється через проблеми сумісності або перевантаження серверів Microsoft Store та Outlook. Ви можете зіткнутися з цією помилкою під час спроби завантажити будь-яку програму з Microsoft Store, або коли не вдається відправляти чи отримувати електронні листи в Outlook. На щастя, незалежно від того, де саме ви побачили цю помилку, існують ефективні методи її виправлення, які ми розглянемо в цій статті. Цей посібник присвячений саме усуненню помилки 0x80072f05 в Windows Store. Тож, давайте розберемося.
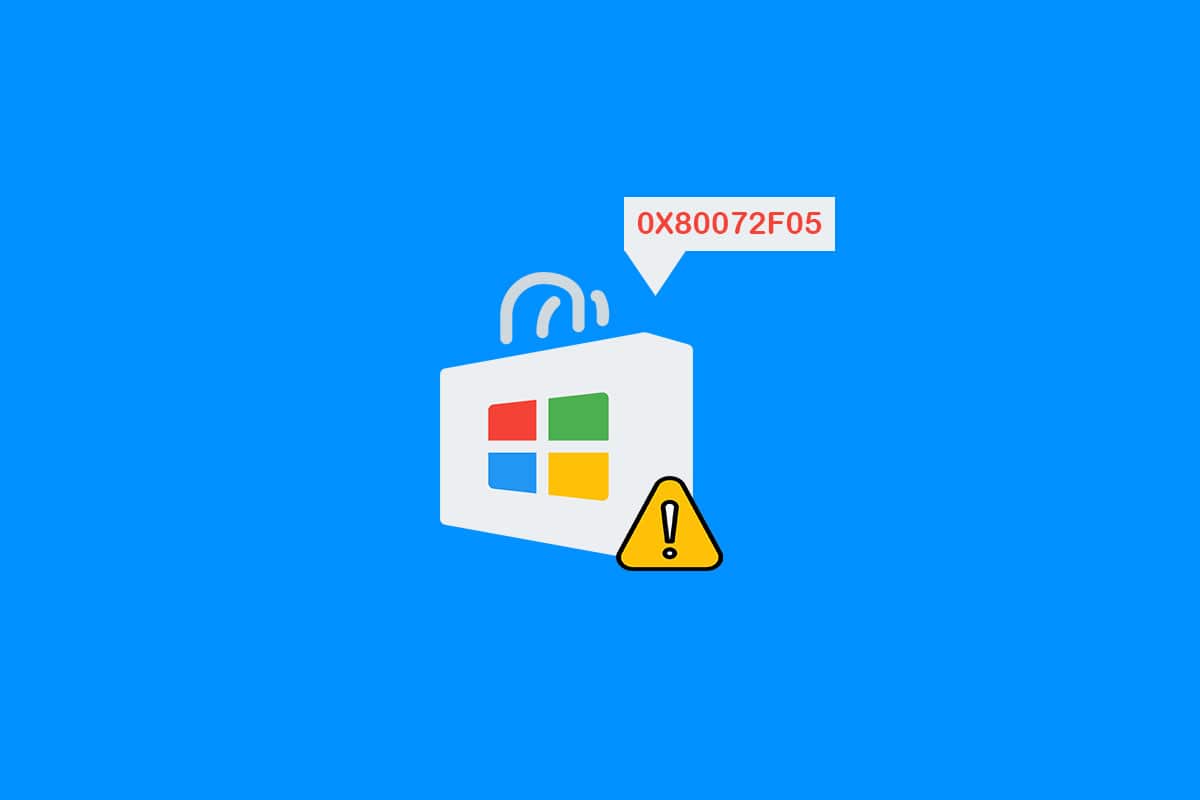
Методи усунення помилки 0x80072f05 у Windows Store на Windows 10
Не існує єдиної конкретної причини появи помилки 0x80072F05 у Microsoft Store. Є кілька можливих сценаріїв, які можуть її викликати, і вам потрібно проаналізувати, що саме може спричиняти цю проблему на вашому комп’ютері з Windows 10.
- Нестабільне або відсутнє підключення до інтернету.
- Пошкоджений кеш Microsoft Store.
- Застаріла версія операційної системи Windows.
- Накопичення тимчасових файлів.
- Неправильні налаштування дати та часу.
- Недостатньо вільного місця на диску для встановлення програм.
- Пошкоджена програма.
- Вплив антивірусного програмного забезпечення або брандмауера.
- Тимчасові збої, пов’язані з профілем користувача.
- Несумісність версії системи з додатком, який ви намагаєтесь встановити.
Тепер перейдемо до методів усунення цієї помилки. Після того, як ви визначите точну причину, через яку з’явилась помилка 0x80072F05, вам буде легше зрозуміти, який спосіб допоможе її виправити. Якщо ви не впевнені у причині, спробуйте всі запропоновані нижче методи по черзі.
Спосіб 1: Перевірка підключення до мережі
Ви не зможете завантажити або встановити будь-яку програму на свій комп’ютер, якщо у вас немає стабільного з’єднання з інтернетом. Завжди перевіряйте швидкість вашого з’єднання, а також кількість пристроїв, підключених до однієї мережі.
- Спробуйте підключитися до іншої мережі (іншого Wi-Fi або мобільної точки доступу) та перевірте, чи з’явиться помилка знову.
- Якщо проблема не виникає в іншій мережі, то це означає, що проблема криється у вашому мережевому обладнанні або підключенні.
Зверніться до нашого посібника з вирішення проблем із підключенням до мережі в Windows 10, щоб дізнатися, як перезавантажити маршрутизатор, скинути налаштування TCP/IP або змінити налаштування мережевого адаптера.

Спосіб 2: Перезавантаження комп’ютера та маршрутизатора
Тимчасові збої в роботі комп’ютера можуть бути причиною помилки 0x80072F05. Найпростіший спосіб усунути тимчасові збої – перезавантажити комп’ютер. Для цього виконайте наступні кроки:
1. Натисніть клавіші Windows + D, щоб згорнути всі вікна та перейти на робочий стіл.
2. Натисніть клавіші Alt + F4, щоб відкрити вікно завершення роботи Windows.
3. У випадаючому меню оберіть “Перезавантажити” та натисніть Enter.

Якщо перезавантаження комп’ютера не допомогло, є ще один простий спосіб виправити помилку 0x80072F05. Він також допоможе забезпечити стабільне мережеве підключення. Перезавантажте інтернет-маршрутизатор або модем, щоб відновити з’єднання. Це часто допомагає усунути проблеми з мережею, а також помилку, яку ми розглядаємо. Скористайтеся нашим посібником з перезавантаження маршрутизатора або модема. Після перезавантаження перевірте, чи можна підключитися до Microsoft Store без помилок.

Спосіб 3: Повторний вхід до облікового запису
Проблеми з входом до облікового запису Microsoft також можуть викликати помилку 0x80072F05. Тому, якщо ви стикнулися з цією помилкою і не впевнені в її причинах, варто вийти зі свого облікового запису і знову увійти. Ось як це зробити:
1. Натисніть клавішу Windows, введіть “Microsoft Store” і натисніть “Відкрити”.

2. У вікні Microsoft Store натисніть на значок свого профілю, а потім оберіть “Вийти”.

3. Тепер знову натисніть “Увійти”.

4. Оберіть свій обліковий запис Microsoft та натисніть “Продовжити”.

5. Введіть свої дані для входу та знову увійдіть у свій обліковий запис Microsoft.
Спосіб 4: Перезапуск процесів Microsoft Store
Якщо немає проблем зі входом, то можливо, що деякі пошкоджені процеси Microsoft викликають помилку 0x80072F05. Спробуйте завершити всі процеси Microsoft Store, як показано нижче:
1. Натисніть клавіші Ctrl + Shift + Esc, щоб відкрити “Диспетчер завдань”.
2. На вкладці “Процеси” знайдіть “Microsoft Store”, натисніть на нього і оберіть “Завершити завдання”.

3. Перезапустіть Microsoft Store та перевірте, чи зникла помилка.
Спосіб 5: Завершення несумісних фонових процесів
Деякі несумісні програми, що працюють у фоновому режимі, можуть перешкоджати завантаженню програм з Microsoft Store, викликаючи помилку 0x80072F05. Рекомендується закрити всі фонові процеси, як це описано в нашому посібнику з завершення завдань в Windows 10.

Окрім завершення фонових процесів, спробуйте вимкнути усі програми, що запускаються разом з Windows 10, за допомогою нашого посібника з вимкнення програм автозапуску в Windows 10.

Спосіб 6: Синхронізація налаштувань дати та часу
Для встановлення будь-яких ігор або програм з Microsoft Store, ваш комп’ютер повинен мати синхронізовані налаштування дати і часу. Щоб синхронізувати дані про дату, регіон та час виконайте наступні кроки:
1. Натисніть клавіші Windows + I, щоб відкрити “Параметри Windows”.
2. Оберіть “Час і мова”.

3. На вкладці “Дата й час” переконайтеся, що опції “Встановити час автоматично” та “Встановити часовий пояс автоматично” увімкнені.

4. Натисніть “Синхронізувати зараз”.
Спосіб 7: Запуск засобу усунення несправностей Windows Store Apps
Windows 10 має вбудований засіб для виправлення проблем з Microsoft Store. Ось як його запустити:
1. Відкрийте меню пошуку та введіть “Усунення несправностей”.

2. Натисніть “Програми з магазину Windows”, а потім “Запустити засіб усунення несправностей”.

3. Якщо засіб усунення несправностей знайде проблеми, натисніть “Застосувати це виправлення”.
4. Дотримуйтесь інструкцій та перезавантажте комп’ютер.
Спосіб 8: Видалення кешу Windows Store
Пошкоджений кеш та дані Microsoft Store можуть призвести до помилки 0x80072F05. Виконайте наступні кроки, щоб видалити кеш:
1. Запустіть діалогове вікно “Виконати”, натиснувши клавіші Windows + R.
2. Введіть “wsreset.exe” та натисніть Enter.

Перевірте, чи зникла помилка.
Спосіб 9: Перезапуск основних служб Windows
Деякі важливі служби Windows, такі як “Windows Update” та “Фонова інтелектуальна служба передачі”, повинні бути увімкнені для коректної роботи Microsoft Store та запобігання помилці 0x80072F05. “Фонова інтелектуальна служба передачі” використовує невикористану пропускну здатність для встановлення оновлень, коли комп’ютер не зайнятий іншими процесами. Якщо ці служби вимкнені, ви можете зіткнутися з помилкою. Щоб перезапустити служби, виконайте наступне:
1. Натисніть клавішу Windows, введіть “Служби” та натисніть “Запуск від імені адміністратора”.

2. Знайдіть і двічі клацніть “Фонова інтелектуальна служба передачі”.

3. У вікні властивостей служби виберіть “Тип запуску: Автоматично”.
Примітка: Якщо статус служби “Зупинено”, натисніть “Пуск”. Якщо статус “Запущено”, натисніть “Зупинити”, а потім знову “Пуск”.

4. Натисніть “Застосувати” > “OK” для збереження змін.
5. Повторіть ці кроки для інших служб, таких як “Криптографічна служба”, “Служба визначення розташування в мережі”, “Інсталятор MSI” та “Служба оновлення Windows”.
Спосіб 10: Видалення тимчасових файлів
Якщо на вашому комп’ютері недостатньо місця на диску, ви не зможете встановлювати нові програми. Перевірте наявність вільного місця, а якщо його недостатньо, видаліть тимчасові файли, як описано нижче.
Крок I: Перевірка вільного місця на диску
Щоб перевірити наявність вільного місця, виконайте наступні дії:
1. Натисніть клавіші Windows + E, щоб відкрити “Провідник файлів”.
2. На лівій панелі виберіть “Цей комп’ютер”.
3. Перегляньте обсяг вільного місця в розділі “Пристрої та диски”. Якщо диски позначені червоним кольором, це означає, що потрібно видалити тимчасові файли.

Крок II: Очищення тимчасових файлів
Тимчасові файли зберігаються на вашому комп’ютері для прискорення пошуку. Однак з часом вони можуть накопичуватися, що призведе до нестачі місця на диску. Щоб мати можливість встановлювати нові програми з Microsoft Store та уникнути помилки 0x80072F05, необхідно звільнити місце на диску. Скористайтеся нашим посібником “10 способів звільнити місце на жорсткому диску в Windows”, щоб видалити непотрібні файли. Це допоможе виправити помилку Microsoft.

Спосіб 11: Встановлення оновлень програм
Для виправлення помилки 0x80072F05 переконайтеся, що всі програми з вашої бібліотеки Microsoft Store оновлені до останньої версії. Якщо багато оновлень очікують на встановлення, нові оновлення можуть викликати помилки під час встановлення. Щоб оновити програми, виконайте наступне:
1. Відкрийте меню пошуку та введіть “Microsoft Store”. Натисніть “Відкрити”.

2. Натисніть на значок “Бібліотека” у нижньому лівому куті вікна Microsoft Store.

3. Натисніть кнопку “Отримати оновлення”.

4. Натисніть кнопку “Оновити все”.

5. Дочекайтеся завантаження та встановлення оновлень.

Спосіб 12: Оновлення Windows
Проблеми з операційною системою можуть заважати встановленню нових програм та ігор. Вирішити цю проблему можна за допомогою оновлень Windows. Скористайтеся нашим посібником з завантаження та встановлення останніх оновлень Windows 10, щоб перевірити, чи є оновлення для вашої системи.

Після оновлення операційної системи перевірте, чи зникла помилка 0x80072f05.
Спосіб 13: Вимкнення проксі та VPN
Проксі-сервери та VPN допомагають приховати вашу ідентифікацію в Інтернеті, але якщо їхні налаштування несумісні з вашим комп’ютером, ви можете зіткнутися з помилками. Щоб вимкнути проксі та VPN, виконайте інструкції з нашого посібника з вимкнення VPN та проксі в Windows 10.

Після вимкнення проксі та VPN перевірте, чи зникла помилка. Якщо проблема не зникла, спробуйте підключитися до мобільної точки доступу, щоб перевірити, чи повторюється помилка.
Спосіб 14: Використання DNS-адреси Google
Багато користувачів вважають, що використання DNS-адрес Google допомагає вирішити конфлікти під час встановлення програм з Microsoft Store. Якщо ви зіткнулися з помилкою 0x80072F05, скористайтеся нашим посібником зі зміною налаштувань DNS у Windows 10.

Після переходу на DNS-адресу Google перевірте, чи можете ви встановлювати програми з Microsoft Store.
Спосіб 15: Тимчасове вимкнення антивірусного програмного забезпечення
Іноді, під час встановлення деяких програм з Microsoft Store, антивірусне програмне забезпечення може розцінити їх як загрозу та заблокувати встановлення. Спробуйте тимчасово вимкнути антивірусну програму (сторонню або вбудовану), дотримуючись інструкцій з нашого посібника з тимчасового вимкнення антивірусу в Windows 10.

Після встановлення необхідної програми, не забудьте знову увімкнути антивірусне програмне забезпечення.
Спосіб 16: Вимкнення брандмауера Windows Defender (не рекомендується)
Подібно до антивірусного програмного забезпечення, брандмауер Windows Defender може блокувати завантаження програм через Microsoft Store. Ви можете спробувати зменшити рівень захисту брандмауера (додати виключення), або вимкнути його повністю, як описано в нашому посібнику з відключення брандмауера Windows 10. Пам’ятайте, що повне вимкнення брандмауера є небезпечним.

Після встановлення програми, не забудьте знову увімкнути брандмауер.
Спосіб 17: Відновлення або скидання проблемної програми
Якщо жоден з попередніх методів не допоміг, спробуйте відновити або скинути програму, що викликає помилку. Це може бути корисно, якщо помилка почала з’являтися після оновлення програми.
Примітка: Як приклад ми будемо використовувати Minecraft Launcher. Виконуйте ті самі дії для вашої проблемної програми.
1. Натисніть клавішу Windows і введіть “Minecraft Launcher”, а потім натисніть “Параметри програми”.

2. Прокрутіть вікно вниз і натисніть “Відновити”.
Примітка: Відновлення програми не вплине на її дані.

3. Перевірте, чи зникла помилка. Якщо ні, натисніть “Скинути”.
Примітка: Скидання програми видалить її дані.

4. Перезавантажте комп’ютер та перевірте, чи зникла помилка.
Спосіб 18: Повторна реєстрація Microsoft Store
Якщо скидання Microsoft Store не допомогло виправити помилку 0x80072F05, ви можете спробувати повторну реєстрацію. Ось як це зробити:
<p