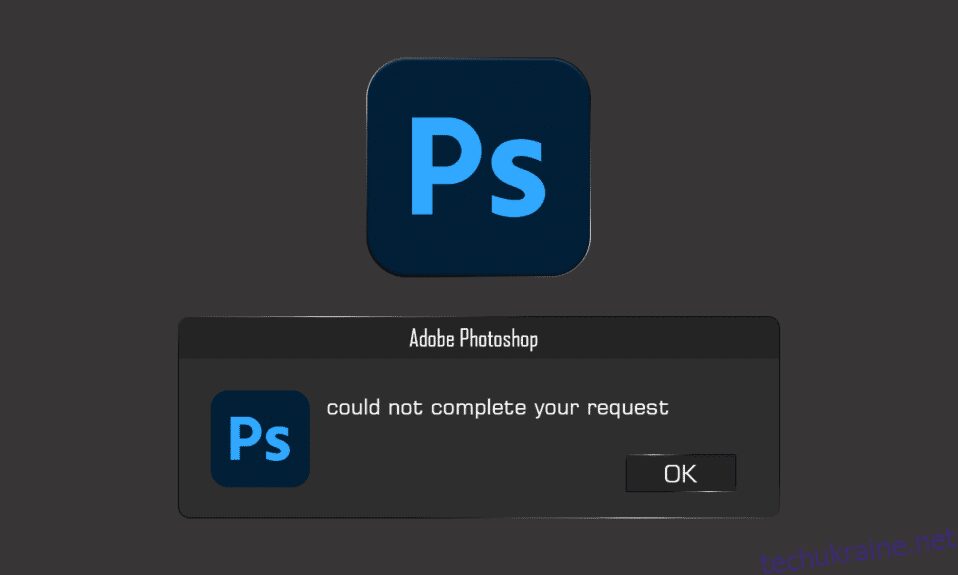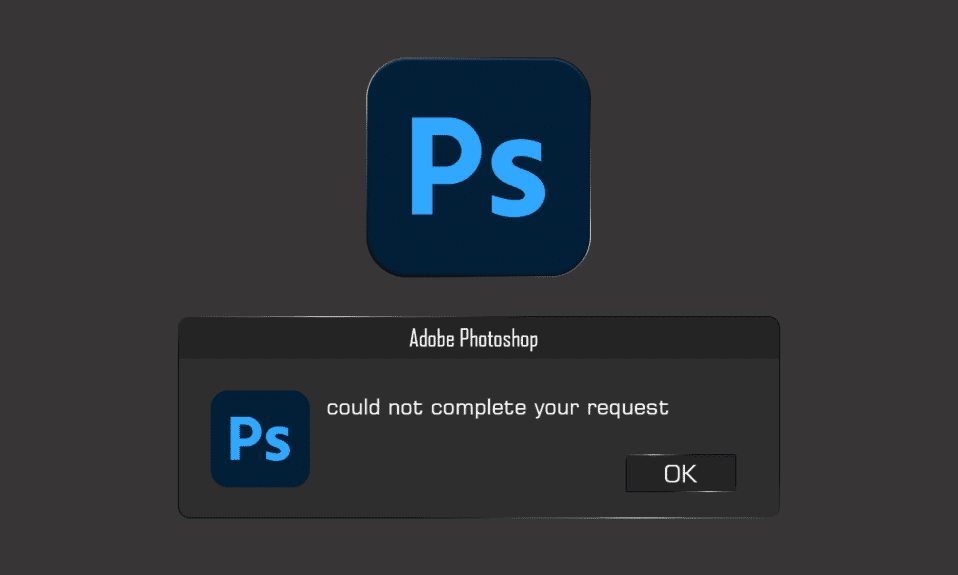
Adobe Photoshop — це потужний і багатофункціональний інструмент для редагування зображень, яким користуються багато професіоналів і любителів редагування. Це був основний інструмент для редагування фотографій для всіх, хто хоче налаштувати фотографії по-своєму. Однак під час роботи над наступною творчою справою вас може роздратувати, що Photoshop не зміг виконати ваш запит. У рідкісних випадках повідомлення про помилку може бути обмежено одним файлом зображення, тоді як додаткові файли зображень завантажуються без проблем. Одним із найбільш обтяжуючих аспектів цієї помилки є те, що вона є абсолютно загальною і не надає користувачам інформації. Незважаючи на це, ця стаття надасть вам причини та рішення цієї помилки. Продовжуйте читати статтю до кінця, щоб вирішити, що Adobe Photoshop не зміг виконати ваш запит через помилку програми.

Як виправити помилку Photoshop не міг завершити ваш запит
Оскільки повідомлення про помилку є непередбачуваним, зазвичай винні такі причини:
- Найбільш типовим джерелом повідомлення про помилку можуть бути ваші налаштування Photoshop. Photoshop не зміг виконати ваш запит. Проблема може виникнути через ваш вибір Photoshop.
- Розширення файлу зображення також може бути джерелом повідомлення про помилку. Коли повідомлення про помилку з’являється на одному файлі зображення, це легко помітити. Файл зображення також може бути пошкоджений, що спричиняє цю помилку.
- Повідомлення про помилку також може бути викликано заблокованою папкою бібліотеки.
- У деяких випадках плагін генератора у вікні налаштувань також може викликати повідомлення про помилку.
Спосіб 1. Перевірте системні вимоги ПК для Photoshop
Перш ніж спробувати додаткові методи усунення несправностей, переконайтеся, що ваш пристрій відповідає системним вимогам Photoshop. Щоб дізнатися більше про характеристики свого комп’ютера:
Мінімальна
Рекомендовано
відеокарта
1,5 Гб графічної пам’яті та графічного процесора з підтримкою DirectX12
4 Гб пам’яті графічного процесора для дисплеїв із роздільною здатністю 4K і більше і графічний процесор з підтримкою DirectX12
ОЗП
8 ГБ
16 ГБ або більше
Роздільна здатність монітора
Дисплей 1280 x 800 зі 100% масштабуванням інтерфейсу користувача
Дисплей 1920 x 1080 або більше зі 100% масштабуванням інтерфейсу користувача
Вільне місце на диску
4 ГБ вільного місця на диску & для встановлення потрібен додатковий простір
16 ГБ вільного місця на диску та швидкий внутрішній SSD для застосування
Виконайте наведені нижче дії, щоб перевірити, чи відповідає ваш ПК наведеним вище вимогам Photoshop:
1. Натисніть одночасно клавіші Windows + I, щоб запустити налаштування.
2. Натисніть на Система.

3. Потім клацніть опцію Про програму на лівій панелі.

Будуть відображені характеристики пристрою та Windows. Тут переконайтеся, що ваш ПК відповідає мінімальним або рекомендованим вимогам Photoshop для використання.
Спосіб 2. Змініть розширення файлу зображення
Якщо спливаюче вікно з помилкою виникає лише для одного файлу зображення, змініть розширення на .jpeg або .png, щоб вирішити проблему. Це досить загальні формати, і в них зберігається більшість фотографій. Виконайте наведені нижче дії, щоб змінити розширення потрібного файлу зображення:
Примітка. Ви також можете скористатися опцією Adobe Photoshop Export, якщо зміна розширення вручну не вирішує проблему, яку не вдалося виконати через програмну помилку. Перш ніж натиснути кнопку «Зберегти», переконайтеся, що формат файлу — .jpeg або .png.
1. Клацніть правою кнопкою миші на потрібному зображенні, на якому відображається помилка, і натисніть «Відкрити за допомогою Paint», як показано нижче.

2. Натисніть на опцію Файл у верхньому лівому куті.

3. Тепер натисніть Зберегти як і виберіть тип розширення файлу з розширеного списку відповідно до ваших уподобань.

4. Нарешті, виберіть розташування файлу та натисніть кнопку Зберегти.
Спосіб 3: Вимкніть прискорення графічного процесора
Помилка Photoshop не зміг завершити ваш запит через програмну помилку також можна усунути, вимкнувши прискорення графічного процесора. По суті, це вимикає апаратне прискорення для Photoshop. Ця опція може зробити ваш Photoshop функціонувати і відображати фотографії трохи повільніше, ніж зазвичай, але більшість користувачів відзначили, що він виправляє неможливість виконати ваш запит через проблему з помилкою програми.
1. Запустіть Adobe Photoshop на своєму ПК.
2. Натисніть одночасно клавіші Ctrl + K, щоб відкрити вікно Параметри в Adobe Photoshop.

3. Зніміть прапорець з параметра Використовувати графічний процесор на вкладці Продуктивність.

4. Перезапустіть Adobe Photoshop на комп’ютері, щоб перевірити, чи не вдалося виконати ваш запит через програмну помилку.
Спосіб 4: Вимкніть плагін генератора
Наступним кроком у вирішенні проблеми є вимкнення плагіна генератора у вікні «Параметри». Для кількох людей це, здається, вирішило проблему. Ось як це робиться:
1. Запустіть Adobe Photoshop на своєму ПК.
2. Натисніть одночасно клавіші Ctrl + K, щоб відкрити вікно Параметри в Adobe Photoshop.
3. На вкладці «Плагіни» зніміть прапорець «Увімкнути генератор» у розділі «Генератор».

4. Натисніть OK, щоб зберегти внесені зміни.

5. Перезапустіть Photoshop, щоб перевірити, чи проблема вирішена.
Спосіб 5: розблокувати папку бібліотеки (на macOS)
У macOS дані налаштувань зберігаються в папці бібліотеки Photoshop. Photoshop не зміг виконати ваш запит. Помилка також може бути викликана заблокованою папкою бібліотеки. У цьому випадку вам потрібно буде розблокувати папку бібліотеки. Це проста процедура. Ось як ви це робите:
1. Введіть /Library у поле пошуку та натисніть fn + Return, щоб перейти до розташування папки.
2. Клацніть правою кнопкою миші папку «Бібліотека».
3. Натисніть на опцію Отримати інформацію з контекстного меню.
4. У розділі «Загальні» зніміть прапорець «Заблоковано».

Спосіб 6. Установіть правильні рівні кешу
Можливо, ви поклали непотрібне навантаження на свій графічний процесор, якщо ви змінили рівні кешу в Photoshop, особливо якщо для вашого кешу встановлено значення 1. Іноді скидання їх до звичайних налаштувань може допомогти вам вирішити зазначену проблему.
1. Запустіть Adobe Photoshop на своєму ПК.
2. Натисніть одночасно клавіші Ctrl + K, щоб відкрити вікно Параметри в Adobe Photoshop.

4. Натисніть на вкладці Продуктивність на панелі ліворуч.

5. У розділі «Історія та кеш» установіть для параметра «Рівні кешу» значення 4, використовуючи спадне поле.

6. Натисніть OK у верхньому правому куті, щоб зберегти зміни.

7. Перезапустіть програму Photoshop на своєму ПК, щоб перевірити, чи не вдалося Photoshop виконати ваш запит.
Спосіб 7: Оновіть Adobe Photoshop
Команда розробників Photoshop регулярно випускає нові оновлення з виправленнями виявлених помилок у попередніх версіях. Щоб усунути проблему, обговорювану в цій статті, ви також можете оновити програму Photoshop до останньої версії на своєму ПК. Щоб оновити Photoshop, просто виконайте наступні кроки.
1. Відкрийте програму Adobe Photoshop на своєму ПК.
2. Натисніть опцію Довідка > Оновлення… на верхній панелі.

3А. Якщо ви використовуєте найновішу версію, ви отримаєте підвищення з інформацією про поточну версію Photoshop.
3B Якщо доступне нове оновлення, натисніть опцію Оновити, щоб оновити програму Photoshop до останньої версії. Дотримуйтесь спливаючих підказок, щоб завершити процедуру.
Спосіб 8. Скидання налаштувань Photoshop
Скидання налаштувань може усунути помилку Photoshop не міг завершити ваш запит. Виконайте наведені нижче дії, щоб скинути налаштування Photoshop.
1. Натисніть разом клавіші Windows + R, щоб запустити діалогове вікно «Виконати».
2. Введіть %appdata% у поле, щоб відкрити каталог AppData.

3. Перейдіть до цього шляху в Провіднику файлів: Roaming/Adobe/Adobe Photoshop CSx/Adobe Photoshop Settings/.

4. Тепер перемістіть файли Adobe Photoshop CS6 Prefs.psp і Adobe Photoshop CS6 X64 Prefs.psp на робочий стіл.
5. Після цього перезапустіть Adobe Photoshop, щоб перевірити, чи вирішено вашу проблему.
***
Сподіваємося, що ця стаття була вам корисною, і ви змогли вирішити, що Photoshop не міг повністю завершити ваш запит. Повідомте нам, який метод був для вас найбільш вигідним. Будь ласка, використовуйте розділ коментарів нижче, щоб залишити будь-які запитання чи коментарі щодо цієї статті.