Зіткнулися з проблемою Microsoft Store, що повертає код помилки 0x80246019 при спробі встановити оновлення? Ця неприємність може спіткати вас і під час оновлення операційної системи Windows 10. Зазвичай, в таких ситуаціях користувачі звертаються до фахівців. Але, щоб зекономити час, можна спробувати усунути несправність самостійно. Ця стаття надасть вам ряд дієвих способів, які допоможуть вам позбутися помилки 0x80246019 та запобігти її повторній появі.

Як виправити помилку 0x80246019 в Microsoft Store
Ця помилка може виникати з різних причин. Ось кілька з них, які варто проаналізувати, щоб ефективно застосувати потрібні методи виправлення:
- Пошкоджений каталог $WINDOWS.~BT.
- Збій у кеші Microsoft Store.
- Конфлікт з брандмауером або антивірусним програмним забезпеченням.
- Недостатньо місця на диску для встановлення нових програм.
- Пошкодження компонентів оновлення Windows.
- Вимкнення важливих служб Windows.
- Пошкодження системних файлів чи програм.
- Застаріла версія операційної системи.
- Неправильні налаштування дати та часу.
Перейдемо до переліку методів, які допоможуть вам усунути код помилки 0x80246019 у вашій Windows 10. Рекомендуємо слідувати їм у наведеному порядку для досягнення найкращих результатів.
Метод 1: Відключення периферійних пристроїв
Наявність великої кількості підключених USB-пристроїв може стати причиною цієї помилки. Деякі з них можуть створювати перешкоди для роботи програм і процесів оновлення. Рекомендується безпечно відключити всі непотрібні зовнішні пристрої.
1. Від’єднайте всі USB-пристрої від вашого комп’ютера.
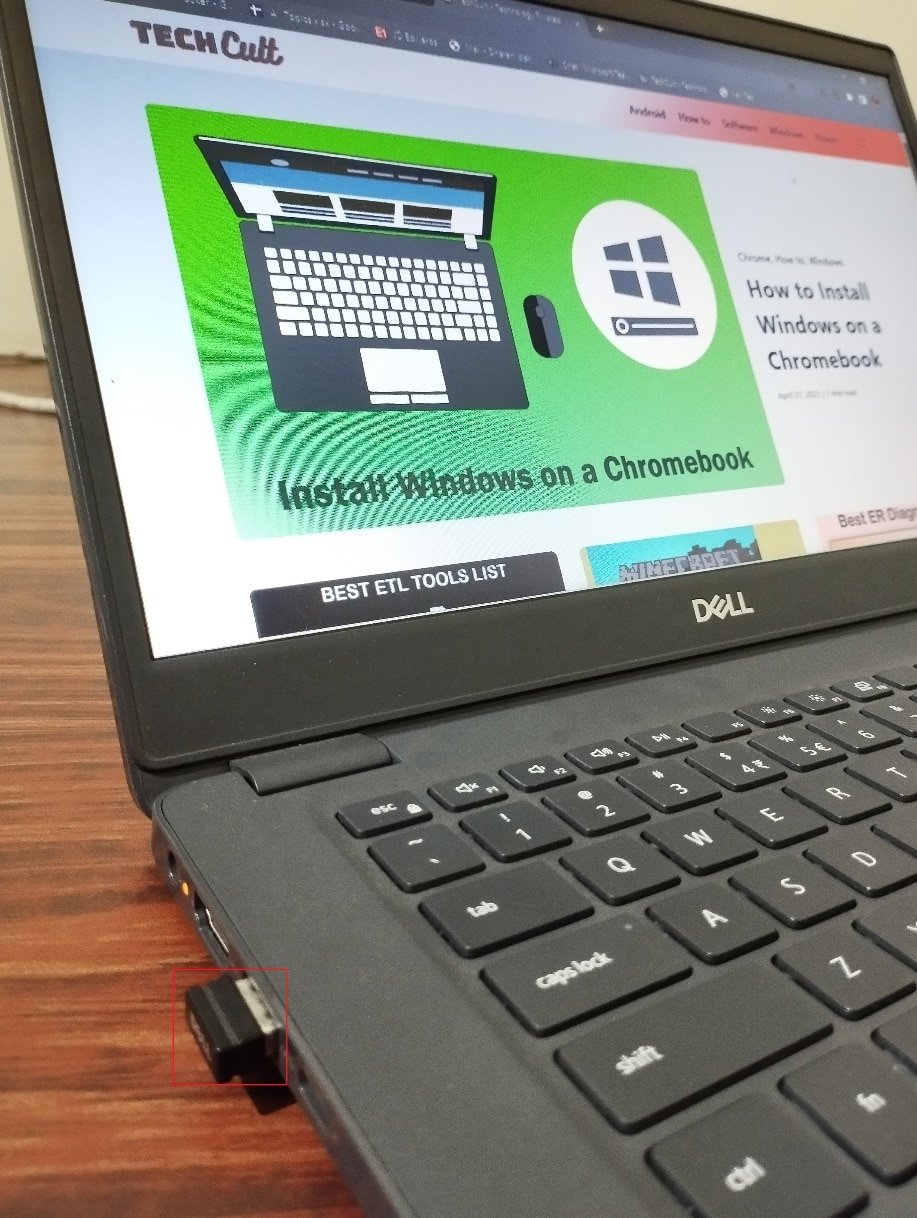
2. Від’єднайте вебкамеру, принтер та інші периферійні пристрої, залишивши тільки необхідні для роботи.
Метод 2: Оновлення програм у Microsoft Store
Якщо є очікуючі оновлення, це може перешкодити встановленню нових. Ось як встановити оновлення програм у Microsoft Store:
1. Відкрийте Microsoft Store через меню “Пуск”.
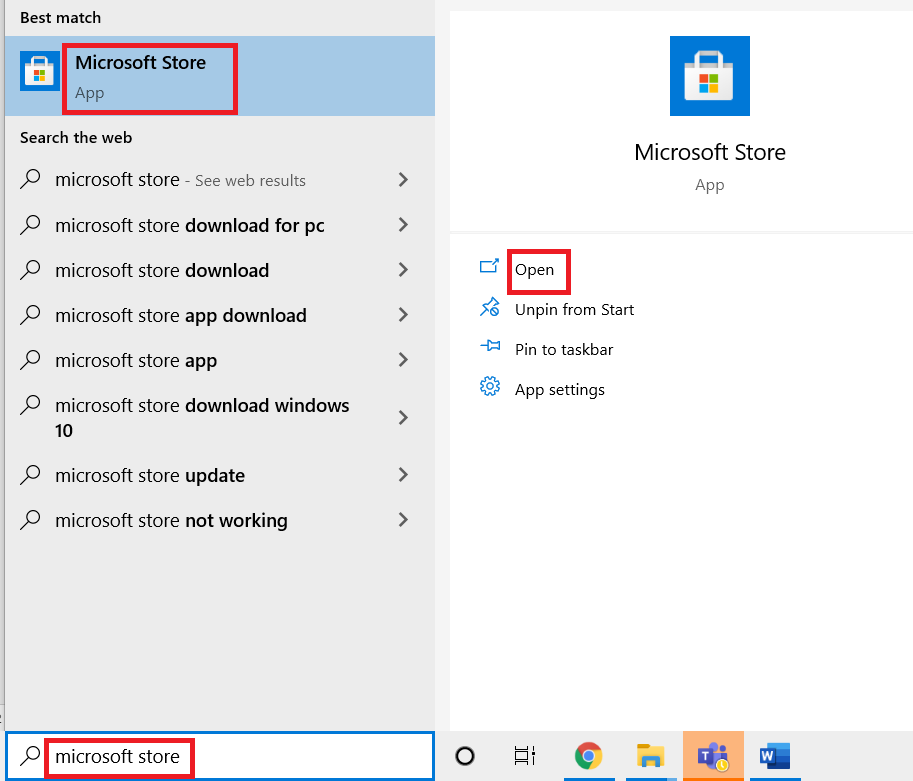
2. Перейдіть до розділу “Бібліотека” в нижньому лівому куті.
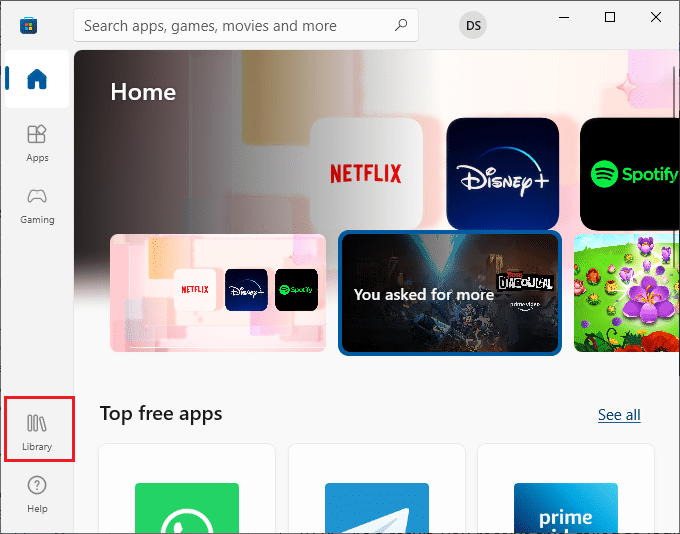
3. Натисніть “Отримати оновлення”.
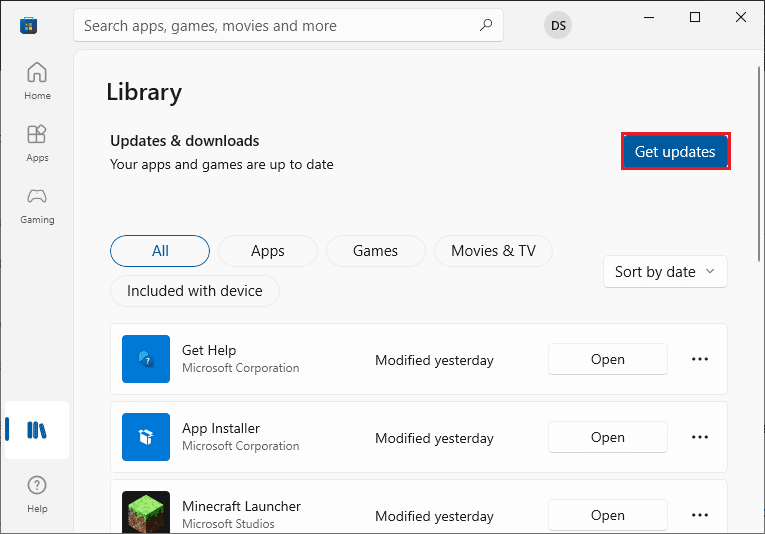
4. Натисніть “Оновити все”.
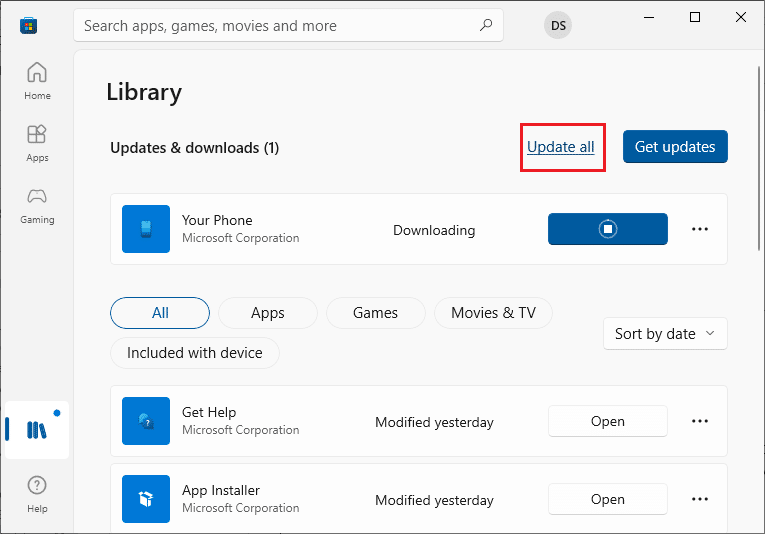
5. Дочекайтеся завантаження оновлень і переконайтеся, що всі програми та ігри оновлені.
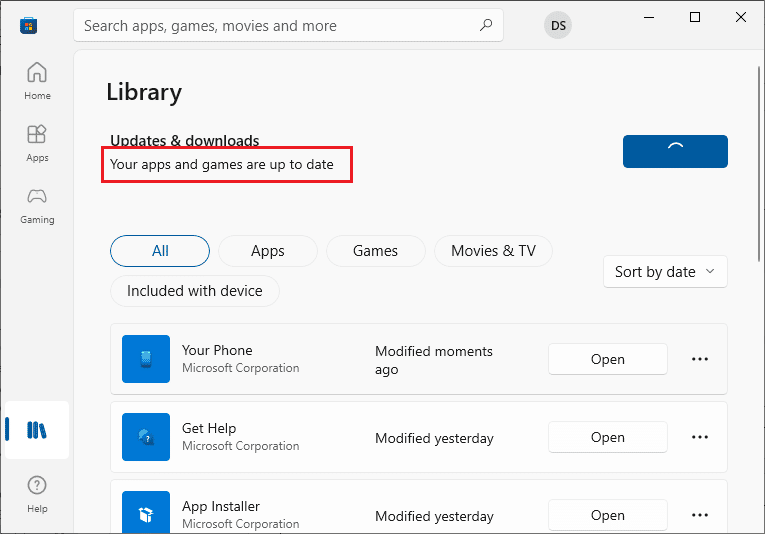
Метод 3: Скидання кешу MS Store
Для скидання кешу Microsoft Store можна скористатись вбудованою утилітою:
1. Відкрийте діалогове вікно “Виконати” (Windows + R).
2. Введіть `wsreset.exe` та натисніть Enter.
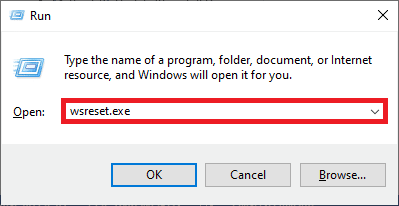
Після цього кеш буде автоматично скинуто, і Microsoft Store перезапуститься.
Метод 4: Скидання налаштувань Microsoft Store
Цей метод видалить кеш, дані входу, налаштування та параметри Microsoft Store, але самі програми залишаться на місці:
1. Відкрийте “Параметри програм” для Microsoft Store через меню “Пуск”.
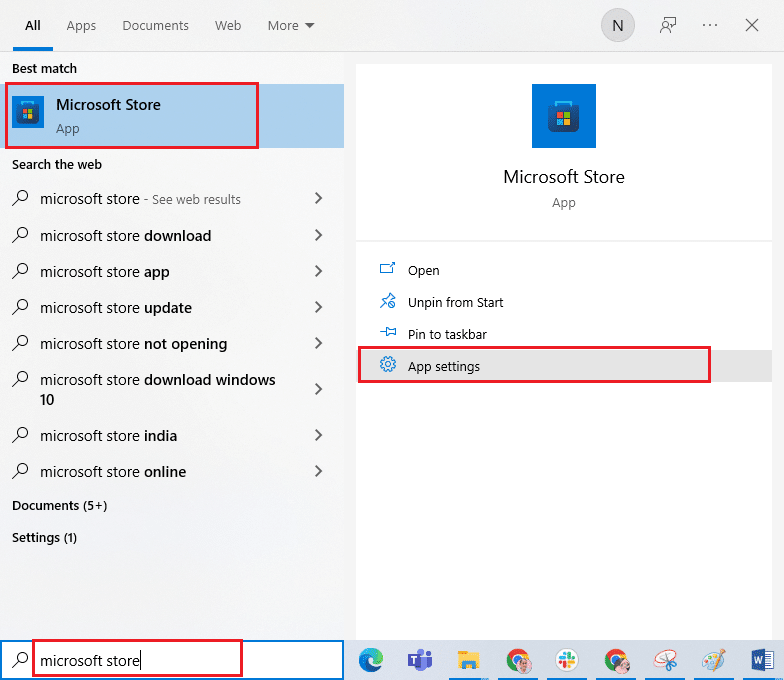
2. Знайдіть та натисніть кнопку “Скинути”.
Зверніть увагу: Дані програми будуть видалені під час скидання.

3. Підтвердіть скидання, натиснувши кнопку “Скинути”.
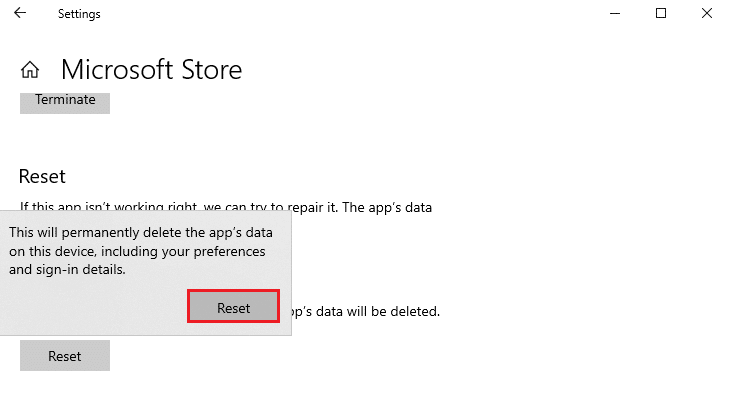
4. Перезавантажте комп’ютер.
Метод 5: Повторна реєстрація Microsoft Store
Якщо скидання не допомогло, спробуйте перереєструвати Microsoft Store:
1. Запустіть Windows PowerShell від імені адміністратора.
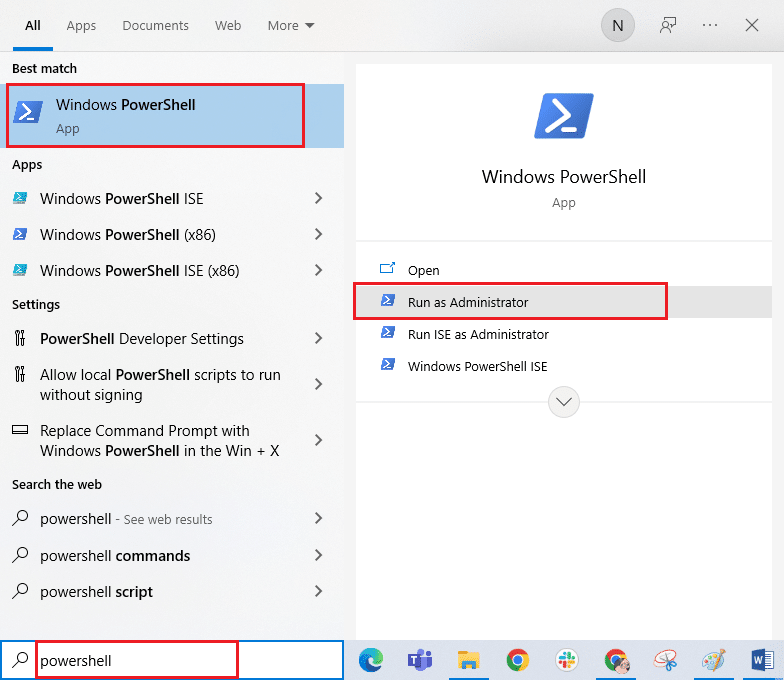
2. Натисніть “Так” у запиті Контролю облікових записів користувачів.
3. Введіть наступну команду та натисніть Enter:
PowerShell -ExecutionPolicy Unrestricted -Command "& {$manifest = (Get-AppxPackage Microsoft.WindowsStore).InstallLocation + 'AppxManifest.xml' ; Add-AppxPackage -DisableDevelopmentMode -Register $manifest}
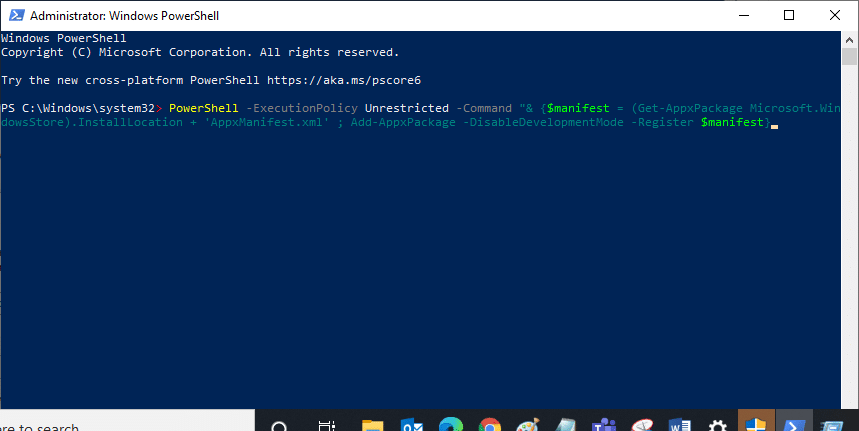
4. Зачекайте завершення виконання команди.
Метод 6: Перевстановлення Microsoft Store
Якщо попередні методи не допомогли, доведеться перевстановити Microsoft Store:
1. Відкрийте PowerShell від імені адміністратора.
2. Введіть `get-appxpackage –allusers` та натисніть Enter.
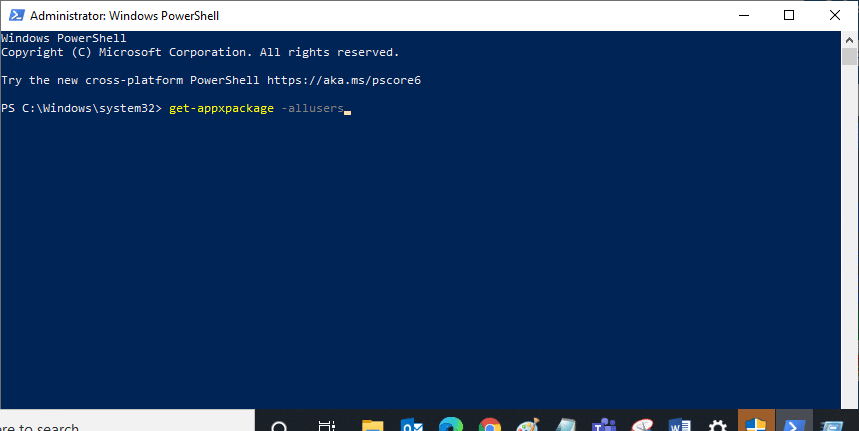
3. Знайдіть `Microsoft.WindowsStore` та скопіюйте значення `PackageFullName`.
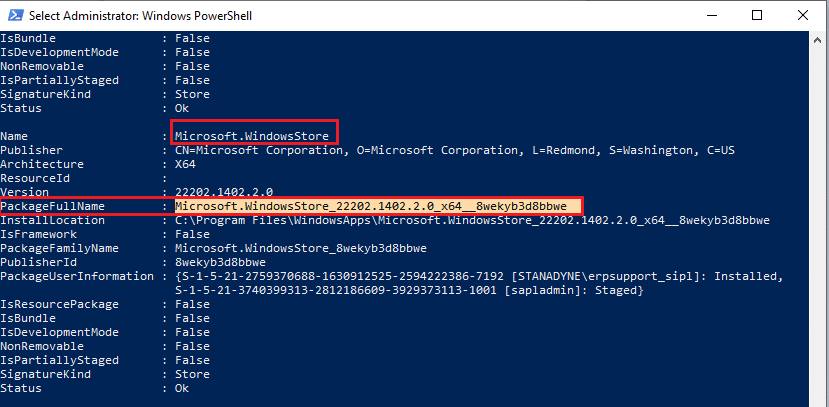
4. Введіть `remove-appxpackage`, далі пробіл, а потім скопійований `PackageFullName`, наприклад:
remove-appxpackage Microsoft.WindowsStore_22202.1402.2.0_x64__8wekyb3d8bbwe
Зверніть увагу: Команда може відрізнятись залежно від вашої версії Windows.
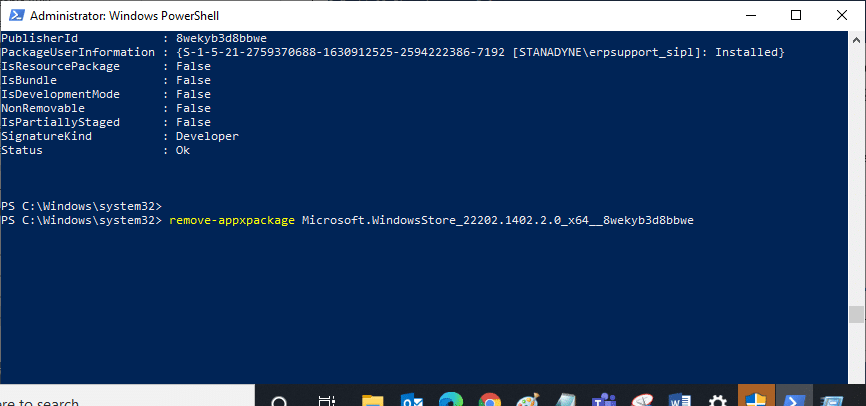
5. Microsoft Store буде видалено. Перезавантажте комп’ютер.
6. Знову відкрийте PowerShell від імені адміністратора та введіть наступну команду для повторної установки:
Add-AppxPackage -register "C:Program FilesWindowsAppsMicrosoft.WindowsStore_11804.1001.8.0_x64__8wekyb3d8bbweAppxManifest.xml" –DisableDevelopmentMode
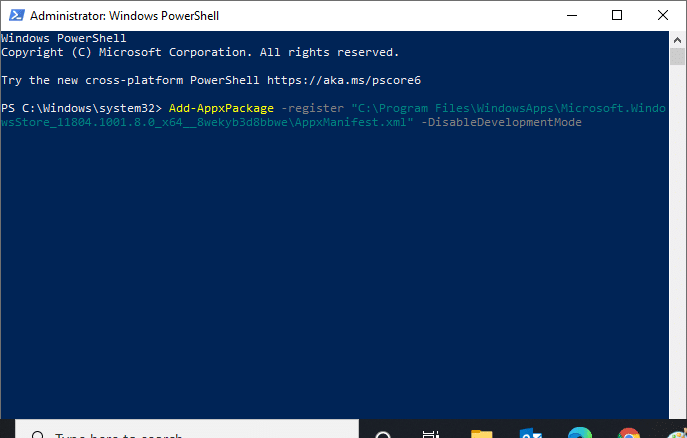
Метод 7: Синхронізація дати та часу
Переконайтеся, що налаштування дати та часу правильні. Неправильні налаштування можуть бути причиною помилки.
1. Відкрийте “Параметри Windows” (Windows + I).
2. Виберіть “Час і мова”.

3. Переконайтеся, що параметри “Встановити час автоматично” та “Встановити часовий пояс автоматично” увімкнено.
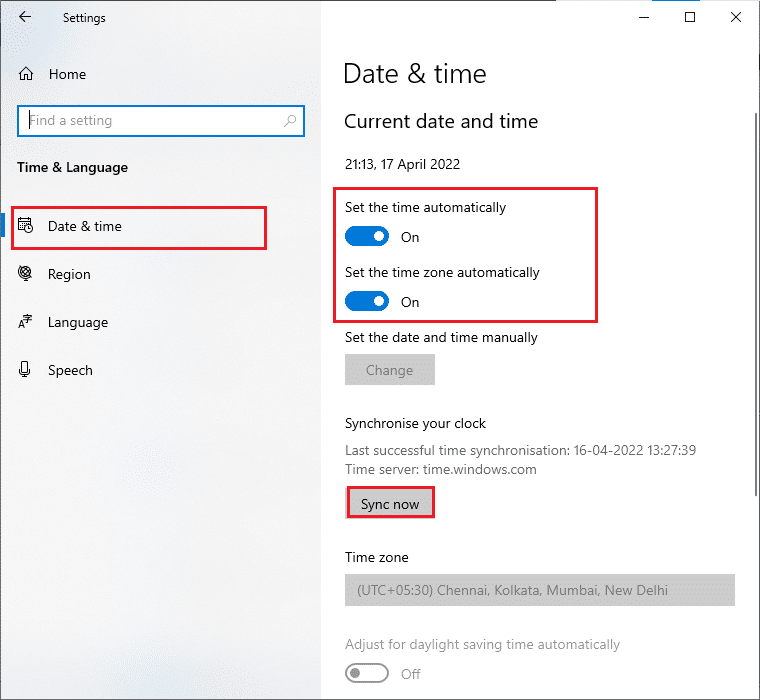
4. Натисніть “Синхронізувати зараз”.
Метод 8: Запуск засобу усунення несправностей Windows Store
Windows має вбудований інструмент для усунення несправностей. Запустіть його для виправлення помилок.
Знайдіть та запустіть засіб усунення несправностей Windows Update, а потім за аналогічними кроками запустіть засіб усунення несправностей Windows Store Apps.
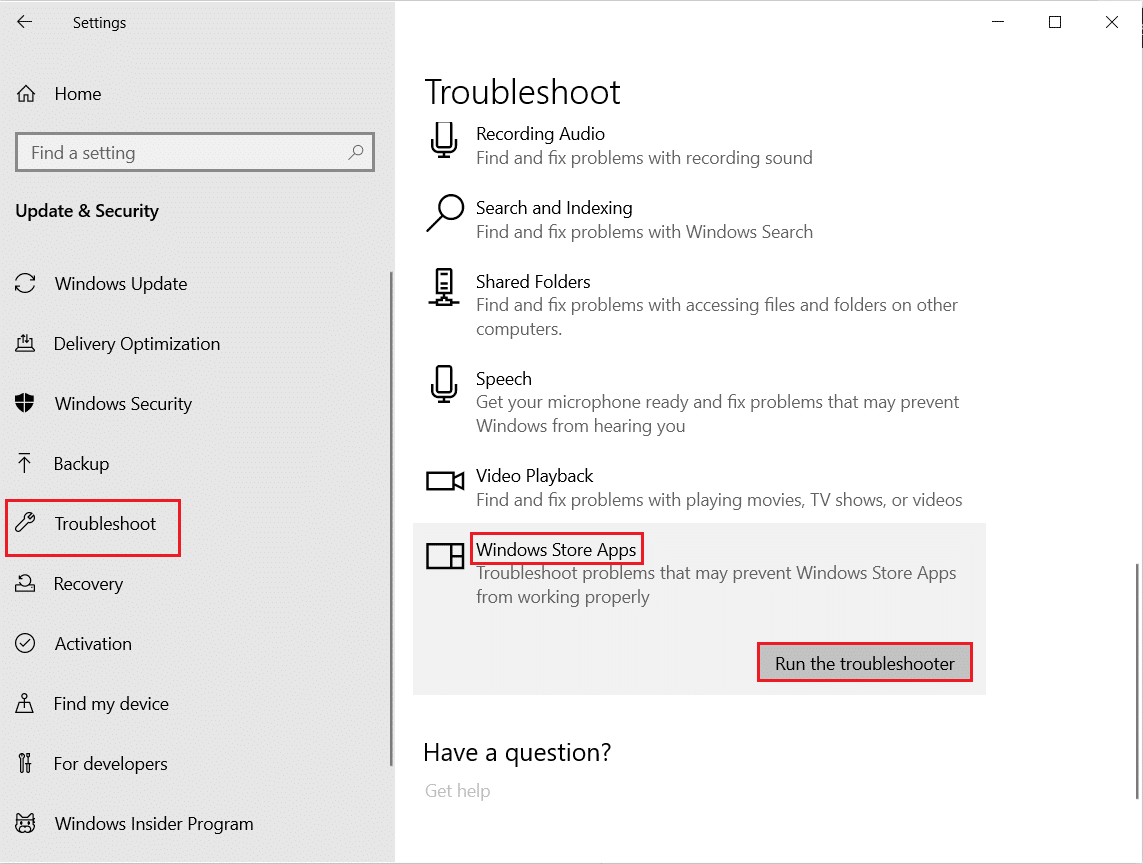
Дотримуйтесь інструкцій на екрані для усунення виявлених проблем.
Метод 9: Оновлення Windows
Переконайтеся, що ви використовуєте останню версію Windows. Оновлення можуть виправити помилки.
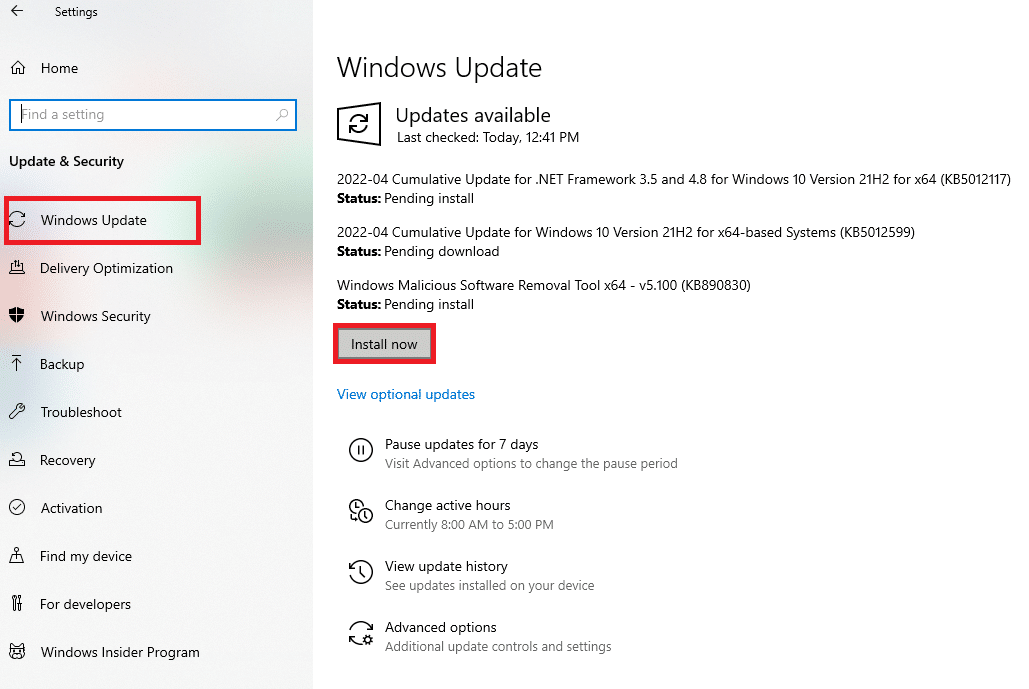
Встановіть останні оновлення Windows.
Метод 10: Зміна параметрів інсайдерської програми
Якщо помилка виникає при встановленні інсайдерських збірок, змініть відповідні налаштування:
1. Відкрийте “Параметри” (Windows + I).
2. Перейдіть до розділу “Оновлення та безпека”.
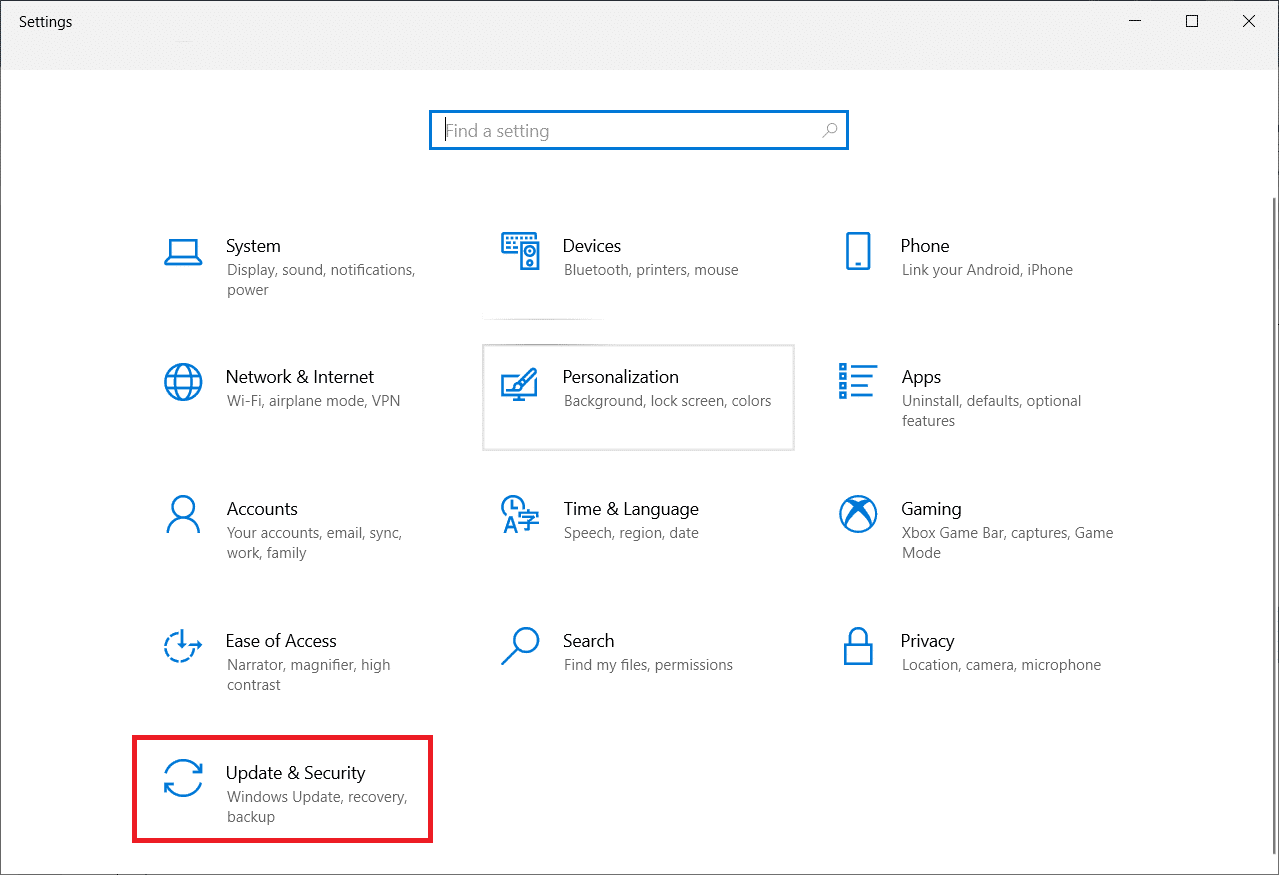
3. Перейдіть до розділу “Програма Windows Insider”.
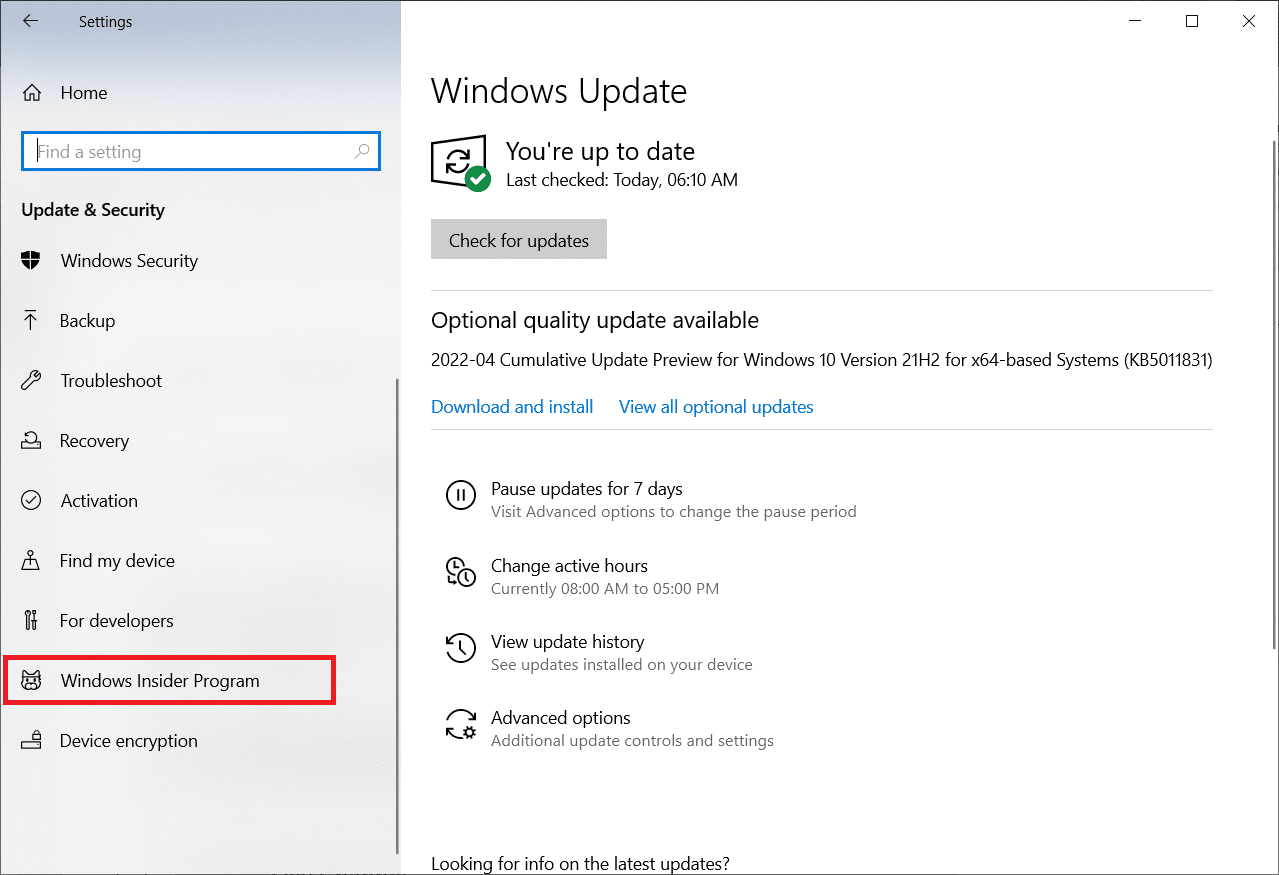
4. Вимкніть перемикач “Зупинити отримання попереднього перегляду збірок”.
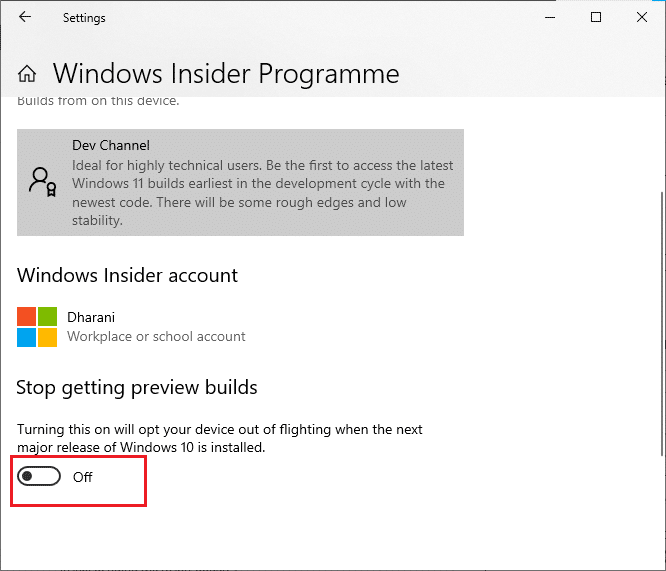
5. Підтвердіть зміни та перезавантажте комп’ютер.
Метод 11: Відновлення пошкоджених файлів
Запустіть утиліти SFC (Перевірка системних файлів) та DISM (Обслуговування та керування образами розгортання) для відновлення пошкоджених системних файлів.
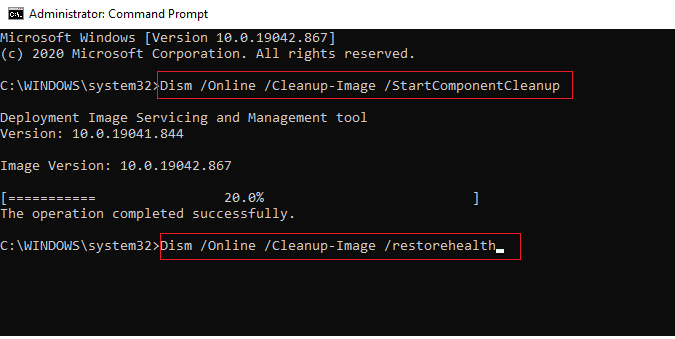
Виконайте сканування та відновлення файлів.
Метод 12: Перезапуск основних служб
Переконайтеся, що важливі служби мають статус “Запущено” і тип запуску “Автоматично”.
1. Відкрийте “Служби” від імені адміністратора.
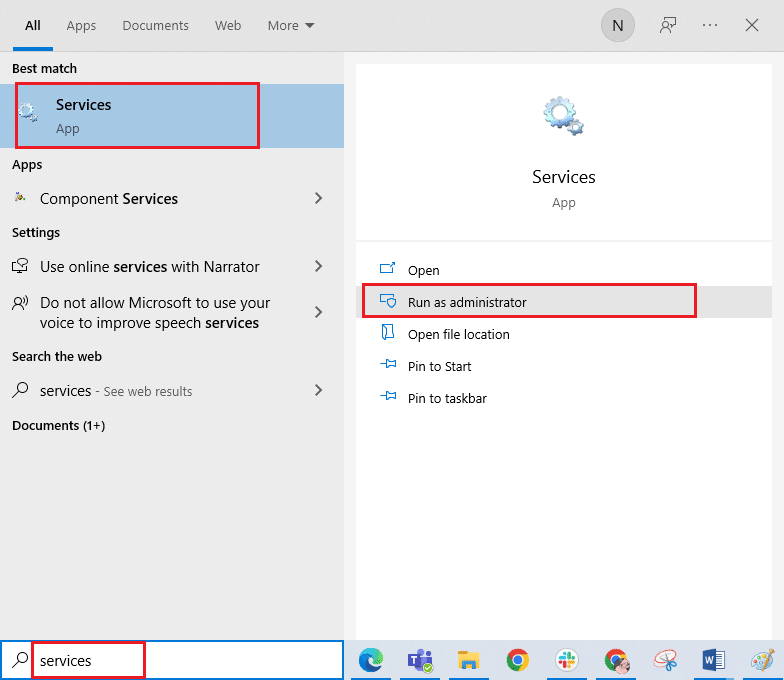
2. Знайдіть і двічі клацніть службу “Windows Update”.
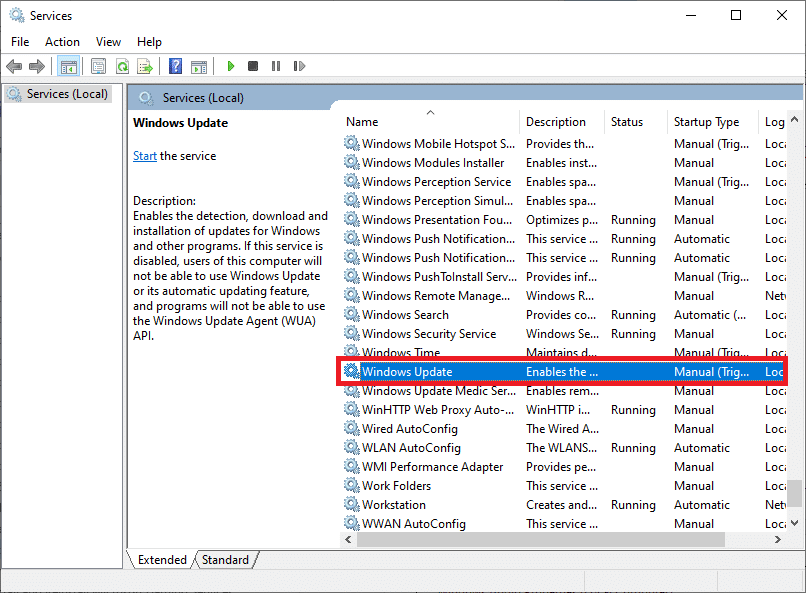
3. У вікні “Властивості” встановіть тип запуску “Автоматичний”. Якщо служба зупинена, натисніть “Пуск”. Якщо запущена – натисніть “Зупинити”, а потім “Пуск”.
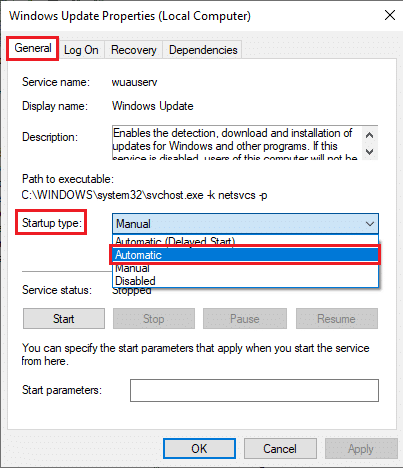
4. Натисніть “Застосувати” > “OK”.
5. Повторіть кроки для наступних служб:
- Служба диспетчера ліцензій Windows
- Криптографічні послуги
- Служба передачі фонової інформації
- Служба встановлення Microsoft Store
Метод 13: Запуск очищення диска
Видаліть тимчасові файли компонентів оновлення Windows, зокрема файл каталогу `$WINDOWS.~BT`:
1. Знайдіть “Очищення диска” в меню “Пуск”.
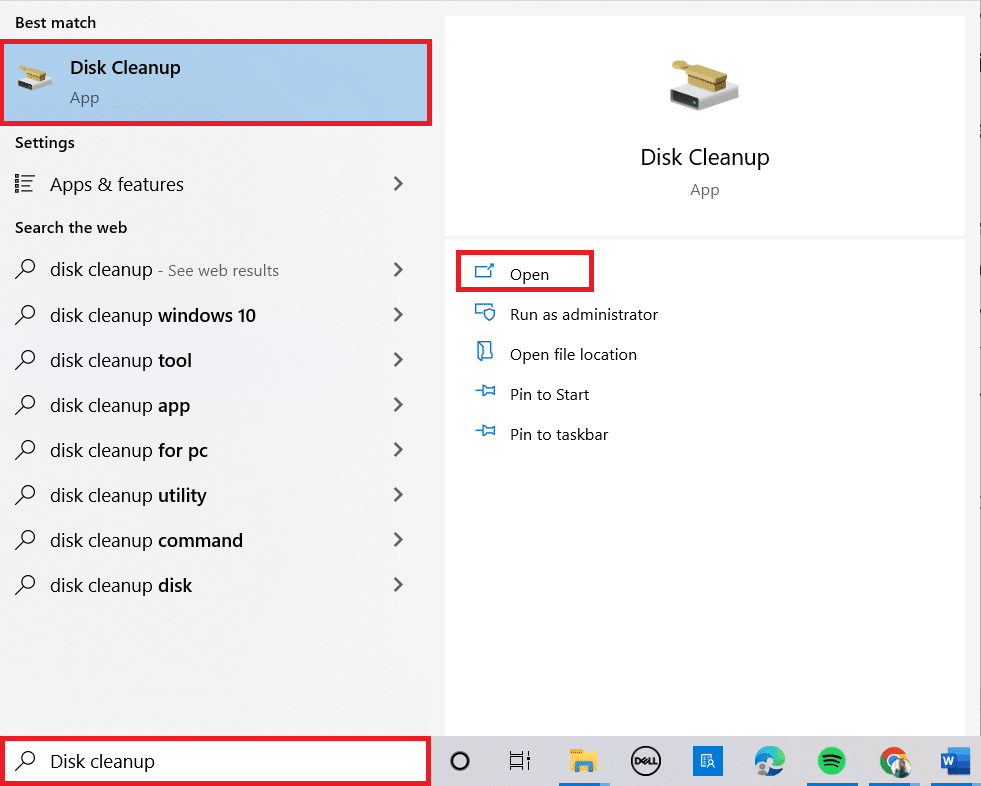
2. Виберіть диск, на якому встановлено Windows (зазвичай C:) та натисніть “OK”.
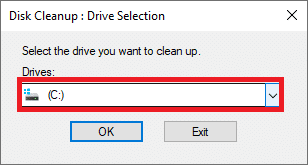
3. Натисніть “Очистити системні файли”.
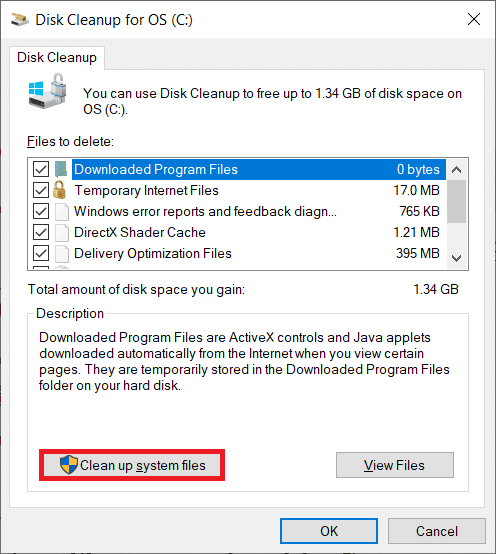
4. Поставте позначки біля пунктів “Попередня інсталяція Windows” або “Тимчасово”.
5. Натисніть “OK”, а потім “Видалити файли”.
Метод 14: Очищення тимчасових файлів
Брак місця на диску може бути причиною помилки. Перевірте об’єм вільного місця та очистіть тимчасові файли:
Крок I: Перевірка місця на диску
1. Відкрийте “Провідник файлів” (Windows + E).
2. Перейдіть до розділу “Цей комп’ютер”.
3. Перевірте місце на диску в розділі “Пристрої та диски”. Якщо диски позначені червоним, це означає, що вільного місця недостатньо.
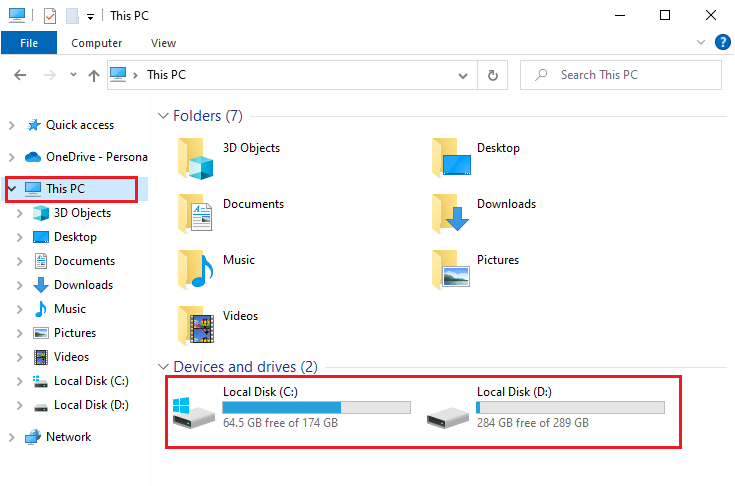
Крок II: Очищення тимчасових файлів
Скористайтеся інструкціями для очищення жорсткого диска.
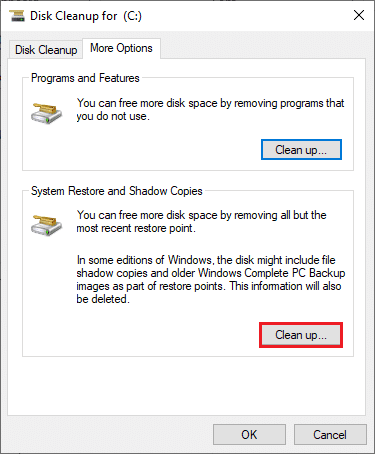
Метод 15: Вимкнення проксі та VPN
Використання проксі-сервера або VPN може викликати конфлікти. Спробуйте їх відключити.
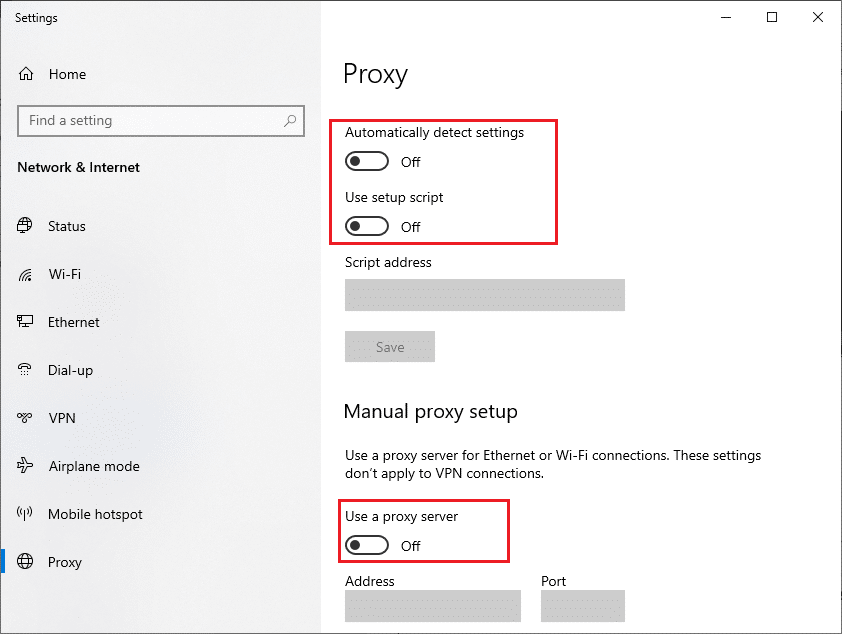
Після відключення спробуйте підключитися до мобільної мережі та перевірити, чи можете ви встановлювати програми з Microsoft Store.
Метод 16: Використання DNS Google
Використання DNS Google може допомогти у вирішенні проблеми. Змініть налаштування DNS у Windows.
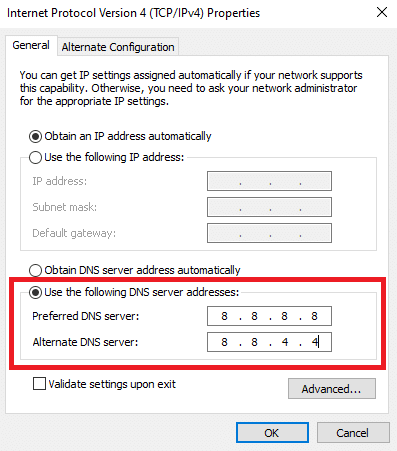
Метод 17: Вимкнення брандмауера Windows Defender (не рекомендовано)
Зверніть увагу: Вимкнення брандмауера може зробити ваш комп’ютер вразливим. Використовуйте цей метод лише як тимчасове рішення.
Вимкніть брандмауер Windows Defender, щоб перевірити, чи не він викликає помилку.
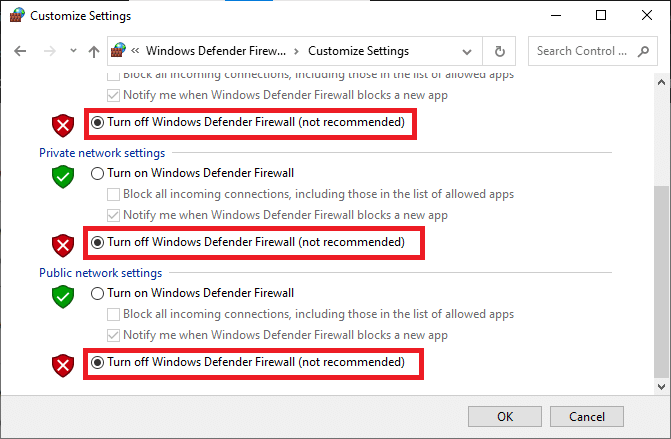
Після виправлення проблеми, обов’язково ввімкніть брандмауер знову.
Метод 18: Вимкнення антивірусної програми (якщо є)
Антивірусне програмне забезпечення може блокувати деякі процеси. Спробуйте його вимкнути (або навіть видалити) для діагностики.
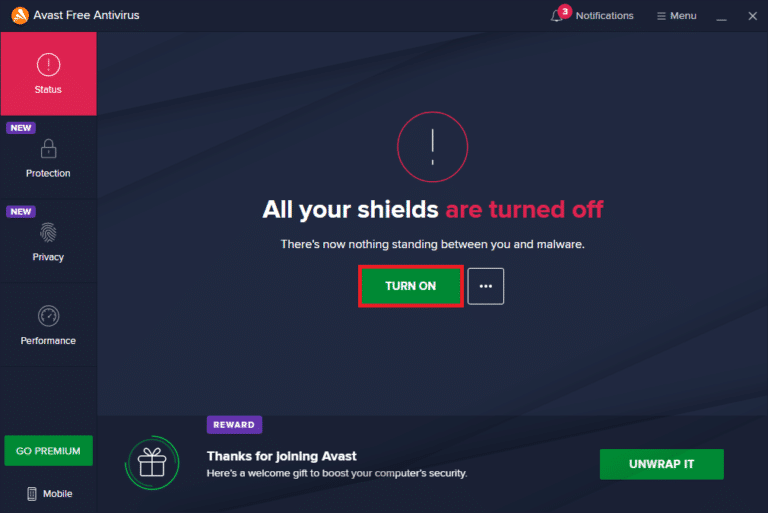
Тимчасово вимкніть антивірусне програмне забезпечення.
Метод 19: Налаштування файлів реєстру Windows
Змініть шляхи реєстру Windows, що пов’язані із завантаженням оновлень. Будьте обережні при роботі з реєстром.
1. Відкрийте “Редактор реєстру” від імені адміністратора.
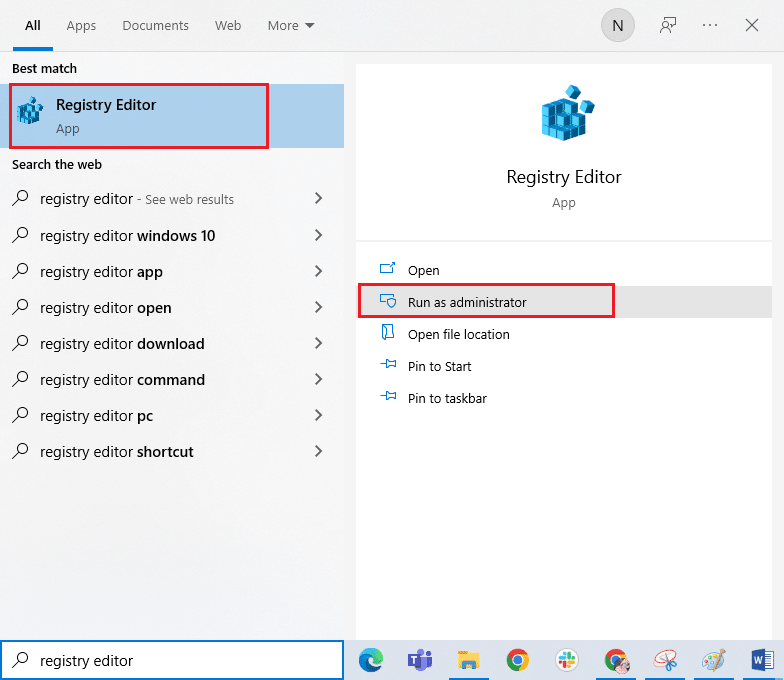
2. Підтвердьте запит Контролю облікових записів користувачів.
3. Перейдіть до наступного шляху:
HKEY_LOCAL_MACHINESOFTWAREPoliciesMicrosoftWindowsWindowsUpdate
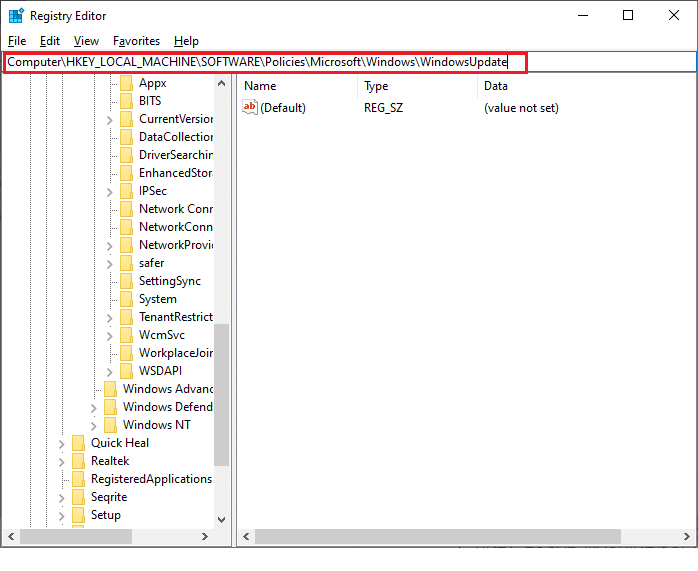
4. На правій панелі знайдіть WUServer та WIStatusServer.
3А. Якщо ви не можете їх знайти, перейдіть до наступного способу.
3B. Якщо знайшли ці записи, натисніть їх правою кнопкою миші та виберіть “Видалити”.
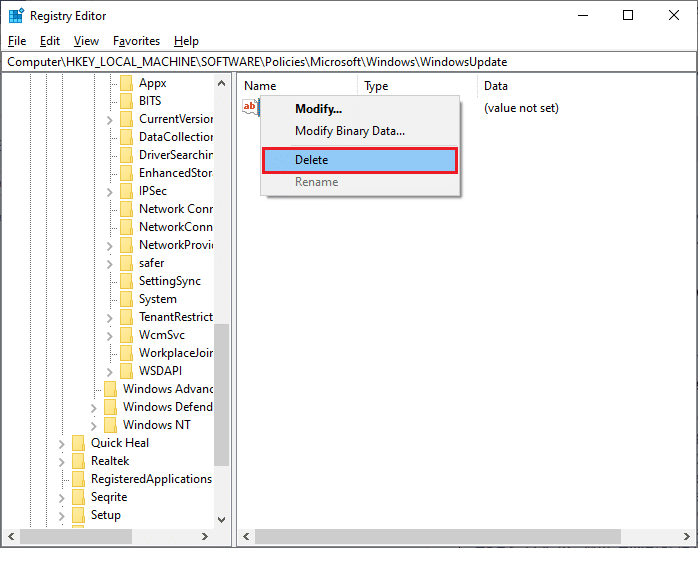
4. Перезавантажте комп’ютер.
Метод 20: Скидання компонентів Windows Update
Скиньте компоненти Windows Update, якщо проблема пов’язана із службами оновлення.
<img class=”alignnone wp-image-95802″ width=”700″ height=”529″ src