У Microsoft Store доступні мільйони різноманітних програм, але іноді при спробі доступу до нього може виникати помилка з кодом 0x80073D12, що унеможливлює встановлення нових додатків. Це особливо неприємно, коли потрібно терміново завантажити важливу програму. Однак, не варто хвилюватися, ця інструкція допоможе вам усунути помилку 0x80073D12 Microsoft Store за допомогою простих та дієвих методів.
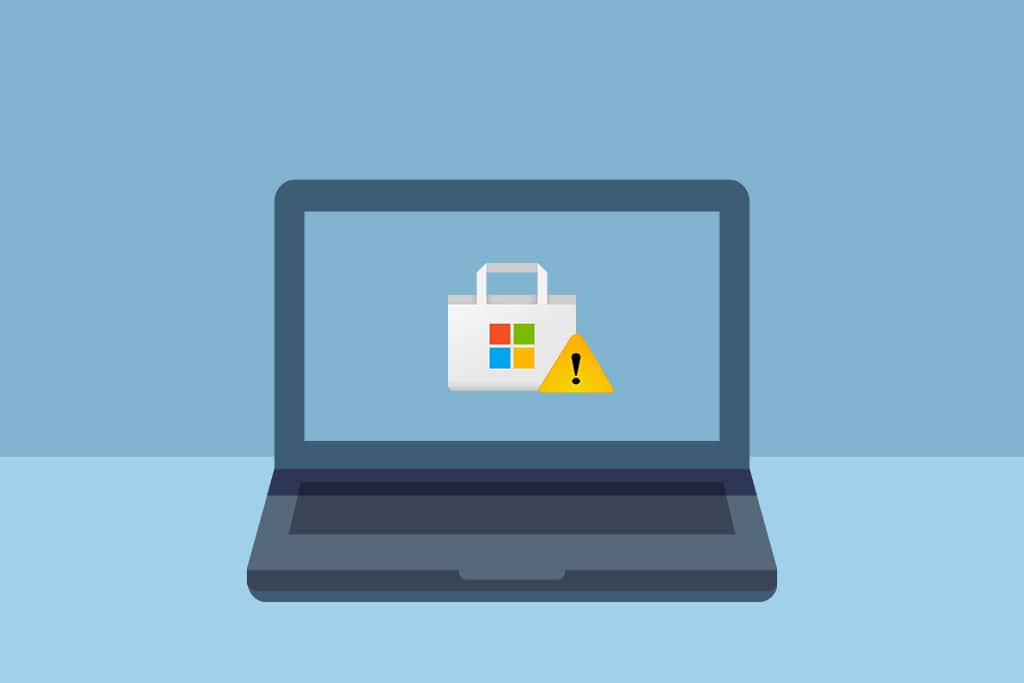
Як усунути помилку 0x80073D12 у Microsoft Store на Windows 10
Повний текст повідомлення про помилку 0x80073D12, що виникає на вашому комп’ютері з Windows 10, виглядає наступним чином:
Встановлення програми або гри. Перед встановленням цього доповнення, необхідно встановити основну програму або гру, з якою воно працює.
АБО,
Один або декілька елементів цього пакета ще не встановлено, будь ласка, спробуйте знову. Ви також можете спробувати встановити їх з коду помилки завантаження та оновлень 0x80073d12.
Причини виникнення помилки 0x80073D12 Microsoft Store
Не існує єдиної причини, через яку виникає помилка 0x80073D12. Існує кілька можливих сценаріїв, що призводять до цієї помилки, але необхідно проаналізувати найімовірнішу причину саме на вашому ПК з Windows 10:
- Нестабільне або неправильне підключення до інтернету.
- Пошкоджений кеш Microsoft Store.
- Застаріла версія операційної системи Windows.
- Накопичені тимчасові файли.
- Неправильні налаштування дати та часу.
- Недостатньо місця на диску для встановлення нових програм.
- Пошкоджена програма або гра.
Перейдіть до наступного розділу, щоб розібратися з цією помилкою. Після визначення точної причини, буде легше зрозуміти, який саме метод допоможе її виправити. В іншому випадку, спробуйте усі запропоновані нижче способи.
Спосіб 1: Основні кроки з усунення несправностей
Виконайте ці прості кроки перед тим, як переходити до більш складних методів.
1. Перевірте якість підключення до інтернету.
Не можна завантажити або встановити будь-яку програму без стабільного підключення до інтернету. Перевірте свою швидкість з’єднання та кількість пристроїв, підключених до однієї мережі.
- Спробуйте підключитися до іншої мережі (іншої Wi-Fi мережі або мобільної точки доступу) та перевірте, чи з’явиться помилка знову.
- Якщо при іншому підключенні проблеми немає, це вказує на проблему у вашому мережевому обладнанні та підключенні.
Для вирішення проблем з мережею, скористайтеся нашою інструкцією про те, як виправити проблеми з підключенням до мережі у Windows 10. Вона включає перезапуск маршрутизатора/модему, скидання TCP/IP та зміну налаштувань мережевого адаптера.
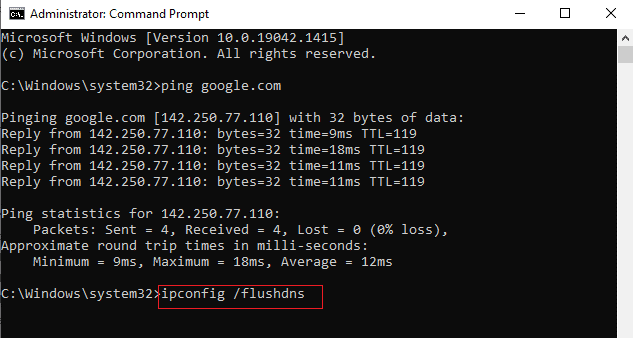
Після виправлення проблем з мережею, перевірте, чи з’явиться помилка знову.
2. Перевірте, чи встановлюється доповнення.
Після того, як ви переконалися у стабільності інтернет-з’єднання, наступним кроком буде перевірка, чи встановлюєте ви саме гру/програму, чи доповнення до неї. Якщо це доповнення, необхідно спочатку встановити відповідну основну програму. Розглянемо приклад:
- Якщо ви встановлюєте Forza Horizon 3 Hot Wheels з Microsoft Store, варто знати, що це доповнення. Для його встановлення потрібно мати встановлену основну гру (іноді потрібно пройти кілька рівнів у ній).
- Знайдіть в інтернеті інформацію про програму, яку ви намагаєтеся встановити: чи є вона доповненням.
Спосіб 2: Перезайдіть у свій обліковий запис Microsoft
Помилки під час входу в обліковий запис Microsoft можуть бути причиною помилки 0x80073D12. Якщо ви зіткнулися з помилкою, і не розумієте її причину, спробуйте вийти зі свого облікового запису та увійти знову. Ось інструкція, як це зробити:
1. Натисніть клавішу Windows та введіть “Microsoft Store”.
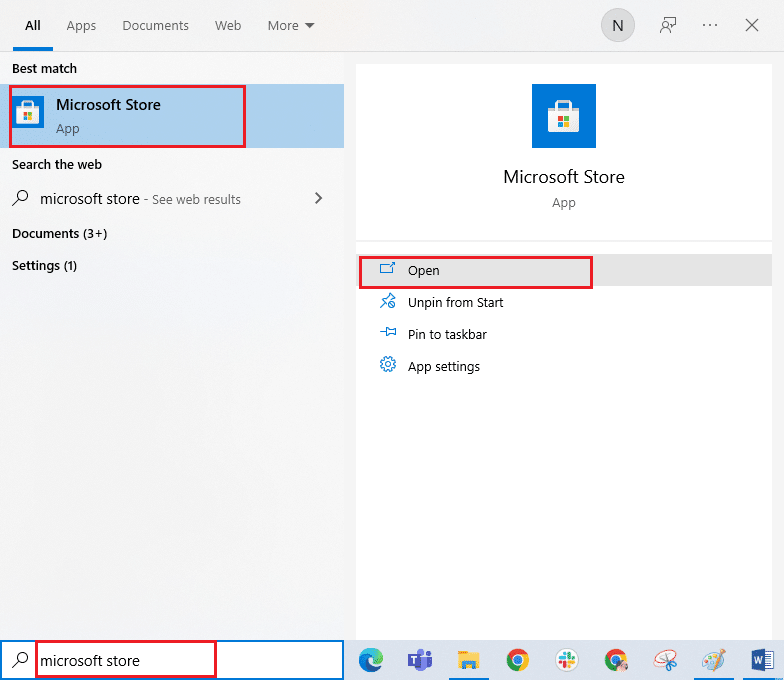
2. Натисніть “Відкрити”. Потім натисніть на іконку свого профілю, а потім на опцію “Вийти”.
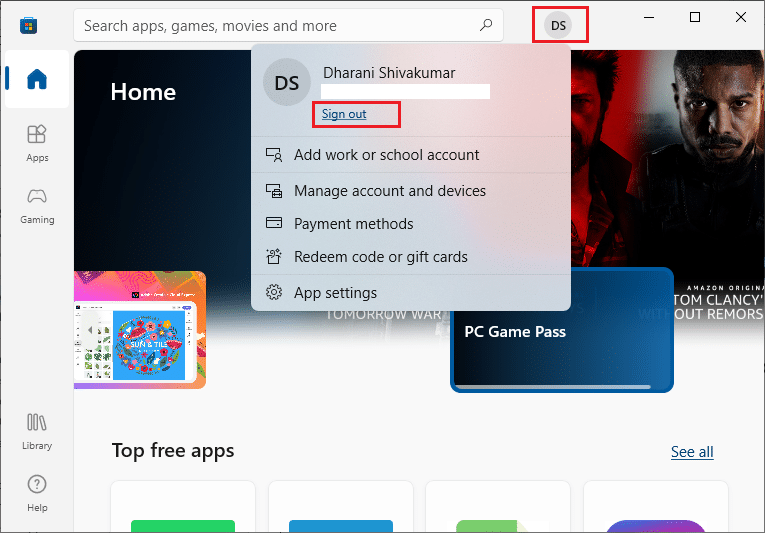
3. Тепер натисніть “Увійти”, як показано на малюнку.
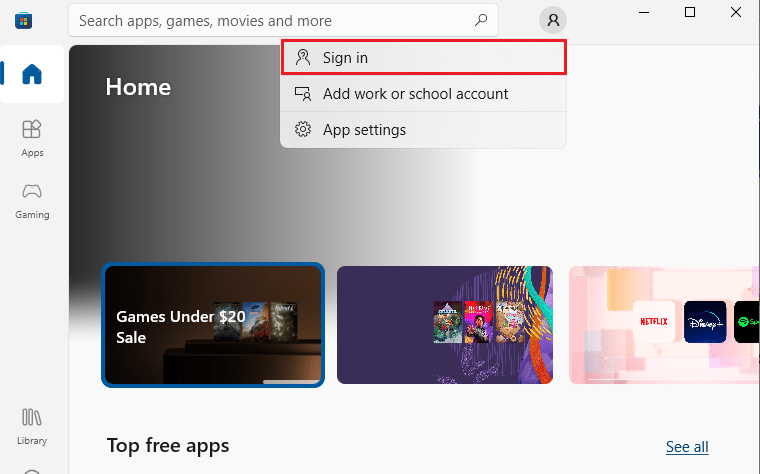
4. Оберіть свій обліковий запис Microsoft та натисніть кнопку “Продовжити”.
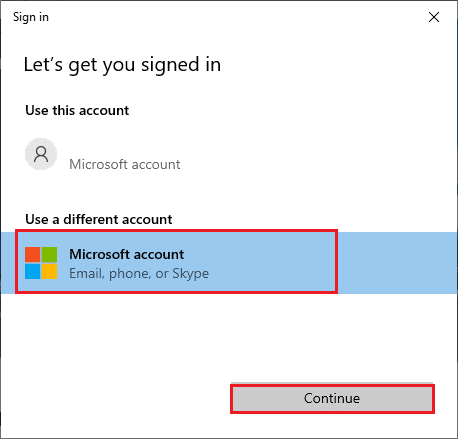
5. Введіть свої облікові дані для входу і знову увійдіть у свій обліковий запис Microsoft.
Спосіб 3: Перезапустіть процеси Microsoft Store
Якщо з обліковим записом все гаразд, можливо, деякі пошкоджені процеси Microsoft спричиняють помилку 0x80073D12. Закрийте всі процеси Microsoft Store, як описано нижче:
1. Одночасно натисніть клавіші Ctrl + Shift + Esc, щоб відкрити диспетчер завдань.
2. На вкладці “Процеси” натисніть на “Microsoft Store”, а потім на кнопку “Завершити завдання”.
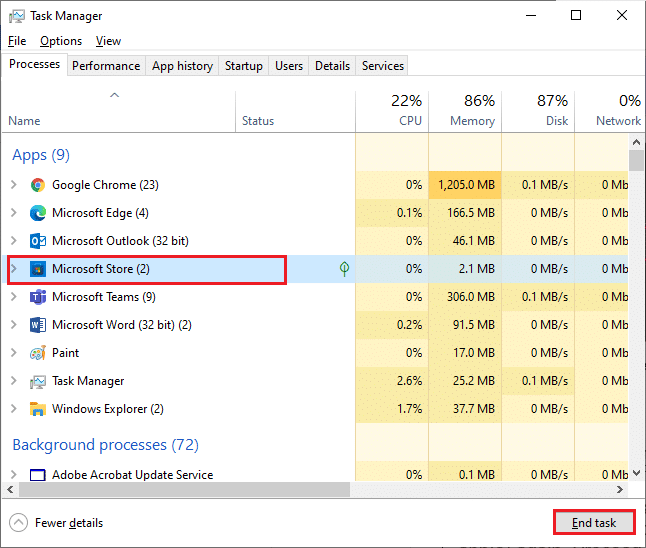
3. Перезапустіть Microsoft Store та перевірте, чи усунуто помилку 0x80073D12.
Спосіб 4: Вимкніть несумісні фонові процеси
Деякі несумісні програми та процеси, що працюють у фоновому режимі, можуть заважати роботі Microsoft Store, спричиняючи помилку 0x80073D12. Рекомендуємо закрити всі фонові процеси, як описано в нашому посібнику “Як завершити завдання в Windows 10”.

Додатково до закриття фонових процесів, вимкніть всі програми автозавантаження на вашому ПК з Windows 10, дотримуючись нашої інструкції “4 способи вимкнути програми автозавантаження в Windows 10”.
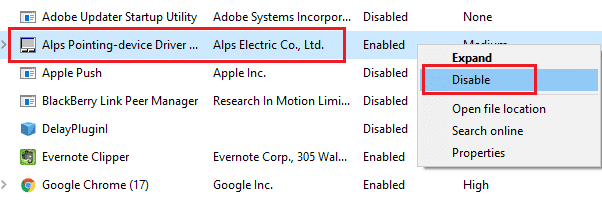
Спосіб 5: Синхронізуйте налаштування дати та часу
Для встановлення будь-якої гри чи програми з Microsoft Store, ваш комп’ютер повинен мати точні налаштування дати та часу. Ось інструкція, як синхронізувати дату, регіон і час на вашому ПК з Windows 10:
1. Натисніть та утримуйте клавіші Windows + I разом, щоб відкрити налаштування Windows.
2. Оберіть пункт “Час та мова”.
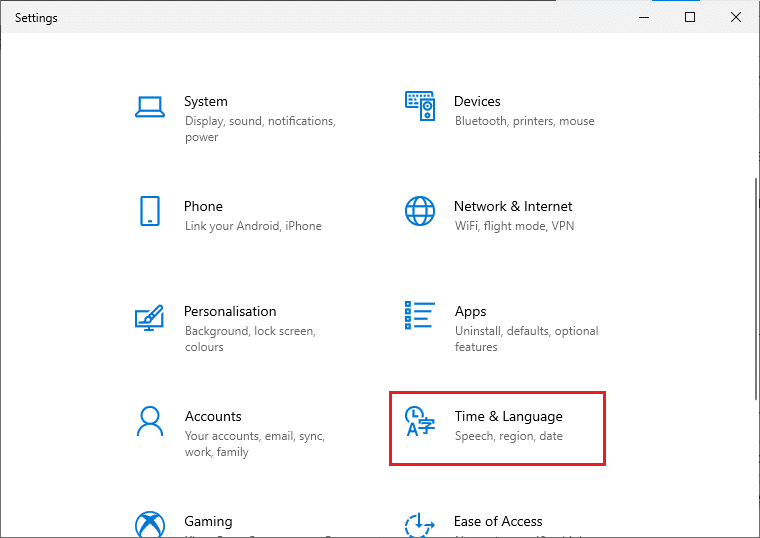
3. На вкладці “Дата й час” переконайтесь, що опції “Встановити час автоматично” та “Встановити часовий пояс автоматично” увімкнено. Натисніть “Синхронізувати зараз”.
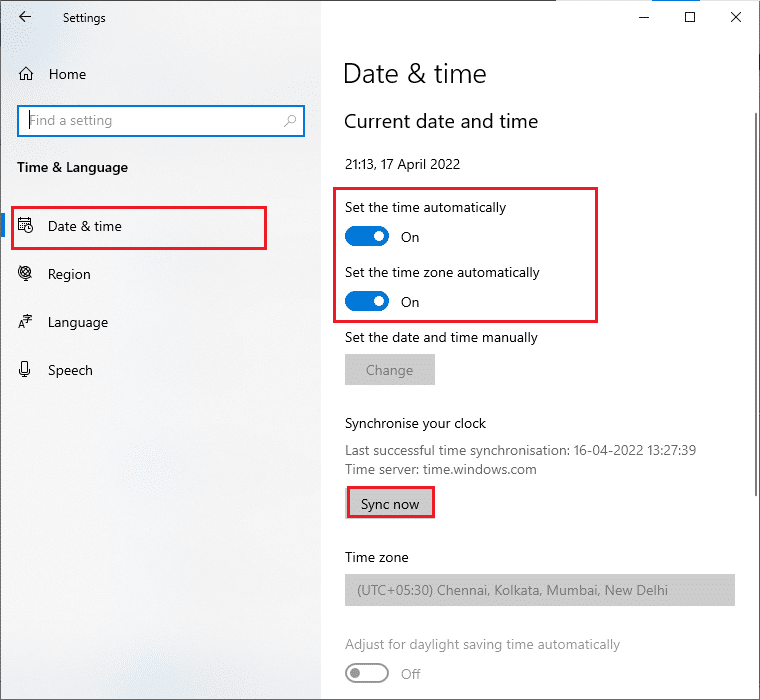
Спосіб 6: Запустіть засіб усунення неполадок з додатками Windows Store
Ваш ПК з Windows 10 має вбудований інструмент для виправлення проблем Microsoft Store. Виконайте наступні дії, щоб запустити засіб усунення неполадок Windows Store Apps:
1. Натисніть клавішу Windows, введіть “Параметри усунення неполадок” та натисніть “Відкрити”.
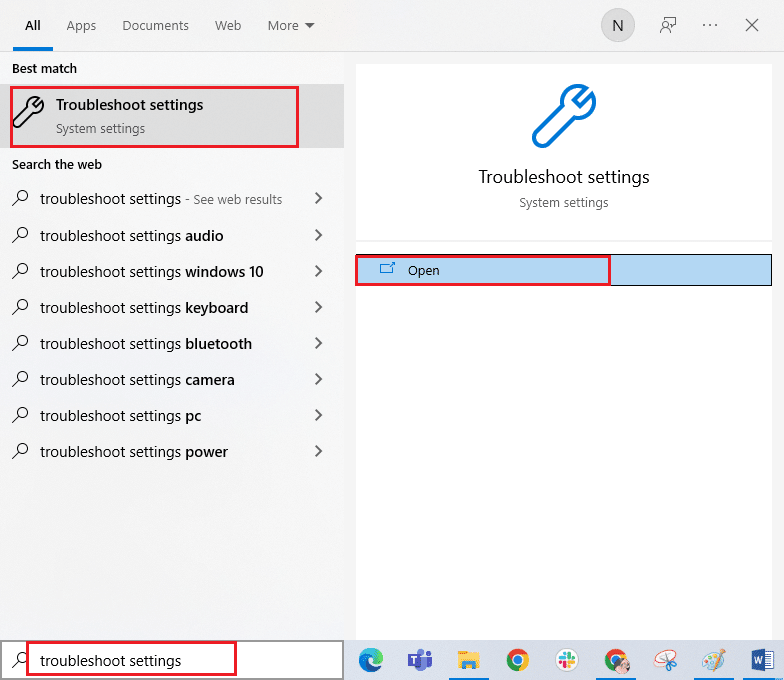
2. Тепер натисніть “Програми з магазину Windows”, а потім “Запустити засіб усунення неполадок”.
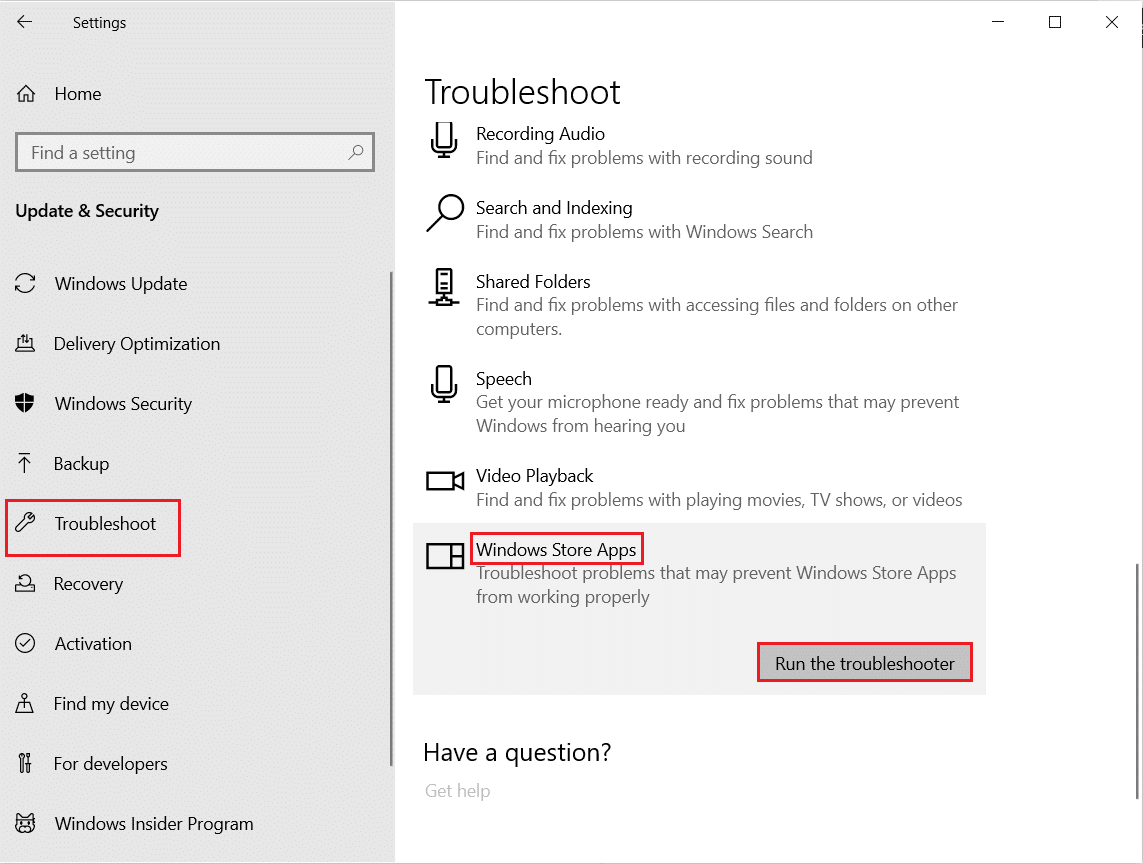
3. Якщо після усунення неполадок було виявлено проблеми, натисніть “Застосувати це виправлення”.
4. Дотримуйтесь інструкцій та перезавантажте комп’ютер.
Спосіб 7: Видаліть кеш Microsoft Store
Пошкоджений кеш та дані Microsoft Store можуть спричинити помилку 0x80073D12. Виконайте наступні інструкції, щоб видалити кеш Windows Store:
1. Відкрийте діалогове вікно “Виконати”, одночасно натиснувши клавіші Windows + R.
2. Введіть “wsreset.exe” та натисніть клавішу Enter.
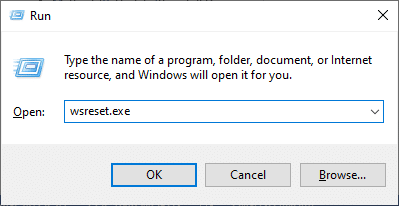
3. Перевірте, чи усунено помилку Microsoft Store 0x80073D12.
Спосіб 8: Видаліть тимчасові файли
Якщо на вашому комп’ютері з Windows 10 недостатньо місця, ви не зможете встановлювати нові програми. Спочатку перевірте наявність вільного місця на диску, і якщо його недостатньо, очистіть тимчасові файли, як описано нижче.
Крок I: Перевірте місце на диску
Для перевірки місця на диску виконайте такі дії:
1. Натисніть разом клавіші Windows + E, щоб відкрити Провідник файлів.
2. Натисніть “Цей комп’ютер” на лівій панелі.
3. Перевірте місце на диску в розділі “Пристрої та драйвери”. Якщо диск позначено червоним кольором, очистіть тимчасові файли.
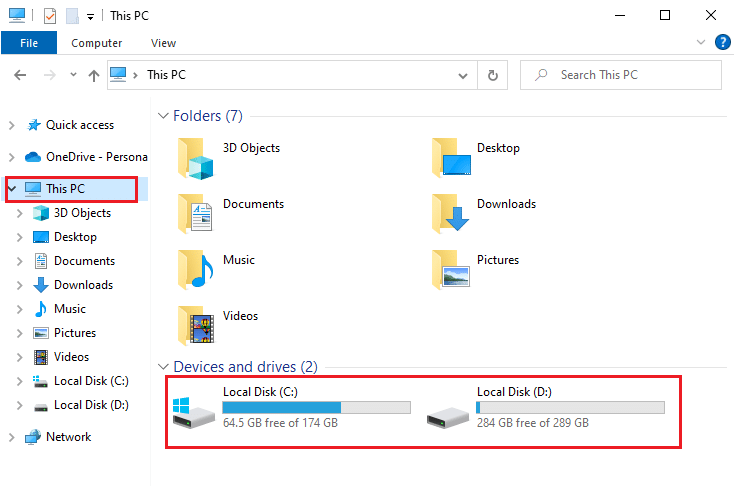
Крок II: Очистіть тимчасові файли
Тимчасові файли зберігаються для пришвидшення пошуку. Однак, їх накопичення з часом може призвести до нестачі місця на диску. Щоб встановити нові програми з Microsoft Store та уникнути помилки 0x80073D12, необхідно звільнити місце. Скористайтеся нашою інструкцією “10 способів звільнити місце на жорсткому диску в Windows” для очищення непотрібних файлів.
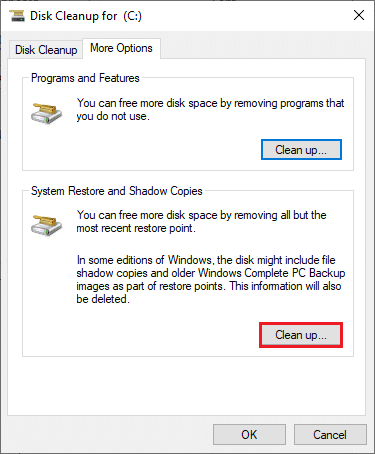
Спосіб 9: Встановіть оновлення програм
Переконайтеся, що всі програми у вашій бібліотеці Microsoft Store оновлено до останніх версій. Якщо є багато оновлень, які очікують на встановлення, нові завантаження можуть викликати помилки. Виконайте наступні дії, щоб оновити програми Microsoft Store:
1. Перейдіть до меню пошуку та введіть “Microsoft Store”. Натисніть “Відкрити”.

2. Натисніть на іконку “Бібліотека” в лівому нижньому куті вікна Microsoft Store.
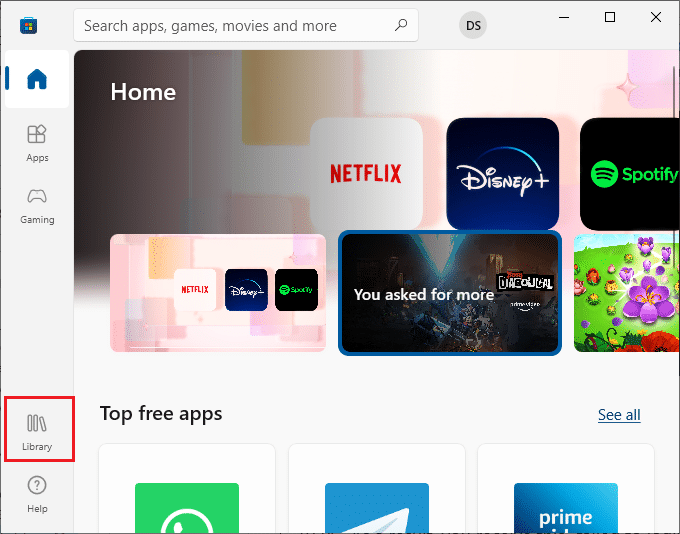
3. Потім натисніть кнопку “Отримати оновлення”.
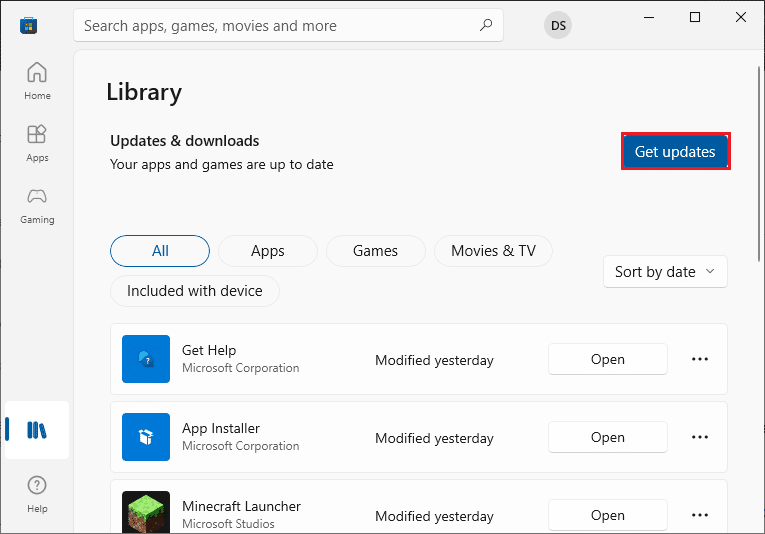
4. Натисніть кнопку “Оновити все”.
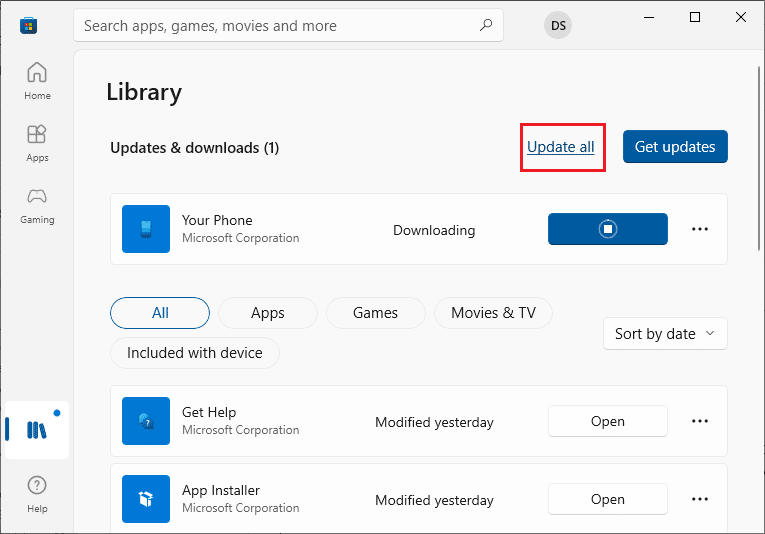
5. Дочекайтеся завантаження оновлень і переконайтеся, що оновлення додатків та ігор завершилось.
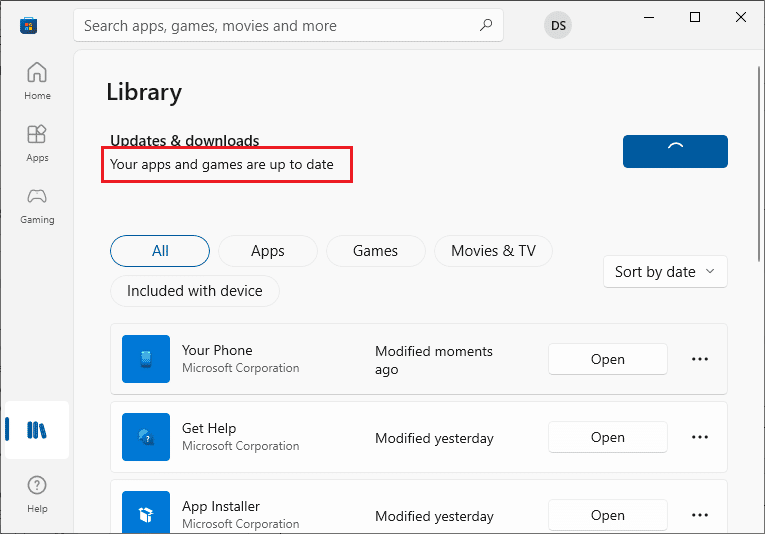
Спосіб 10: Оновіть Windows
Якщо на вашому комп’ютері з Windows 10 є помилки або проблеми з виправленнями, це може завадити встановленню нових програм. Вирішити це можна, встановивши оновлення Windows. Спочатку перевірте, чи використовуєте ви актуальну версію ОС, або чи є оновлення, які очікують на встановлення, виконавши дії, описані в нашій інструкції “Як завантажити та встановити останнє оновлення Windows 10”.

Після оновлення версії операційної системи Windows перевірте, чи усунено помилку 0x80073D12.
Спосіб 11: Вимкніть проксі та VPN-сервери
Проксі-сервери та VPN приховують вашу ідентифікацію в інтернеті, але їх налаштування, несумісні з вашим комп’ютером, можуть спричинити помилки. Однією з таких проблем є код помилки 0x80073D12. Щоб вимкнути проксі та VPN, скористайтеся нашою інструкцією, “Як вимкнути VPN та проксі в Windows 10”.
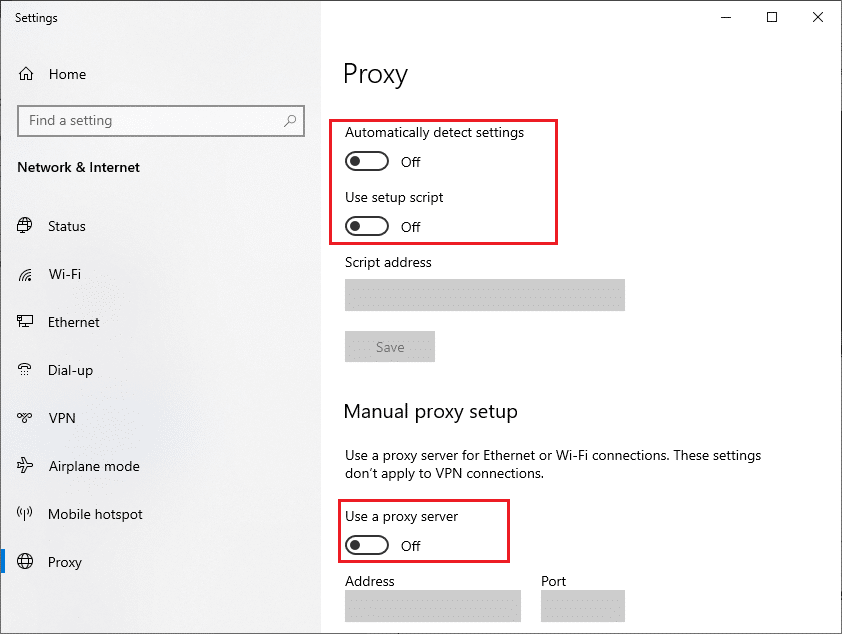
Після вимкнення VPN та проксі-серверів, перевірте, чи вирішено проблему 0x80073D12. Якщо проблема залишається, підключіться до мобільної точки доступу та перевірте, чи вона повторюється.
Спосіб 12: Використовуйте адресу DNS Google
Багато користувачів вважають, що використання DNS-адрес Google допомагає виправити конфлікти при встановленні ігор та програм з Microsoft Store. Якщо ви зіткнулися з кодом помилки 0x80073D12, скористайтеся нашою інструкцією “Як змінити налаштування DNS у Windows 10”.
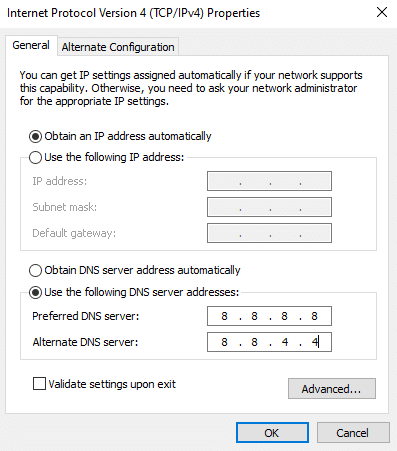
Після зміни DNS на Google, перевірте, чи можете ви встановлювати нові програми з Microsoft Store.
Спосіб 13: Тимчасово вимкніть антивірус (якщо є)
Інколи, коли ви намагаєтеся встановити деякі програми чи ігри з Microsoft Store, антивірусна програма може сприйняти їх як загрозу та заблокувати їх встановлення. Тому варто вимкнути будь-який сторонній антивірус або вбудований пакет безпеки, дотримуючись нашої інструкції “Як тимчасово вимкнути антивірус у Windows 10”.
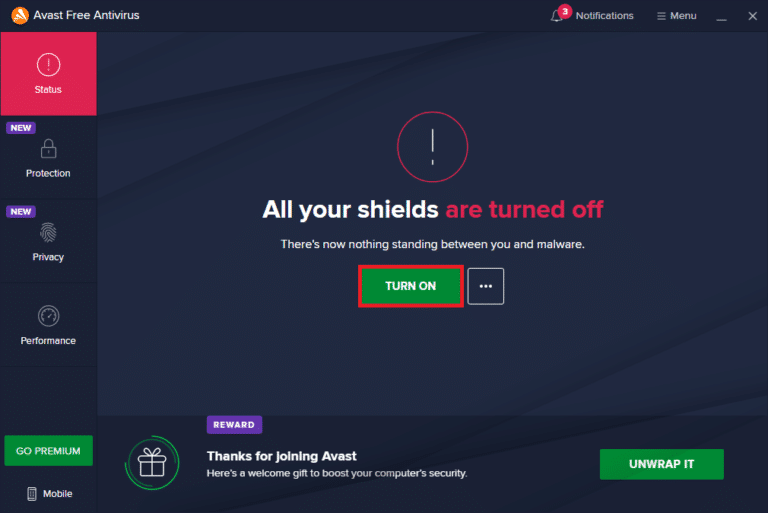
Після встановлення необхідної програми обов’язково ввімкніть антивірус знову, щоб уникнути загроз.
Спосіб 14: Вимкніть брандмауер Windows (не рекомендується)
Подібно до антивірусної програми, брандмауер Windows Defender може заважати завантаженню програм з Microsoft Store. В цьому випадку доведеться зменшити рівень захисту або повністю вимкнути брандмауер Windows Defender, як описано в нашій інструкції “Як вимкнути брандмауер Windows 10”.
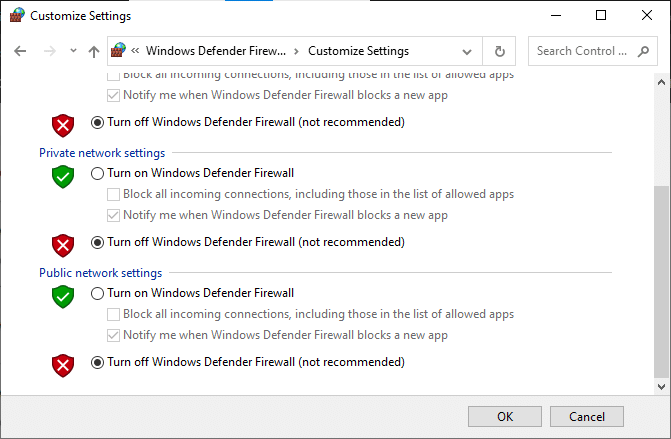
Після встановлення програми обов’язково ввімкніть брандмауер.
Спосіб 15: Відновіть або скиньте програми
Якщо жоден з методів не допоміг, спробуйте відновити або скинути програму, яка викликає помилку. Якщо ви встановлюєте доповнення до програми чи гри, спробуйте відновити або скинути основну програму. Нижче наведено приклад із Minecraft Launcher, але дії можна застосувати для інших програм.
1. Натисніть клавішу Windows та введіть “Minecraft Launcher”.
2. Оберіть “Параметри програми”.
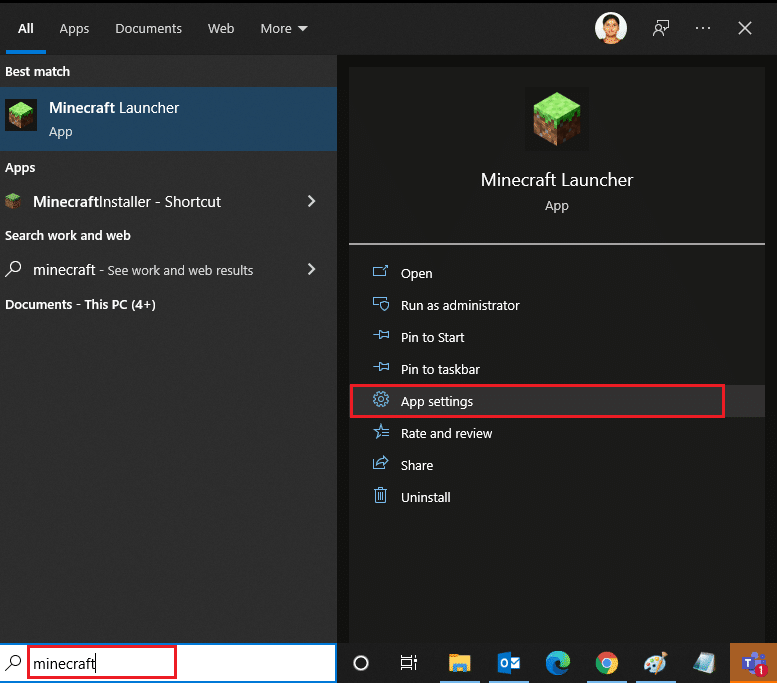
3. Прокрутіть екран налаштувань вниз та натисніть “Відновити”.
Примітка: При відновленні дані програми не будуть видалені.
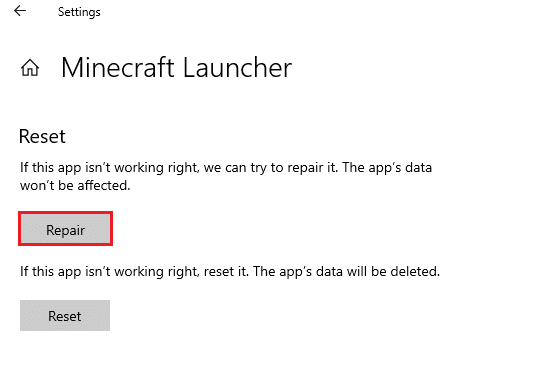
4. Якщо проблема не зникла, натисніть “Скинути”.
Примітка: Скидання видалить дані програми.
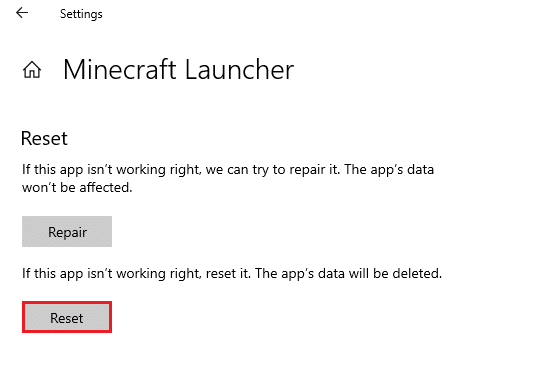
5. Перезавантажте комп’ютер та перевірте, чи усунено проблему.
Спосіб 16: Перереєструйте Microsoft Store
Якщо скидання Microsoft Store не допомогло, спробуйте перереєструвати його. Дотримуйтесь інструкцій нижче:
1. Натисніть клавішу Windows, введіть “PowerShell” та натисніть “Запуск від імені адміністратора”.
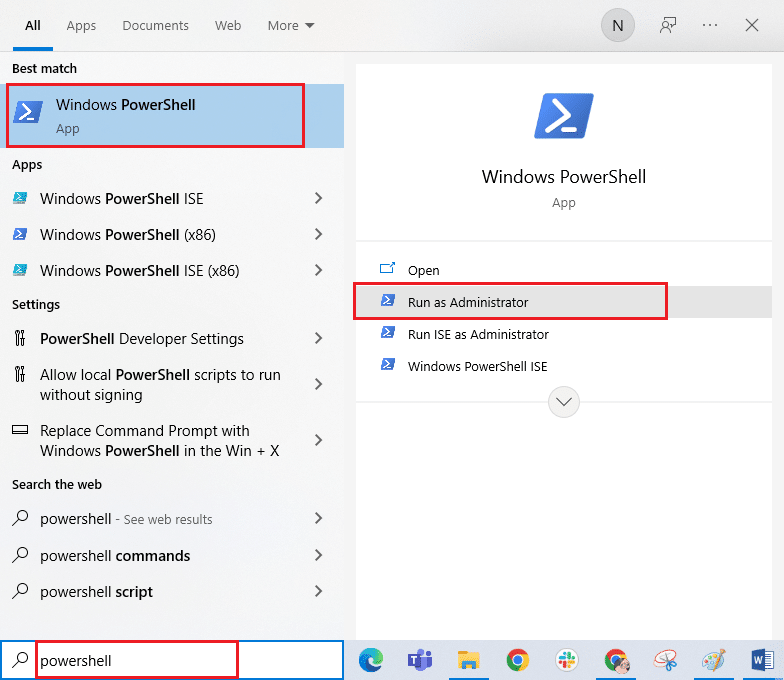
2. Введіть наступну команду та натисніть Enter:
PowerShell -ExecutionPolicy Unrestricted -Command "& {$manifest = (Get-AppxPackage Microsoft.WindowsStore).InstallLocation + 'AppxManifest.xml' ; Add-AppxPackage -DisableDevelopmentMode -Register $manifest}
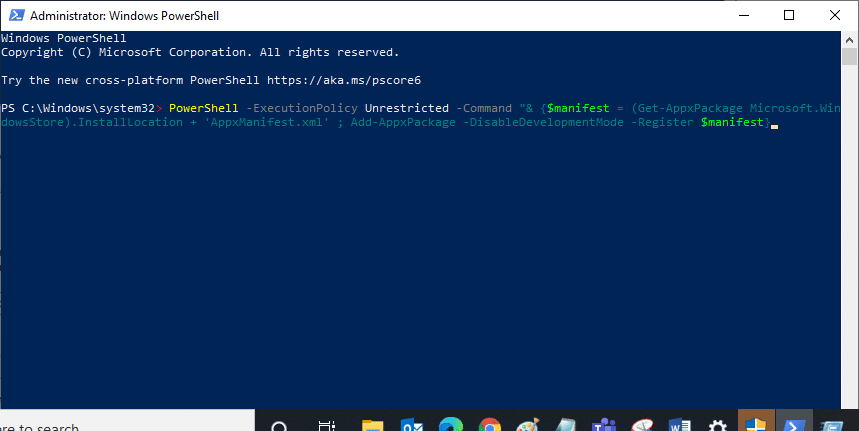
3. Зачекайте завершення виконання команди та перевірте, чи усунено помилку.
Спосіб 17: Перевстановіть Microsoft Store
Якщо жоден з попередніх методів не допоміг, останнім варіантом є перевстановлення Microsoft Store. Цей процес не можна виконати через панель керування або налаштування. Для перевстановлення Microsoft Store скористайтеся командами PowerShell, як описано нижче:
1. Запустіть Windows PowerShell від імені адміністратора.
2. Введіть команду “get-appxpackage –allusers” та натисніть Enter.
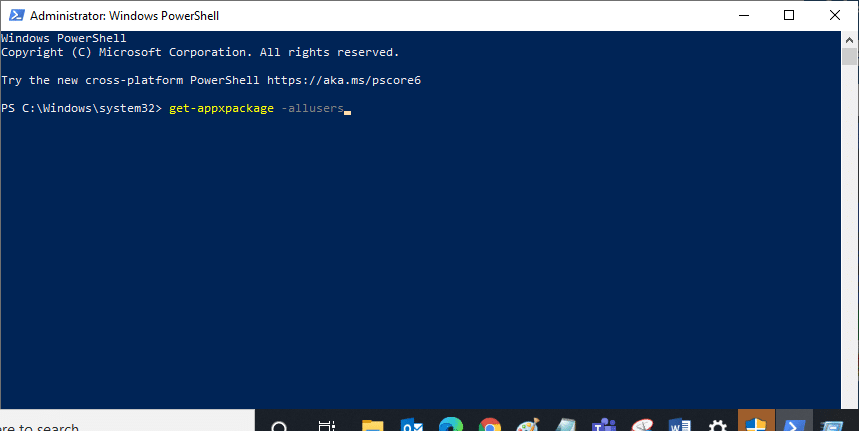
3. Знайдіть запис “Microsoft.WindowsStore” та скопіюйте значення “PackageFullName”.
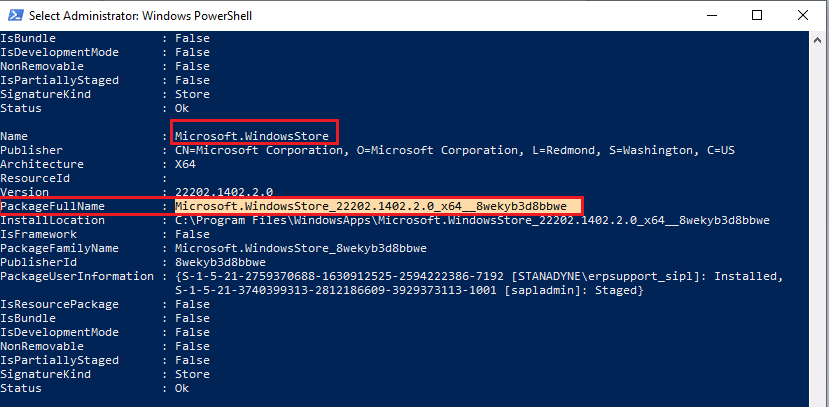
4. У новому рядку PowerShell введіть “remove-appxpackage”, потім пробіл та значення “PackageFullName”, яке ви скопіювали раніше. Це повинно виглядати так:
remove-appxpackage Microsoft.WindowsStore_22202.1402.2.0_x64__8wekyb3d8bbwe
Примітка: Команда може відрізнятися залежно від версії Windows.
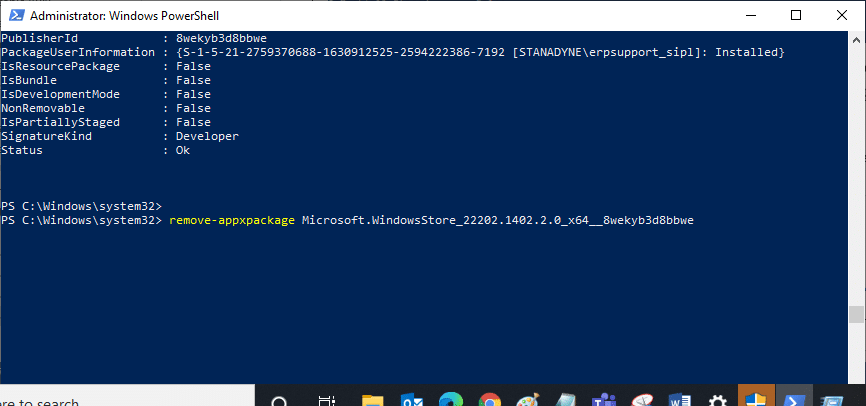
5. Перезавантажте комп’ютер. Microsoft Store буде видалено.
6. Щоб встановити його знову, відкрийте Windows PowerShell від імені адміністратора та виконайте команду: