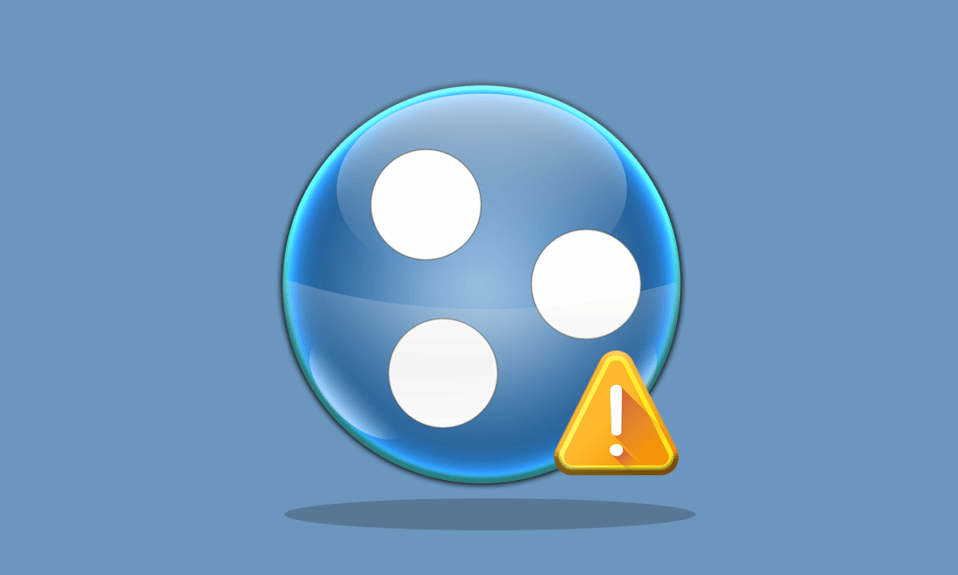
Hamachi – це програмне рішення для створення приватної мережі, що дозволяє онлайн-з’єднання в межах однієї системи. Вона забезпечує безпечне розширення мережі для індивідуального та професійного використання. Останнім часом користувачі часто стикаються з проблемою помилки Hamachi VPN у Windows 10. Якщо ви також зіткнулися з цією ситуацією, ви потрапили за адресою. Ми пропонуємо вам докладний посібник, який допоможе вам вирішити проблему зі статусом Hamachi VPN. Але перед тим, як перейти до методів виправлення, з’ясуймо, що саме викликає цю помилку.
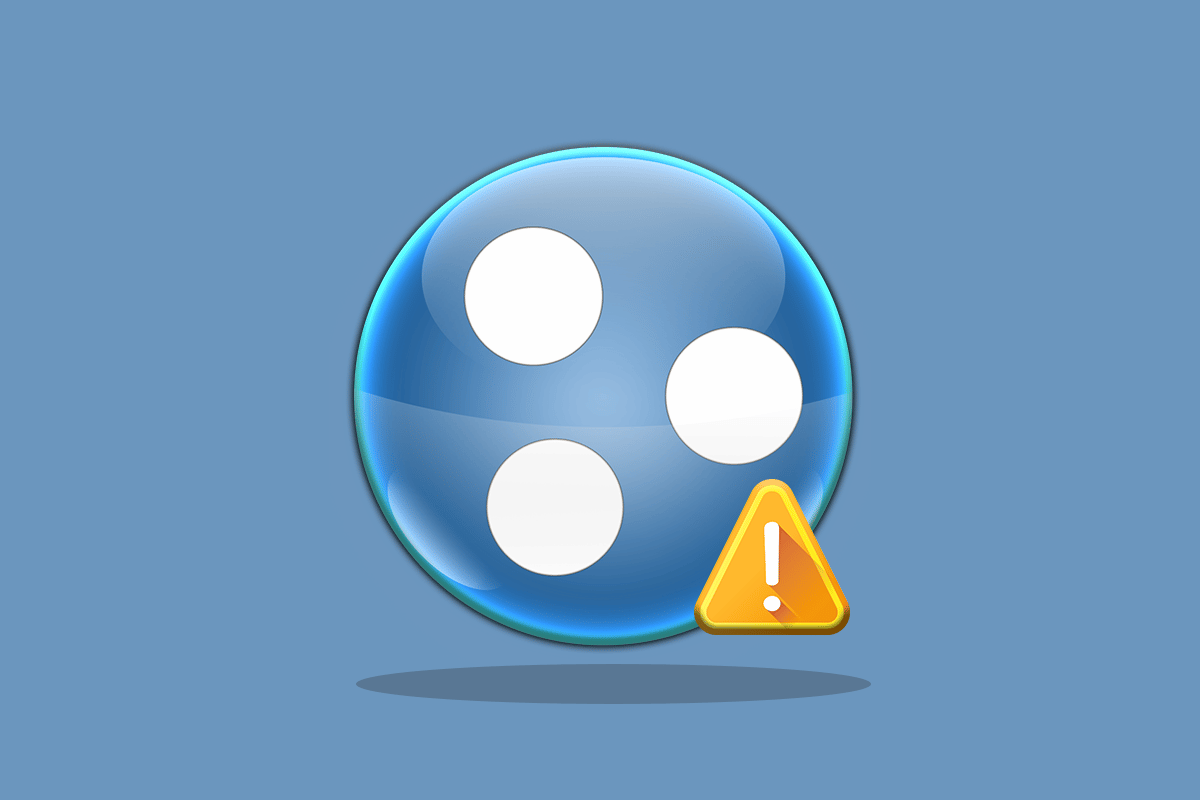
Як виправити збій Hamachi VPN в Windows 10
Існує багато причин, які можуть призвести до появи цієї помилки у вашій системі. Вони варіюються від проблем з мережею до збоїв у процесі тунелювання. Розгляньмо детальніше найпоширеніші причини цього збою:
- Проблеми з мережею вашої системи можуть спричинити помилки VPN в Hamachi. Це може бути пов’язано зі слабким інтернет-з’єднанням або його відсутністю.
-
Збій тунелювання є ще однією розповсюдженою причиною помилок VPN. Жовтий колір значка стану вказує на проблему з тунелюванням, що перешкоджає належному з’єднанню/тунелюванню з іншими комп’ютерними мережами.
- Помилки VPN в Hamachi також можуть бути наслідком впливу сторонніх клієнтів. Деякі з них, встановлені у вашій системі, можуть обмежувати належну роботу тунелювання програми.
- Іншою причиною може бути застарілий або пошкоджений мережевий драйвер.
Сервіси Hamachi створюють приватну мережу у віртуальному середовищі, створюючи локальну мережу для комп’ютерів, члени якої знаходяться віддалено. Це особливо зручно для гравців, які прагнуть з’єднатися в єдину систему, створюючи прямі з’єднання без додаткових налаштувань. Використання Hamachi може стати великою перевагою для мобільних працівників і геймерів, але технічні проблеми, такі як помилка Hamachi VPN у Windows 10, можуть стати реальною перешкодою. Щоб вирішити цю проблему, розгляньмо кілька перевірених методів, які вам точно допоможуть.
Спосіб 1: Перезавантаження комп’ютера
Першочерговим рішенням будь-яких технічних проблем є перезавантаження пристрою. Це дозволить усунути будь-які тимчасові збої. Виконайте наведені нижче дії.
1. Натисніть на значок Windows у нижньому лівому куті екрана.
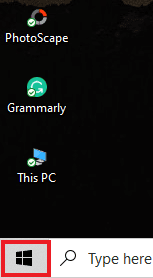
2. Виберіть опцію живлення.
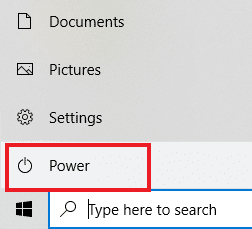
3. Натисніть “Перезавантажити”.
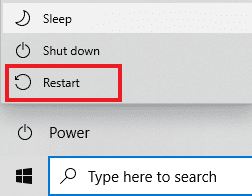
Спосіб 2: Запуск Hamachi з правами адміністратора
Запуск Hamachi з правами адміністратора є ще одним методом, широко застосовуваним користувачами по всьому світу. Цей спосіб простий, але доволі ефективний. Щоб скористатися цим методом, виконайте наступні інструкції у своїй системі.
Примітка: Переконайтеся, що Hamachi не працює у фоновому режимі під час виконання цього методу.
1. Клацніть правою кнопкою миші ярлик LogMeIn Hamachi на робочому столі.
2. Оберіть “Властивості”.
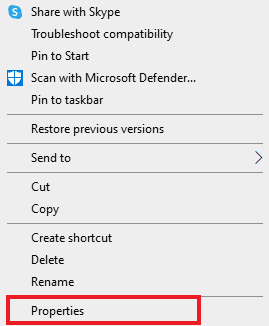
3. Перейдіть на вкладку “Сумісність”.
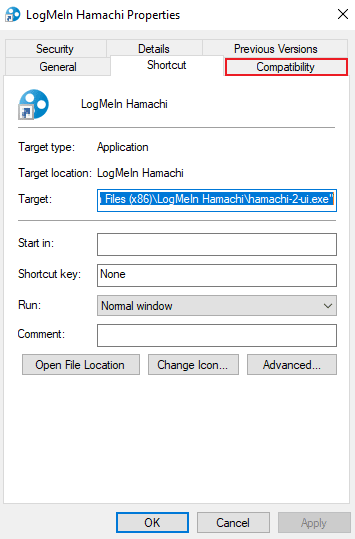
4. Поставте галочку навпроти пункту “Запускати цю програму від імені адміністратора”.
5. Натисніть “Застосувати”, а потім “ОК”.
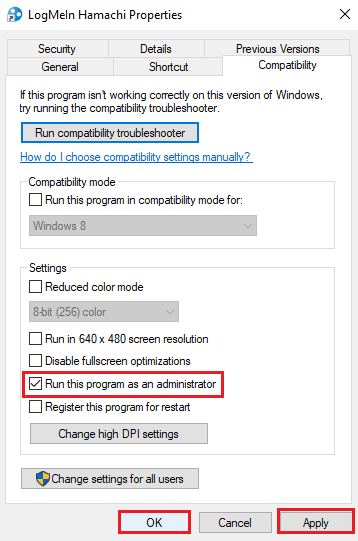
Спосіб 3: Оновлення драйвера Hamachi
Деякі користувачі зазначали, що застарілий драйвер Hamachi також може спричинити цю помилку VPN. Будь-які проблеми, пов’язані з драйверами Hamachi в Windows 10, можна вирішити шляхом оновлення драйвера. Скористайтеся інструкцією щодо оновлення драйверів аудіо Realtek HD у Windows 10 та виконайте аналогічну процедуру для LogMeIn Hamachi Virtual Ethernet Adapter, щоб оновити його.
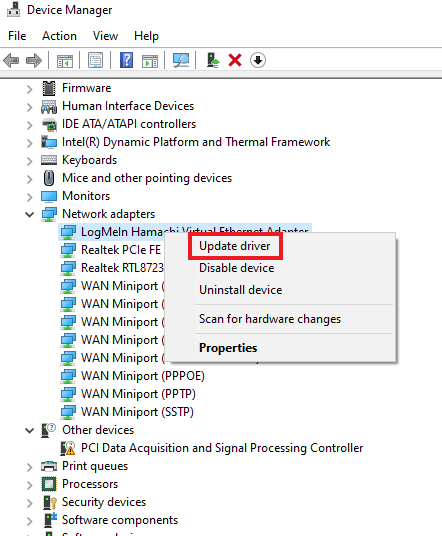
Спосіб 4: Перевстановлення драйвера Hamachi
Встановлення Hamachi як застарілого обладнання може допомогти, якщо драйвер викликає збій VPN у вашій системі. Щоб застосувати цей метод на вашому комп’ютері, виконайте наступні кроки:
1. Натисніть клавішу Windows, введіть “Диспетчер пристроїв” і натисніть Enter.
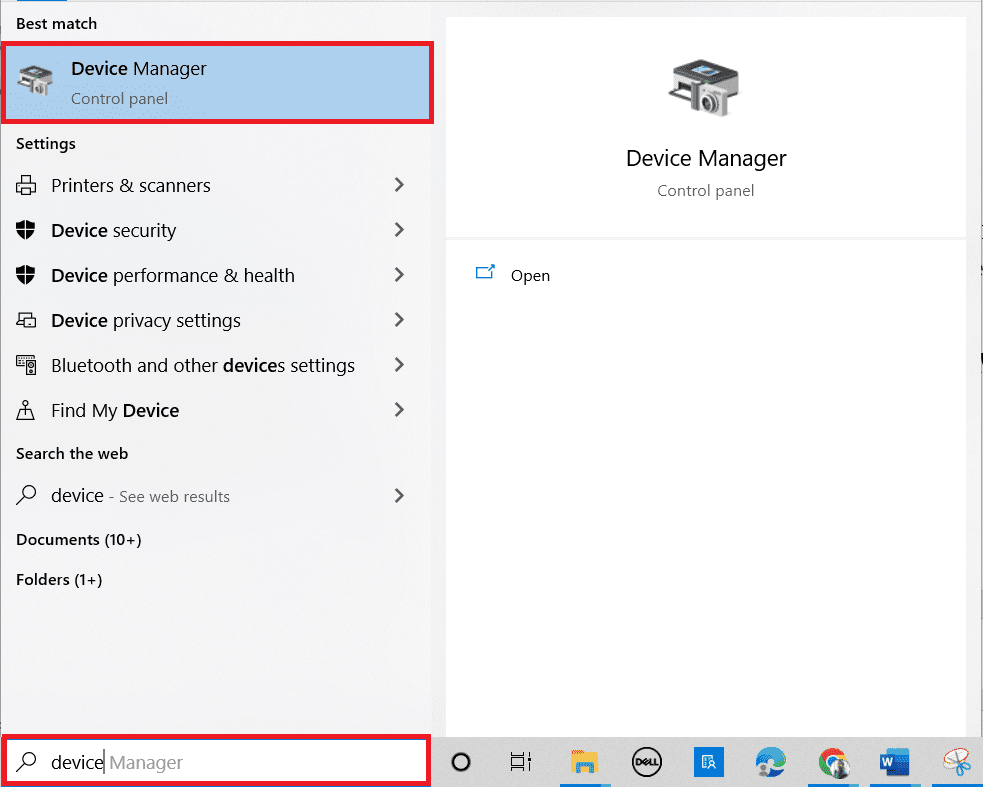
2. Двічі клацніть “Мережеві адаптери”, щоб відкрити меню.
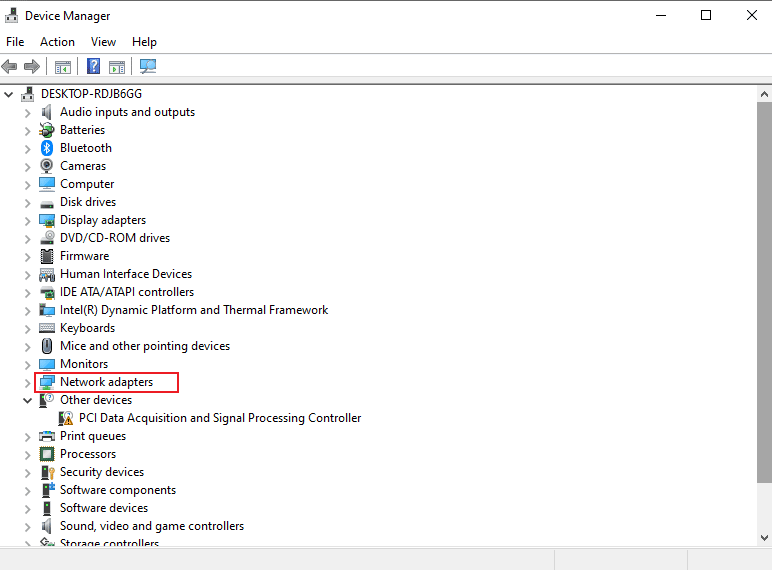
3. Клацніть правою кнопкою миші на “LogMeIn Hamachi Virtual Ethernet Adapter”.
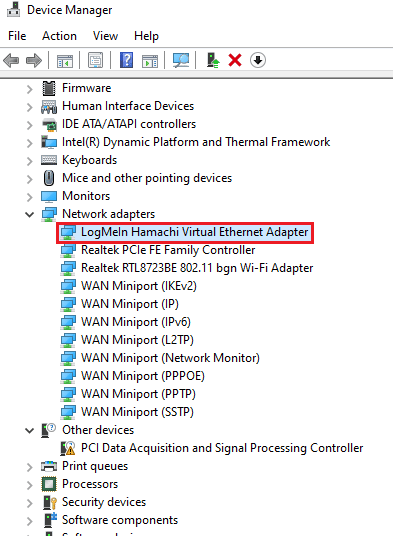
4. Виберіть “Видалити пристрій”.
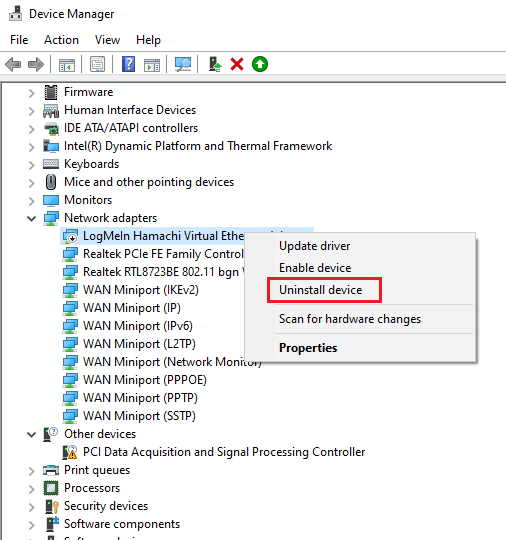
5. Натисніть “Видалити” для підтвердження.
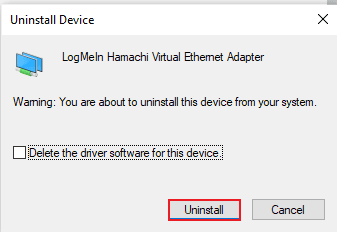
6. Потім натисніть “Дія” та оберіть у меню “Додати застаріле обладнання”.
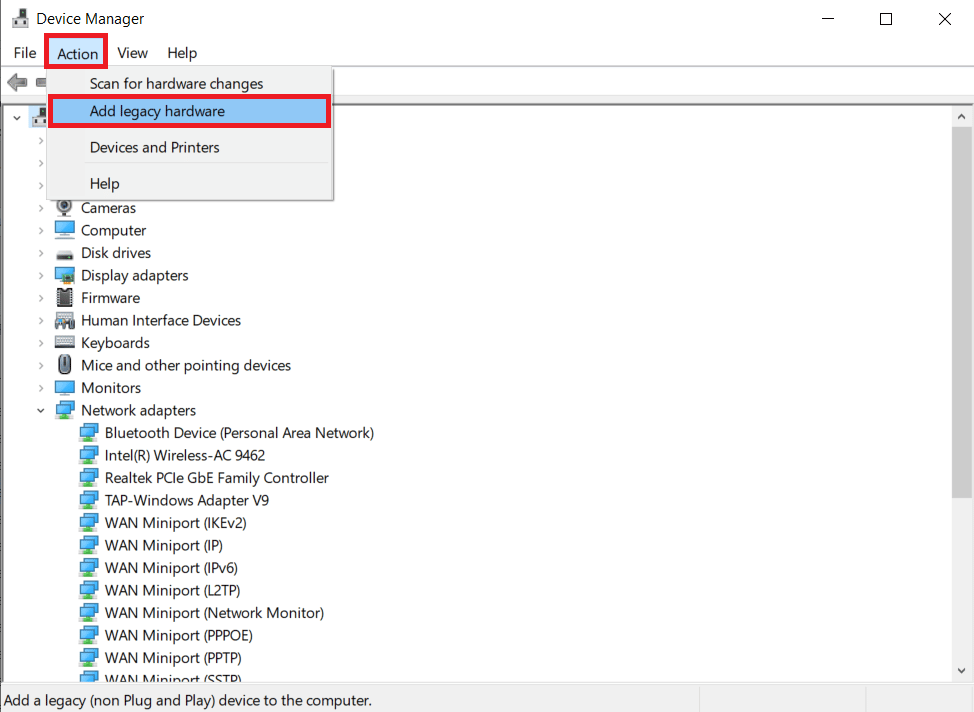
7. Натисніть “Далі >” на екрані, що з’явиться.
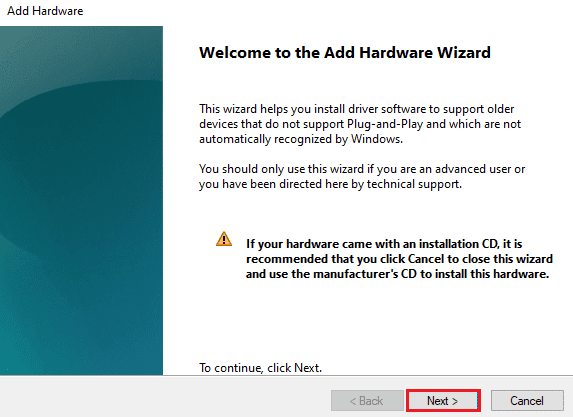
8. Виберіть “Встановити обладнання, вибране зі списку вручну (Додатково)”, а потім натисніть кнопку “Далі >”.
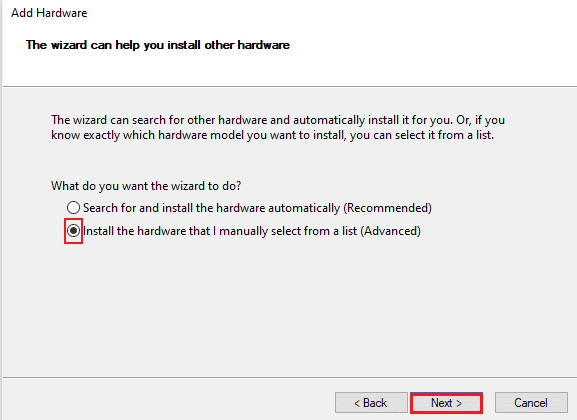
9. У наступному вікні виберіть “Показати всі пристрої” і натисніть кнопку “Далі >”.
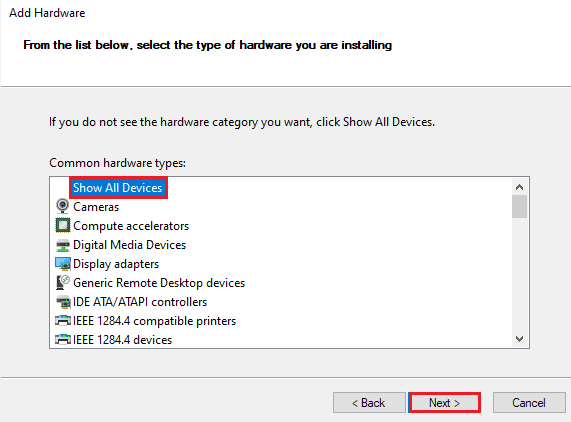
10. Натисніть кнопку “Мати диск”.
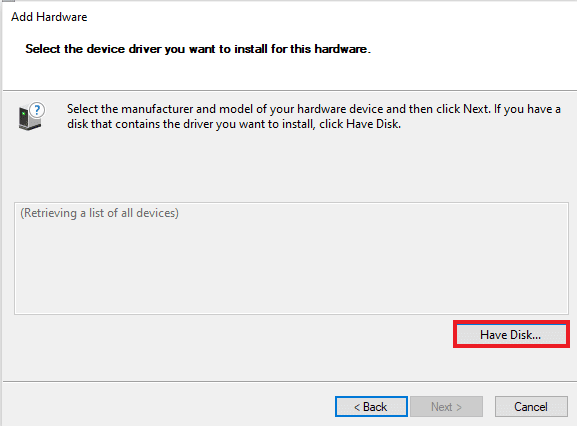
11. Тепер натисніть “Огляд” на екрані, що з’явиться, і знайдіть драйвер Hamachi, щоб вибрати його.
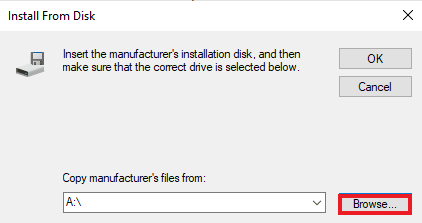
12. Встановіть драйвер, дотримуючись вказівок на екрані.
Спосіб 5: Повторне ввімкнення віртуального адаптера Hamachi
Одним із перших та найпростіших рішень проблеми з помилкою VPN є повторне ввімкнення віртуального адаптера Hamachi. Віртуальний мережевий адаптер може перешкоджати належній роботі Hamachi. Отже, найефективнішим буде вимкнути його, а потім знову ввімкнути для вирішення проблем, якщо вони виникли.
1. Натисніть клавішу Windows, введіть “Панель керування” і натисніть “Відкрити”.
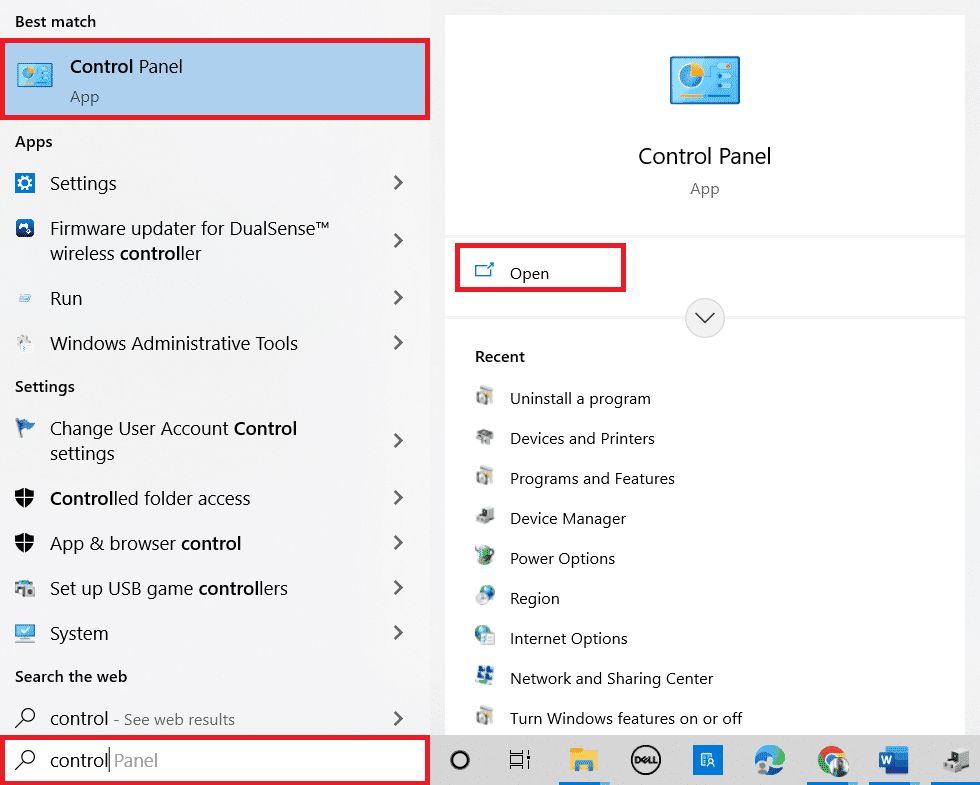
2. Установіть “Перегляд за > Категорія”, потім натисніть “Мережа та Інтернет”.
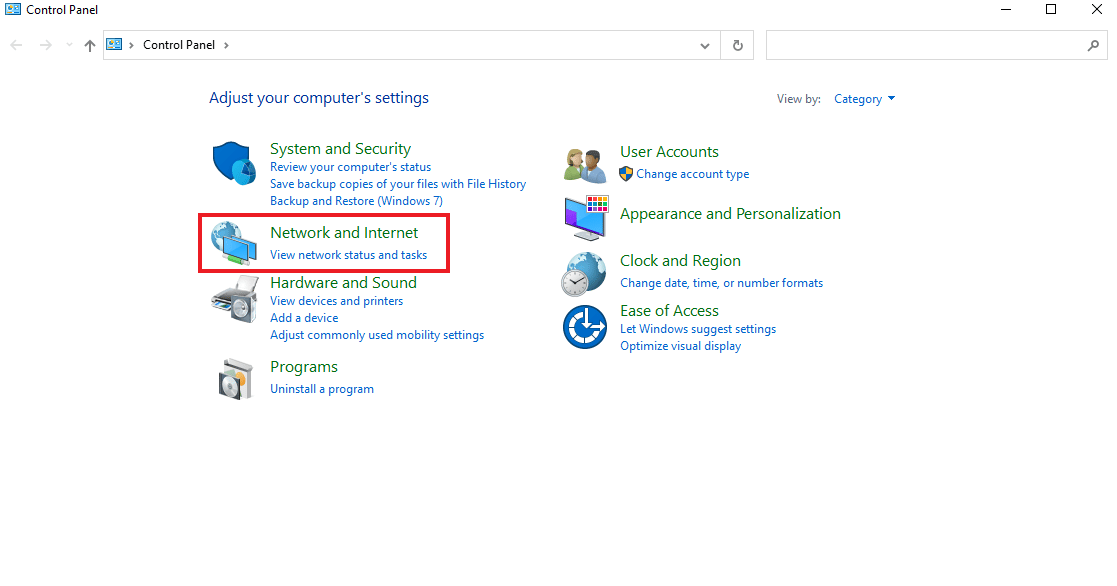
3. Натисніть “Центр мережі та спільного доступу”.
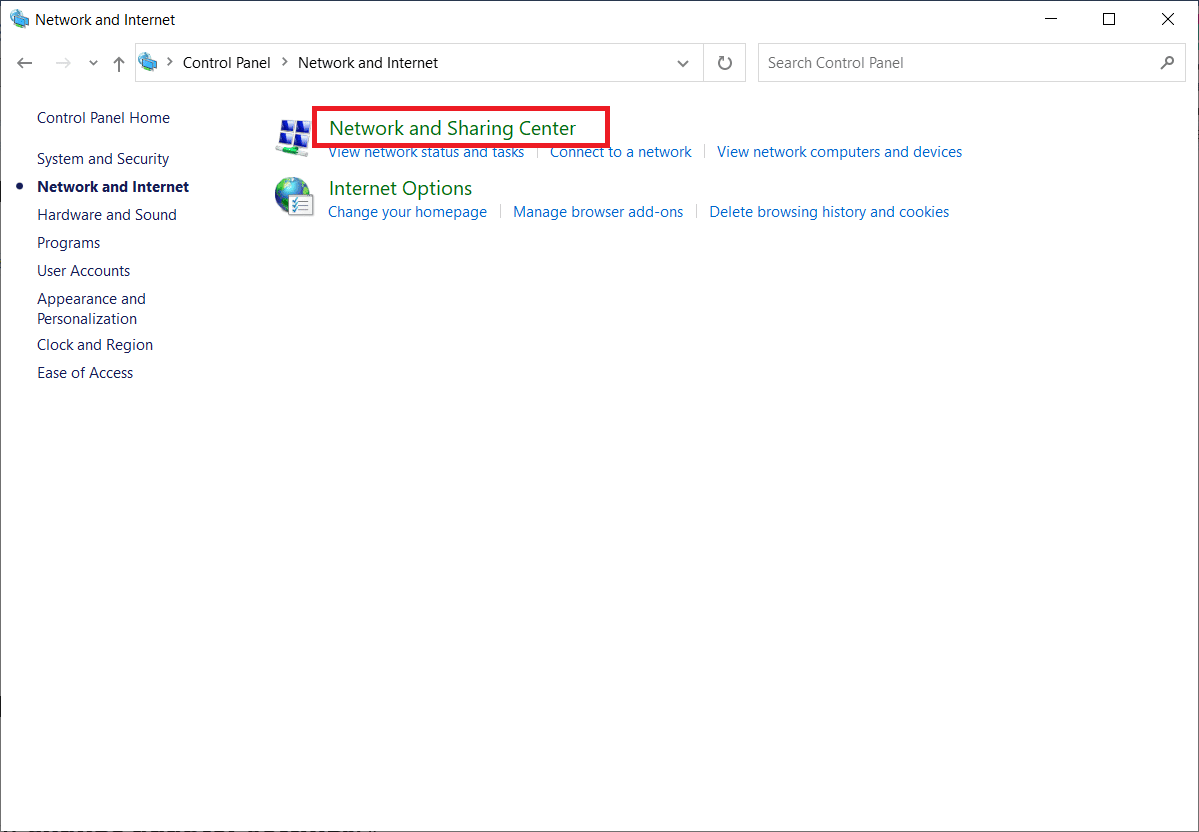
4. Далі натисніть “Змінити параметри адаптера”.
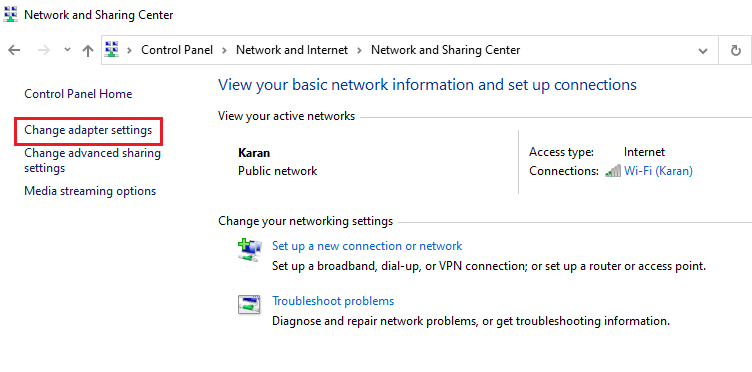
5. Клацніть правою кнопкою миші на адаптері Hamachi.
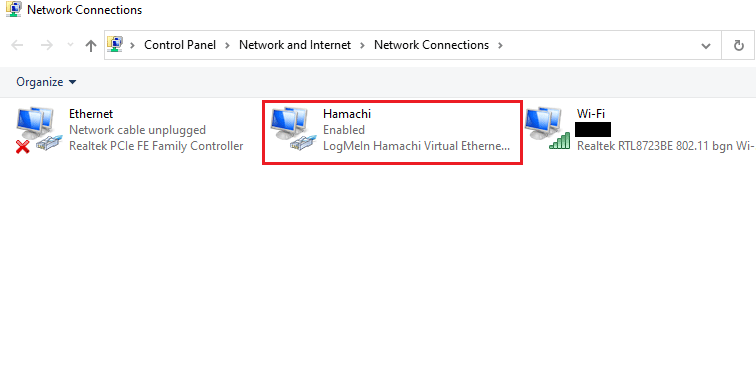
6. Виберіть “Вимкнути”.
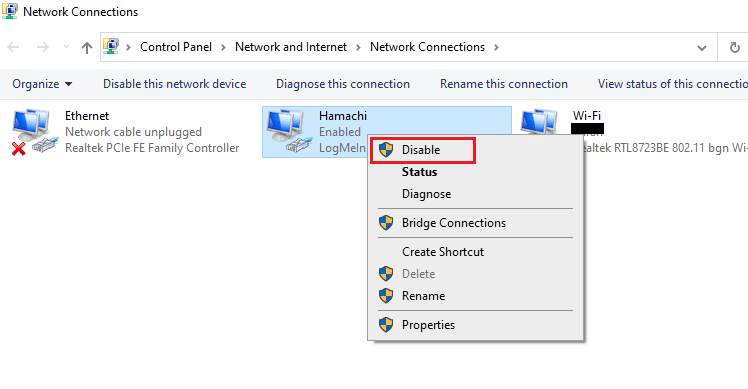
7. Після завершення клацніть правою кнопкою миші віртуальний мережевий адаптер Hamachi і оберіть “Увімкнути”, щоб знову активувати його.
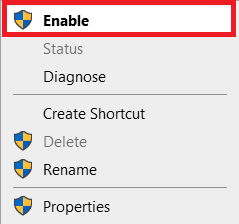
Спосіб 6: Перезапуск служби Hamachi Tunneling
Через те, що служба тунелювання може не працювати належним чином, у вашій системі може виникати помилка статусу Hamachi VPN. Найкращим способом подолати це є перезапуск служби тунелювання Hamachi. Виконайте наведені нижче покрокові інструкції у своїй системі:
1. Запустіть діалогове вікно “Виконати”, натиснувши одночасно клавіші Windows + R.
2. Введіть “services.msc” і натисніть “OK”, щоб відкрити вікно “Служби”.
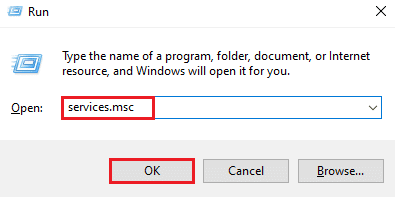
3. Знайдіть “LogMeIn Hamachi Tunneling Engine” і клацніть правою кнопкою миші.
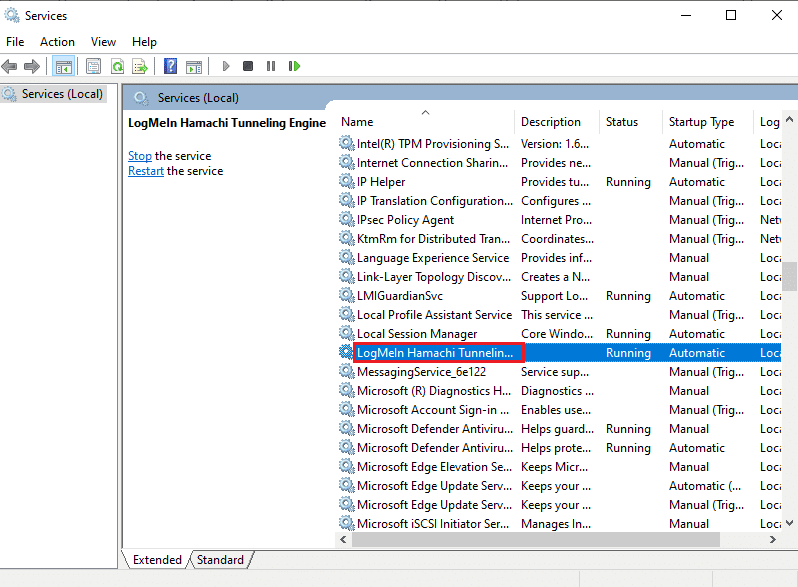
4. Виберіть опцію “Зупинити”.
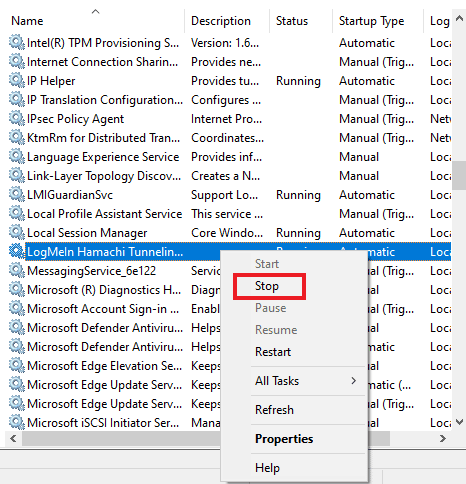
5. Через деякий час клацніть правою кнопкою миші на “LogMeIn Hamachi Tunneling Engine” і виберіть “Пуск”.
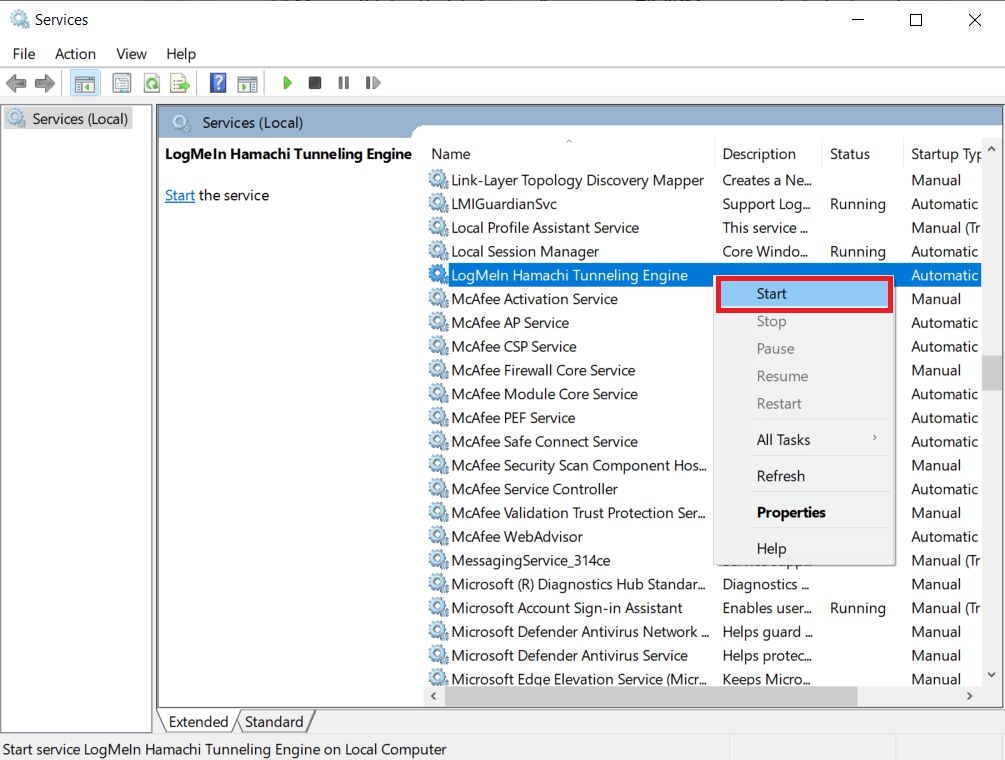
Спосіб 7: Увімкнення служб Windows
Подібно до служби тунелювання у вашій системі, вам потрібно переконатися, що певні служби Windows активовані. Оскільки це може бути причиною появи помилки Hamachi VPN у вашій системі. Для цього виконайте наступні кроки.
1. Натисніть разом клавіші Windows + R, щоб запустити вікно “Виконати”.
2. Введіть “services.msc” і натисніть “OK”, щоб відкрити вікно “Служби”.
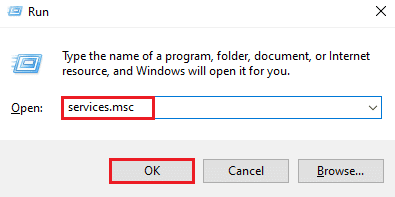
3. Прокрутіть униз і знайдіть службу “Інструментарій керування Windows”.
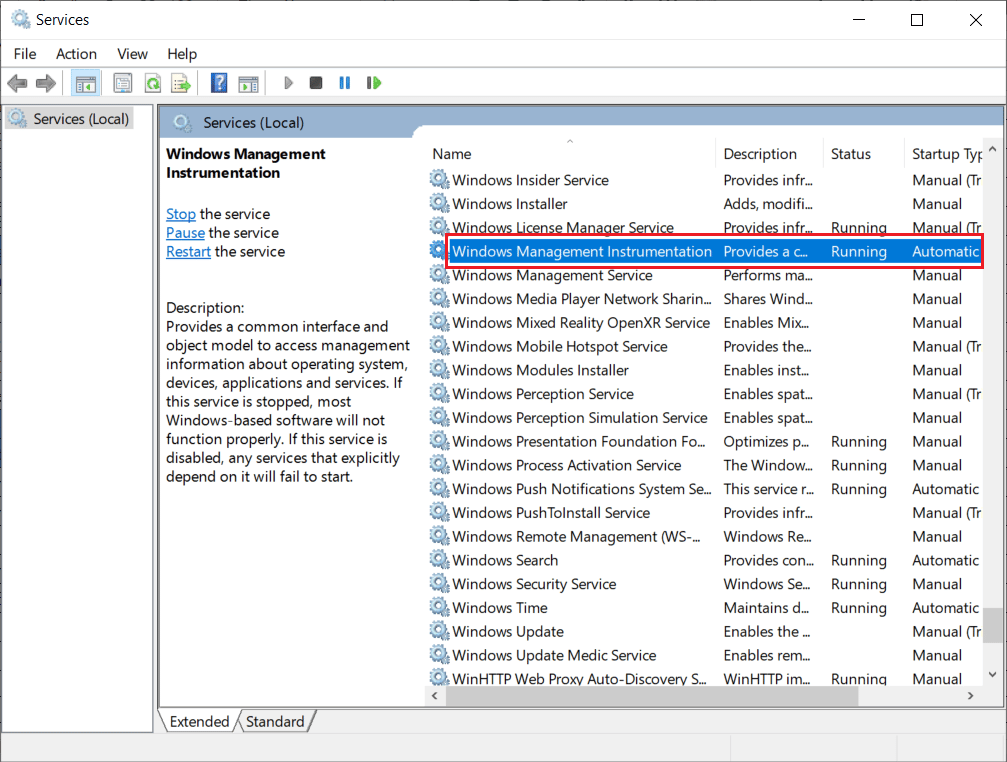
4. Клацніть на ній правою кнопкою миші і оберіть “Властивості”.
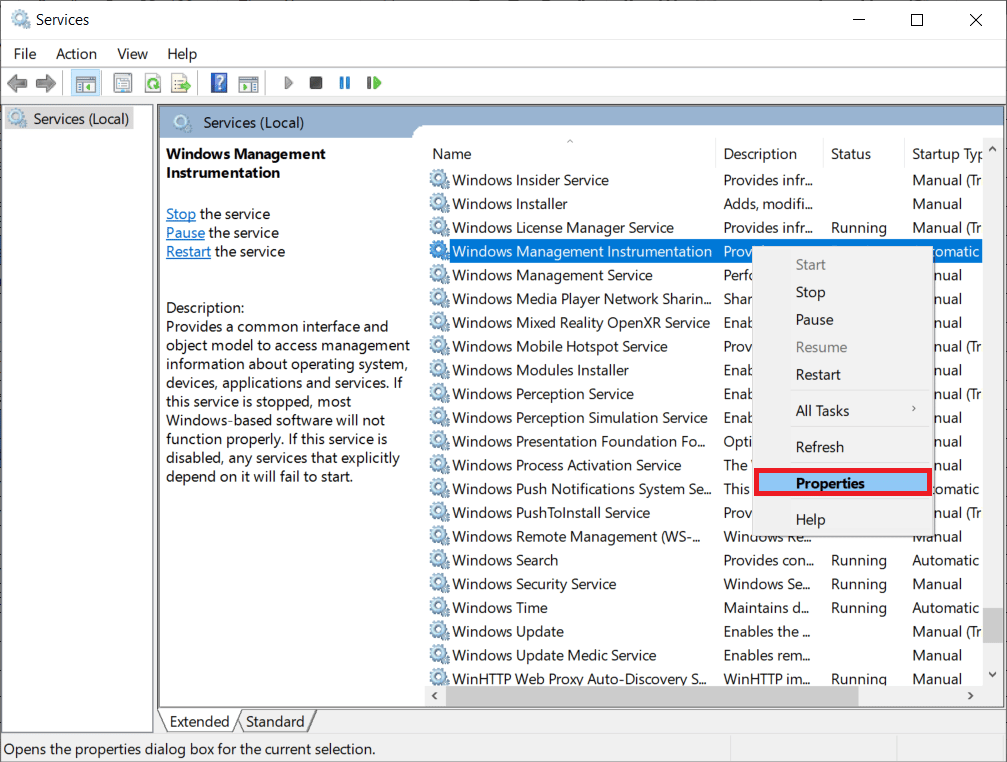
5. Установіть для типу запуску значення “Автоматичний”.
Примітка: Якщо статус служби “Зупинено”, натисніть кнопку “Пуск”. Якщо статус служби “Запущено”, натисніть “Зупинити” та “Запустити” знову.
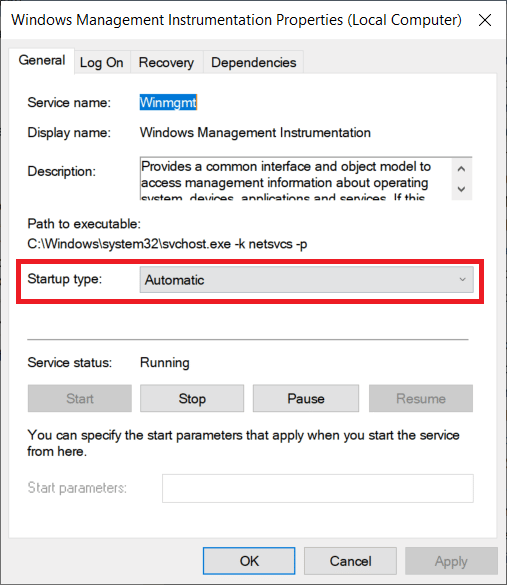
6. Натисніть “Застосувати > OK”, щоб зберегти зміни.
7. Аналогічно, увімкніть такі служби Windows, повторивши наведені вище кроки:
- Клієнт DHCP
- Мережеві підключення
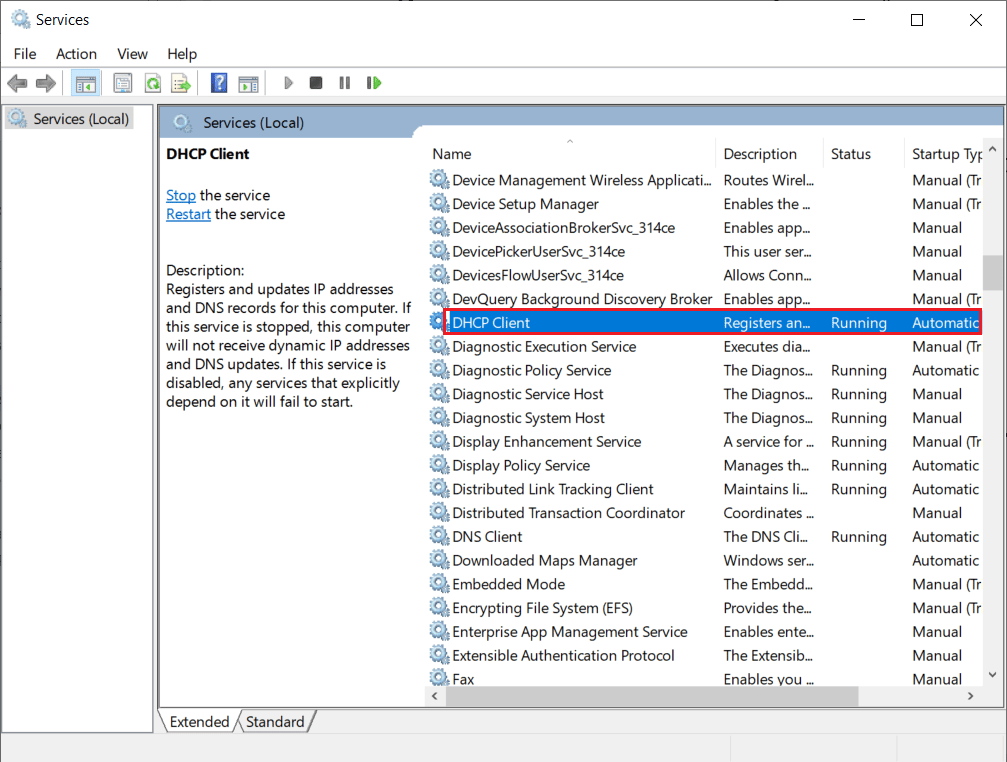
Спосіб 8: Видалення сторонніх клієнтів VPN
Багато користувачів стикалися з проблемою помилки VPN Hamachi через конфліктне програмне забезпечення у своїй системі. Використання сторонніх VPN-клієнтів іноді може спричинити проблеми з Hamachi. Тому, щоб вирішити проблему, рекомендується видалити сторонні клієнти VPN.
1. Відкрийте налаштування, натиснувши одночасно клавіші Windows + I.
2. Виберіть “Мережа та Інтернет”.
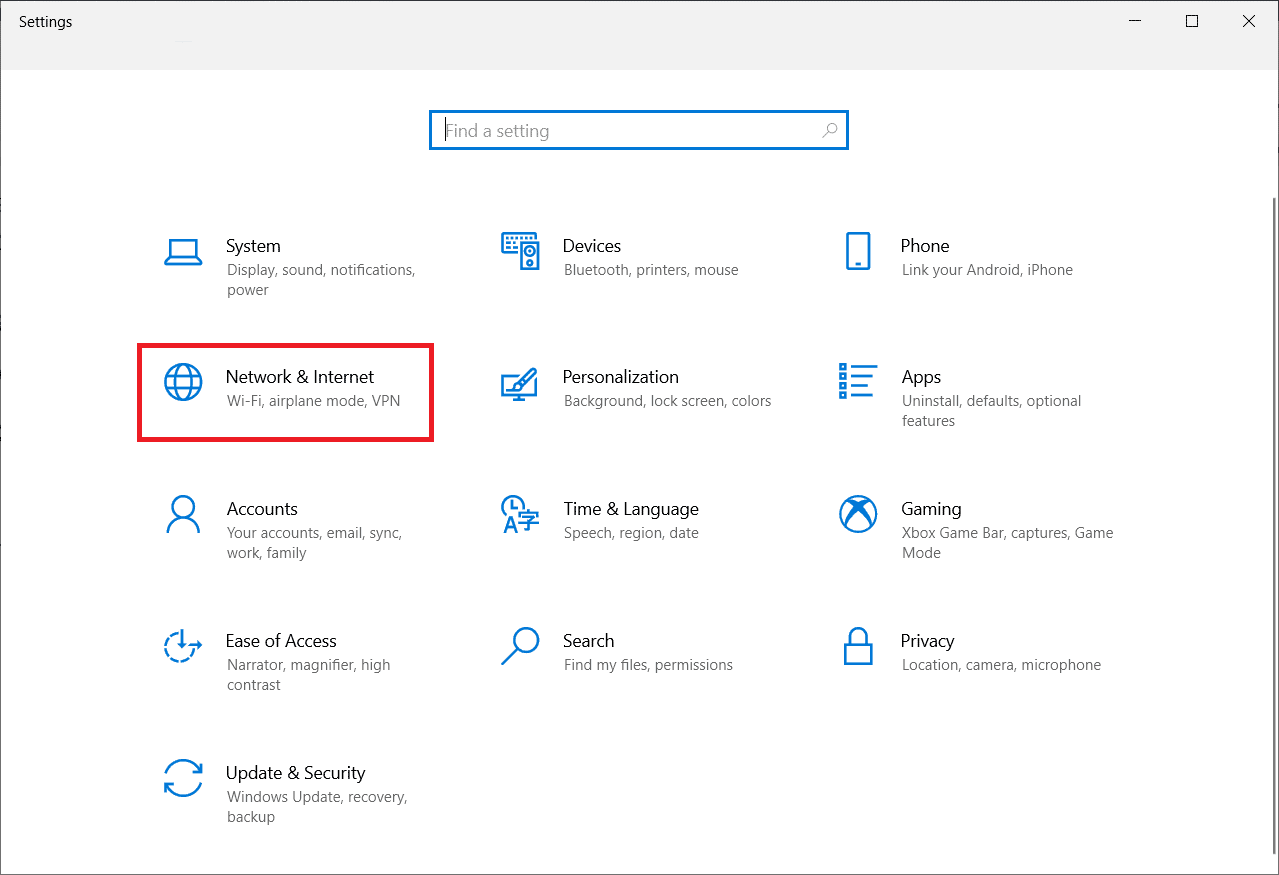
3. Натисніть на “VPN” на лівій панелі.
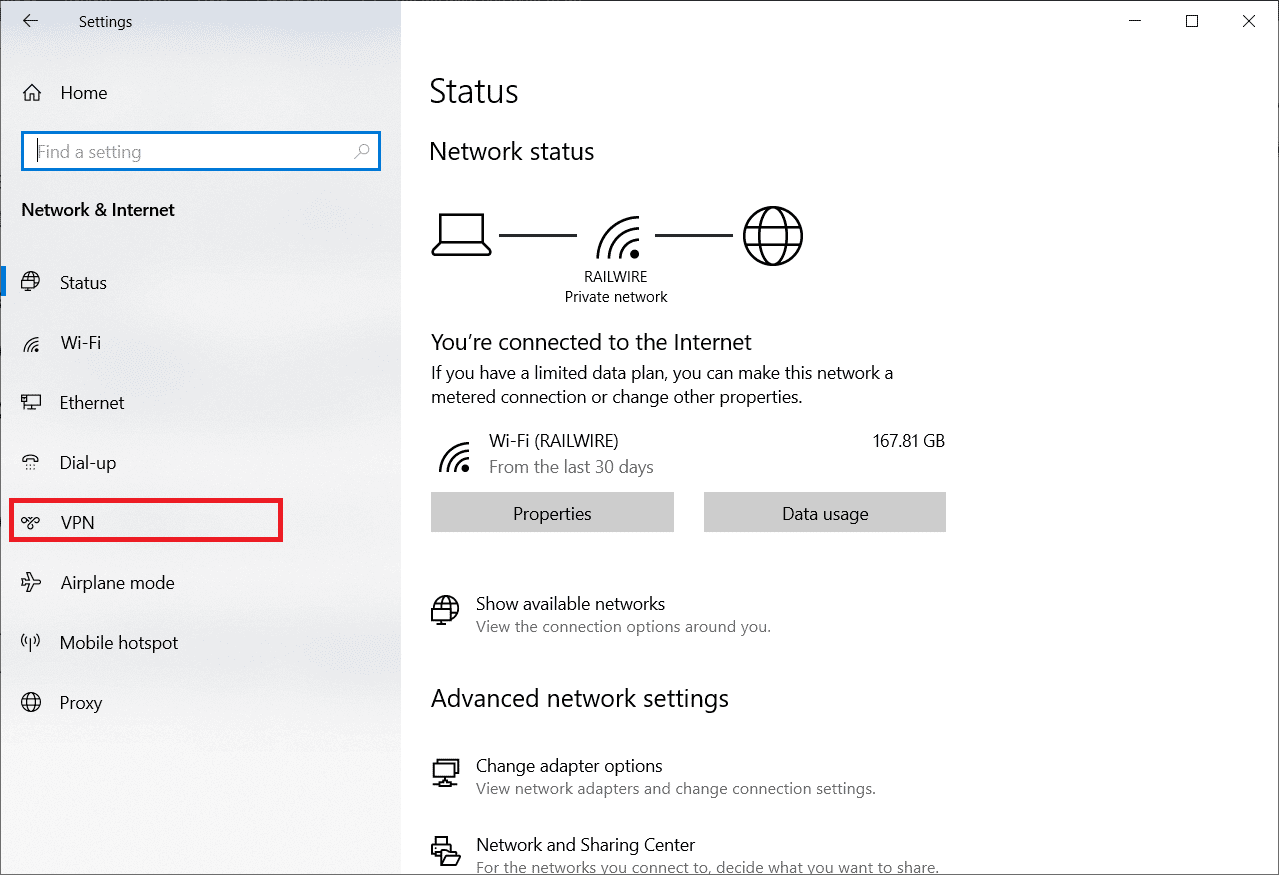
4. Видаліть сторонні клієнти VPN.
5. Після видалення скористайтеся посібником щодо налаштування VPN у Windows 10, щоб налаштувати Hamachi VPN.
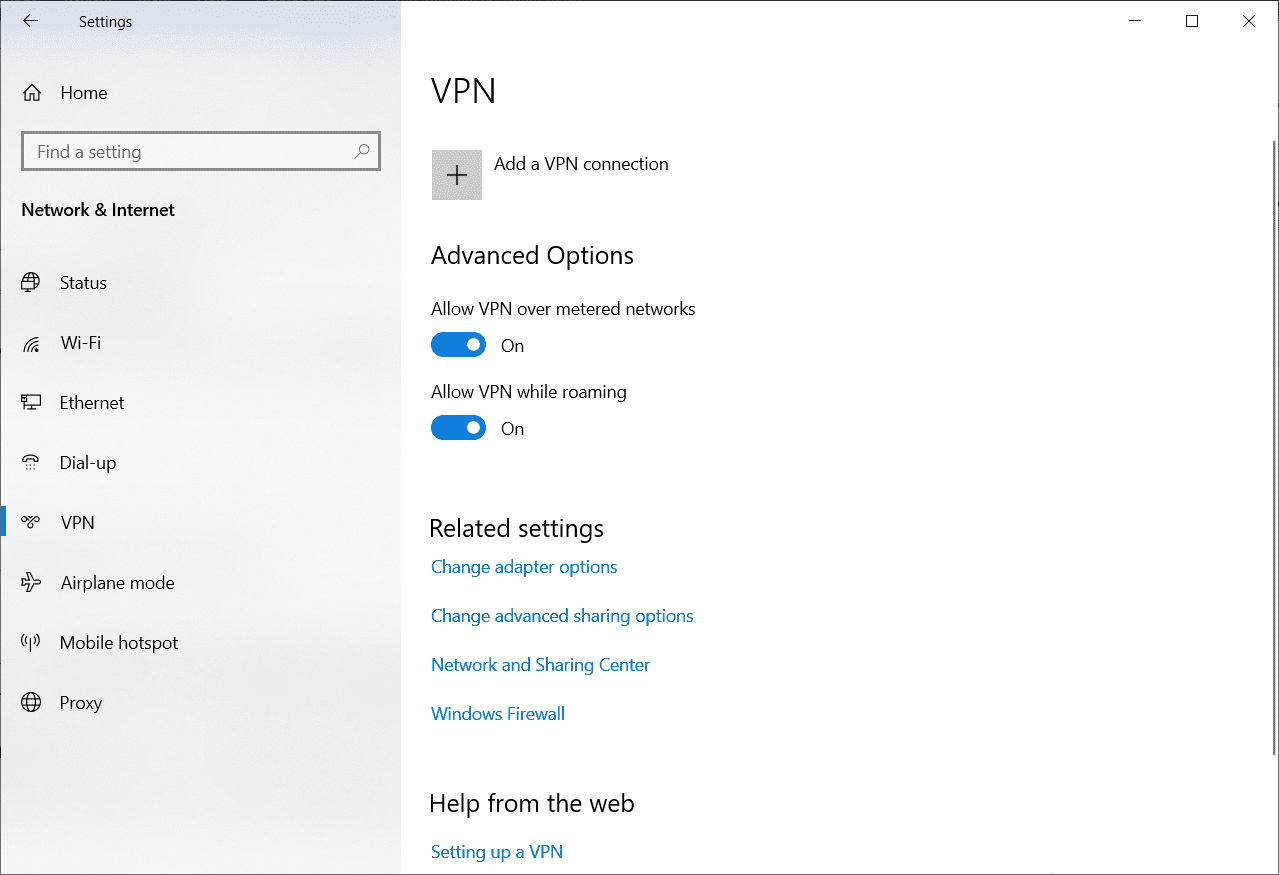
Спосіб 9: Вимкнення протоколу мультиплексора
Протокол мультиплексора мережевого адаптера Microsoft створював проблеми в Hamachi, що призводило до помилки статусу Hamachi VPN. Тому його вимкнення може допомогти користувачам усунути цю проблему.
1. Запустіть діалогове вікно “Виконати”.
2. Введіть “ncpa.cpl” і натисніть кнопку “OK”, щоб відкрити вікно мережевих підключень.
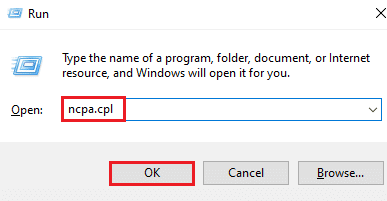
3. Клацніть правою кнопкою миші на локальному з’єднанні/Wi-Fi і виберіть “Властивості”.
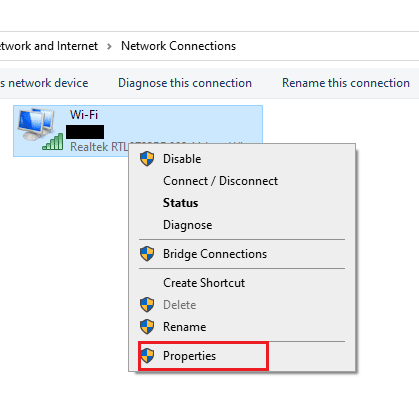
4. Зніміть прапорець “Протокол мультиплексора мережевого адаптера Microsoft” і натисніть “OK”.
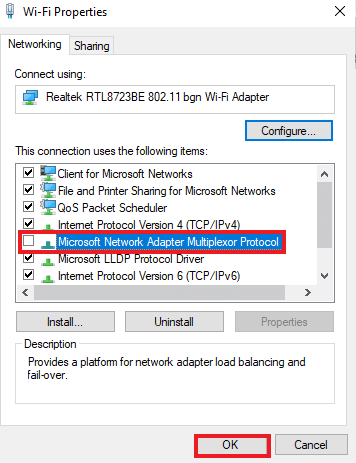
Спосіб 10: Вимкнення брандмауера Windows (не рекомендується)
Окрім антивірусної програми, брандмауер Захисника Windows може перешкоджати доступу до Hamachi VPN на вашому ПК. Тому спробуйте вимкнути брандмауер Захисника Windows, як описано в посібнику “Як вимкнути брандмауер Windows 10”, і виконайте відповідні дії.
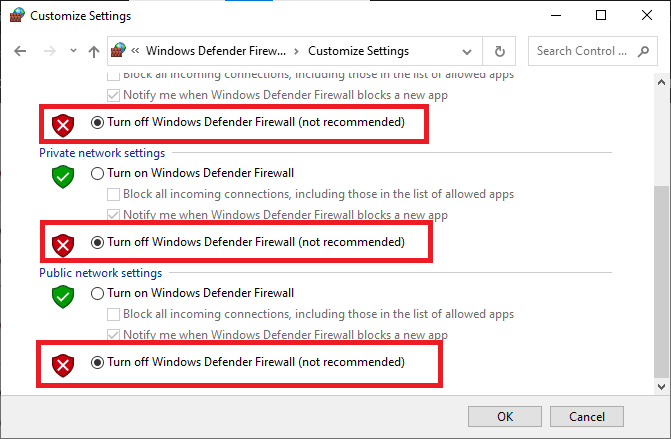
Примітка: Після того, як проблему буде вирішено після вимкнення брандмауера Захисника Windows, обов’язково знову ввімкніть його. Комп’ютер без захисту завжди вразливий до атак шкідливого програмного забезпечення.
Спосіб 11: Тимчасове вимкнення антивіруса (за наявності)
Ще однією можливою причиною помилки статусу Hamachi VPN є антивірус. Коли ваша антивірусна програма розпізнає файли та папки