Під час спроби встановити операційну систему Windows 10 на ваш комп’ютер Mac за допомогою Boot Camp, ви, можливо, зіткнетеся з повідомленням про помилку “Асистент Boot Camp: недостатньо місця”. Може виникнути питання, чому виникає ця проблема, навіть якщо у вас достатньо вільного простору на диску. Зіткнення з такою помилкою може викликати розчарування, але не хвилюйтеся, існує ряд перевірених способів вирішення цієї проблеми. Ми розглянемо ці рішення крок за кроком, щоб допомогти вам подолати труднощі з підготовкою завантажувального USB-накопичувача. Отже, почнемо.
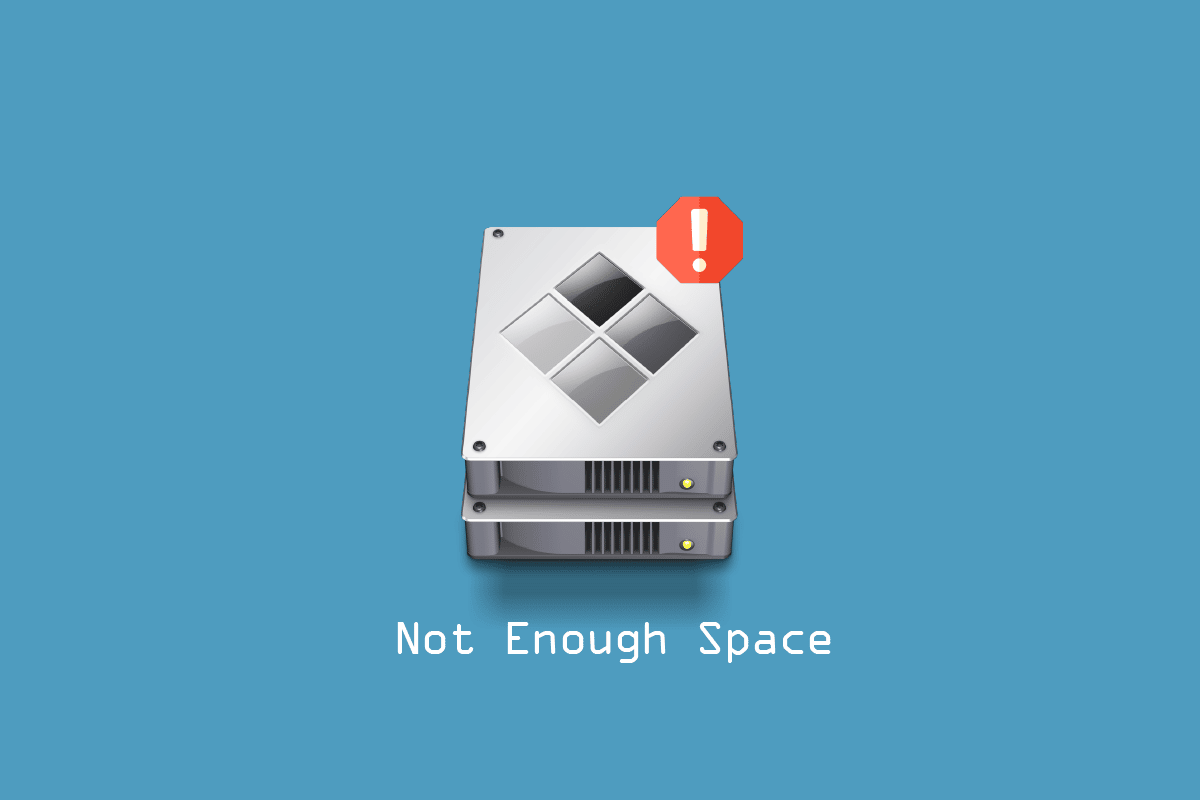
Як виправити помилку “Недостатньо місця” в Асистенті Boot Camp
Перш ніж перейти до методів виправлення, важливо розуміти, які фактори можуть спричиняти проблему нестачі місця на диску при використанні Boot Camp на Mac. Ось основні з них:
- Проблеми з Time Machine.
- Помилки через файли, які можна видалити.
- Помилки індексування Spotlight.
- Недостатня ємність USB-накопичувача або диска.
- Застаріла версія macOS.
Далі ми розглянемо способи вирішення проблеми з підготовкою завантажувального USB.
Спосіб 1: Перевірка достатньої ємності USB-накопичувача
Перед початком встановлення Windows необхідно переконатися, що ваш Mac відповідає мінімальним системним вимогам: 4 ГБ оперативної пам’яті та щонайменше 30 ГБ вільного місця на жорсткому диску. Якщо вільного місця недостатньо, спробуйте видалити непотрібні файли та повторіть спробу встановлення.
Спосіб 2: Оновлення macOS
Якщо ваша macOS не оновлювалася тривалий час, це може спричинити проблеми, зокрема помилку “недостатньо місця” в асистенті Boot Camp. Оновлення до останньої версії macOS може виправити цю проблему, оскільки оновлення часто містять виправлення для функцій керування диском. Щоб оновити macOS, виконайте наступні кроки:
1. Натисніть на логотип Apple у верхньому лівому куті екрана та виберіть “Системні параметри”.
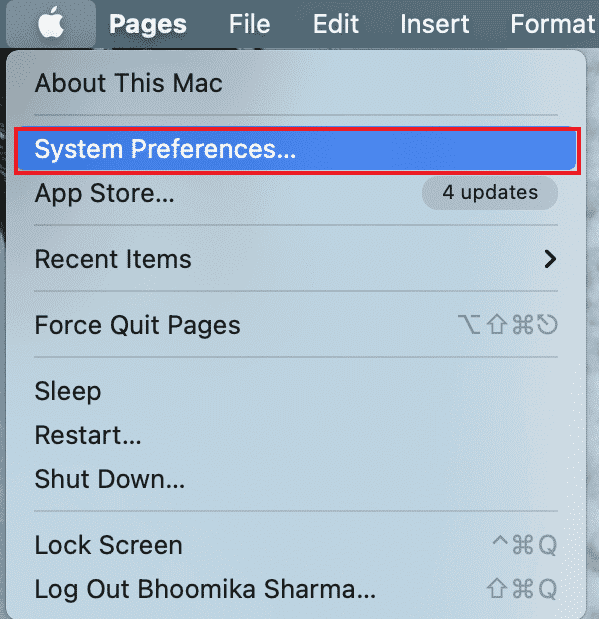
2. У вікні, що відкрилося, натисніть “Оновлення програмного забезпечення”.
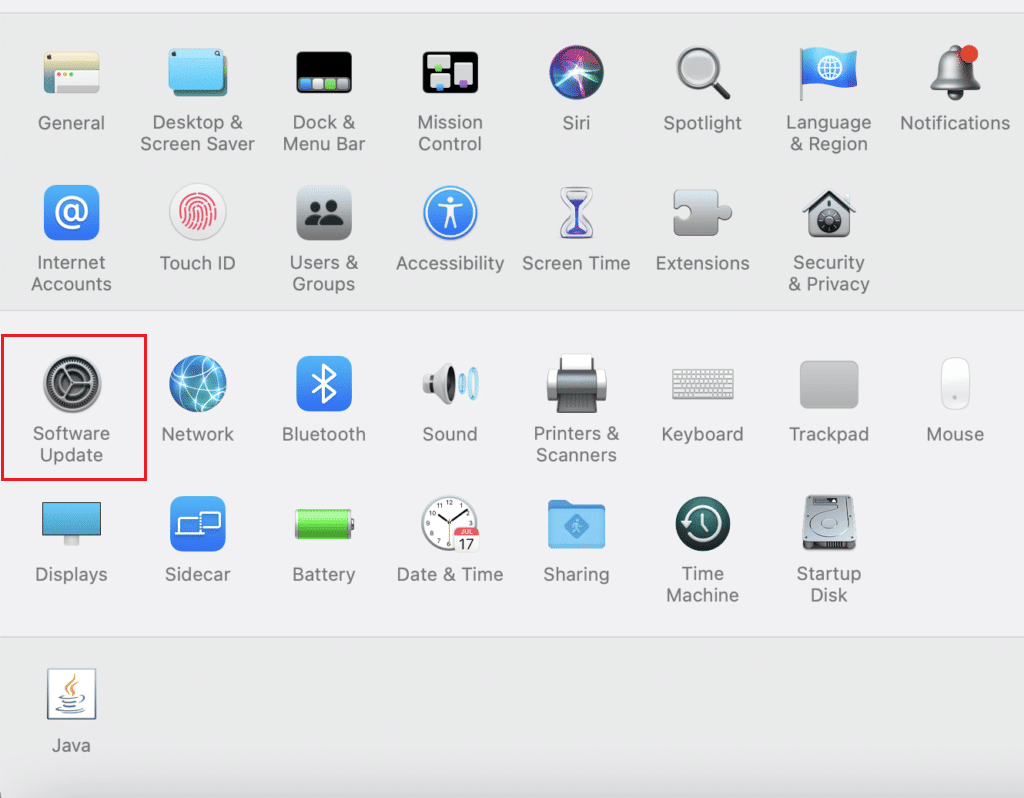
3. Натисніть “Оновити зараз”, щоб розпочати завантаження та встановлення оновлень.
Спосіб 3: Відключення ISO-образу Windows 10
Асистент Boot Camp може показувати помилку про нестачу місця, якщо ISO-образ Windows 10 вже змонтовано в системі. Це перешкоджає коректній роботі Boot Camp Assistant. Щоб вирішити проблему, необхідно відмонтувати ISO-образ.
Клацніть правою кнопкою миші на диску, де змонтовано образ Windows 10, і виберіть опцію “Витягнути”. Після цього спробуйте знову використати асистент Boot Camp для створення завантажувального USB, що має усунути помилку.
Спосіб 4: Використання останньої версії Windows 10
Помилка “недостатньо місця” може також виникати, якщо ви використовуєте застарілу версію Windows 10. Для усунення цієї проблеми необхідно завантажити останню версію Windows 10.
1. Завантажте останню версію Windows 10 з офіційного веб-сайту Microsoft.
Примітка: Після завантаження спробуйте встановити Windows 10 на ваш Mac.
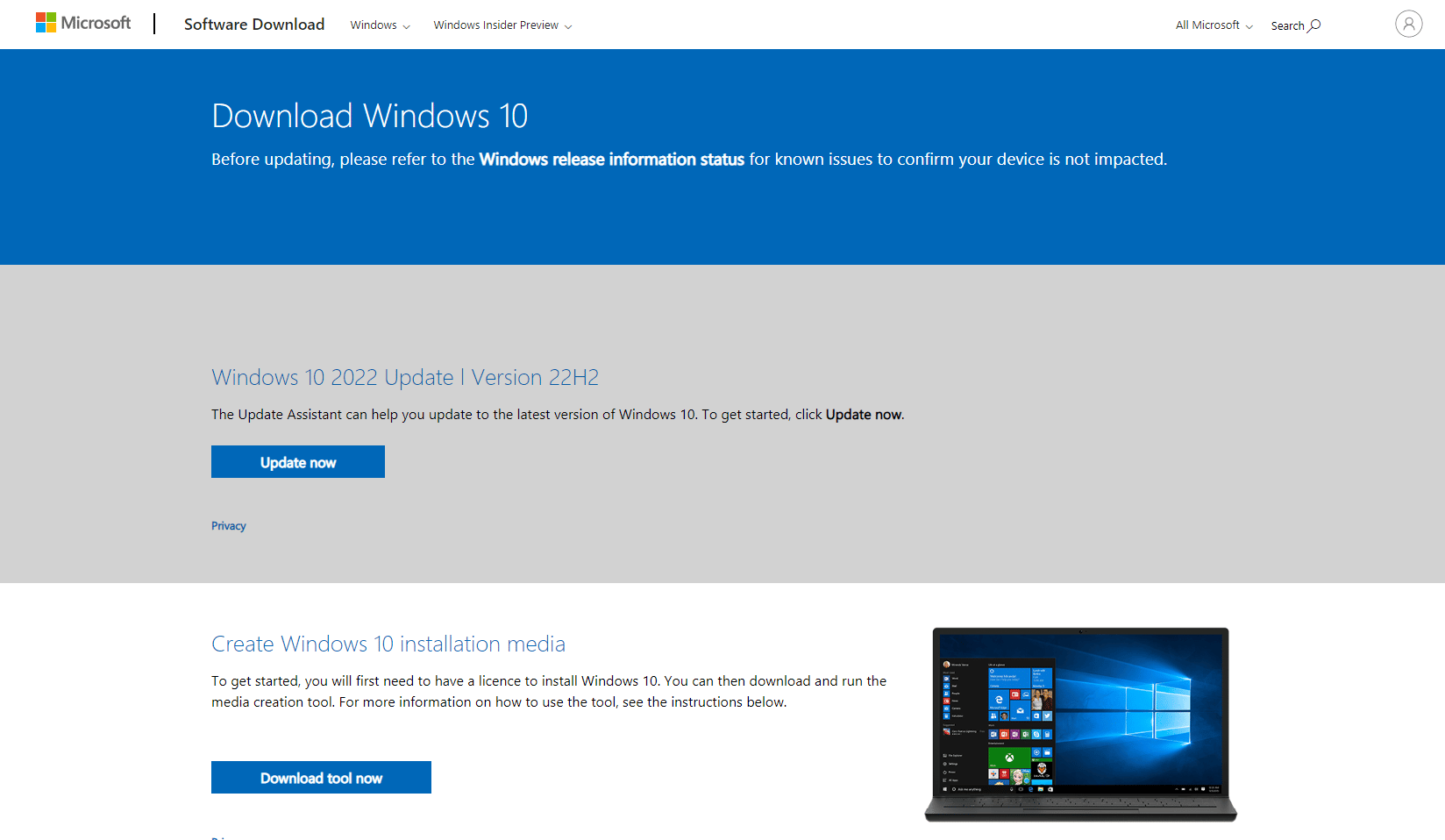
2. Відкрийте програму “Асистент Boot Camp” і натисніть “Продовжити”.
3. Виберіть завантажений ISO-файл Windows та натисніть “Продовжити”. Перевірте, чи помилка зникла.
Спосіб 5: Скидання індексу Spotlight
Spotlight – це інструмент для швидкого пошуку файлів на вашому Macbook. Якщо файли не проіндексовані належним чином, це може призвести до проблем з Boot Camp. Щоб переіндексувати файли, виконайте такі дії:
1. Відкрийте “Системні параметри”.
2. Виберіть “Spotlight”.
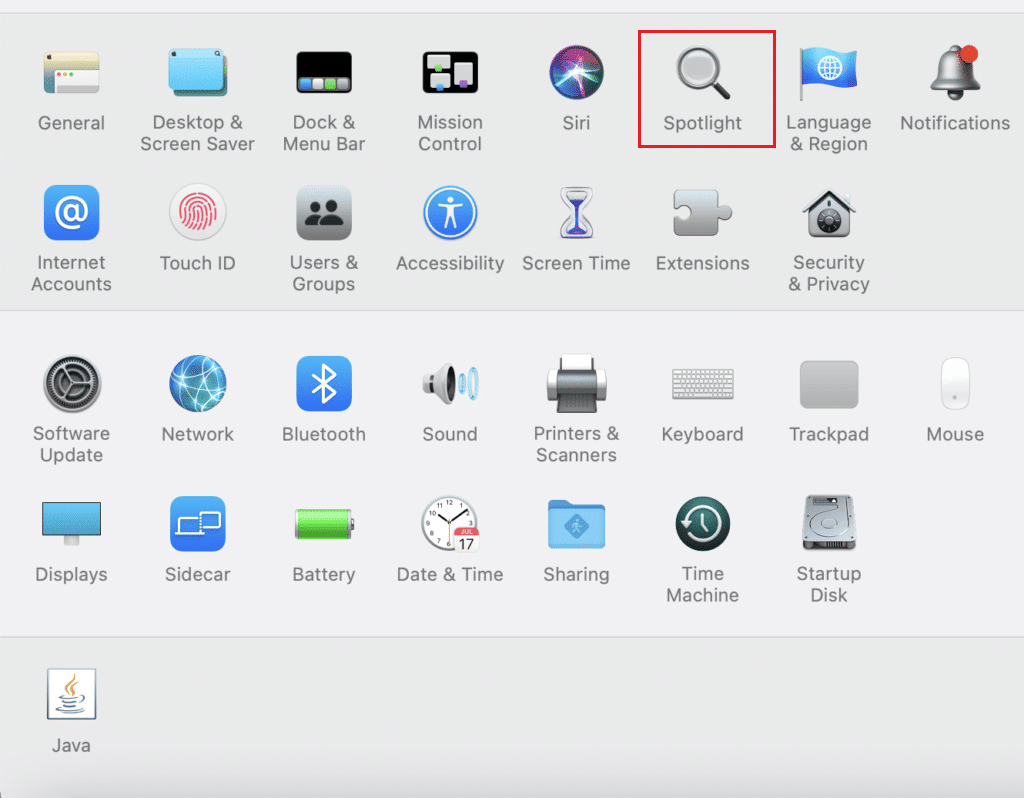
3. Перейдіть на вкладку “Конфіденційність”.
4. Натисніть кнопку “+”.
5. Виберіть “Macintosh HD” зі списку “Розташування” зліва.
6. Натисніть кнопку “+” ще раз, виберіть “Macintosh HD”, а потім натисніть кнопку “–”.
Ці дії переіндексують файли на вашому Mac.
Спосіб 6: Видалення файлів, які можна видалити
Очищуваний простір – це місце на диску, де Mac зберігає файли, які можна видалити, якщо системі потрібно більше вільного простору. Ви можете спробувати видалити ці файли, щоб перевірити, чи це вирішить проблему з Boot Camp.
1. Відкрийте “Термінал”, введіть команду нижче та натисніть Enter:
dd if=/dev/zero of=~/stupidfile.crap
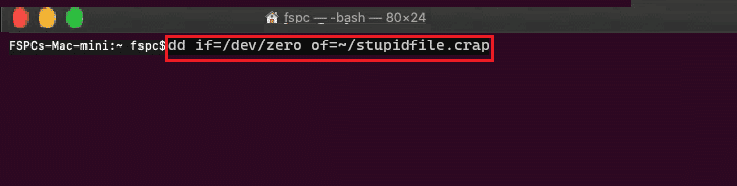
2. Після завершення виконання команди введіть та виконайте наступну команду:
rm ~/stupidfile.crap
Спробуйте знову використати Boot Camp та перевірте, чи проблема вирішена.
Спосіб 7: Вимкнення Time Machine
Time Machine – це вбудована функція резервного копіювання macOS. Тимчасове вимкнення Time Machine може допомогти вирішити проблему “недостатньо місця” в Boot Camp Assistant.
1. Відкрийте “Системні параметри”.
2. Натисніть “Time Machine”.
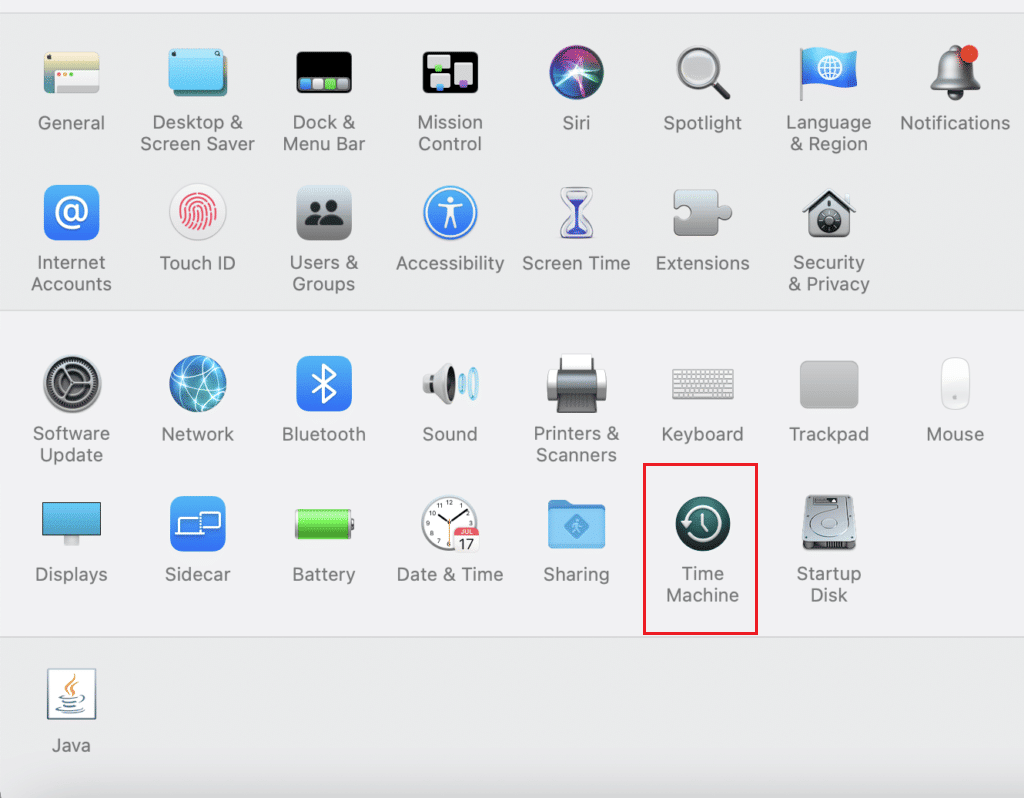
3. Зніміть галочку з “Резервне копіювання автоматично”, щоб вимкнути автоматичне резервне копіювання.
4. Відкрийте “Термінал”, введіть і виконайте команду:
sudo tmutil thinlocalsnapshots / 999999999999
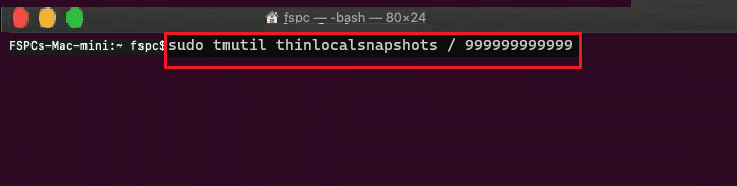
5. Перезавантажте комп’ютер.
Спосіб 8: Створення інсталяційного USB для Boot Camp
Ви можете спробувати створити спеціальний інсталяційний USB для Windows 10, щоб використовувати його в Boot Camp. Виконайте наступні дії:
1. Підключіть USB-накопичувач ємністю 8 ГБ або більше.
2. Відформатуйте USB-накопичувач у формат FAT32 або MBR.
3. Завантажте драйвери Boot Camp з офіційного веб-сайту Apple на USB-накопичувач.
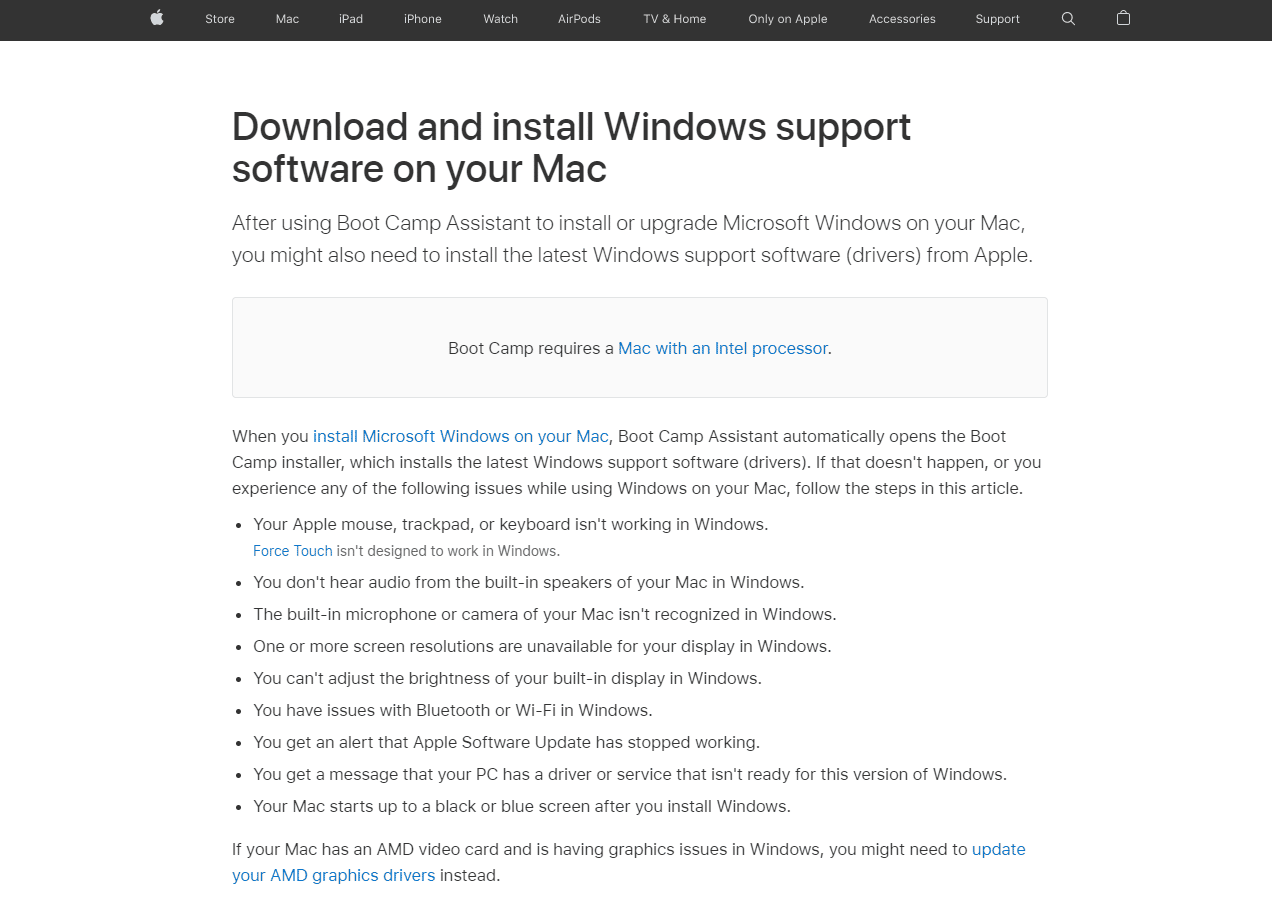
4. Скопіюйте всі файли з ISO-образу Windows на USB-накопичувач.
Примітка: Вам потрібно скопіювати файли, що знаходяться всередині ISO-образу, для цього необхідно його змонтувати. Якщо ви не знаєте, як змонтувати ISO-файл у Windows 10, ознайомтеся з нашою інструкцією “3 способи підключення або відключення ISO-файлу у Windows 10”.
5. За допомогою “Disk Utility” створіть розділ у форматі FAT32.
6. Завантажте систему з USB-накопичувача і виберіть розділ FAT32 як місце призначення для встановлення Windows.
Часті запитання (FAQ)
Q1. Як очистити розділ Boot Camp на macOS?
Відповідь: Перед видаленням, збережіть резервну копію даних. Відкрийте “Disk Utility” на macOS, виберіть розділ Windows, натисніть “Стерти”, відформатуйте розділ у форматі Mac OS Extended (Journaled) і потім видаліть його.
Q2. Скільки місця необхідно для встановлення Boot Camp на Mac?
Відповідь: Мінімальна необхідна кількість пам’яті для встановлення Boot Camp становить 64 ГБ.
Q3. Чи сповільнює Boot Camp роботу комп’ютера Mac?
Відповідь: Ні, Boot Camp не обов’язково сповільнює роботу Mac. Він просто дозволяє запускати Windows на вашому комп’ютері.
Q4. Чи підтримується Boot Camp компанією Apple?
Відповідь: Ні, Boot Camp не підтримується на останній версії Apple Silicon, тому він не попередньо встановлений на найновіших моделях macOS.
Q5. Який Mac не підтримує Boot Camp?
Відповідь: Комп’ютери Mac на базі M1 не підтримують Boot Camp і мають обмежені можливості для запуску Windows.
***
Сподіваємося, що ця стаття допомогла вам вирішити проблему з нестачею місця в Boot Camp Assistant. Повідомте нам у коментарях, який саме спосіб допоміг вам. Не забудьте поділитися своїми думками та досвідом! Дякуємо!