Коли ви намагаєтеся оновити систему Windows 10, ви можете отримати помилку оновлення 0xc1900200. Це часто відбувається на вашому комп’ютері, коли процес оновлення майже на 99% завершено та встановлено. Найпоширенішою причиною коду помилки 0xc1900200 є те, що ваш ПК не відповідає мінімальним вимогам останніх оновлень.
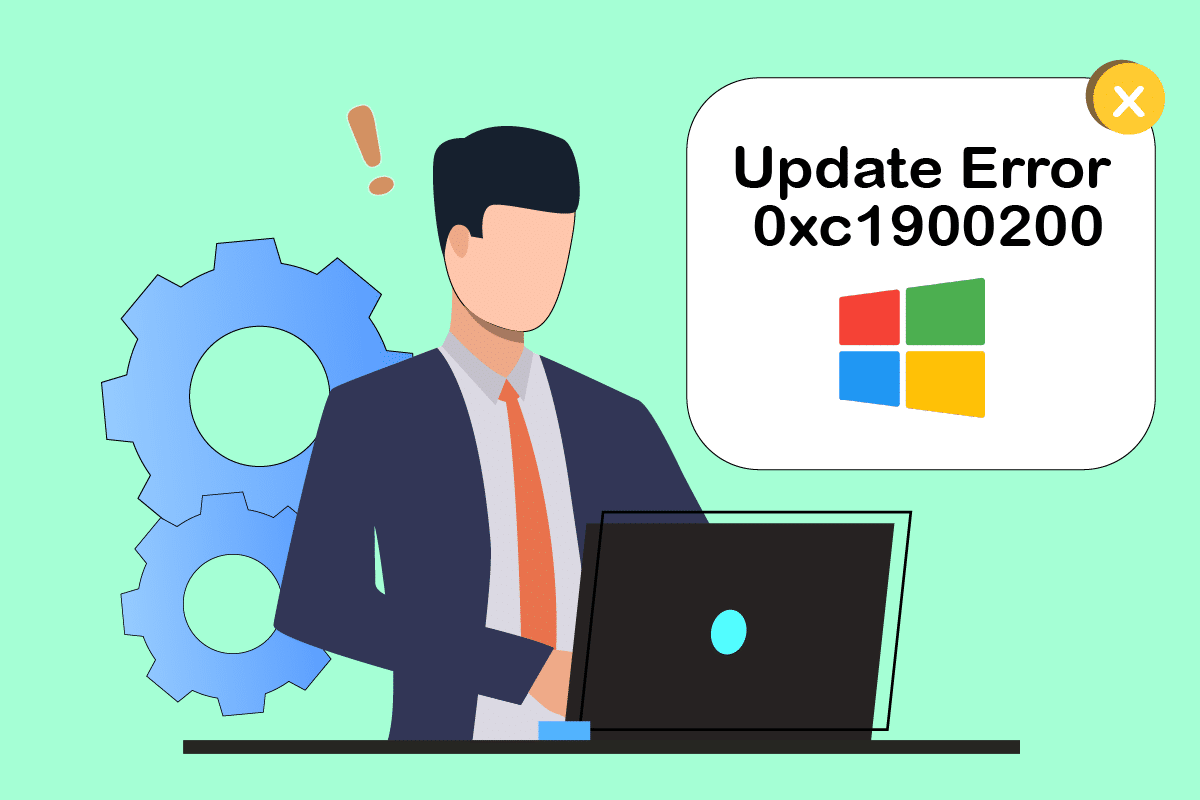
Як виправити помилку оновлення Windows 10 0XC1900200
Ось повна версія помилки для довідки.
- Щось пішло не так. Ви можете звернутися до служби підтримки Microsoft за допомогою з цією помилкою. Ось код помилки 0xc1900200.
- Помилка інсталяції: Windows не вдалося встановити наступне оновлення з помилкою 0xc1900200.
- Під час встановлення оновлень виникли проблеми, але ми спробуємо пізніше. Якщо ви продовжуєте бачити це і хочете шукати в Інтернеті або зв’язатися зі службою підтримки для отримання інформації, це може допомогти – (0xc1900200).
Крім відсутності мінімальних вимог, обговорюваній помилці сприяють кілька інших причин. Вони наведені нижче.
- Версія Windows неправильна/несумісна для оновлення комп’ютера.
- Зовнішні перешкоди USB-пристрою.
- Деякі основні служби не працюють.
- Антивірус блокує оновлення.
- Не вистачає місця в розділі.
- Пошкоджені дані.
- Застарілий BIOS і дуже старий комп’ютер.
Тепер ви знаєте причини, які викликають обговорювану помилку. Дотримуйтесь наведених нижче методів усунення несправностей, щоб виправити те саме.
Спосіб 1. Від’єднайте зовнішні периферійні пристрої
Якщо ви зіткнулися з помилкою оновлення 0xc1900200 на комп’ютері з Windows 10, перевірте, чи під’єднано зовнішні периферійні пристрої або USB-пристрої. Якщо так, радимо видалити їх, щоб уникнути будь-яких електромагнітних перешкод, що сприяють виникненню помилки. Дотримуйтесь інструкцій.
1. Спочатку від’єднайте всі зовнішні USB-пристрої, підключені до комп’ютера.
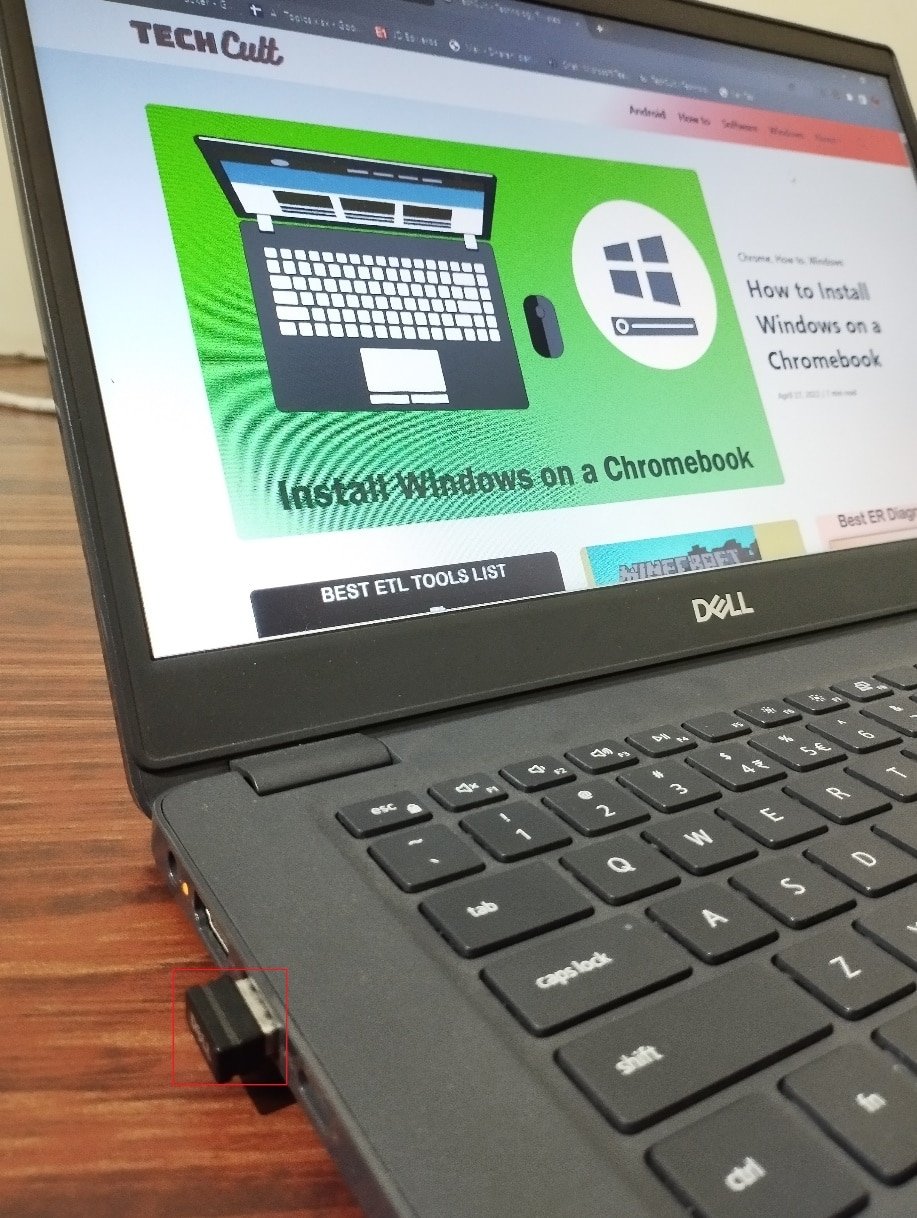
2. Потім від’єднайте пристрої веб-камери, принтер та інші периферійні пристрої та залиште підключеними найбільш необхідні пристрої.
Перевірте, чи у вас виправлено код помилки оновлення 0xc1900200.
Спосіб 2: Забезпечте мінімальні системні вимоги
Якщо з вашим комп’ютером немає проблем з обладнанням, ви повинні переконатися, що помилка оновлення 0xc1900200 Windows 10 виникає через внутрішні проблеми. Щоб останнє оновлення було успішно встановлено на вашому комп’ютері, вам потрібно перевірити, чи відповідає ваш комп’ютер мінімальним вимогам, які вимагає оновлення. Ваш ПК має відповідати вимогам до апаратного та програмного забезпечення для оновлення, і ви можете переконатися в цьому, виконавши наведені нижче дії.
-
Процесор: 1 гігагерц (ГГц) або швидше процесор або SoC.
-
ОЗУ: 1 гігабайт (ГБ) для 32-розрядної або 2 ГБ для 64-розрядної.
-
Місце на жорсткому диску: 16 ГБ для 32-розрядної ОС або 20 ГБ для 64-розрядної ОС. Оновлення травня 2019 року, простір збільшено до 32 ГБ.
-
Відеокарта: сумісна з DirectX 9 або новішою версією з драйвером WDDM 1.0.
-
Дисплей: 800 x 600.
1. Перевірте системні вимоги
1. Натисніть і утримуйте клавіші Windows + I разом, щоб відкрити параметри Windows.
2. Тепер натисніть «Система».
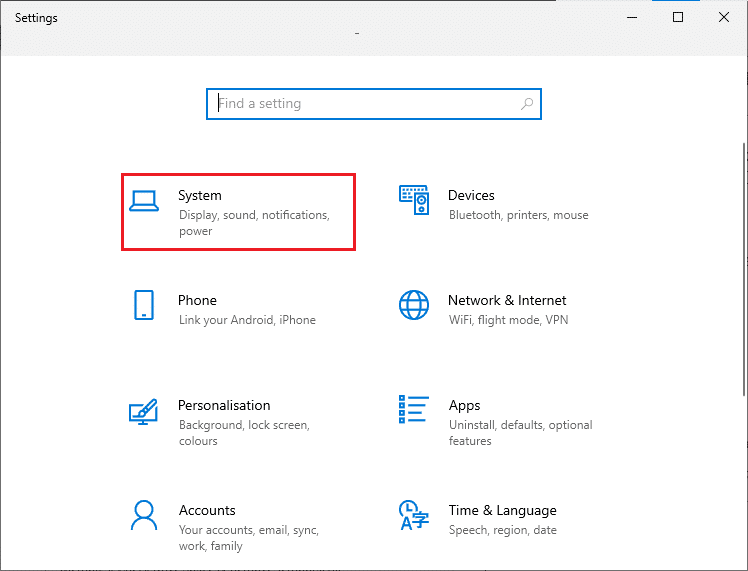
3. Тепер на панелі ліворуч натисніть «Про програму», а потім ви зможете перевірити характеристики пристрою, як показано на правому екрані.
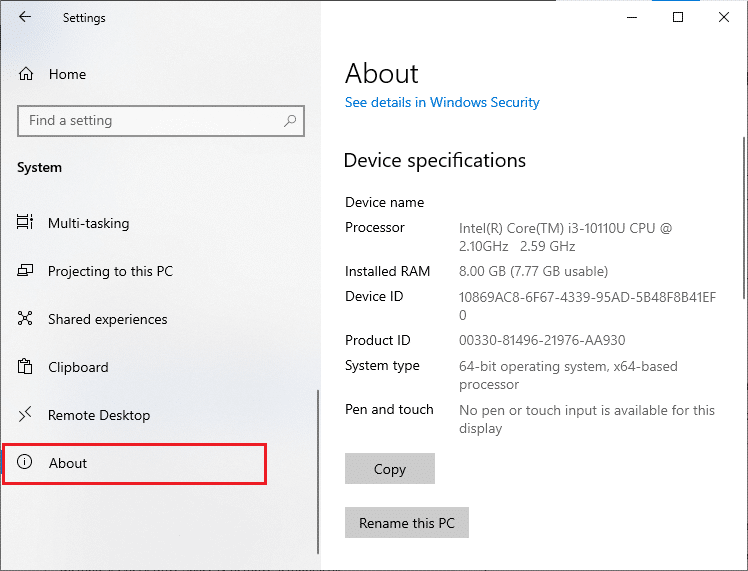
2. Перевірте вимоги до графічної карти
1. Відкрийте «Налаштування» та натисніть «Система».
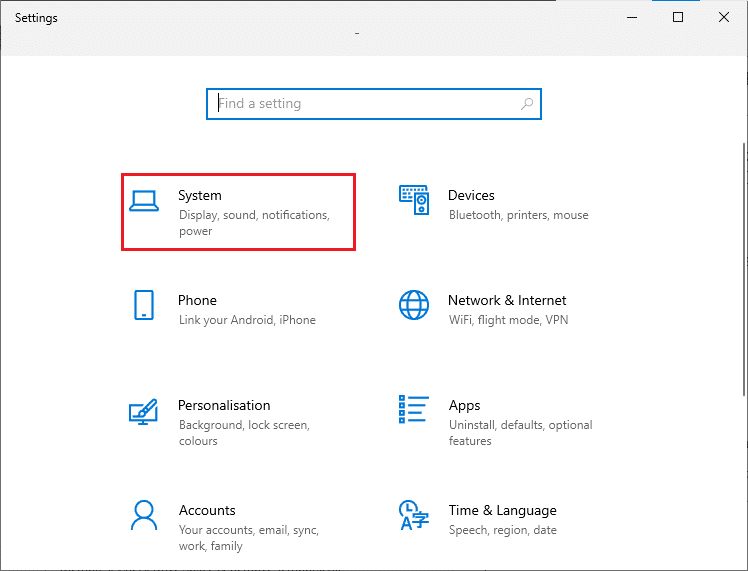
2. Потім натисніть «Дисплей» на лівій панелі, а потім «Додаткові параметри відображення» на правій панелі, як показано.
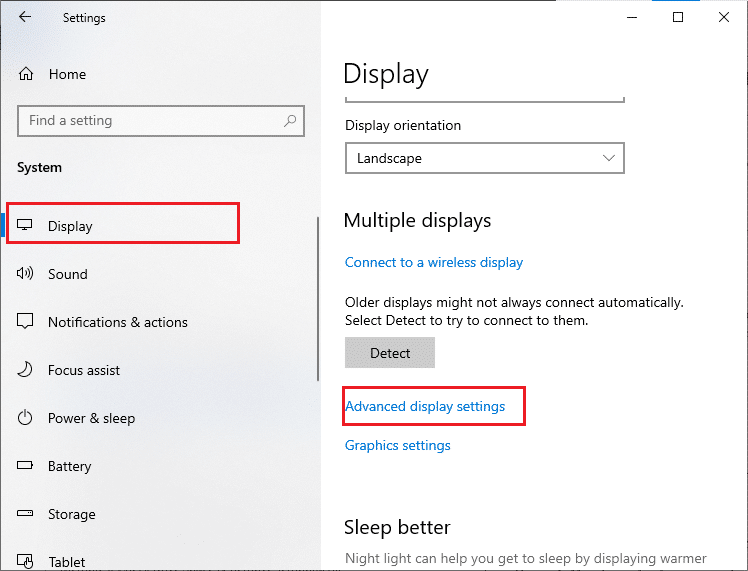
3. Тепер натисніть на Властивості адаптера дисплея, як показано.
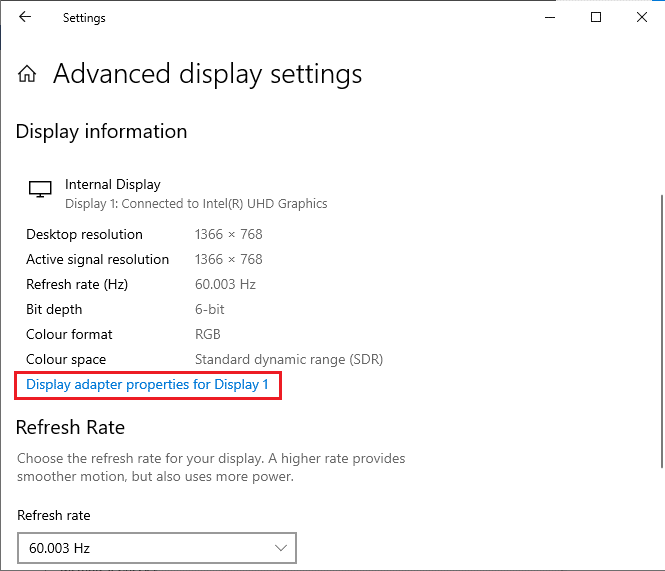
4. Тепер буде запропоновано детальну інформацію про вашу відеокарту.
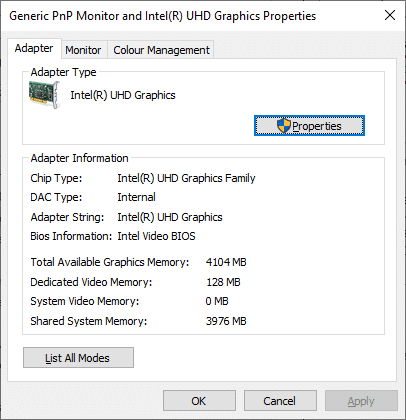
3. Перевірте версію DirectX
1. Натисніть одночасно клавіші Windows + R, щоб запустити діалогове вікно «Виконати», введіть dxdiag, а потім натисніть клавішу Enter.
2. Якщо ваша система вже містить DirectX 12, на екрані відобразиться наступний екран.
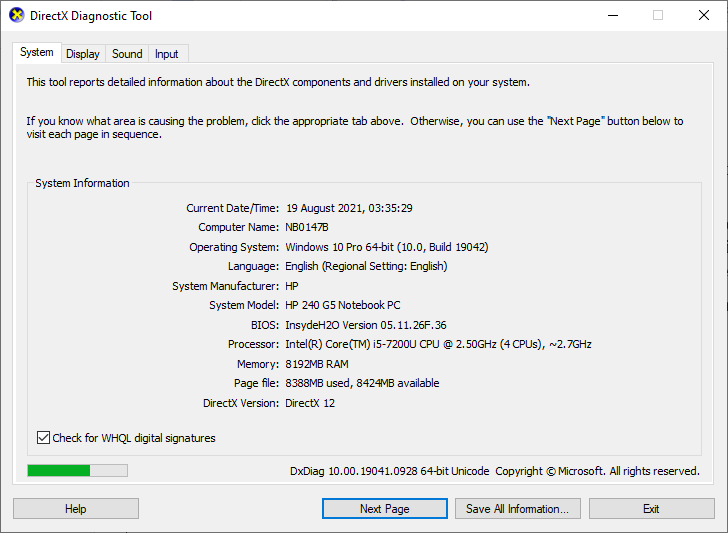
Перевіривши всі ці вимоги, переконайтеся, що вони відповідають вимогам програми, яку ви встановлюєте.
Спосіб 3. Запустіть засіб усунення несправностей Windows Update
Будь-які помилки та проблеми на вашому комп’ютері можна виправити за допомогою вбудованого в Windows засобу усунення несправностей. Крім того, цим інструментом можна виправити проблеми з мережевим підключенням, пошкоджені ключі реєстру та пошкоджені компоненти Windows, які сприяють помилці оновлення 0xc1900200. Виконайте дії, наведені в нашому посібнику, як запустити засіб усунення несправностей Windows Update.

Виконайте, як показано, і таким чином усуньте проблеми, виявлені засобом усунення несправностей.
Спосіб 4. Перезапустіть основні служби Windows
Щоб уникнути коду помилки 0xc1900200, на вашому комп’ютері необхідно ввімкнути деякі важливі служби Windows, як-от Windows Update і Background Intelligent Transfer. Служби Background Intelligent Transfer використовують доступну пропускну спроможність для встановлення будь-яких останніх оновлень, щоб ваш комп’ютер встановлював будь-які оновлення, лише якщо інсталяції не виконуються. Якщо ці служби вимкнено у вашій системі, ви, швидше за все, зіткнетеся з обговорюваною помилкою. Отже, перезапустіть основні служби Windows, як описано нижче.
1. Натисніть клавішу Windows, введіть Служби та натисніть Запуск від імені адміністратора.
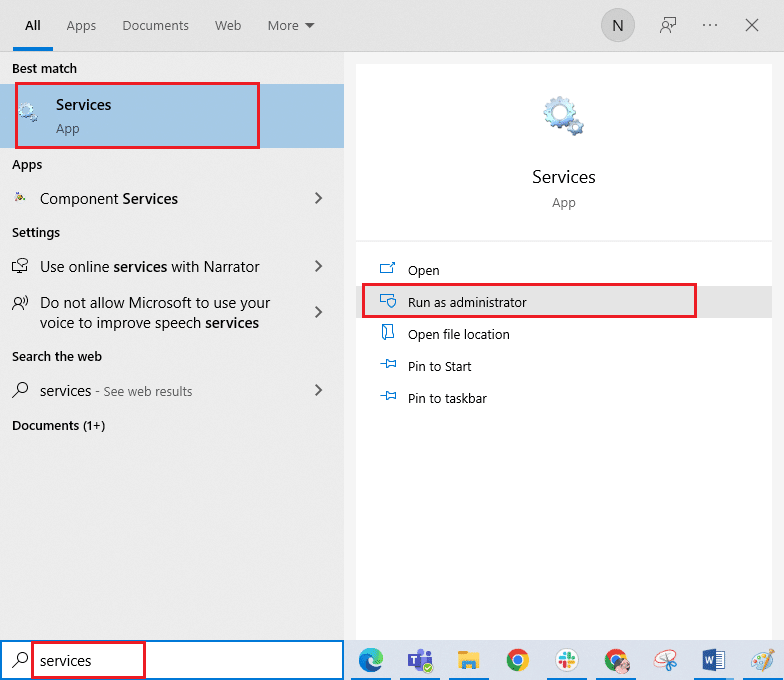
2. Тепер прокрутіть униз і двічі клацніть фонову інтелектуальну службу передачі.
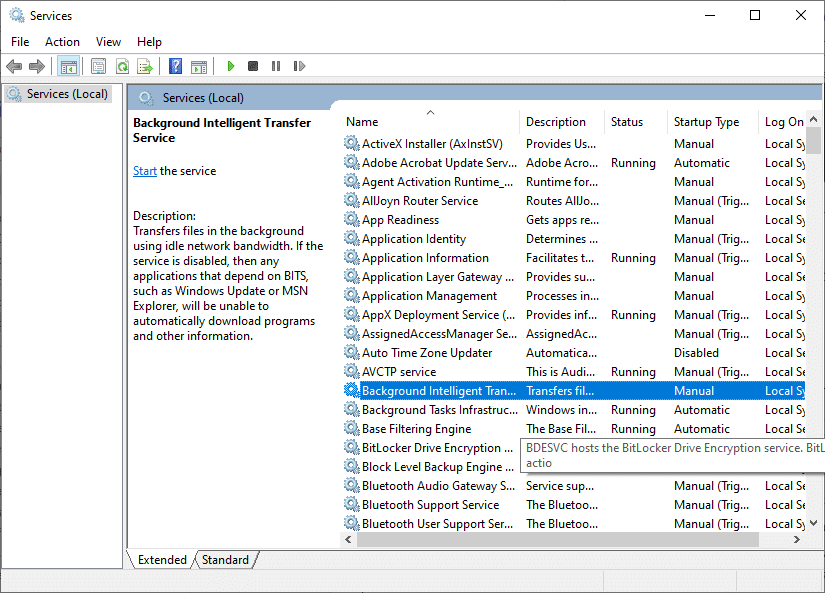
3. Тепер виберіть для типу запуску значення Автоматичний, як показано.
Примітка. Якщо статус служби зупинений, натисніть кнопку «Пуск». Якщо статус служби «Запущено», натисніть «Зупинити» та «Запустити» знову.
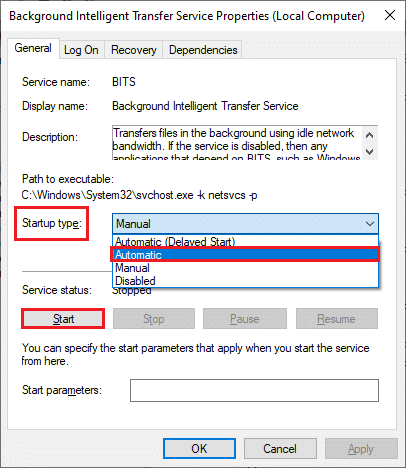
4. Натисніть Застосувати > OK, щоб зберегти зміни.
5. Повторіть усі ці кроки для інших служб Windows, таких як Cryptographic, MSI Installer і Windows Update Services.
Спосіб 5: відновлення системних файлів
Якщо у вашій системі є пошкоджені файли, перш ніж інсталювати будь-які оновлення, їх потрібно відновити. Перевірка системних файлів (команда SFC) сканує та виправляє будь-які пошкоджені файли на вашому комп’ютері. Обслуговування та керування образами розгортання (DISM) виправляє помилки ОС Windows за допомогою потужного командного рядка. Щоб усунути помилку оновлення 0xc1900200, радимо запустити утиліти SFC/DISM на комп’ютері з Windows 10, як вказано в нашому посібнику Як відновити системні файли в Windows 10.
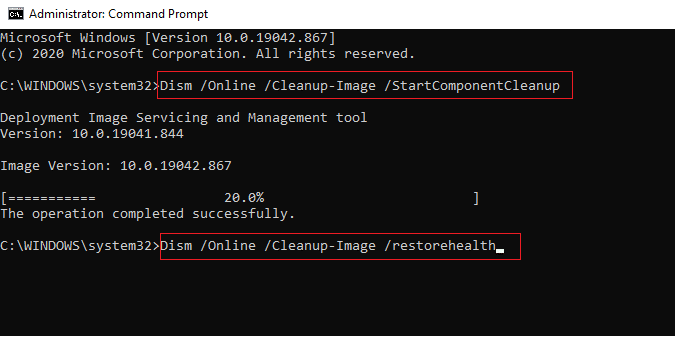
Після завершення процесу сканування перевірте, чи можете ви встановити останні оновлення.
Спосіб 6. Видалити папку SoftwareDistribution
Якщо ви переконалися, що служби Windows Update запущені, все ще зустрічаються з помилкою оновлення 0xc1900200 Windows 10, то існує ще один простий спосіб вирішення проблем із оновленням. По-перше, зупиніть службу Windows Update і видаліть папку SoftwareDistribution у Провіднику файлів. Потім знову запустіть служби Windows Update. Дотримуйтесь інструкцій нижче.
1. Відкрийте програму Служби з пошуку Windows.
2. Тепер прокрутіть екран вниз і клацніть правою кнопкою миші на Windows Update.
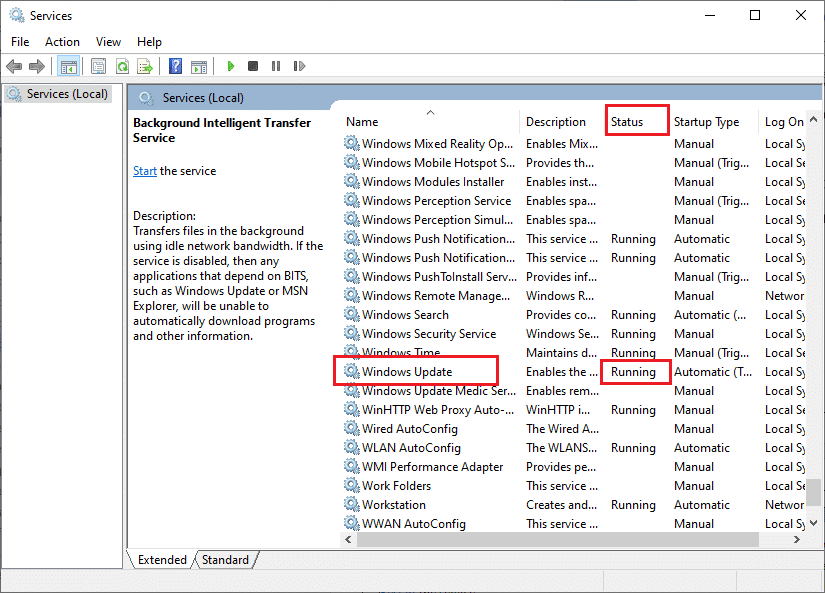
3А. Якщо для статусу не встановлено значення Running, перейдіть до кроку 4.
3B Якщо статус виконується, натисніть «Зупинити», як показано.
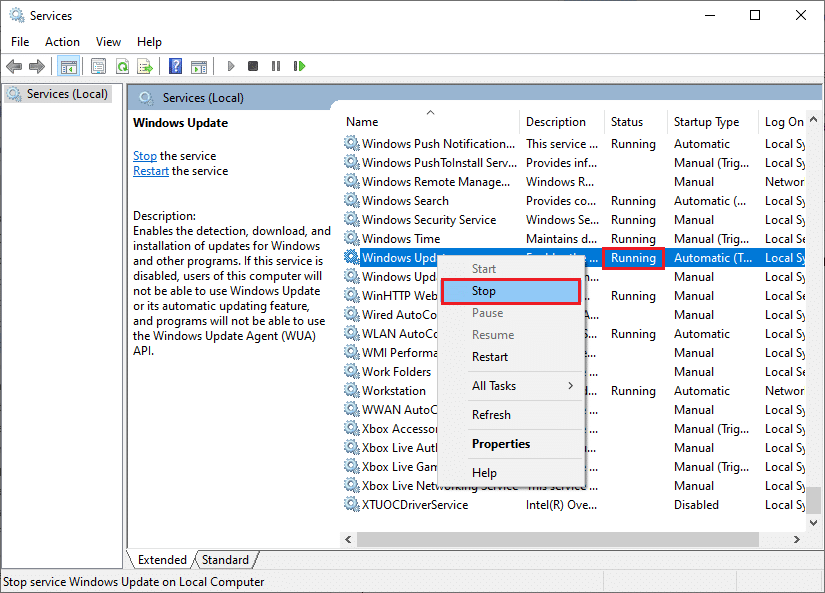
5. Зачекайте 2–3 секунди на екрані підказки, Windows намагається зупинити таку службу на локальному комп’ютері…
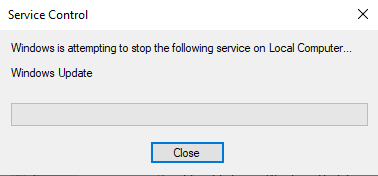
6. Тепер відкрийте Провідник файлів, одночасно натиснувши клавіші Windows + E. Тепер перейдіть до наступного шляху.
C:WindowsSoftwareDistributionDataStore
7. Тепер виберіть і клацніть правою кнопкою миші всі файли та папки та натисніть опцію Видалити.
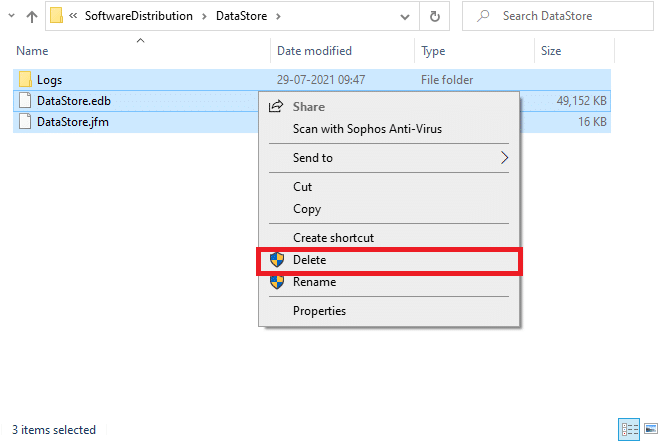
8. Аналогічно перейдіть до наступного шляху та видаліть усі файли та папки.
C:WindowsSoftwareDistributionDownload
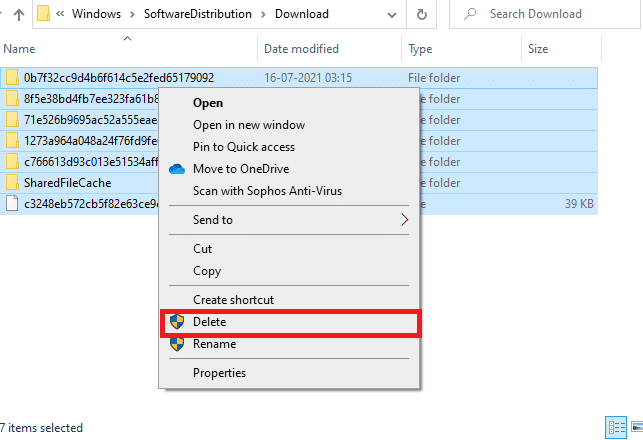
9. Знову перейдіть у вікно «Служби», клацніть правою кнопкою миші «Центр оновлення Windows» і виберіть параметр «Пуск».
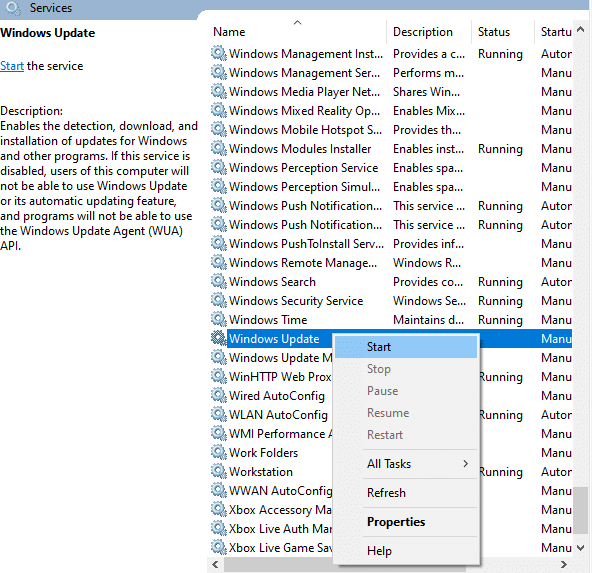
10. Зачекайте від 3 до 5 секунд у підказці, Windows намагається запустити таку службу на локальному комп’ютері…
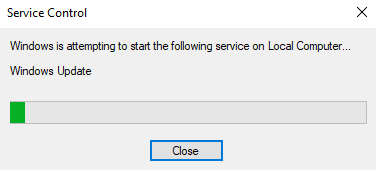
12. Нарешті, ви перезапустили служби Windows Update, видаливши вміст у папці Software Distribution. Перевірте, чи можете ви встановити останні оновлення на свій ПК з Windows 10.
Спосіб 7. Тимчасово вимкніть антивірус (якщо є)
Інколи антивірусний пакет може перешкоджати встановленню нових останніх оновлень на вашому ПК. Багато користувачів Windows виявили багато проблем із сумісністю, які важко виправити. Антивірусне програмне забезпечення, таке як Norton і Avast, може перешкоджати будь-якому останньому оновленню Windows, і вам радимо тимчасово вимкнути будь-яке вбудоване або стороннє антивірусне програмне забезпечення, щоб вирішити це. Прочитайте наш посібник про те, як тимчасово вимкнути антивірус у Windows 10 і дотримуйтесь інструкцій, щоб тимчасово вимкнути антивірусну програму на вашому ПК.
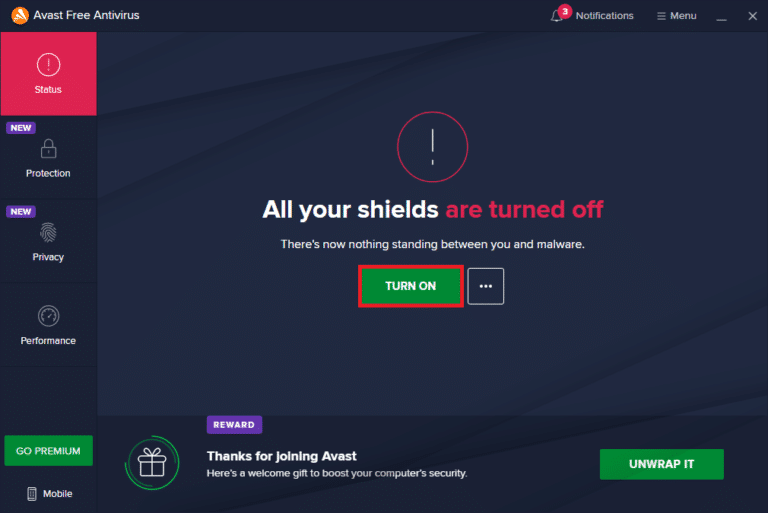
Після виправлення коду помилки 0xc1900200 на комп’ютері з Windows 10 обов’язково знову ввімкніть антивірусну програму, оскільки система без набору безпеки завжди є загрозою.
Спосіб 8. Використовуйте Google DNS
Деякі користувачі припускають, що зміна адрес DNS допомогла їм виправити помилку оновлення 0xc1900200 на комп’ютерах з Windows 10. Google DNS має IP-адреси 8.8.8.8 і 8.8.4.4, які прості та легко запам’ятовуються для встановлення безпечного DNS-з’єднання між клієнтом і сервером.
Ось наш простий посібник про те, як змінити налаштування DNS у Windows 10, який допоможе вам змінити свої DNS-адреси на вашому комп’ютері. Ви також можете переключитися на будь-який Open DNS або Google DNS на своєму комп’ютері з Windows 10, дотримуючись нашого посібника про перехід на OpenDNS або Google DNS на Windows. Дотримуйтесь інструкцій і перевірте, чи можете ви встановити сукупні оновлення на свій ПК.
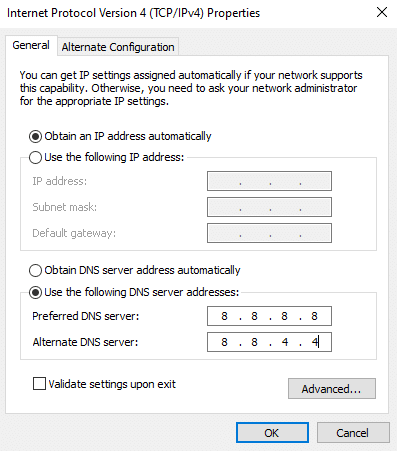
Спосіб 9. Видаліть останні оновлення
Будь-які попередні несумісні оновлення на вашому комп’ютері з Windows 10 можуть не дозволяти завантажувати на нього нові оновлення. Тому радимо видалити останні оновлення, які встановлюються на вашому комп’ютері, щоб усунути код помилки 0xc1900200. Виконати завдання дуже легко, а кроки демонструються наступним чином.
1. Натисніть клавішу Windows і введіть Панель керування, а потім натисніть Відкрити.
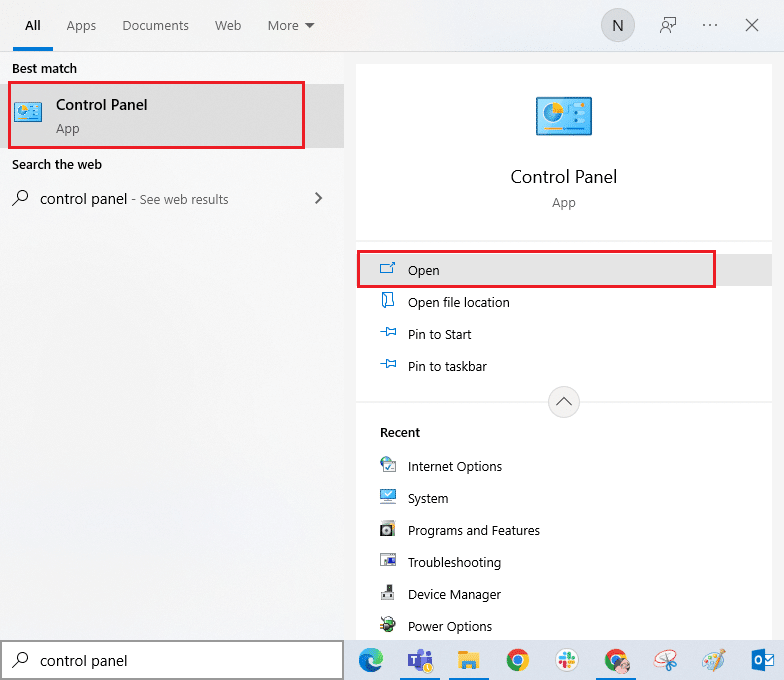
2. Тепер натисніть Видалити програму в меню Програми, як показано.
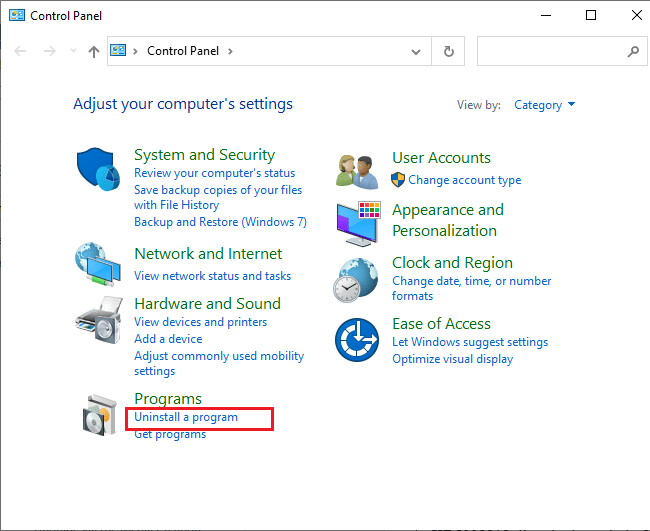
3. Тепер натисніть Переглянути встановлені оновлення на лівій панелі, як показано.
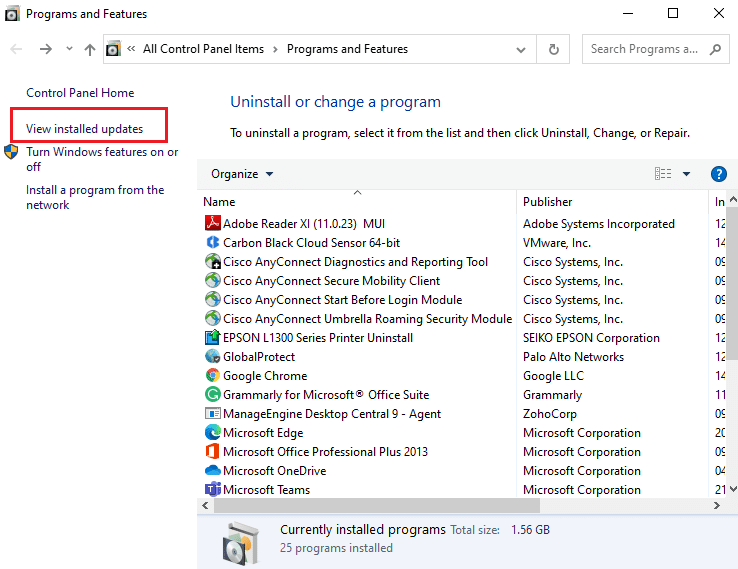
4. Тепер знайдіть і виберіть останнє оновлення, звернувшись до «Встановлено на дату» та натиснувши опцію «Видалити», як показано нижче.

5. Нарешті, підтвердьте будь-який запит і перезавантажте ПК.
Перевірте, чи можна виправити помилку оновлення 0xc1900200 Windows 10.
Спосіб 10: Розширте системний розділ
Якщо в системному розділі недостатньо місця, ви не можете встановити нові оновлення на комп’ютер з Windows 10. Є кілька інших способів збільшити обсяг пам’яті комп’ютера, але вони можуть не допомагати вам постійно. Щоб виправити помилку оновлення 0xc1900200, необхідно розширити системний зарезервований розділ. Хоча існує багато інструментів сторонніх розробників для збільшення системного зарезервованого розділу, ми вважаємо за краще робити це вручну, дотримуючись нашого посібника Як розширити розділ системного диска (C:) у Windows 10.
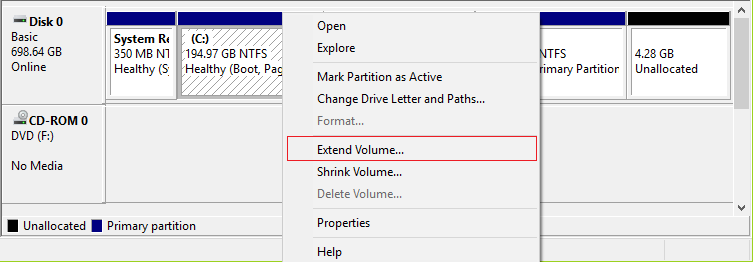
Спосіб 11: Виконайте очищення диска
Якщо на вашому комп’ютері немає місця на диску для встановлення нових програм із Microsoft Store, ви зіткнетеся з помилкою оновлення 0xc1900200. Тому спочатку перевірте місце на диску та очистіть тимчасові файли, якщо це необхідно.
Крок I: Перевірте місце на диску
Щоб перевірити місце на диску на комп’ютері з Windows 10, виконайте наведені нижче дії.
1. Натисніть і утримуйте клавіші Windows + E разом, щоб відкрити Провідник файлів.
2. Тепер натисніть Цей комп’ютер на лівому екрані.
3. Перевірте місце на диску в розділі «Пристрої та драйвери», як показано на малюнку. Якщо вони червоні, розгляньте можливість очищення тимчасових файлів.
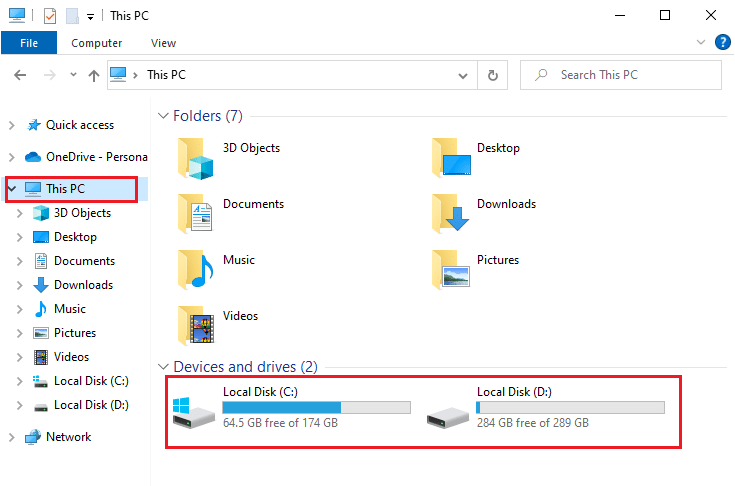
Крок ІІ: Очистіть тимчасові файли
Якщо на вашому комп’ютері є мінімальний доступний простір, що сприяє появі помилки оновлення 0xc1900200, дотримуйтесь нашого посібника 10 способів звільнити місце на жорсткому диску в Windows, який допоможе вам очистити всі непотрібні файли на вашому комп’ютері.
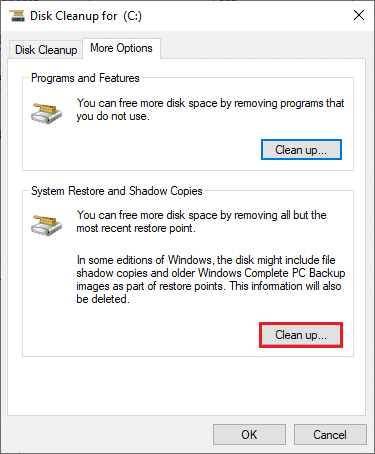
Спосіб 12. Скидання компонентів Windows Update
Ефективним способом виправити код помилки 0xc1900200 є скидання компонентів оновлення Windows, якщо інші варіанти не допомогли. Усі файли оновлення Windows зберігаються на вашому комп’ютері, і якщо він пошкоджений або несумісний, ви повинні зіткнутися з кількома неприємними проблемами. Щоб виправити пошкоджені компоненти Windows Update на вашому комп’ютері, дотримуйтесь нашого посібника, як скинути компоненти Windows Update у Windows 10.
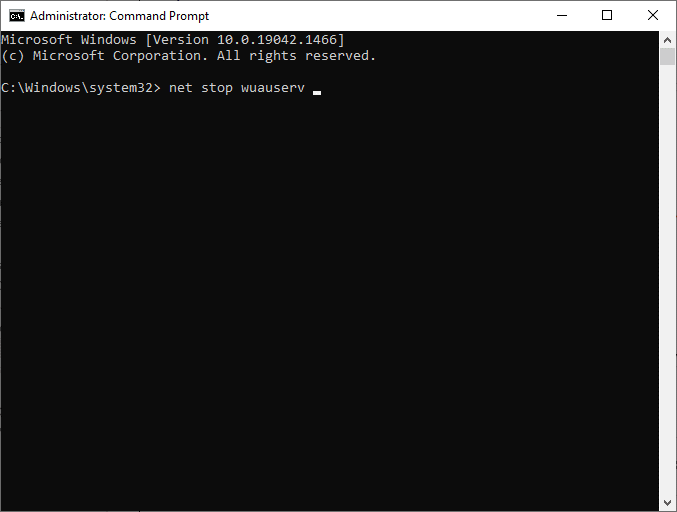
Цей простий процес передбачає виконання набору команд у командному рядку, щоб усі основні служби Windows перезавантажувалися на вашому комп’ютері з Windows 10. Після виконання всіх команд перевірте, чи можете ви встановити накопичувальні оновлення.
Примітка. Ви можете використовувати інструмент автоматичного відновлення, щоб виправити помилку оновлення 0xc1900200 Windows 10.
Спосіб 13. Установіть оновлення вручну
Якщо всі інші рішення в цьому посібнику не працюють для вас, ви все одно можете вручну завантажити необхідне оновлення. Веб-сторінка історії оновлень Windows 10 містить всю історію оновлень, випущених для вашого комп’ютера Windows. Дотримуйтесь наведених нижче інструкцій, щоб примусово встановити оновлення.
1. Натисніть одночасно клавіші Windows + I, щоб відкрити Налаштування.
2. Тепер натисніть Оновлення та безпека.
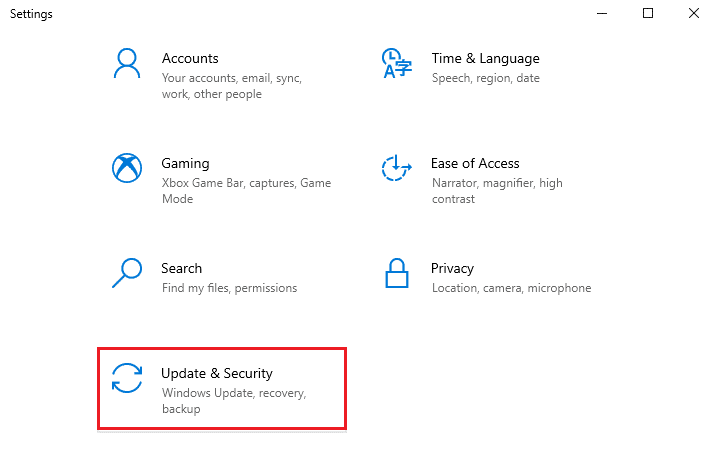
3. Тепер виберіть параметр Переглянути історію оновлень, як показано нижче.
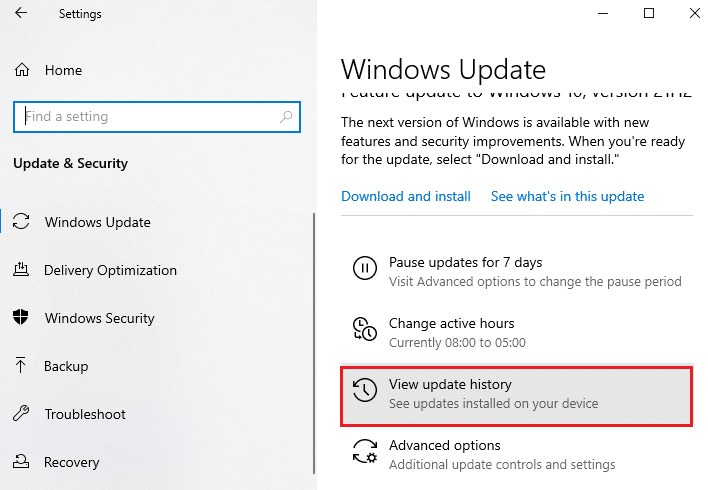
4. У списку переконайтеся, що номер KB очікує на завантаження через конфліктні помилки.
5. Тут введіть номер KB у рядку пошуку в каталозі Microsoft Update.
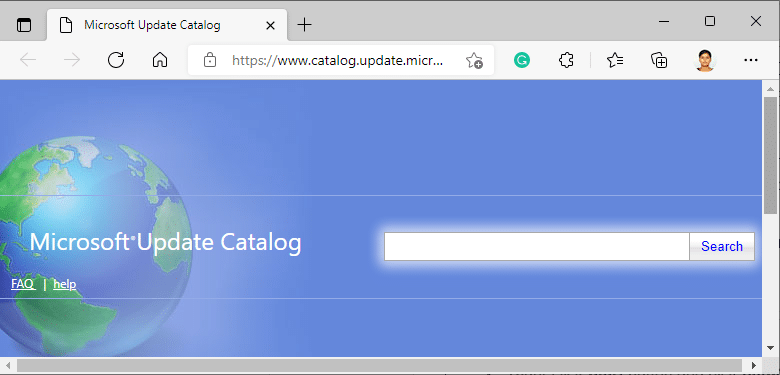
6. Нарешті, натисніть Завантажити відповідно до останнього оновлення та дотримуйтесь інструкцій на екрані, щоб завершити процес.
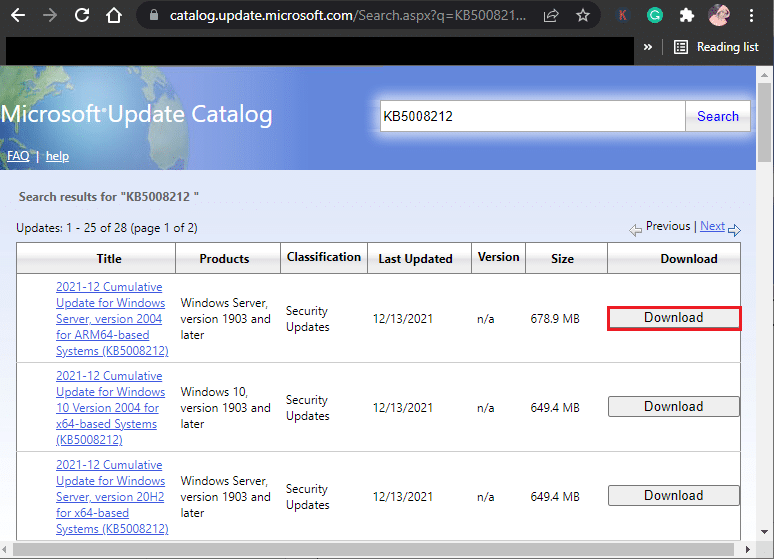
Спосіб 14: Оновіть BIOS
Кілька користувачів Windows 10 у всьому світі повідомили, що помилка оновлення 0xc1900200 зникла після оновлення BIOS. Але якщо ви маєте останню версію BIOS і все ще стикаєтеся з тією ж помилкою, вам доведеться перевстановити BIOS. Якщо всі вищезазначені методи не можуть вирішити вашу проблему, вам радимо оновити BIOS, як описано в нашому посібнику Що таке BIOS і як оновити BIOS?
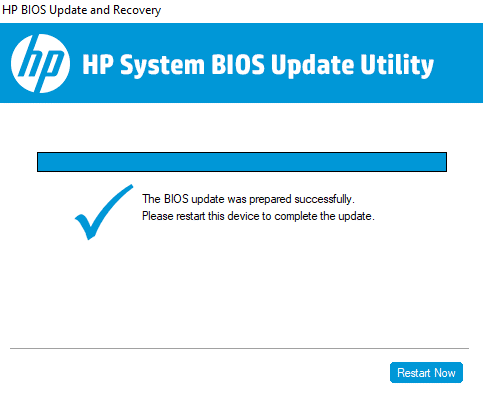
Після оновлення BIOS ви виправите помилку оновлення 0xc1900200 у Windows 10.
Спосіб 15. Використовуйте інструмент створення мультимедіа Windows 10
Якщо не вдається встановити оновлення вручну, спробуйте встановити його за допомогою засобу створення медіафайлів. Це офіційна платформа для завантаження, рекомендована Microsoft для виправлення будь-яких помилок оновлення на вашому ПК з Windows 10. Виконайте наведені нижче дії, щоб зробити те ж саме.
1. Перейдіть на офіційну сторінку завантаження інструмента Windows 10 Media Creation.
2. Тепер натисніть кнопку Завантажити інструмент зараз у розділі Створити інсталяційний носій Windows 10.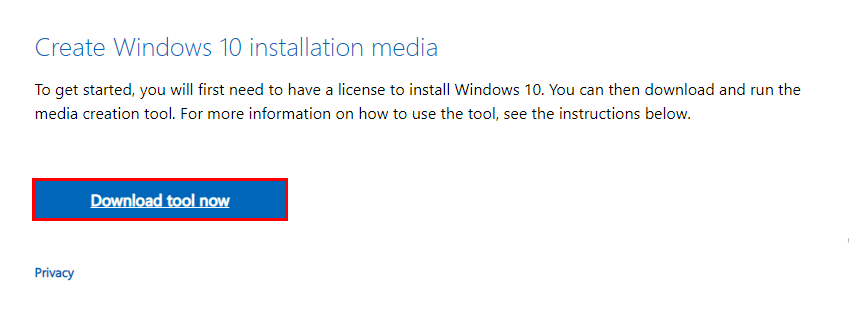
3. Запустіть інсталяційний файл і натисніть Так у підказці керування обліковими записами користувачів (UAC), якщо є.
4. Тепер натисніть кнопку Прийняти у вікні установки Windows 10, як показано.
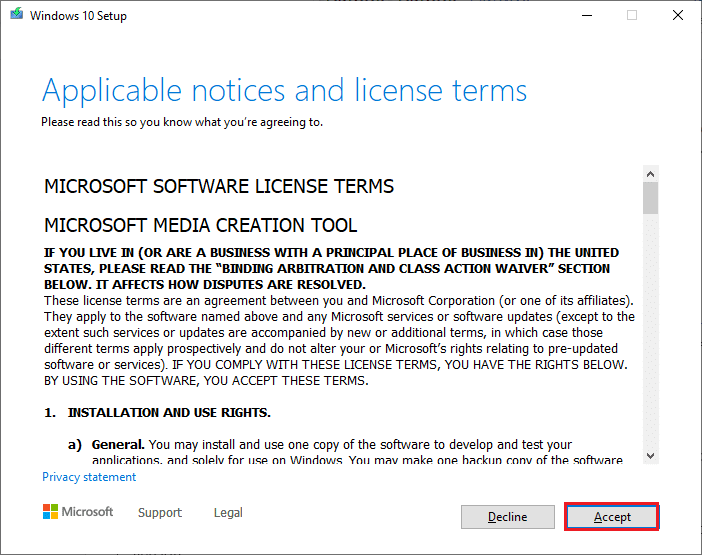
5. Дочекайтеся завершення процесу сканування та виберіть опцію Оновити цей ПК зараз, а потім натисніть кнопку Далі.
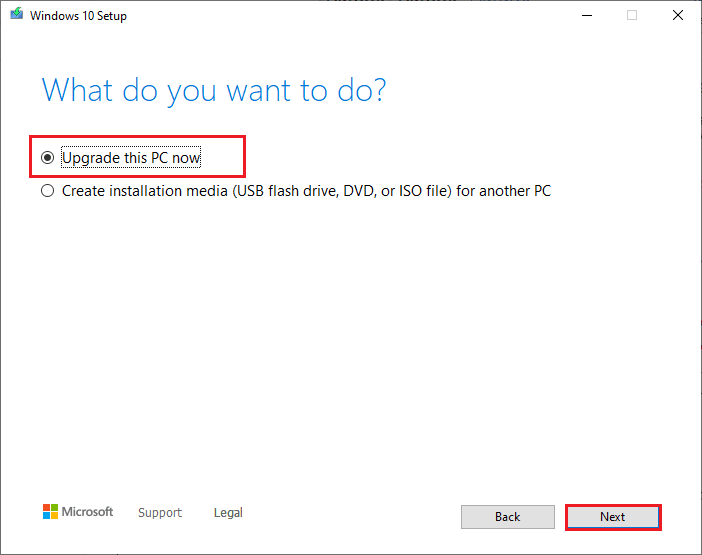
6. Зачекайте, поки ISO-файл Windows завантажиться на ваш ПК, і натисніть Прийняти.
Примітка. Ви повинні зачекати, доки на вашому комп’ютері будуть встановлені всі оновлення, які очікують на розгляд, щоб засіб створення медіафайлів міг оновити вашу операційну систему до останньої версії.
7. Нарешті, натисніть кнопку Встановити, щоб завершити процес.
Спосіб 16: Виконайте відновлення системи
Якщо вас не влаштовує жоден із цих методів, то єдиний варіант, що залишився, — відновити попередню версію комп’ютера. Для цього дотримуйтесь нашого посібника щодо використання відновлення системи в Windows 10 та виконуйте інструкції, як показано. Зрештою, ваш комп’ютер буде відновлено до попереднього стану, де він взагалі не стикається з помилками.
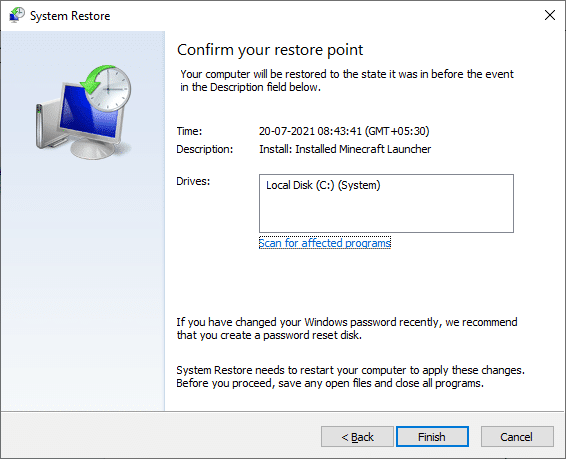
Після відновлення ПК з Windows 10 перевірте, чи виправлено оновлення з кодом помилки 0xc1900200.
Спосіб 17: Скидання ПК
Якщо ваш комп’ютер має справу з серйозними пошкодженими компонентами Windows, ефективний спосіб очистити всі ці пошкоджені компоненти та завантажити ваші дані — це скинути комп’ютер, як описано в нашому посібнику, як скинути Windows 10 без втрати даних. Дотримуйтесь інструкцій у цій статті, і в кінці ви виправите обговорювану помилку.
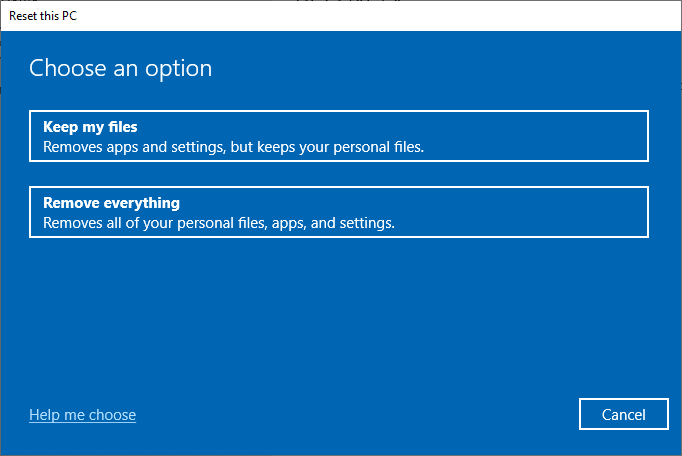
***
Сподіваємося, що посібник був корисним, і ви змогли виправити помилку оновлення Windows 10 0xc1900200. Дайте нам знати, про що ви хочете дізнатися далі. Не соромтеся звертатися до нас із своїми запитами та пропозиціями через розділ коментарів нижче.

