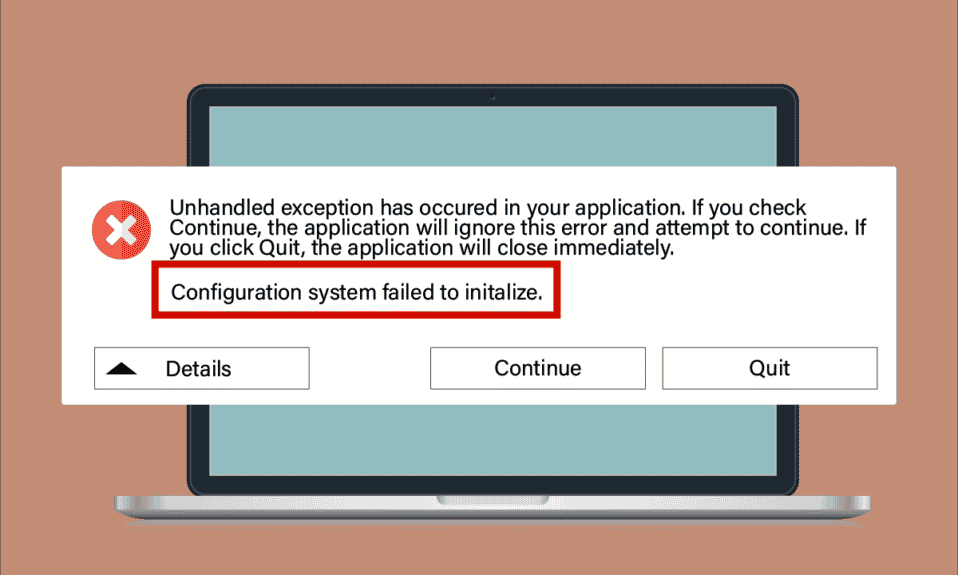
Операційна система Windows 10, попри свою популярність, не є ідеальною і може зазнавати різних збоїв. Однією з таких помилок є повідомлення про “Не вдалося ініціалізувати систему конфігурації”. Ця проблема може виникати при завантаженні комп’ютера, запуску нових або вже встановлених програм після оновлення чи внесення змін. Хоча конкретної причини цієї помилки немає, існують ефективні способи її усунення. Часто проблема пов’язана зі збоями в роботі стороннього програмного забезпечення або некоректною роботою платформи .NET. У цій статті ми розглянемо основні методи вирішення цієї проблеми, які допоможуть вам відновити нормальну роботу вашої системи.

Методи усунення помилки ініціалізації системи конфігурації в Windows 10
Нижче наведено перелік можливих причин виникнення помилки “Не вдалося ініціалізувати систему конфігурації” на вашому комп’ютері з Windows 10:
- Пошкодження системних файлів або компонентів.
- Несумісність файлів конфігурації.
- Застарілі програми, драйвери та операційна система.
- Наявність шкідливого програмного забезпечення.
- Конфлікти в обліковому записі користувача.
- Пошкоджені файли інсталяції Windows.
Далі розглянемо різні методи усунення несправностей, які допоможуть вам виправити цю помилку. Важливо виконувати запропоновані дії в наведеному порядку для досягнення найкращих результатів.
Спосіб 1: Відновлення системних файлів
Некоректні файли конфігурації часто є причиною різних конфліктних помилок. Пошкодження таких файлів може бути спричинене незавершеним встановленням програм, неправильним вимкненням комп’ютера або вірусними атаками. Щоб відновити цілісність файлів, потрібно запустити сканування SFC (System File Checker) та DISM (Deployment Image Servicing and Management). Ці вбудовані утиліти можна легко використовувати за допомогою командного рядка. Детальні інструкції ви можете знайти у посібнику “Як відновити системні файли в Windows 10”. Після виконання цих дій перевірте, чи вдалося усунути помилку. Якщо проблема не зникає, перейдіть до наступного кроку.

Після завершення процесу відновлення системних файлів, перевірте, чи усунуто проблему з ініціалізацією системи конфігурації. Якщо помилка з’являється знову, перейдіть до наступного методу.
Спосіб 2: Коригування файлів конфігурації
Часто причиною помилки “Не вдалося ініціалізувати систему конфігурації” є проблеми з файлами конфігурації платформи Microsoft .NET. Ця платформа включає велику бібліотеку класів та забезпечує сумісність між різними програмами, тому багато з них покладаються на її файли для нормальної роботи. Важливо переконатися, що першим дочірнім елементом в конфігураційному файлі є елемент `configSections`. Для цього виконайте наступні кроки:
Зверніть увагу: перед початком, встановіть Notepad ++ на ваш комп’ютер. У прикладі використовується блокнот, але ви можете використовувати Notepad ++.
1. Натисніть одночасно клавіші Windows + E, щоб відкрити Провідник файлів.
2. Перейдіть до наступної директорії:
C:WindowsMicrosoft.NETFramework64v4.0.30319Config
Примітка: версія `v4.0.30319` може відрізнятися в залежності від версії платформи .NET на вашому комп’ютері.

3. Клацніть правою кнопкою миші на конфігураційний файл програми, яка викликає помилку, і виберіть “Редагувати за допомогою Notepad++”.

4. У файлі конфігурації знайдіть елемент `

5. Якщо між `
6. Збережіть зміни, натиснувши Ctrl + S, і закрийте всі вікна.
7. Перезавантажте комп’ютер.
Спосіб 3: Видалення файлу конфігурації програми
У випадку пошкодження файлу конфігурації програми, видалення цього файлу може допомогти вирішити проблему. Після видалення файлу, при наступному запуску програми, він буде створений знову. Ось як це зробити:
1. Відкрийте Провідник файлів, як показано у Способі 2.
2. Перейдіть до наступних директорій:
C:UsersUSERNAMEAppDataLocal C:UsersUSERNAMEAppDataRoaming
Примітка: переконайтеся, що у вкладці “Перегляд” вибрано пункт “Приховані елементи”, щоб побачити папку “AppData”.

3. В обох директоріях клацніть правою кнопкою миші на папку програми, яка викликає проблему, та оберіть “Видалити”.
Примітка: для збереження можливості відновлення, ви також можете перейменувати або перемістити папку.

Спосіб 4: Перевірка на наявність шкідливого програмного забезпечення
Програми, завантажені з неавторизованих джерел, можуть містити віруси та інше шкідливе програмне забезпечення. Рекомендується проводити сканування на наявність шкідливого ПЗ перед запуском нових програм. Для цього скористайтеся посібником “Як запустити перевірку комп’ютера на віруси?”. Також, у разі виявлення шкідливого ПЗ, слід скористатися інструкціями з посібника “Як видалити шкідливе програмне забезпечення з комп’ютера в Windows 10”.

Ці дії допоможуть вам визначити, чи є шкідливе програмне забезпечення причиною проблем з ініціалізацією системи конфігурації.
Спосіб 5: Коригування налаштувань антивіруса
Антивірусні програми можуть блокувати роботу певних програм, вважаючи їх загрозою. Якщо ви використовуєте сторонній антивірус, спробуйте додати програму до списку винятків або тимчасово вимкнути антивірус.
Варіант I: Додавання програми до списку винятків
Щоб додати програму до списку винятків, виконайте наступні дії:
Примітка: як приклад використовується Avast, але ви можете використовувати ті ж кроки для інших антивірусних програм.
1. Натисніть клавішу Windows, введіть `avast` та натисніть “Відкрити”.

2. Натисніть на значок меню у правому верхньому куті.

3. Оберіть “Налаштування”.

4. У вкладці “Загальне” перейдіть до “Заблоковані та дозволені програми” та натисніть “ДОЗВОЛИТИ ПРОГРАМУ” у розділі “Список дозволених програм”.

5. Натисніть “ДОДАТИ” та оберіть програму, яку потрібно додати до списку винятків.
Примітка: у прикладі показано додавання інсталятора додатків, виберіть програму, з якою виникають проблеми.

Примітка: ви можете переглянути шлях до програми за допомогою “ВИБРАТИ ШЛЯХ ДОДАТКУ”.
6. Натисніть “ДОДАТИ”, щоб підтвердити додавання програми до списку винятків Avast.

Примітка: ви можете вмикати та вимикати різні функції Avast, наприклад, “Ransomware Shield”, на ваш розсуд.
7. Щоб видалити програму зі списку винятків, натисніть на іконку з трьома крапками біля програми та виберіть “Вилучити”.
-
Змінити дозволені функції: можна змінити параметри для доданої програми.
-
Вилучити: видалити програму зі списку винятків.

Варіант II: Тимчасове вимкнення антивіруса
Якщо додавання програми до винятків не допомогло, спробуйте тимчасово вимкнути антивірус, як описано в посібнику “Як тимчасово вимкнути антивірус у Windows 10”.

Після запуску потрібної програми не забудьте ввімкнути антивірус знову.
Спосіб 6: Вимкнення брандмауера Windows Defender (не рекомендовано)
Брандмауер Windows Defender може блокувати деякі програми з міркувань безпеки. Якщо ви підозрюєте, що брандмауер блокує потрібну програму, зверніться до посібника “Як вимкнути брандмауер Windows 10”. Вимкнення брандмауера не рекомендовано, але якщо потрібно, ви можете дозволити програмі працювати через брандмауер, дотримуючись інструкцій з посібника “Дозволити або заблокувати програми через брандмауер Windows”.
Примітка: після усунення конфлікту, завжди вмикайте брандмауер Windows Defender.

Спосіб 7: Оновлення Windows
Корпорація Microsoft постійно випускає оновлення для Windows, щоб виправляти помилки та покращувати продуктивність. Перевірте наявність оновлень. Ви можете налаштувати автоматичні оновлення або встановлювати їх вручну. Також ви можете перевірити історію оновлень, щоб дізнатися про встановлені оновлення. Скористайтеся посібником “Як завантажити та встановити останнє оновлення Windows 10”.

Після оновлення системи перевірте, чи вирішено проблему з ініціалізацією.
Спосіб 8: Оновлення драйверів пристроїв
Драйвери пристроїв забезпечують зв’язок між апаратним та програмним забезпеченням. Застарілі драйвери можуть спричиняти проблеми. Перевірте, чи оновлені драйвери, скориставшись офіційним сайтом виробника або за допомогою програм для оновлення драйверів. Оновлення мережевих драйверів може допомогти у вирішенні проблеми. Скористайтеся посібником “Як оновити драйвери мережевого адаптера в Windows 10”.

Після оновлення драйверів, перевірте, чи зникла помилка ініціалізації.
Спосіб 9: Створення нового локального облікового запису
Якщо проблема не зникає, можливо, є проблеми з вашим обліковим записом користувача. Спробуйте створити новий локальний обліковий запис. Локальний обліковий запис не пов’язаний з електронною поштою Microsoft. Скористайтеся посібником “Як створити локальний обліковий запис користувача в Windows 10”. Якщо в новому обліковому записі помилка не з’являється, перенесіть свої дані та видаліть старий обліковий запис.

Спосіб 10: Перевстановлення драйверів пристроїв
Навіть якщо драйвери мають останню версію, їх перевстановлення може допомогти вирішити проблеми несумісності. Щоб перевстановити драйвери, скористайтеся посібником “Як видалити та перевстановити драйвери на Windows 10”.

Після перевстановлення драйверів перевірте, чи зникла помилка.
Спосіб 11: Відкат оновлень драйверів пристрою
Якщо драйвер несумісний з вашим комп’ютером, відкат до попередньої версії може допомогти. Процес відкату описано в посібнику “Як відкотити драйвери у Windows 10”.

Після відкату драйверів, перевірте, чи зникла помилка.
Спосіб 11: Чисте завантаження та видалення непотрібних програм
Якщо жоден з наведених вище методів не допоміг, спробуйте виконати чисте завантаження комп’ютера. Чисте завантаження активує лише основні драйвери та програми. Завантажте комп’ютер у безпечному режимі та запустіть програму. Якщо вона працює, по черзі вмикайте програми та шукайте ту, яка спричиняє проблему. Коли ви знайдете винну програму, видаліть її. Скористайтеся посібником “Як виконати чисте завантаження в Windows 10”.

Після завантаження комп’ютера в безпечному режимі, перевірте, чи відкривається програма без помилок. Якщо так, видаліть нещодавно встановлені програми. Для цього виконайте наступні дії:
1. Натисніть одночасно клавіші Windows + I, щоб відкрити налаштування Windows.
2. Натисніть “Програми”.

3. Знайдіть та виберіть програму, яку потрібно видалити, та натисніть “Видалити”.
Примітка: у прикладі показано видалення запуску Minecraft.

4. Підтвердіть видалення, якщо потрібно, та перезавантажте комп’ютер. Після видалення, перевірте, чи відкривається програма без помилок.
Спосіб 12: Скидання ПК
Якщо жоден з наведених методів не допоміг, потрібно виконати чисту інсталяцію Windows. Перед цим створіть резервну копію даних, завантажте необхідні драйвери, перевірте системні вимоги та активацію Windows 10. Від’єднайте всі пристрої та дотримуйтесь інструкцій з посібника “Як виконати чисту інсталяцію Windows 10”.
- Після інсталяції Windows, перевірте активацію системи.
- Встановіть всі необхідні оновлення, як описано у Способі 7.
Це має вирішити всі проблеми, включаючи помилку ініціалізації системи конфігурації.

***
Сподіваємося, що наведені в цьому посібнику методи допомогли вам виправити помилку “Не вдалося ініціалізувати систему конфігурації” в Windows 10. Якщо у вас є запитання, або ви хочете поділитися своїм досвідом, будь ласка, використовуйте розділ коментарів.