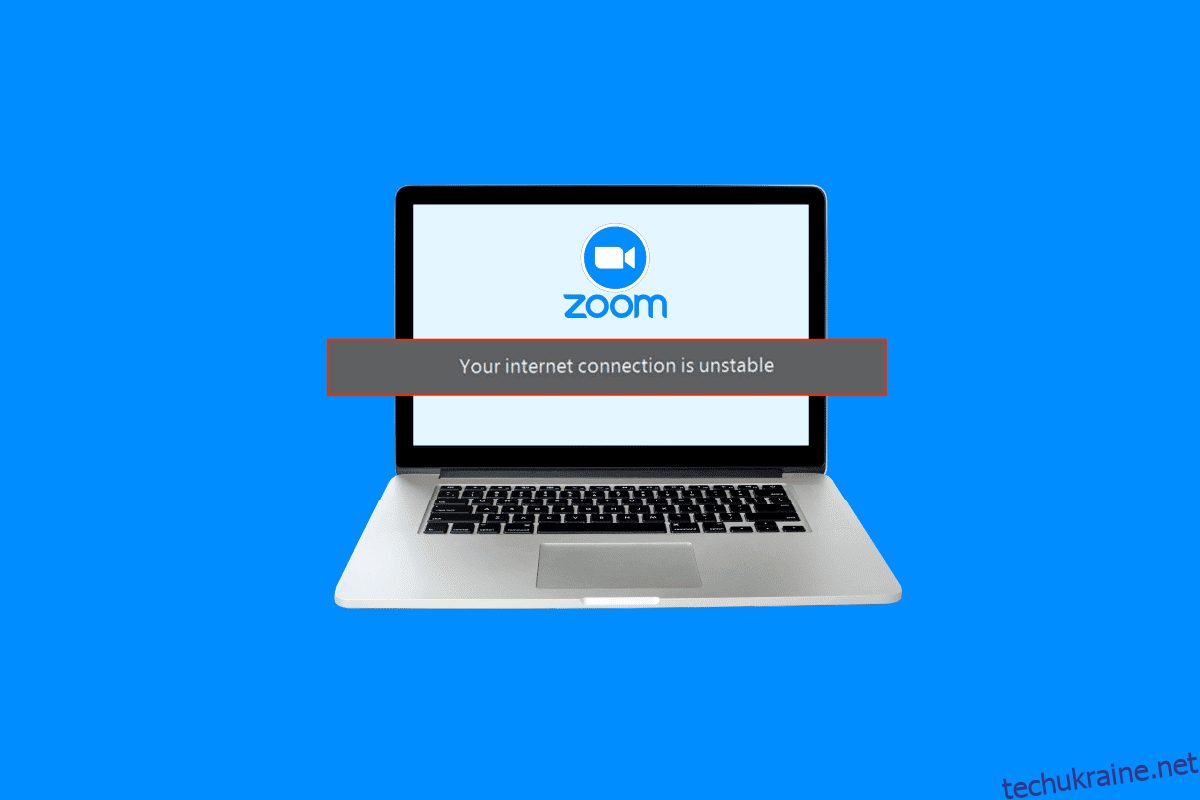Zoom — одна з найкращих платформ для відеодзвінків і зустрічей, яка обслуговує мільйони користувачів у всьому світі. Це важливий інструмент для тих, хто хоче віртуально достукатися до інших. Багато користувачів часто стикаються з помилками нестабільного інтернет-з’єднання Zoom. Ця помилка заважає користувачеві користуватися основними функціями Zoom, а іноді й входу на платформу. Причини цієї помилки можуть бути різні, наприклад нестабільна робота Zoom WiFi та інші проблеми з комп’ютером. Якщо ваш Zoom постійно повідомляє, що мій Інтернет нестабільний, то вам слід шукати, як стабілізувати мій Інтернет для Zoom. У цьому посібнику ми пояснили причини та способи нестабільного інтернет-з’єднання Zoom.
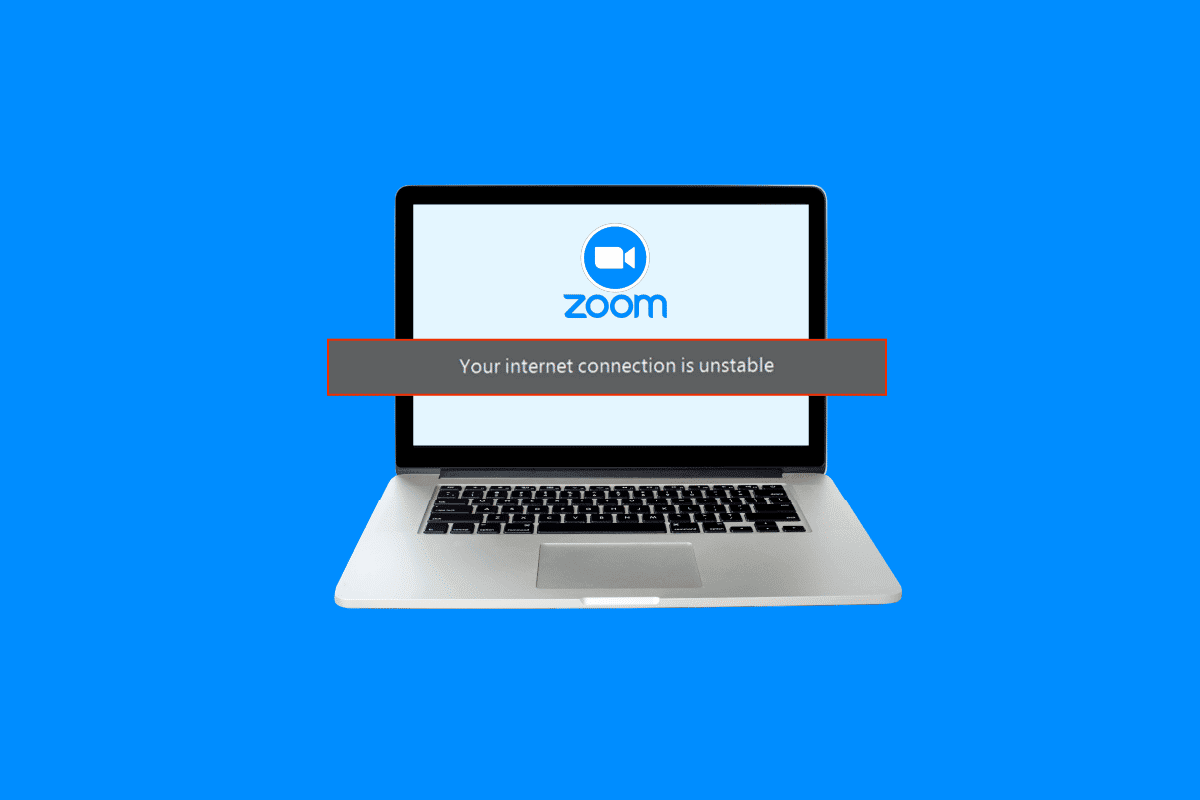
Як виправити помилку Zoom Unstable Internet Connection
Причин може бути кілька Збільшити проблема з нестабільним підключенням до Інтернету. Деякі з можливих причин згадуються тут.
- Погане підключення до мережі
- Пошкоджений мережевий адаптер системи
- Програми, що працюють у фоновому режимі
- Проблеми через службу VPN
- Застарілі системні мережеві драйвери
- Неправильна настройка модему
- Неправильні налаштування IP-адреси
- Неправильні налаштування DNS
- Некоректна робота інструментів брандмауера маршрутизатора
У цьому посібнику ми обговоримо методи вирішення проблем із нестабільним інтернет-з’єднанням Zoom.
Спосіб 1. Усунення несправностей повільного підключення до мережі
Однією з найпоширеніших причин нестабільного інтернет-з’єднання Zoom є погане мережеве з’єднання. Якщо ваша мережа слабка та нестабільна, у вас можуть виникнути проблеми з входом у програму Zoom. Тому першим кроком, який вам слід розглянути, є вирішення мережевих проблем, які можуть спричиняти помилку входу в Zoom.
Варіант I: перезапустіть маршрутизатор Wi-Fi
Однією з перших речей, які ви можете зробити, щоб вирішити цю проблему, є перевірити, чи правильно під’єднано маршрутизатор WiFi. Як правило, помилки підключення до мережі на комп’ютерах і мобільних телефонах виникають через неправильне підключення маршрутизатора. Тому, якщо ваш Zoom постійно повідомляє, що мій Інтернет нестабільний, і ви не можете зрозуміти, як стабілізувати мій Інтернет для Zoom, переконайтеся, що ви правильно підключили маршрутизатор.
1. Натисніть і утримуйте кнопку живлення на маршрутизаторі WiFi.
 Зображення OpenClipart-Vectors з Pixabay
Зображення OpenClipart-Vectors з Pixabay
2. Коли маршрутизатор вимкнеться, від’єднайте кабель маршрутизатора від головного вимикача.
3. Зачекайте кілька хвилин, підключіть кабель і ввімкніть маршрутизатор.
4. Перевірте, чи з’єднання відновлено.
Варіант II: перевірте підключення до мережі
Якщо проблему з нестабільною мережею Zoom спричинив не маршрутизатор Wi-Fi, це може бути через вашого інтернет-провайдера. Вам слід перевірити в Інтернет-службі, яку ви використовуєте, щоб переконатися, що ви отримуєте достатньо хороші мережеві з’єднання. Ви також повинні переконатися, що у вас є активний план Інтернету на ваших пристроях, щоб користуватися послугами. Якщо у вас повільний Інтернет-сервіс і ви не знаєте, як це виправити, вам варто перевірити Повільне підключення до Інтернету? 10 способів прискорити Інтернет! посібник для вирішення проблеми.

Спосіб 2. Запустіть засіб усунення несправностей мережі
Windows Network Troubleshooter — це інструмент Windows, який можна використовувати для виправлення різноманітних помилок мережевого підключення. Якщо виникає проблема, яка може спричиняти помилки, коли Windows намагається підключитися до мережі. Тоді цей засіб усунення несправностей може вирішити проблеми з нестабільною роботою Zoom WiFi для Windows. Ви можете виконати ці прості дії, щоб скористатися засобом усунення несправностей мережі Windows на комп’ютері з Windows 10, щоб зрозуміти, як стабілізувати мій Інтернет для Zoom. Ознайомтеся з нашим посібником із вирішення проблем з мережею в Windows 10.

Спосіб 3: завершити фонові процеси
Якщо інші програми та процеси працюють у фоновому режимі під час спроби входу в Zoom, вони можуть заважати Zoom і спричинити його збій під час входу. Щоб вирішити проблему нестабільного інтернет-з’єднання Zoom, ви можете спробувати завершити всі фонові програми та процеси на вашому комп’ютер. Ви можете ознайомитися з посібником «Як завершити завдання в Windows 10», щоб виконати дії, щоб безпечно завершити фонові програми на комп’ютері з Windows 10. Якщо цей спосіб не вирішує проблему, можна спробувати перейти до наступного.

Спосіб 4: Вимкніть службу VPN
Багато користувачів дізналися, що ця проблема іноді була викликана службою VPN, яку вони використовували. Тому радимо вимкнути службу VPN на вашому пристрої, щоб вирішити проблеми з нестабільною роботою Zoom WiFi. Ви можете переглянути посібник «Як вимкнути VPN і проксі-сервер у Windows 10», щоб дізнатися, як вимкнути VPN на вашому комп’ютері.

Спосіб 5: оновіть системні мережеві драйвери
Якщо Zoom продовжує повідомляти, що мій Інтернет нестабільний, цілком імовірно, що проблема під час входу в Zoom спричинена несправним мережевим драйвером на вашому комп’ютері. Тому ви можете спробувати оновити системні мережеві драйвери на своєму комп’ютері, щоб стабілізувати мій Інтернет для Zoom. Ви можете ознайомитися з розділом Як оновити драйвери мережевого адаптера в Windows 10, щоб вирішити проблеми входу в Zoom на вашому комп’ютері.

Спосіб 6: Оновіть IP-адресу
Оновлення IP-адреси є одним із найефективніших методів вирішення проблем Zoom на вашому комп’ютері. Ви можете оновити IP-адресу за допомогою командного рядка. Виконайте ці прості кроки, щоб виконати цей метод, щоб вирішити проблеми з нестабільною Wi-Fi Zoom.
1. Знайдіть «Командний рядок» у меню «Пуск» і натисніть «Запуск від імені адміністратора».

2. Одночасно введіть наступні команди одну за одною та натисніть клавішу Enter після кожної команди.
netsh winsock reset netsh int ip reset ipconfig /release ipconfig /renew ipconfig /flushdns

3. Перезавантажте ПК і перевірте, чи проблему вирішено.
Спосіб 7. Змініть налаштування DNS
Одним із найефективніших методів вирішення проблеми зі стабілізацією Інтернету для Zoom є зміна налаштувань DNS на вашому комп’ютері. Якщо попередні способи не працюють, спробуйте змінити налаштування DNS на комп’ютері. Проблема виникає, коли ваш інтернет-провайдер неправильно перетворює імена інтернет-адрес на IP-адреси. Багато користувачів змогли вирішити цю проблему, змінивши налаштування DNS. Ви можете переглянути посібник «3 способи зміни налаштувань DNS у Windows 10», щоб скористатися методами зміни налаштувань DNS на своєму пристрої.

Додатковий метод: вимкніть SIP ALG і QOS (якщо застосовно)
Application Layer Gateway або ALG — це інструмент, яким оснащують багато маршрутизаторів WiFi від виробників. Метою цього інструменту є запобігання проблемам брандмауера маршрутизатора. Однак часто SIP ALG може перешкоджати роботі мережі та спричиняти різноманітні проблеми, зокрема проблему нестабільної роботи Zoom WiFi.
Примітка. Кроки, згадані в цьому методі, можуть відрізнятися залежно від виробника маршрутизатора. Тому завжди переконайтеся, що ви вибираєте правильні параметри для цього.
1. Відвідайте сторінку адміністратора маршрутизатора.

2. Перейдіть на вкладку «Додатково» або опцію «Додаткові налаштування».
3. Тепер виберіть Налаштування та Параметри WAN.

4. Тут знайдіть фільтрацію NAT, а потім знайдіть опцію для вимкнення SIP ALG.
5. Перезапустіть маршрутизатор і перевірте, чи проблему вирішено.
Часті запитання (FAQ)
Q1. Чому я не можу увійти в Zoom?
Відповідь Однією з поширених причин, чому ви не можете увійти в Zoom, є помилка підключення до мережі. Ви можете спробувати виправити підключення до мережі, щоб вирішити цю проблему.
Q2. Як вирішити проблему з підключенням Zoom у Windows 10?
Відповідь Ви можете спробувати вирішити проблему з підключенням Zoom у Windows 10 за допомогою засобу усунення несправностей мережі Windows.
Q3. Що викликає помилки підключення Zoom?
Відповідь Помилки підключення Zoom можуть бути різними, наприклад, погане мережеве з’єднання або неправильні налаштування IP-адреси.
***
Сподіваємося, цей посібник був для вас корисним і ви змогли вирішити проблему нестабільного інтернет-з’єднання Zoom. Повідомте нам, який метод спрацював для вас. Якщо у вас є якісь пропозиції чи запитання до нас, повідомте нас у розділі коментарів.