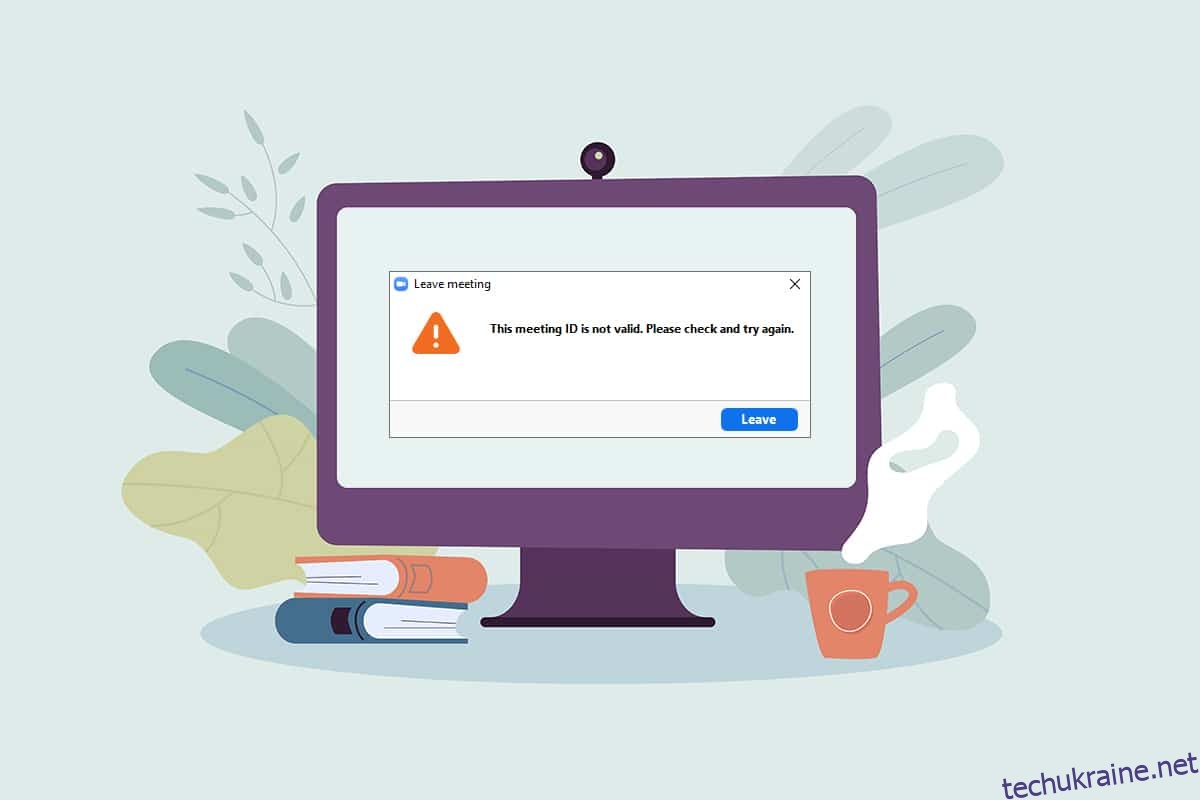Ви намагаєтеся приєднатися до зустрічі Zoom, але постійно отримуєте повідомлення про помилку? Чи відображається помилка на вашій зустрічі Zoom, помилка Zoom Invalid Meeting ID? Якщо так, то ця стаття пояснює методи виправлення помилки недійсного ідентифікатора зустрічі в Zoom. Прочитайте статтю до кінця, щоб дізнатися, як виправити помилку Zoom Invalid ID Meeting ID.
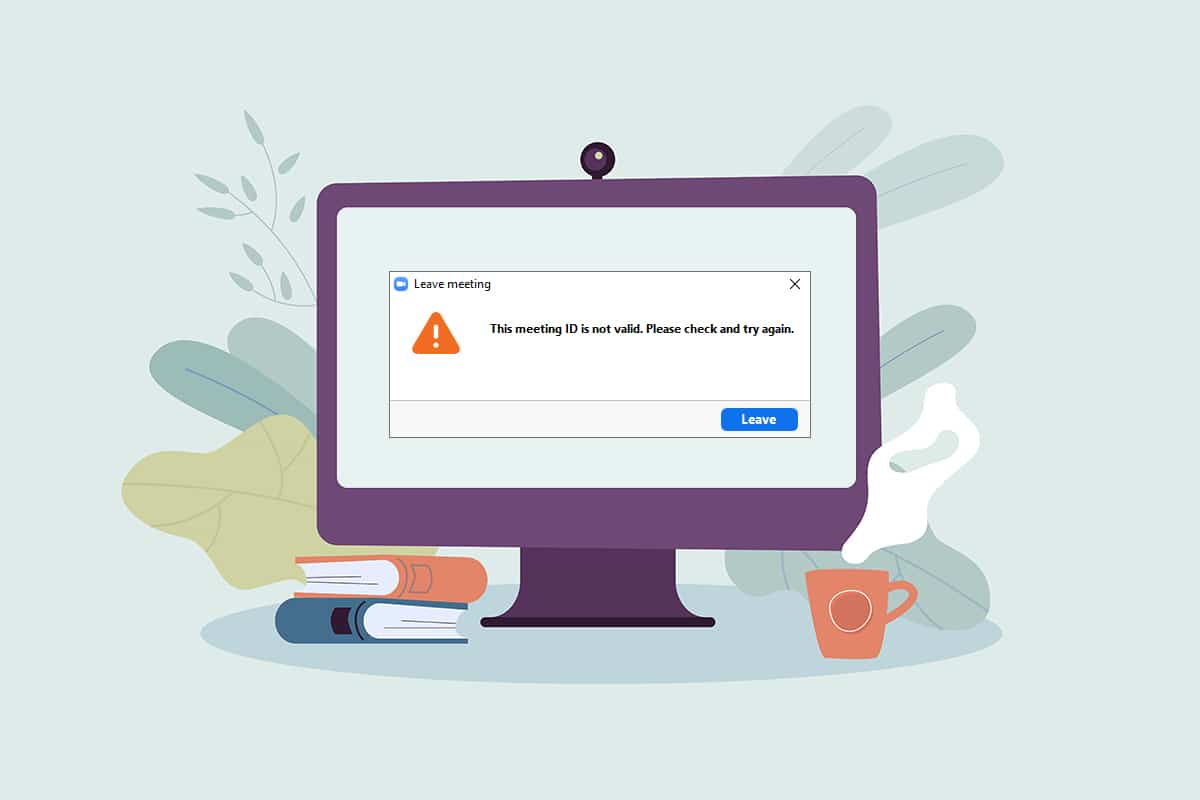
Як виправити помилку Zoom Invalid Meeting ID у Windows 10
Нижче наведено можливі причини, через які ви можете отримати помилку «Недійсний ідентифікатор зустрічі».
-
Невірний ідентифікатор наради: ідентифікатор зустрічі, який ви ввели на панелі введення, може бути неправильним. Можливо, ви ввели неправильний ідентифікатор зустрічі, який відрізняється символом або числовим значенням. Інакше ви могли ввести ідентифікатор зустрічі будь-якого іншого виклику Zoom і отримати повідомлення про помилку.
-
Організатор завершив зустріч: якщо організатор завершує зустріч, до якої ви намагаєтеся підключитися, можливо, ви не зможете підключитися до виклику Zoom і отримати повідомлення про помилку.
-
Вхід в обліковий запис на багатьох пристроях: якщо ви ввійшли до свого облікового запису на багатьох пристроях, зустріч може бути не підключена, і, таким чином, ви отримаєте повідомлення про помилку.
-
Немає належного підключення до Інтернету: якщо підключення до мережі коливається, ви можете отримати повідомлення про помилку. Щоб підключитися до дзвінка Zoom, у вас повинна бути стабільна і високошвидкісна мережа. Ви можете дотримуватись нашого посібника, щоб усунути відсутність підключення до Інтернету на вашому ПК.
-
Тимчасовий збій у програмі Zoom: якщо ви постійно використовуєте програму Zoom, ви можете помітити, що програма зависає, і ви не зможете підключитися до свого виклику Zoom.
-
Втручання VPN/проксі: VPN/проксі може перешкоджати з’єднанню в програмі Zoom, і ви не зможете підключитися до зустрічі.
-
Застарілий Google Chrome: якщо Google Chrome застарів, ви не зможете брати участь у нараді Zoom без будь-яких перешкод у Інтернеті Zoom.
Примітка. Методи, описані в статті, засновані на ПК з Windows 10 і можуть бути змінені в будь-якій іншій ОС.
Основні методи усунення несправностей
Перш ніж продовжити, спробуйте ці основні методи усунення несправностей, описані нижче. Ви можете спробувати застосувати методи, щоб перевірити, чи можна виправити помилку недійсного ідентифікатора зустрічі в Zoom.
- Переконайтеся, що ідентифікатор зустрічі, який ви ввели на панелі, правильний та дійсний. Іншими словами, ви повинні переконатися, що це буквено-числово правильне. Скопіюйте ідентифікатор зустрічі із запрошення та вставте його на панель, щоб уникнути помилки.
- Зв’яжіться з організатором, щоб перевірити, чи зустріч закінчилася чи триває.
- Зв’яжіться з організатором і запитайте точний ідентифікатор зустрічі або попросіть його повторно надіслати вам запрошення на зустріч. Спробуйте підключити свій дзвінок у Zoom з новим ідентифікатором зустрічі в запрошенні.
- До зустрічі Zoom можна додати до 100 учасників, включаючи ведучого. Вам потрібно перевірити, чи є кількість доданих учасників в межах ліміту та чи можете ви бути на зустрічі. Зв’яжіться з господарем, щоб отримати роз’яснення з цього приводу.
- Іноді інші учасники або організатор можуть випадково видалити вас, і якщо ви спробуєте знову ввійти негайно, ви можете побачити помилку недійсного ідентифікатора зустрічі у своїй програмі. Якщо це так, спробуйте приєднатися до зустрічі через деякий час.
-
Закрийте всі фонові програми, особливо ті, що використовують мікрофони та камери, за допомогою диспетчера завдань.
- Щоб уникнути помилки Zoom Invalid Meeting ID, необхідно мати стабільне підключення до Інтернету з хорошою швидкістю. Рекомендується перевірити з’єднання Wi-Fi і підключити комп’ютер до хорошого з’єднання Wi-Fi.
- Якщо ваша програма Zoom зависає на тривалий час і, таким чином, видає помилку ідентифікатора зустрічі, то простий перезапуск може вирішити проблему.
- Якщо перезапуск клієнта Zoom не допомагає, перезавантажте комп’ютер.
Спосіб 1. Запустіть Zoom від імені адміністратора
Якщо під час використання програми Zoom ви постійно стикаєтеся з помилкою ідентифікатора зустрічі, запустіть програму від імені адміністратора. Для цього виконайте наведені нижче дії.
1. Натисніть одночасно клавіші Windows + D, щоб відкрити робочий стіл системи.
2. Клацніть правою кнопкою миші піктограму програми Zoom на робочому столі та виберіть у списку параметр Запуск від імені адміністратора.

Спосіб 2. Запустіть програму Zoom у режимі сумісності
Якщо проблема полягає в несумісності Windows із програмою Zoom, ви можете запустити програму в режимі сумісності. Однак цей метод не гарантує якість виклику Zoom, який ви отримуєте в розширеній версії. Виконайте наведені нижче дії, щоб виправити помилку Zoom Invalid Meeting ID.
1. Клацніть правою кнопкою миші піктограму програми Zoom у папці Робочий стіл та виберіть Властивості у спадному меню.

2. Перейдіть до вкладки Сумісність у наступному вікні.

3. Перевірте параметр Запустити цю програму в режимі сумісності для:

4. Натисніть Застосувати, а потім OK, щоб зберегти зміни.

Спосіб 3. Оновіть додаток Zoom
Якщо програма Zoom, встановлена на вашому ПК, застаріла, вам потрібно оновити програму на вашому ПК. Щоб оновити програму Zoom на ПК, виконайте наведені нижче дії.
1. Натисніть клавішу Windows, введіть zoom і натисніть Відкрити.

2. Натисніть на зображення профілю у верхньому правому куті домашньої сторінки програми.

3. Виберіть опцію Перевірити наявність оновлень у меню, що відобразиться.

4А. Якщо програма оновлена, ви отримаєте повідомлення про те, що ви оновлені.

4B. Якщо доступне оновлення, воно автоматично оновить додаток. Натисніть Оновити зараз.
Спосіб 4. Видаліть фон у додатку Zoom
Якщо фільтрів багато і фон у додатку Zoom витрачає багато даних, можливо, вам доведеться їх видалити та перейти до режиму перегляду за замовчуванням. Таким чином, з’єднання Wi-Fi на вашому ПК використовується лише для зустрічі, а не для фільтрів.
1. Запустіть програму Zoom, як це було зроблено раніше.
2. Натисніть на параметр “Налаштування” у верхньому правому куті домашньої сторінки вашої програми.

3. Перейдіть до вкладки Фон і фільтри на лівій панелі.

4. Виберіть параметр «Немає» у розділі «Віртуальні фони».

Спосіб 5. Вимкніть відео на зустрічі
Якщо ви не можете відвідати дзвінок Zoom або маєте помилку ідентифікатора зустрічі, спробуйте вимкнути камеру та приєднатися до зустрічі. Щоб вимкнути відео в додатку Zoom, виконайте наведені нижче дії.
1. Відкрийте програму Zoom у своїй системі, як це було зроблено раніше.
2. Натисніть на опцію Налаштування у верхньому правому куті вікна програми.

3. Перейдіть до вкладки Відео на лівій панелі.

4. Знайдіть параметр Вимкнути моє відео під час приєднання до зустрічі та поставте прапорець біля нього.
Примітка. Цей метод може дозволити вам брати участь у дзвінку без відео в реальному часі, але можна усунути перешкоди та необхідність повторного введення ідентифікатора зустрічі після помилки.

Спосіб 6. Перейдіть до режиму портретного перегляду в додатку Zoom
Якщо дзвінок Zoom не може бути стабільним у альбомному поданні програми, і вам буде запропоновано ввести ідентифікатор зустрічі кілька разів, спробуйте переключитися на портретний режим.
1. Запустіть клієнт Zoom, як це було зроблено раніше.
2. Натисніть на зображення свого профілю у верхньому правому куті домашньої сторінки програми.

3. У меню, що відобразиться, виберіть опцію Перейти до портретного перегляду.

4. Тепер ви побачите програму Zoom у режимі «Портрет». Спробуйте приєднатися до зустрічі в цьому режимі перегляду.
Спосіб 7. Вийдіть з усіх пристроїв і ввійдіть лише на одному пристрої
Якщо ви ввійшли на різних пристроях або якщо в системі є кілька логінів, можливо, ви не зможете відвідати дзвінок Zoom, і ви отримаєте повідомлення про помилку. У цьому випадку вам потрібно вийти з усіх пристроїв і ввійти у свій обліковий запис на пристрої, який ви використовуєте.
1. Перейдіть до Збільшити веб за допомогою Google Chrome на комп’ютері та ввійдіть у свій обліковий запис.

2. На домашній сторінці облікового запису виберіть вкладку «Профіль» у розділі «ОСОБИСТІ».

3. Прокрутіть униз і натисніть «Вийти з усіх пристроїв».

4. Увійдіть у свій обліковий запис у програмі Zoom на вашому ПК та спробуйте підключитися до дзвінка Zoom за допомогою ідентифікатора зустрічі.
Спосіб 8. Очистіть кеш у додатку Zoom
Ви можете очистити файли кешу у програмі Zoom, виконавши кроки, згадані в цьому методі. Це дозволить вам легко підключатися до ваших дзвінків у Zoom і прискорить роботу програми на вашому ПК.
1. Запустіть програму Zoom у своїй системі, як це було зроблено раніше.
2. Натисніть на зображення свого профілю у верхньому правому куті.

3. Виберіть Налаштування.

4. Перейдіть до вкладки Програми Zoom на лівій панелі.

5. Натисніть кнопку Очистити поруч із параметром Масштабування програм Локальні дані програми та файли cookie.

6. Натисніть кнопку Очистити у вікні підтвердження, щоб очистити кеш-файли програми.

Спосіб 9. Вимкніть проксі та VPN (якщо є)
Можливо, ви використовуєте VPN, щоб забезпечити вам конфіденційність під час серфінгу в Інтернеті. Однак це може суперечити роботі деяких програм. Тому, можливо, вам доведеться його вимкнути. Прочитайте наш посібник про те, як вимкнути VPN та проксі-сервер у Windows 10. Якщо проблему вирішено, ви можете налаштувати її та ввімкнути VPN пізніше.
Спосіб 10. Перевстановіть програму Zoom
Якщо проблема з програмою Zoom все ще залишається, ви можете спробувати видалити програму та повторно встановити її з офіційного веб-сайту.
1. Натисніть кнопку Ключ Windowsвведіть Панель керування та натисніть Відкрити.

2. Тепер виберіть Перегляд за > Великі значки та виберіть параметр Програми та функції.

3. Тепер у списку натисніть «Масштаб» і виберіть опцію «Видалити».

4. Потім підтвердіть видалення у спливаючому вікні. Потім перезавантажте ПК після завершення видалення.
5. Завантажте Zoom з офіційний веб-сайт.

6. Тепер запустіть файл ZoomInstaller.

7. Дотримуйтесь інструкцій на екрані, щоб завершити встановлення на ПК.
***
У цій статті ви дізналися, як виправити помилку недійсного ідентифікатора зустрічі Zoom. Отже, якщо ви побачите цю помилку наступного разу, коли спробуєте підключитися до виклику Zoom, ви можете покладатися на цю статтю. Спробуйте застосувати описані методи, щоб виправити помилку недійсного ідентифікатора зустрічі в Zoom. Будь ласка, залишайте свої цінні пропозиції або залишайте свої запитання в розділі коментарів щодо змісту цієї статті. Також повідомте нам, що ви хочете дізнатися далі.