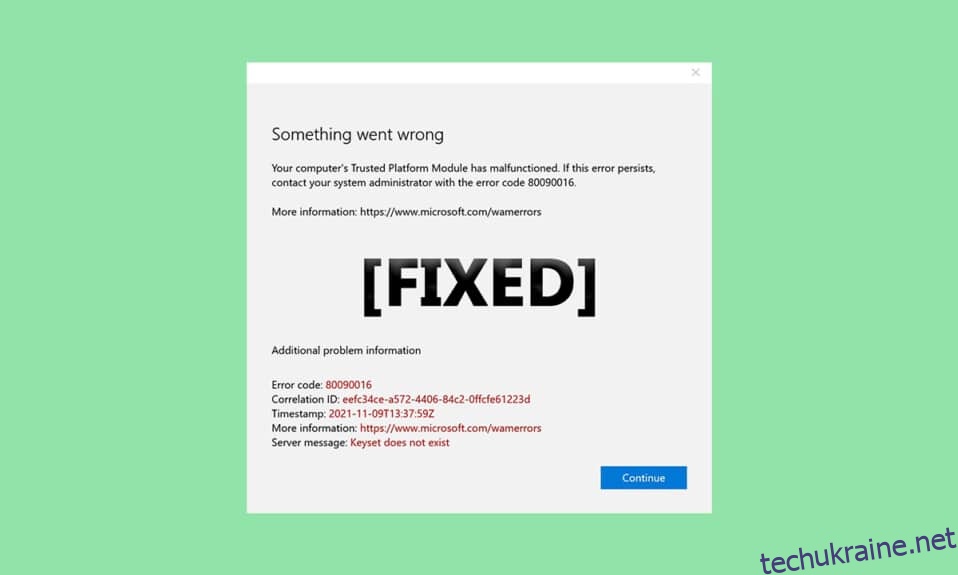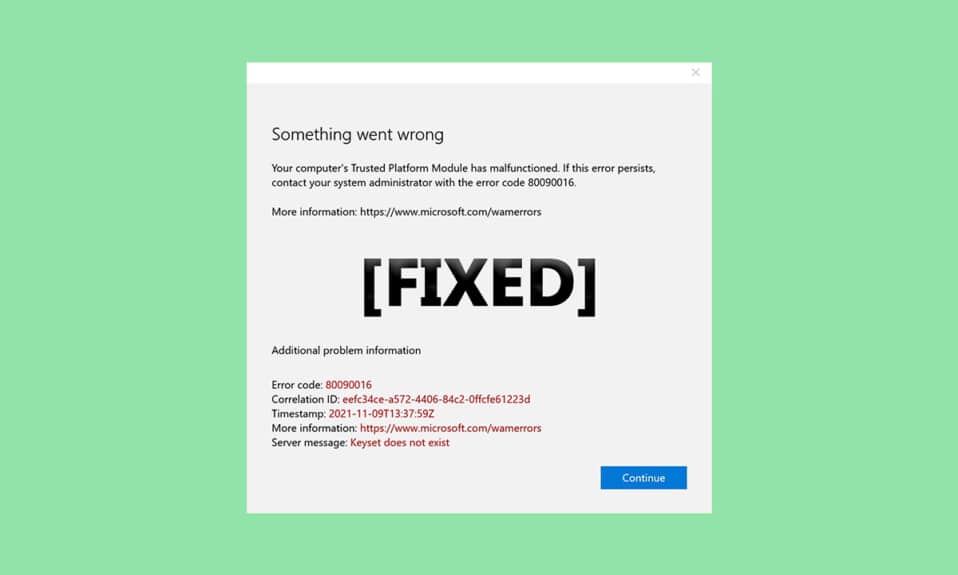
TPM або модуль надійної платформи — це чіп, призначений для захисту апаратних компонентів від будь-якої форми загрози за допомогою вбудованих криптографічних ключів. Він підтверджує використання правильного програмного забезпечення під час завантаження, а також допомагає, коли цілісність платформи порушена. Однак іноді він виходить з ладу. Якщо ваш надійний модуль платформи вийшов з ладу, ви в правильному місці. Ми пропонуємо вам ідеальний посібник, який допоможе вам виправити помилку довіреної платформи 80090016 або довіреної платформи модуля.

Як виправити помилку Trusted Platform Module 80090016 у Windows 10
У цій статті ми показали всі можливі методи, щоб виправити помилку модуля надійної платформи 80090016 в Windows 10.
Деякі причини несправності TPM
- Атака вірусів або шкідливих програм
- Наявність програми Health Check
- Пошкоджений TPM
- Втручання сторонніх додатків
- Вимкнено VPN
- Проблеми з кабелем живлення
Можливо, ваш надійний модуль платформи вийшов з ладу через проблеми, згадані вище. Тепер перейдемо до способів її вирішення.
Спосіб 1. Видаліть додаток для перевірки стану (якщо є)
Останні звіти свідчать про те, що додаток PC Health Check, випущений Microsoft, викликає цю помилку 80090016 модуля надійної платформи. Ви можете видалити програму, виконавши наведені нижче дії.
Примітка. Якщо у вас немає програми Health Check, пропустіть цей метод.
1. Натисніть клавішу Windows, введіть Панель керування та натисніть Відкрити.

2. Установіть Перегляд за > Категорія та виберіть Налаштування програм.

3. Виберіть Видалити програму, як показано в розділі Програми та функції.

4. Знайдіть програму Windows PC Health Check і клацніть правою кнопкою миші. Виберіть Видалити.

5. Натисніть Так, щоб підтвердити видалення.

Якщо ваш надійний модуль платформи вийшов з ладу, це повинно виправити це.
Спосіб 2: Power Cycle PC
Деякі користувачі повідомили, що помилка довіреної платформи модулів може бути виправлена, виконавши цикл живлення на вашому комп’ютері. Зробити це можна наступним чином.
1. Натисніть разом клавіші Alt + F4, виберіть параметр Вимкнути та натисніть клавішу Enter.

2. Від’єднайте кабель живлення та інші пов’язані компоненти.
3. Зачекайте кілька хвилин і знову підключіть кабель.
4. Увімкніть комп’ютер знову.
Цей метод може вирішити проблему TPM.
Спосіб 3. Підключіться до VPN
Ви можете перевірити та усунути несправність TPM, підключившись до VPN. Для деяких користувачів це спрацювало. Якщо у вас вдома, офісі чи школі є VPN, ви можете спробувати цей метод. Дотримуйтесь нашого посібника нижче, щоб налаштувати VPN. Якщо це не працює для вас, ви можете вимкнути VPN, дотримуючись нашого посібника з вимкнення VPN у вікні 10.
Спосіб 4. Запустіть сканування шкідливих програм
Іноді, коли ваша довірена платформа модулів виходить з ладу, це може бути через вірус або зловмисне програмне забезпечення. Ви можете перевірити їх за допомогою антивірусу, дотримуючись нашого посібника нижче, щоб запустити сканування на віруси. Якщо ви знайшли будь-які загрози або зловмисне програмне забезпечення, видаліть їх, скориставшись нашим посібником з видалення зловмисного програмного забезпечення з комп’ютера в Windows 10. Після очищення заражених файлів перезавантажте систему.
Спосіб 5: Оновіть драйвер TPM 2.0
Помилка модуля довіреної платформи 80090016 може виникнути через застарілі драйвери. Виконайте наведені нижче дії, щоб перевірити, чи доступні оновлення для драйвера.
1. Натисніть клавішу Windows, введіть диспетчер пристроїв і натисніть Відкрити.

2. У вікні Диспетчера пристроїв знайдіть і виберіть Пристрої безпеки та двічі клацніть на ньому, щоб розгорнути драйвери.

3. Клацніть правою кнопкою миші Trusted Platform Module 2.0 і виберіть Оновити драйвер.

4. Виберіть параметр Автоматичний пошук драйверів у спливаючому вікні оновлення.

Якщо є доступні оновлення для драйвера TPM 2.0, Windows автоматично завантажить та встановить його.
Спосіб 6. Видаліть драйвер TPM 2.0
Якщо помилка не зникає навіть після оновлення драйвера, спробуйте видалити його. Це може вирішити проблему. Ось як це можна зробити.
1. Запустіть Диспетчер пристроїв і двічі клацніть Пристрої безпеки.
2. Клацніть правою кнопкою миші Trusted Platform Module 2.0 і виберіть Видалити пристрій.

3. Натисніть Видалити у запиті підтвердження.

Примітка: вам не потрібно встановлювати його знову вручну. Після завантаження Windows драйвер буде автоматично встановлений.
Спосіб 7: Виконайте чисте завантаження
Якщо проблема не зникне, ви можете виконати чисте завантаження комп’ютера. Він запустить Windows лише з необхідними драйверами та програмами і використовується для усунення проблем із Windows. Ви можете дотримуватись нашого посібника про те, як виконати чисте завантаження в Windows 10
Спосіб 8. Очистіть TPM
Очищення TPM скидає його до режиму за замовчуванням, і це може вирішити проблему, якщо ваша довірена платформа модуля не працює. Для цього дотримуйтесь інструкцій.
Примітка. Скидання TPM призведе до втрати даних. Зробіть резервну копію перед використанням цього методу.
1. Натисніть одночасно клавіші Windows + I, щоб відкрити налаштування.
2. Натисніть Оновлення та безпека.

3. Виберіть параметр Windows Security на лівій панелі та натисніть Device Security, як показано.

4. У розділі Безпека пристрою клацніть на Деталі процесора безпеки в розділі Процесор безпеки.

5. Натисніть на опцію Усунення неполадок процесора безпеки.

6. Виберіть сіру кнопку Clear TPM, як показано.

7. Натисніть кнопку Очистити та перезапустити.

Спосіб 9. Увімкніть службу TPM
Іноді вимкнення або ввімкнення служби TPM може виправити помилку, коли ваш надійний модуль платформи не працював. Ви можете зробити це, дотримуючись наведених нижче кроків.
1. Натисніть разом клавіші Windows + R і запустіть діалогове вікно Виконати.

2. Введіть tpm.msc і натисніть клавішу Enter, щоб запустити модуль Trusted Platform Module.

3. Натисніть Підготувати параметр TPM у верхньому правому стовпці.
Примітка. Якщо параметр Підготувати TPM виділено сірим кольором, це означає, що він наразі використовується. У цьому випадку виберіть Очистити TPM, щоб вимкнути його. Потім виберіть параметр Підготувати TPM.

Спосіб 10. Вимкніть Hyper-V
Якщо ви не використовуєте віртуальні машини, ви можете без проблем відключити Hyper-V. Це може вирішити проблему. Виконайте ці дії.
1. Відкрийте панель керування та перейдіть до налаштувань програм, як показано в способі 1.
2. Виберіть Увімкнути або вимкнути функції Windows у розділі Програми та функції.

3. Знайдіть поле Hyper-V і зніміть його. Натисніть OK, щоб підтвердити зміни.
Спосіб 11. Видалити папку Ngc
Іншим можливим рішенням несправності TPM є видалення папки Ngc. Спершу потрібно взяти на себе право власності. Для цього виконайте наведені нижче дії.
1. Натисніть разом клавіші Windows + E, щоб відкрити Провідник файлів.

2. Перейдіть до наступного шляху в Провіднику файлів.
C:WindowsServiceProfilesLocalServiceAppDataLocalMicrosoft

3. Знайдіть папку Ngc і клацніть правою кнопкою миші. Виберіть Властивості.
4. Перейдіть на вкладку Безпека та натисніть Додатково.

5. Натисніть Змінити біля Власника у вікні Додаткові параметри безпеки.

6. Відкриється вікно Select User or Group.
7. Ви можете використовувати Додатковий параметр, щоб вибрати обліковий запис користувача, або просто введіть своє ім’я користувача у Введіть ім’я об’єкта, щоб вибрати форму. Натисніть Перевірити імена та зачекайте, поки він підтвердить ім’я користувача, і натисніть OK.

8. Установіть прапорець із написом Замінити всі записи дозволів дочірнього об’єкта на записи дозволів, які успадковуються від цього об’єкта.

9. Відкрийте папку Ngc і видаліть весь її вміст.
Спосіб 12. Вимкніть автентифікацію Microsoft Office
Цей метод призначений для тих випадків, коли ви не можете отримати доступ до програм Microsoft, оскільки ваш надійний модуль платформи вийшов з ладу. Вимкнення автентифікації ADAL за допомогою редактора реєстру Windows може вирішити проблему. Виконайте наведені нижче дії.
1. Натисніть разом клавіші Windows + R і запустіть діалогове вікно Виконати.

2. Введіть regedit і натисніть клавішу Enter, щоб відкрити редактор реєстру.

3. У вікні «Редактор реєстру» перейдіть до наступного шляху розташування.
HKEY_CURRENT_USERSoftwareMicrosoftOffice16.0CommonIdentity

4. Клацніть правою кнопкою миші папку Identity на лівій панелі. Виберіть «Нове» > «Значення DWORD (32-розрядне»).

5. Перейменуйте файл у EnableADAL і натисніть клавішу Enter.

6. Двічі клацніть файл EnableADAL і в спливаючому вікні встановіть значення 0. Натисніть OK, щоб зберегти зміни.

7. Закрийте програму «Редактор реєстру» та перезавантажте ПК.
Спосіб 13. Видаліть облікові дані Office
Якщо у вас виникли проблеми з відкриттям програм Microsoft, таких як Microsoft Office, цей метод корисний. Ви можете видалити облікові дані певних облікових даних програми за допомогою керування обліковими даними, як показано нижче.
1. Натисніть клавішу Windows, введіть диспетчер облікових даних і натисніть Відкрити.

2. Натисніть параметр Облікові дані Windows.

3. Перейдіть до розділу Загальні облікові дані. Виберіть усі облікові дані, пов’язані з Microsoft, і клацніть піктограму зі стрілкою вниз, щоб розгорнути їх.
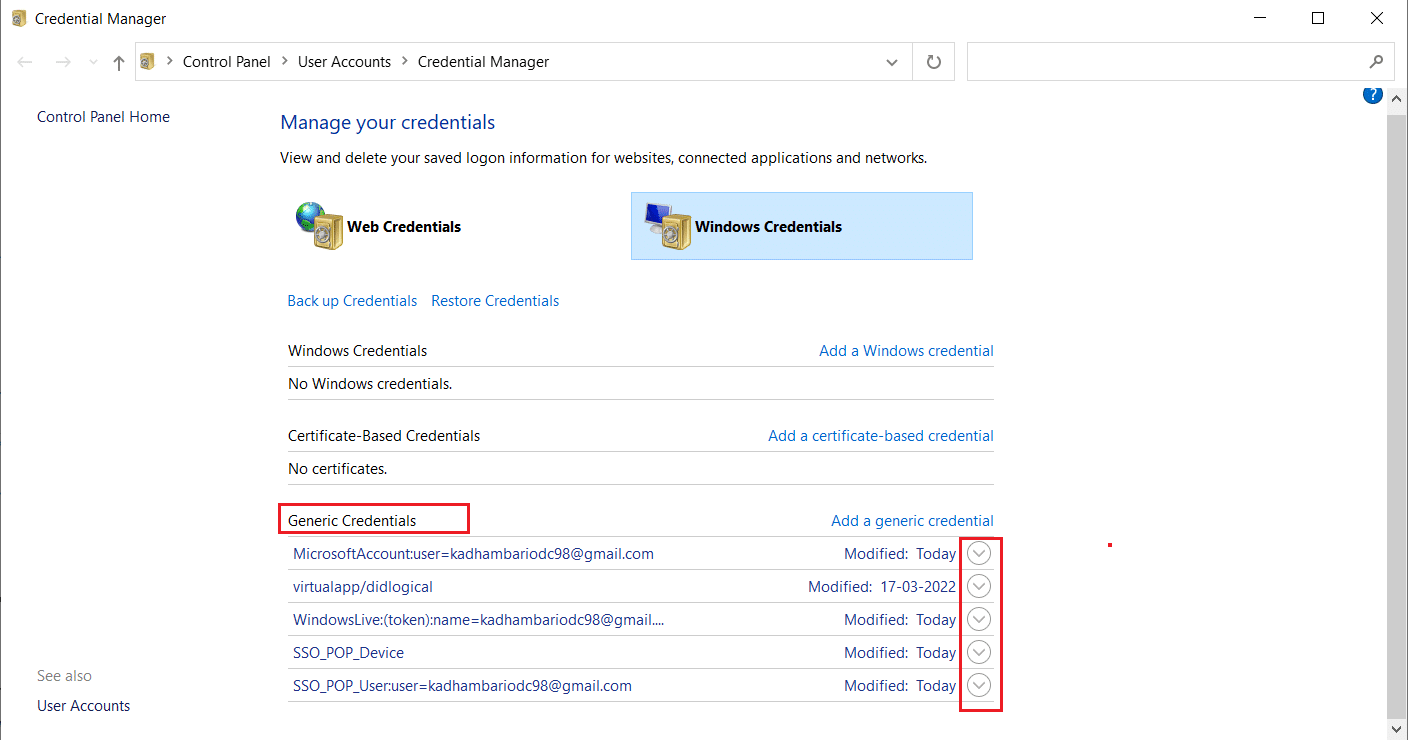
4. Після розгортання клацніть опцію Видалити поруч із пунктом Редагувати.
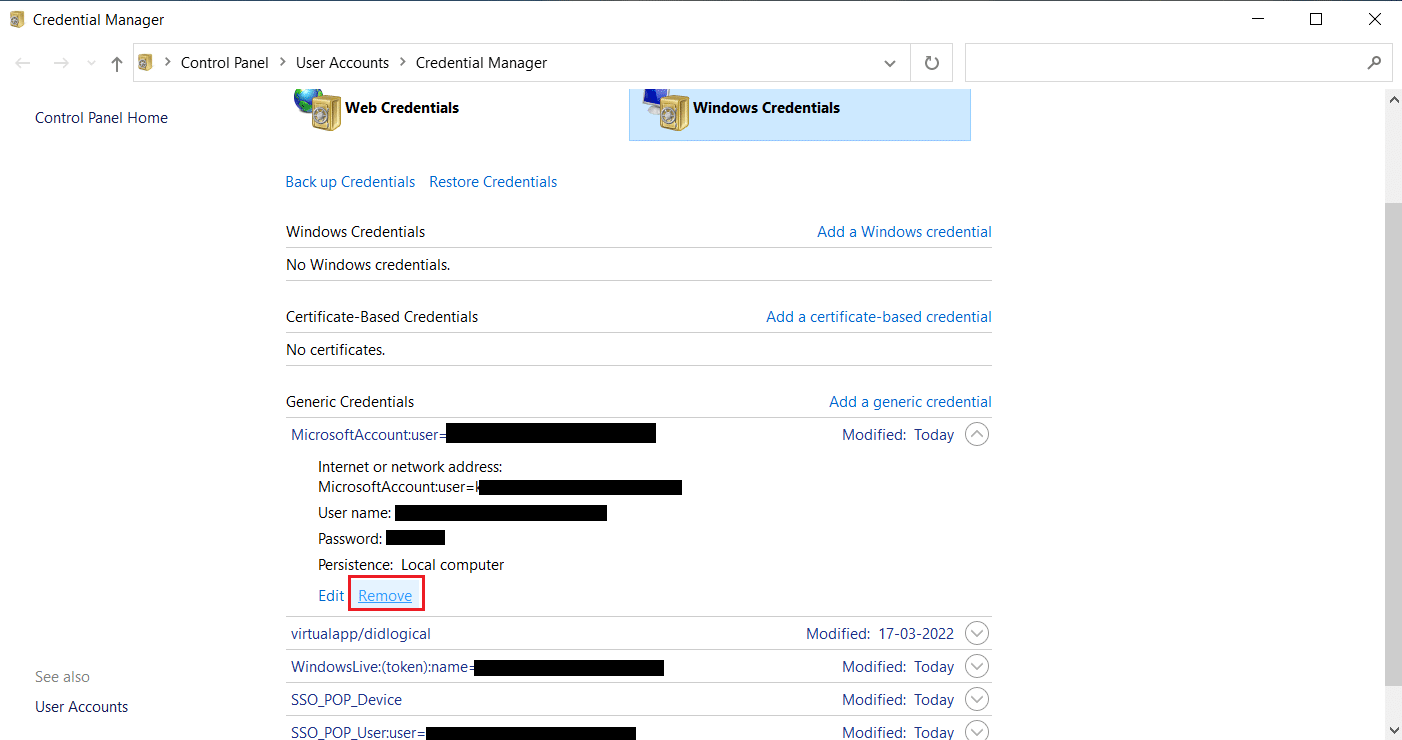
Розгорніть кожне облікові дані по одному та видаліть їх.
Потім закрийте вікно Credential Manager і перезавантажте систему. Перевірте, чи вирішено проблеми TPM.
Спосіб 14. Створіть ключ реєстру політики захисту
Цю проблему, через яку ваш модуль надійної платформи не працював, можна вирішити, створивши політику захисту в редакторі реєстру вашого ПК. Ось як це можна зробити.
1. Натисніть клавішу Windows, введіть редактор реєстру та натисніть Запуск від імені адміністратора.
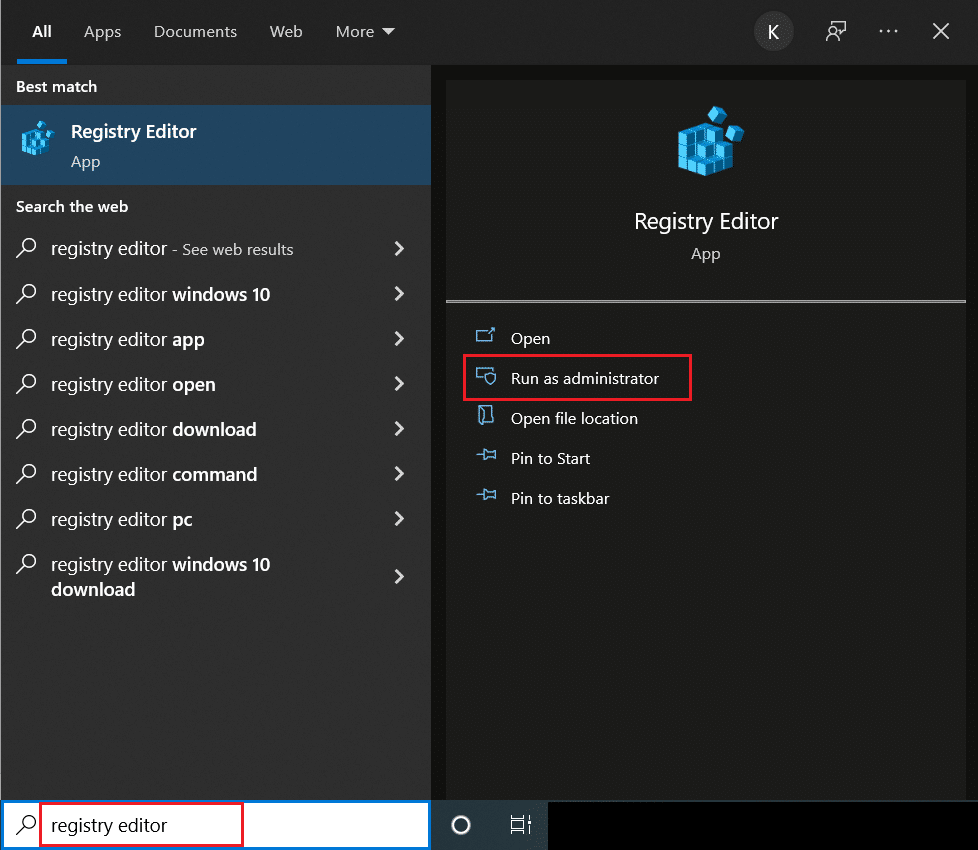
2. Перейдіть до наступного шляху у вікні редактора реєстру.
ComputerHKEY_LOCAL_MACHINESOFTWAREMicrosoftCryptographyProtectProvidersdf9d8cd0-1501-11d1-8c7a-00c04fc297eb
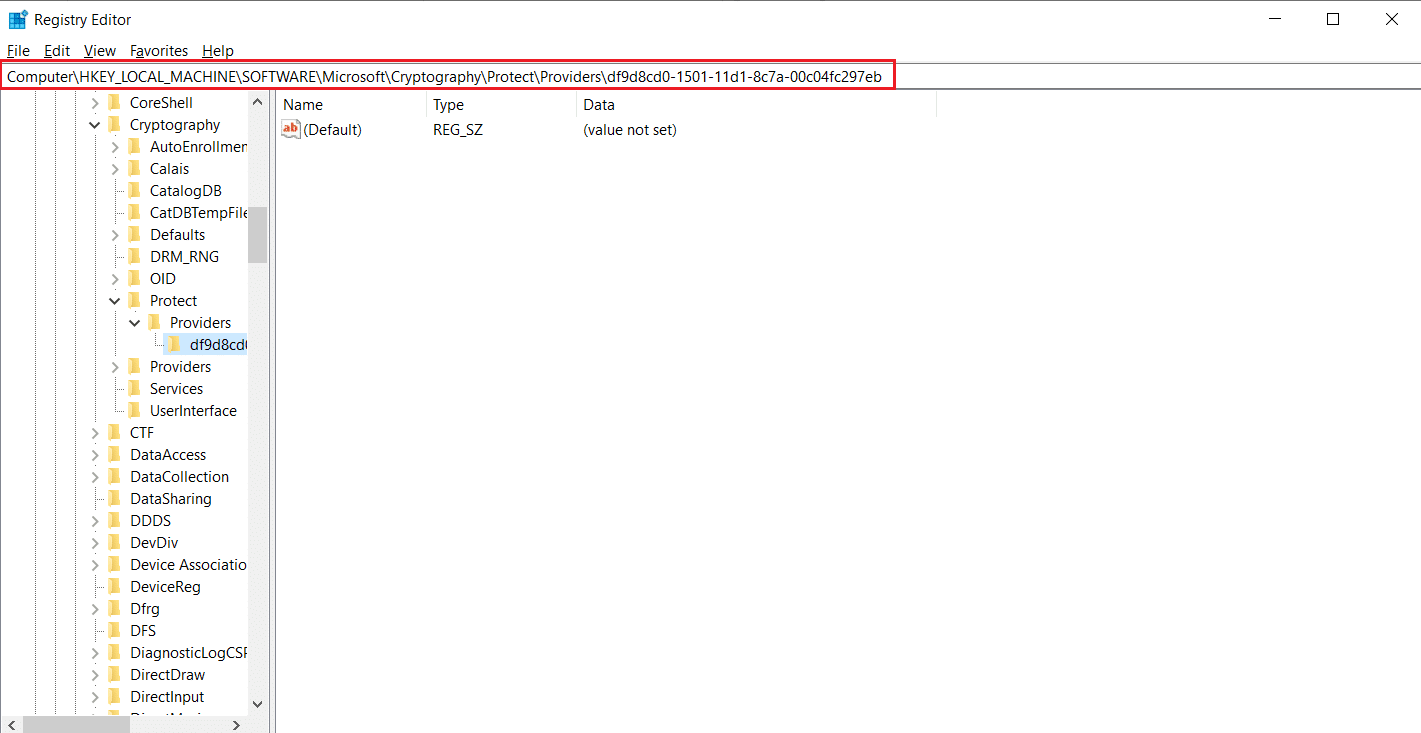
3. Клацніть правою кнопкою миші папку df9d8cd0-1501-11d1-8c7a-00c04fc297eb і виберіть «Створити» > «Значення DWORD (32-розрядне»).
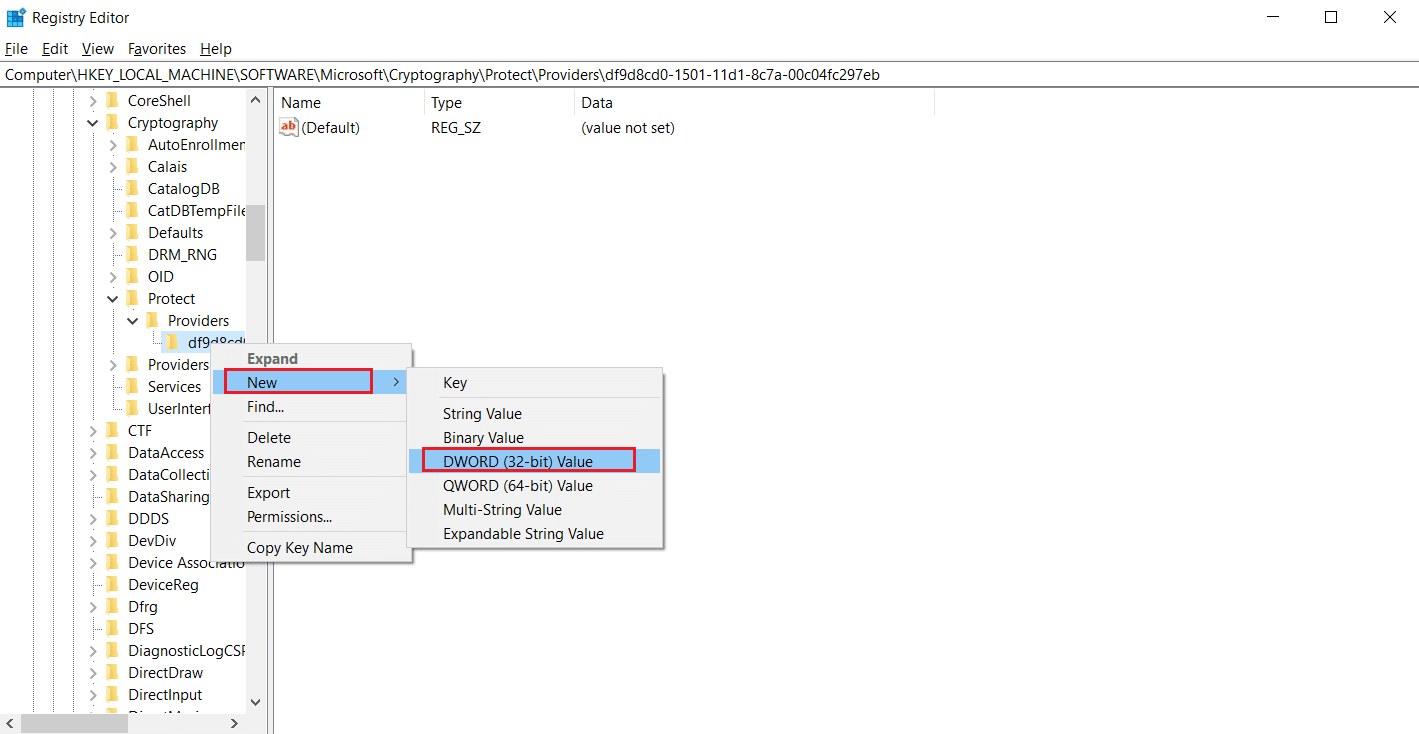
4. Перейменуйте файл як ProtectionPolicy.
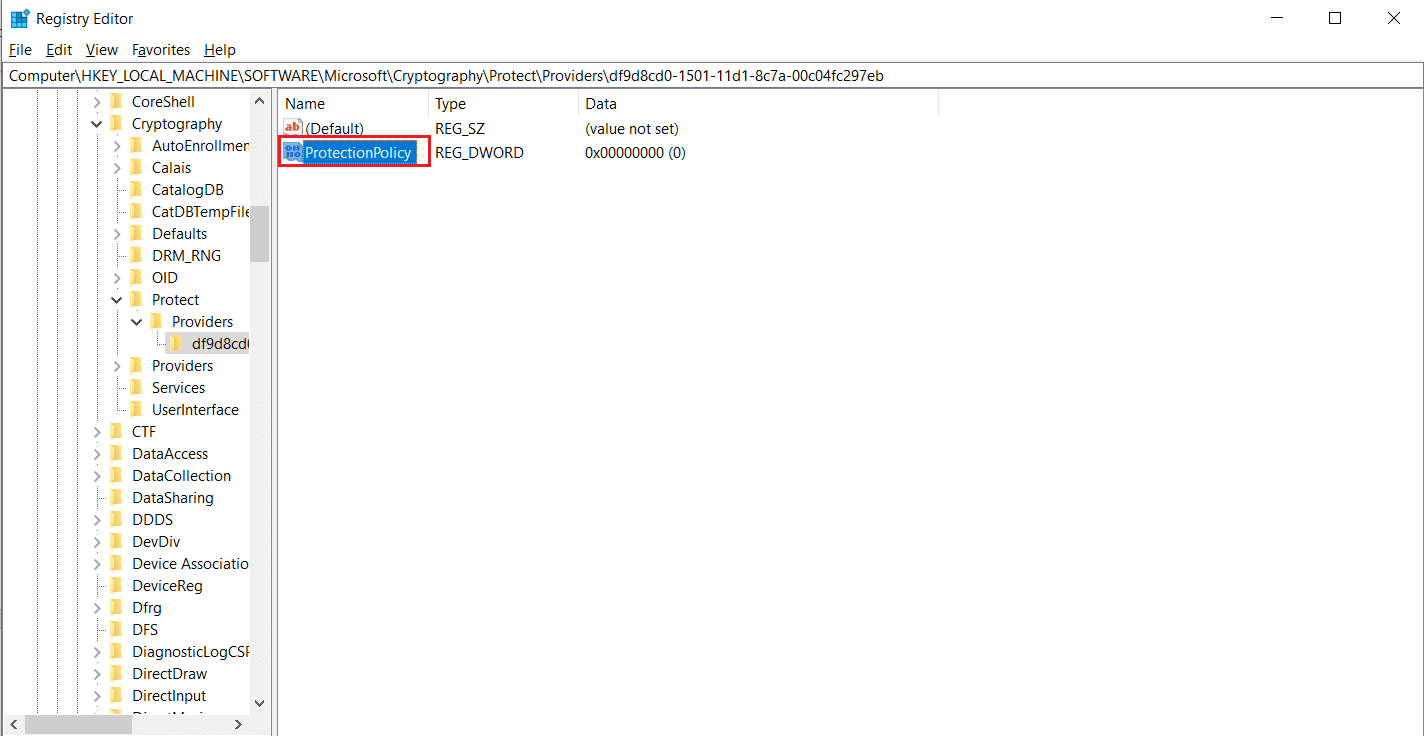
5. Двічі клацніть на файлі політики захисту та встановіть значення значення як 1. Натисніть OK, щоб зберегти зміни.
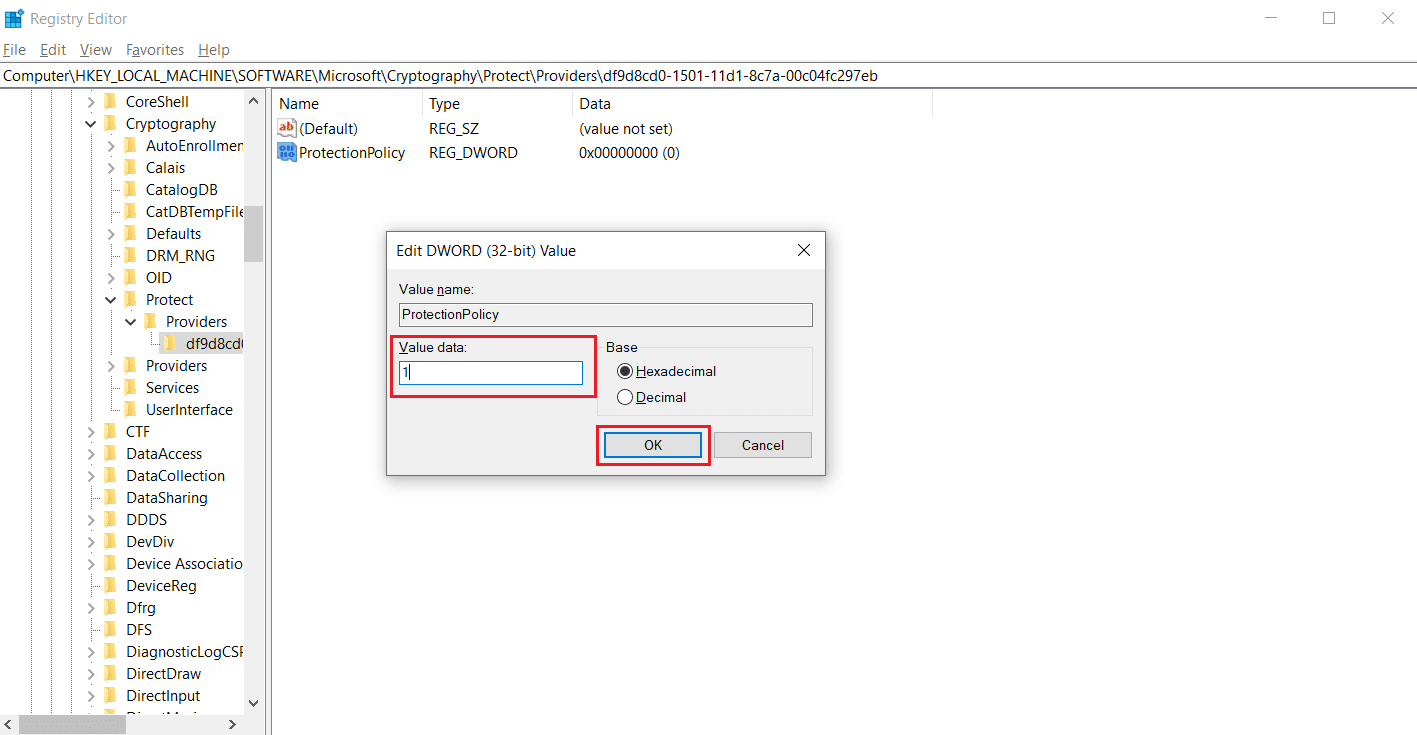
Перевірте, чи виправлено помилку модуля довіреної платформи 80090016.
Спосіб 15. Видаліть і знову підключіть робочий або навчальний обліковий запис
Якщо ви все ще стикаєтеся з проблемою, ви можете спробувати відключитися від свого робочого та навчального облікового запису, якщо ви ще цього не зробили. Для цього виконайте наведені нижче інструкції.
1. Натисніть разом клавіші Windows + I, щоб відкрити налаштування.
2. Виберіть Облікові записи на сторінці налаштувань.
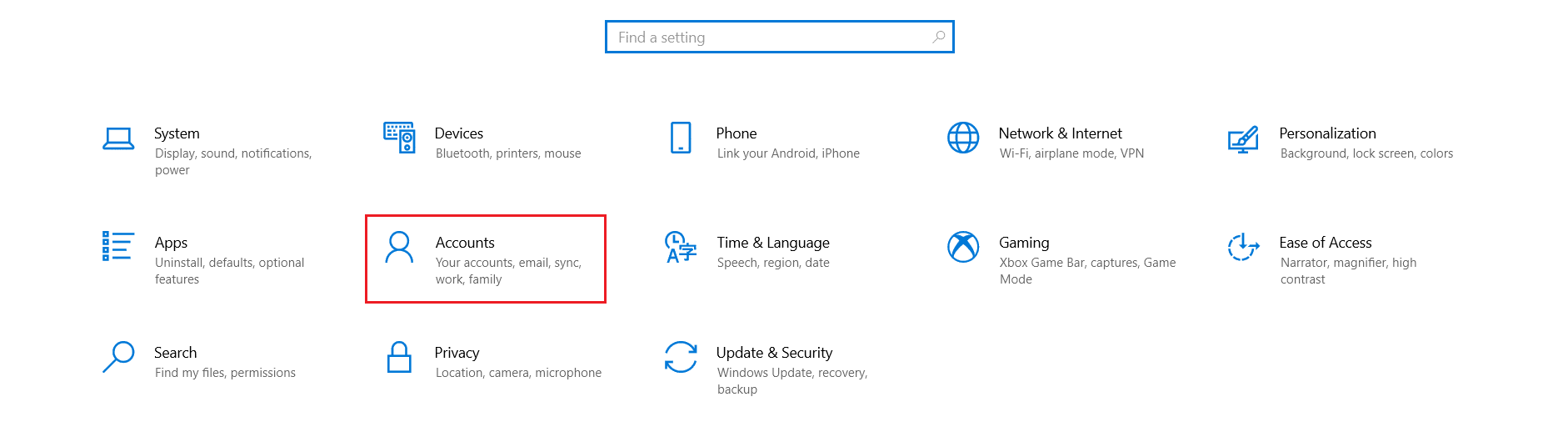
3. Виберіть вкладку «Доступ до роботи чи школи» на лівій панелі. Виберіть робочий або навчальний обліковий запис, який потрібно видалити, і виберіть Від’єднати. Дотримуйтесь подальших інструкцій, якщо такі є, і видаліть обліковий запис.
Перевірте, чи проблема вирішена. Якщо ні, спробуйте знову підключитися до облікового запису, як показано нижче.
4. Поверніться до вкладки Доступ до роботи або школи. Натисніть значок + Підключити, щоб знову підключити обліковий запис.
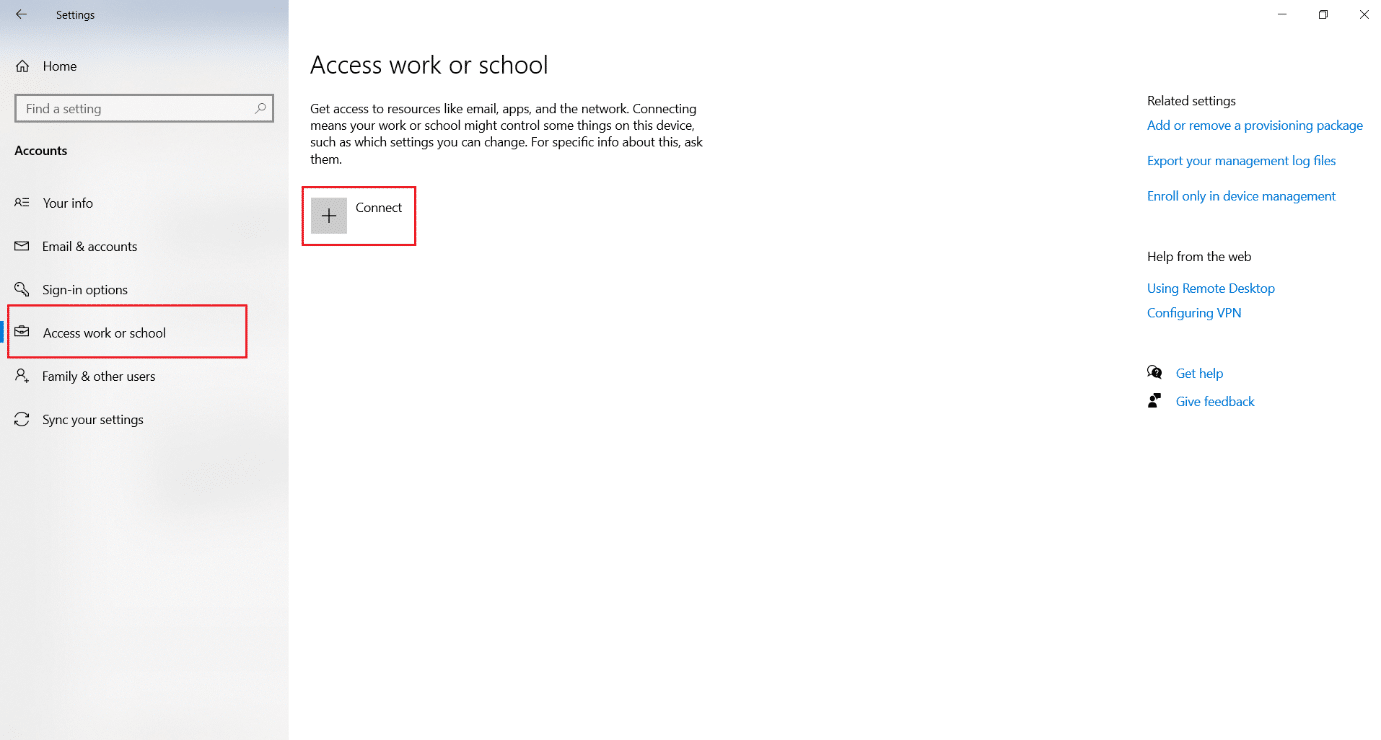
5. Заповніть свої облікові дані та ввійдіть.
Спосіб 16. Створіть новий обліковий запис користувача
Іноді ваш профіль користувача може бути пошкоджено, що може призвести до несправності TPM. Ви можете створити новий профіль, щоб вирішити проблему. Дотримуйтесь нашого посібника зі створення облікового запису локального користувача в Windows 10.
Спосіб 17. Використовуйте BIOS, щоб увімкнути TPM
Якщо помилка переважає навіть після створення нового локального облікового запису, то цей метод є останнім засобом. BIOS використовується для налаштування багатьох параметрів вашого ПК, а ввімкнення TPM за допомогою нього може вирішити проблему. Ви можете зробити це, виконавши наведені нижче дії
1. Натисніть разом клавіші Alt + F4, виберіть параметр Вимкнути та натисніть клавішу Enter.

2. Натисніть кнопку живлення, щоб запустити комп’ютер, і натисніть клавішу F2 на екрані завантаження, щоб перейти до меню BIOS.
Примітка: різні системи мають різні ключі для доступу до BIOS. Наприклад, Esc, F10 або Delete. Перевірте, який із них підходить для вашої системи.
2. Використовуйте клавіші зі стрілками для навігації по меню BIOS і виберіть Advanced BIOS Features.

3. Виберіть Конфігурація PCH-PW та змініть Вибір пристрою TMP на Firmware TMP.
4. Виберіть OK.
5. Натисніть клавішу F10, щоб зберегти зміни та виберіть OK для підтвердження.
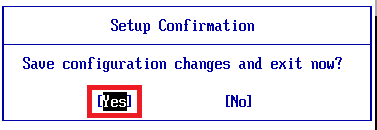
***
Сподіваємося, що цей посібник допоміг вам, коли ваш модуль надійної платформи вийшов з ладу, і виправили помилку довіреної платформи 80090016. Повідомте нам, який метод спрацював вам найкраще. Якщо у вас є запитання чи пропозиції, не соромтеся залишати їх у розділі коментарів.