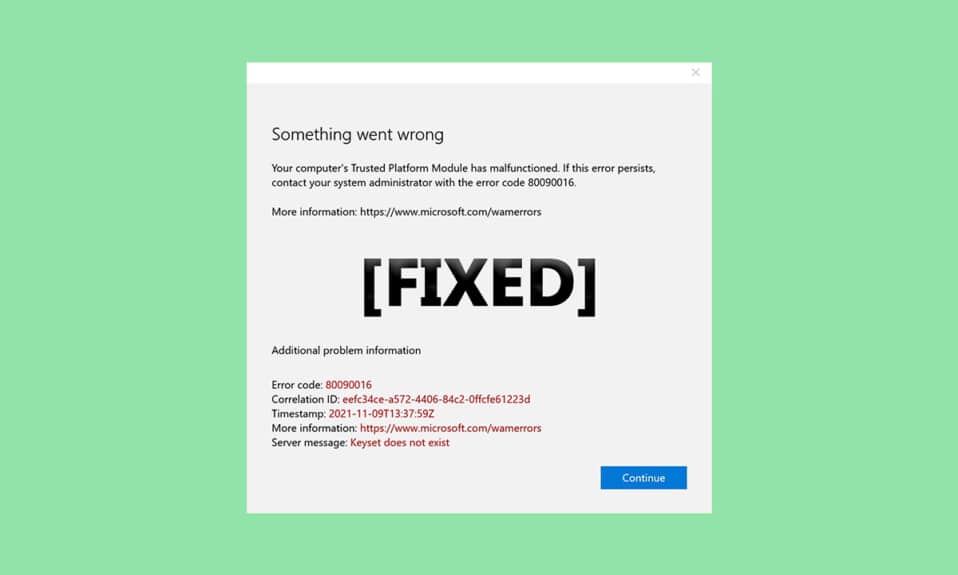
Модуль довіреної платформи (TPM) – це спеціалізований чіп, розроблений для забезпечення захисту апаратних засобів комп’ютера від різноманітних загроз. Він використовує вбудовані криптографічні ключі для підтвердження справжності програмного забезпечення під час завантаження системи, а також відіграє важливу роль у випадку виявлення порушень цілісності платформи. Проте, інколи цей модуль може вийти з ладу. Якщо ви зіткнулися з такою проблемою, ви потрапили у потрібне місце. У цьому матеріалі ми надамо вичерпні інструкції щодо того, як усунути помилку 80090016, пов’язану з модулем довіреної платформи.

Способи виправлення помилки Trusted Platform Module 80090016 у Windows 10
У цій статті ми детально розглянемо різні методи, які допоможуть вам вирішити проблему з помилкою 80090016 модуля надійної платформи в операційній системі Windows 10.
Деякі з можливих причин несправності TPM:
- Вплив вірусів або шкідливого програмного забезпечення.
- Наявність встановленої програми Health Check.
- Пошкодження самого модуля TPM.
- Втручання сторонніх програм.
- Вимкнений VPN-зв’язок.
- Проблеми з живленням комп’ютера.
Вищезазначені фактори можуть призвести до того, що ваш модуль довіреної платформи перестане працювати належним чином. Давайте розглянемо, як можна вирішити цю проблему.
Метод 1. Видалення програми Health Check (якщо вона є)
Останні дані свідчать про те, що додаток PC Health Check, розроблений Microsoft, може бути причиною виникнення помилки 80090016, пов’язаної з модулем довіреної платформи. Ви можете спробувати видалити цю програму, виконавши наступні кроки.
Зверніть увагу: якщо у вас не встановлено програму Health Check, пропустіть цей крок.
1. Натисніть клавішу Windows, введіть “Панель керування” та натисніть “Відкрити”.

2. У вікні “Панель керування” встановіть параметр “Перегляд” на “Категорія” і виберіть “Видалення програми”.

3. У розділі “Програми та функції” оберіть “Видалити програму”.

4. Знайдіть у списку “Windows PC Health Check”, клацніть по ній правою кнопкою миші та оберіть “Видалити”.

5. Натисніть “Так” для підтвердження видалення програми.

Після цього, якщо помилка пов’язана з програмою Health Check, проблема має бути вирішена.
Метод 2: Перезавантаження живлення комп’ютера
Деякі користувачі зазначають, що помилка, пов’язана з модулем довіреної платформи, може бути виправлена шляхом перезавантаження живлення комп’ютера. Ось як це можна зробити:
1. Одночасно натисніть клавіші Alt + F4, виберіть опцію “Вимкнути” і натисніть клавішу Enter.

2. Відключіть кабель живлення та інші підключені пристрої.
3. Зачекайте декілька хвилин, а потім знову підключіть кабель живлення.
4. Увімкніть комп’ютер.
Цей метод може допомогти вирішити проблему з TPM.
Метод 3: Підключення до VPN
Ви можете перевірити і виправити несправність TPM, підключившись до VPN. У деяких випадках це допомагає. Якщо ви маєте доступ до VPN вдома, в офісі чи навчальному закладі, можете спробувати цей метод. Дотримуйтесь наших інструкцій щодо налаштування VPN. Якщо це не допоможе, ви можете відключити VPN, використовуючи наші інструкції з відключення VPN в Windows 10.
Метод 4: Запуск сканування на наявність шкідливого програмного забезпечення
Інколи несправність модуля довіреної платформи може бути спричинена вірусом або шкідливим програмним забезпеченням. За допомогою антивірусної програми ви можете перевірити систему на їх наявність. Скористайтесь нашим посібником для запуску сканування на віруси. У разі виявлення загроз або шкідливих програм видаліть їх, скориставшись нашими інструкціями щодо видалення шкідливого програмного забезпечення з комп’ютера під управлінням Windows 10. Після очищення заражених файлів перезавантажте систему.
Метод 5: Оновлення драйвера TPM 2.0
Помилка модуля довіреної платформи 80090016 може виникнути через застарілі драйвери. Для перевірки наявності оновлень драйвера виконайте наведені нижче кроки:
1. Натисніть клавішу Windows, введіть “Диспетчер пристроїв” і натисніть “Відкрити”.

2. У вікні “Диспетчера пристроїв” знайдіть та виберіть пункт “Пристрої безпеки”, двічі клацніть по ньому, щоб розгорнути список драйверів.

3. Клацніть правою кнопкою миші на “Trusted Platform Module 2.0” і оберіть “Оновити драйвер”.

4. У спливаючому вікні оновлення виберіть опцію “Автоматичний пошук драйверів”.

Якщо для драйвера TPM 2.0 є оновлення, Windows автоматично завантажить і встановить їх.
Метод 6: Видалення драйвера TPM 2.0
Якщо помилка не зникає навіть після оновлення драйвера, спробуйте його видалити. Це також може вирішити проблему. Ось як це зробити:
1. Запустіть “Диспетчер пристроїв” і двічі клацніть “Пристрої безпеки”.
2. Клацніть правою кнопкою миші на “Trusted Platform Module 2.0” та оберіть “Видалити пристрій”.

3. Натисніть “Видалити” у вікні підтвердження.

Зверніть увагу: вам не потрібно встановлювати драйвер знову вручну. Після завантаження Windows драйвер буде автоматично перевстановлений.
Метод 7: Виконання чистого завантаження
Якщо проблема не зникає, можна виконати чисте завантаження комп’ютера. Це запустить Windows лише з основними драйверами та програмами, і це часто використовується для усунення проблем у Windows. Дотримуйтесь нашого посібника про те, як виконати чисте завантаження в Windows 10.
Метод 8: Очищення TPM
Очищення TPM повертає його до початкових налаштувань, і це може допомогти у випадку, якщо ваш модуль довіреної платформи не працює. Для цього дотримуйтесь інструкцій.
Примітка: Скидання TPM призведе до втрати даних. Створіть резервну копію важливих даних перед застосуванням цього методу.
1. Одночасно натисніть клавіші Windows + I, щоб відкрити налаштування.
2. Натисніть “Оновлення та безпека”.

3. На лівій панелі виберіть “Безпека Windows” і натисніть “Безпека пристрою”, як показано на зображенні.

4. У розділі “Безпека пристрою” клацніть на “Відомості про процесор безпеки” у розділі “Процесор безпеки”.

5. Натисніть на опцію “Усунення несправностей процесора безпеки”.

6. Оберіть сіру кнопку “Очистити TPM”, як показано на зображенні.

7. Натисніть кнопку “Очистити та перезапустити”.

Метод 9: Увімкнення служби TPM
Інколи вимкнення та ввімкнення служби TPM може допомогти у випадку, якщо ваш модуль довіреної платформи не працює. Для цього виконайте наступні кроки:
1. Одночасно натисніть клавіші Windows + R, щоб відкрити вікно “Виконати”.

2. Введіть “tpm.msc” та натисніть Enter, щоб запустити модуль Trusted Platform Module.

3. У правому верхньому куті натисніть “Підготувати TPM”.
Зверніть увагу: Якщо опція “Підготувати TPM” є неактивною, це означає, що вона зараз використовується. В такому випадку виберіть “Очистити TPM”, щоб вимкнути його. Потім оберіть опцію “Підготувати TPM”.

Метод 10: Вимкнення Hyper-V
Якщо ви не використовуєте віртуальні машини, можете без проблем відключити Hyper-V. Це може допомогти вирішити проблему. Для цього виконайте наступні кроки:
1. Відкрийте панель керування та перейдіть до налаштувань програм, як показано у методі 1.
2. У розділі “Програми та функції” оберіть “Увімкнення або вимкнення компонентів Windows”.

3. Знайдіть в списку пункт “Hyper-V” та зніміть з нього позначку. Натисніть “OK” для підтвердження змін.
Метод 11: Видалення папки Ngc
Ще одним можливим рішенням проблеми з TPM є видалення папки Ngc. Спочатку вам потрібно буде отримати права власності на цю папку. Для цього виконайте наступні кроки:
1. Одночасно натисніть клавіші Windows + E, щоб відкрити “Провідник файлів”.

2. Перейдіть за наступним шляхом у “Провіднику файлів”:
C:WindowsServiceProfilesLocalServiceAppDataLocalMicrosoft

3. Знайдіть папку “Ngc”, клацніть по ній правою кнопкою миші та оберіть “Властивості”.
4. Перейдіть на вкладку “Безпека” і натисніть “Додатково”.

5. У вікні “Додаткові параметри безпеки” натисніть “Змінити” біля “Власник”.

6. Відкриється вікно “Вибір користувача або групи”.
7. Ви можете скористатися опцією “Додатково”, щоб вибрати обліковий запис користувача, або просто ввести ім’я користувача у полі “Введіть ім’я об’єкта, щоб вибрати”. Натисніть “Перевірити імена” та зачекайте, поки він підтвердить ім’я користувача, а потім натисніть “OK”.

8. Поставте галочку напроти пункту “Замінити всі записи дозволів дочірнього об’єкта на записи дозволів, що успадковуються від цього об’єкта”.

9. Відкрийте папку “Ngc” та видаліть весь її вміст.
Метод 12: Вимкнення автентифікації Microsoft Office
Цей метод призначений для тих випадків, коли ви не можете отримати доступ до програм Microsoft через помилку TPM. Вимкнення автентифікації ADAL за допомогою редактора реєстру Windows може допомогти у вирішенні проблеми. Для цього виконайте наступні кроки:
1. Одночасно натисніть клавіші Windows + R, щоб відкрити діалогове вікно “Виконати”.

2. Введіть “regedit” та натисніть Enter, щоб відкрити редактор реєстру.

3. У вікні “Редактор реєстру” перейдіть за наступним шляхом:
HKEY_CURRENT_USERSoftwareMicrosoftOffice16.0CommonIdentity

4. На лівій панелі клацніть правою кнопкою миші на папку “Identity”. Виберіть “Створити” > “Значення DWORD (32-розрядне)”.

5. Перейменуйте файл у “EnableADAL” і натисніть клавішу Enter.

6. Двічі клацніть на файл “EnableADAL” і в спливаючому вікні встановіть значення 0. Натисніть “OK”, щоб зберегти зміни.

7. Закрийте редактор реєстру і перезавантажте комп’ютер.
Метод 13: Видалення облікових даних Office
Якщо у вас виникають проблеми з відкриттям програм Microsoft, таких як Microsoft Office, цей метод може допомогти. Ви можете видалити облікові дані певних програм за допомогою “Керування обліковими даними”, як показано нижче.
1. Натисніть клавішу Windows, введіть “Керування обліковими даними” та натисніть “Відкрити”.

2. Натисніть на опцію “Облікові дані Windows”.

3. Перейдіть до розділу “Загальні облікові дані”. Виберіть всі облікові дані, пов’язані з Microsoft, і клацніть по іконці зі стрілкою вниз, щоб розгорнути їх.
<img decoding=”async” class=”alignnone wp-image-88868″ width=”650″ height=”342″ src=”https://wilku.top/wp-content/uploads/2022/03/1648104492_592_Fix-Trusted-Platform-Module-8009