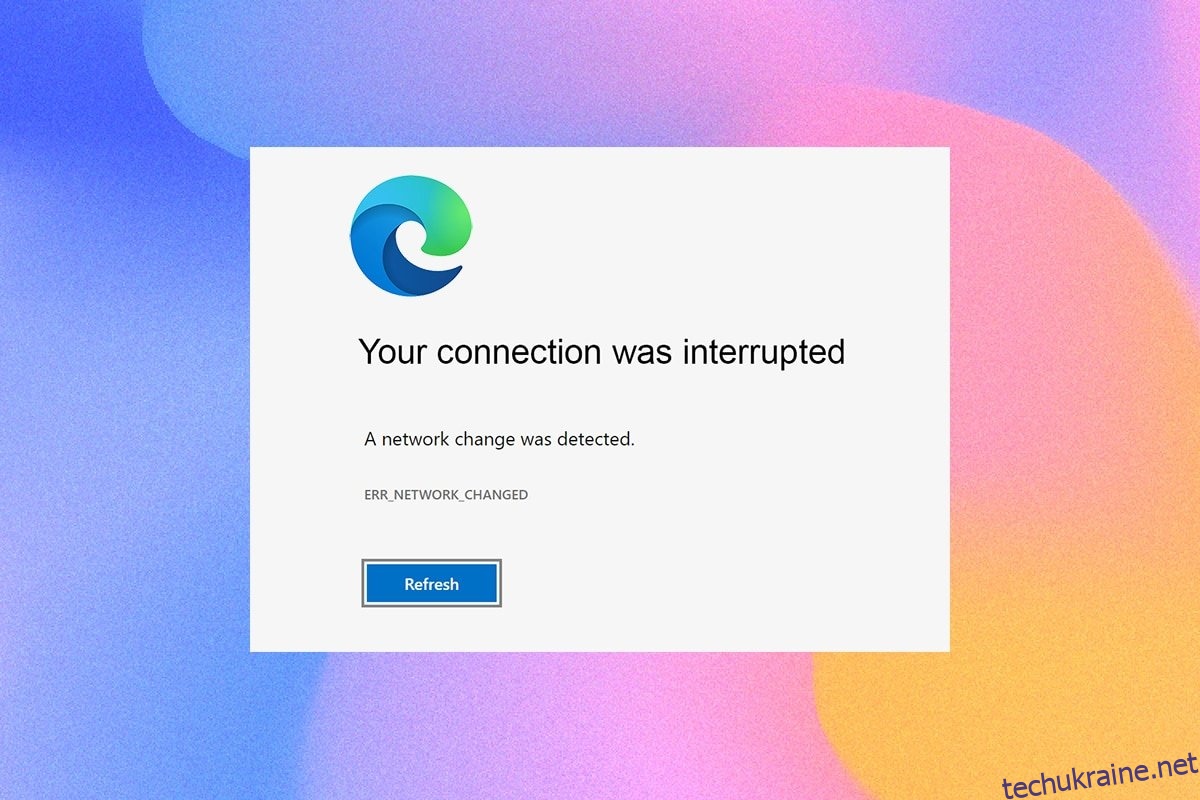Доступ до кількох веб-сторінок у вашому улюбленому браузері може здатися складним через деякі помилки. Якщо ви використовуєте браузер Microsoft Edge, ви могли зіткнутися з помилкою Microsoft Edge ERR NETWORK CHANGED під час перегляду будь-яких веб-сторінок. Тим не менш, цей посібник допоможе вам виправити помилку виявлення змін мережі Windows 10 за допомогою ефективних кроків з усунення несправностей. Методи, описані в цій статті, також стосуються вашого пристрою Android та інших браузерів. Отже, чого ви чекаєте? Продовжуйте читати статтю.
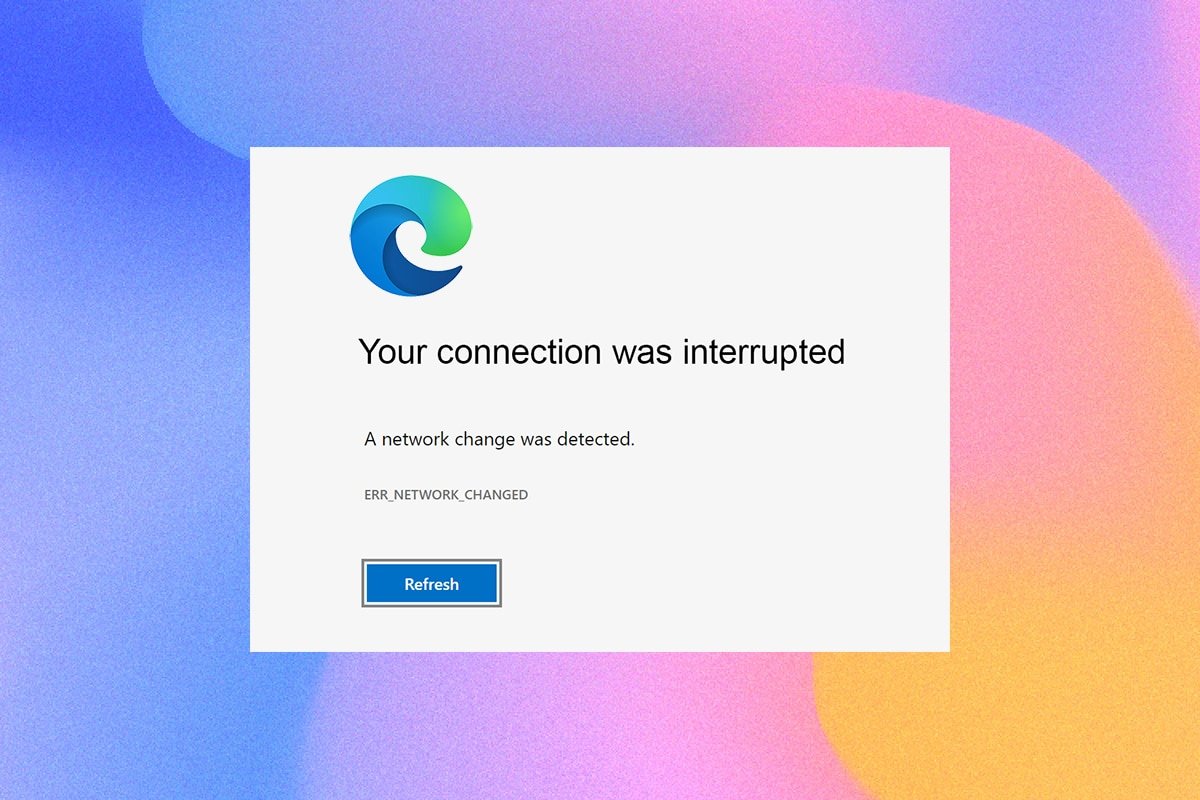
Як виправити МЕРЕЖУ ПОМИЛКИ Microsoft Edge ЗМІНЕНО в Windows 10
Крім мережевих конфліктів на вашому комп’ютері з Windows 10, помилка Windows 10 була виявлена через кілька інших причин, через які зміни мережі було виявлено. Вони наведені нижче.
- Зміна IP-адреси.
- Конфлікти маршрутизаторів.
- Пошкоджений кеш у браузері.
- Конфлікти від сторонніх розширень.
- Застаріла операційна система.
- Несумісні налаштування браузера.
- Зловмисне програмне забезпечення/вірусна атака.
- Втручання від VPN/проксі-серверів.
- Застарілий браузер.
- Несумісні мережеві адаптери.
- Пошкоджені дані в профілях WLAN.
- Обмеження для VPN, ISP, власників веб-сайтів і проксі-серверів.
Хоча існує величезний список причин, через які ваше з’єднання було перервано, зміна мережі була виявлена помилка в Microsoft Edge, ви можете легко їх усунути, дотримуючись наведених нижче методів.
У цій статті ми зібрали список методів, які допоможуть вам виправити цю помилку в Edge. Дотримуйтесь перерахованих нижче методів у тому самому порядку, щоб досягти ідеальних результатів.
Основні методи усунення несправностей
Перш ніж спробувати будь-які розширені методи усунення несправностей, спробуйте наступні основні методи усунення несправностей. Базовий і простий метод усунення несправностей може допомогти швидко вирішити проблему.
-
Перезавантажте сторінку, одночасно натиснувши клавішу F5 або Fn + F5.
-
Перезапустіть браузер, закривши всі вікна браузера та відкривши їх.
-
Перезавантажте систему, оскільки просте перезавантаження може допомогти у вирішенні проблеми.
- Спробуйте використовувати різні Інтернет-браузери, такі як Google Chrome, Opera та Firefox.
Спосіб 1. Запустіть засіб усунення несправностей мережі
Щоб проаналізувати та виправити всі проблеми з підключенням, вам допоможе вбудований засіб усунення несправностей мережі. Усі проблеми з мережею будуть усунені, а мережеві операції буде імпровізовано за допомогою засобу усунення несправностей мережі. Ось кілька інструкцій щодо запуску засобу усунення несправностей мережі на ПК з Windows 10.
1. Натисніть клавішу Windows. Введіть параметри вирішення проблем у рядок пошуку та відкрийте його.

2. Тепер натисніть Додаткові засоби усунення несправностей, як показано нижче.

3. Тепер виберіть Мережевий адаптер, який відображається в розділі Знайти, і виправте інші проблеми.

4. Виберіть Запустити засіб усунення несправностей, і зараз буде запущено засіб усунення несправностей мережевого адаптера.

5. Виберіть Усі мережеві адаптери та натисніть Далі.

6. Якщо є проблема, натисніть Застосувати це виправлення та дотримуйтесь інструкцій, наведених у наступних підказках.
Спосіб 2: Вимкніть проксі
Використання проксі-серверів перенаправить інтернет-з’єднання в інший тунель. Це призведе до появи повідомлення про помилку ПОМИЛКА МЕРЕЖИ ЗМІНЕНА Windows 10. Існує так багато повідомлень про помилки, щоб вимкнути проксі-сервери на вашому комп’ютері. Проте найпростіший метод пояснюється нижче.
Примітка. Вийдіть із Microsoft Edge та переконайтеся, що ви закрили всі програми, пов’язані з Edge, із диспетчера завдань.
1. Тепер натисніть кнопку Windows. Введіть проксі та відкрийте, як показано нижче.

2. Тут вимкніть наступні налаштування.
- Автоматичне визначення налаштувань
- Використовуйте сценарій налаштування
- Використовуйте проксі-сервер

3. Тепер перезапустіть браузер Edge і спробуйте відвідати веб-сторінки.
4. Якщо ні, скористайтеся клієнтом VPN і перевірте, чи вирішено вашу проблему. Якщо ні, спробуйте підключити свій ПК до іншої мережі, наприклад Wi-Fi або мобільної точки доступу.
Спосіб 3: Вимкніть VPN
Коли ваш комп’ютер відключено від VPN, початкове розташування вашого комп’ютера буде зіставлено з браузером, що призведе до зміни мережі, виявлена помилка Windows 10. Отже, у цьому випадку вам радимо відключити свій VPN-клієнт, як описано нижче.
1. Щоб скористатися діалоговим вікном «Виконати», натисніть клавіші Windows +R.
2. Введіть ms-settings:network-vpn і натисніть кнопку OK.
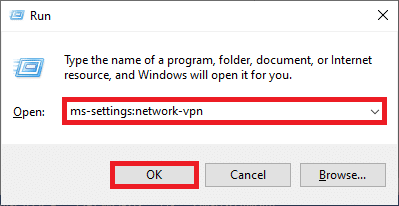
3. У вікні налаштувань від’єднайте активну службу VPN та вимкніть параметри VPN у розділі «Додаткові параметри».
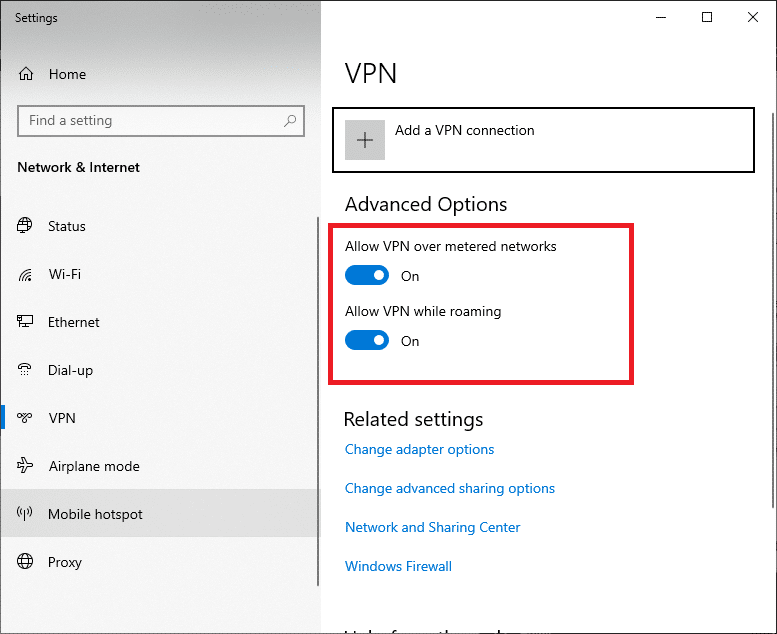
Спосіб 4. Очистити історію браузера Edge
Частіше пошкоджений кеш браузера призводить до кількох помилок браузера, а не ПОМИЛКА МЕРЕЖА ЗМІНЕНА Windows 10. Велика кількість файлів cookie та кешу сповільнює роботу в Інтернеті та впливає на відповіді на завантаження. Ви можете очистити їх усі одним кадром, дотримуючись наведених нижче кроків.
1. Натисніть клавішу Windows. Введіть Edge і відкрийте його.
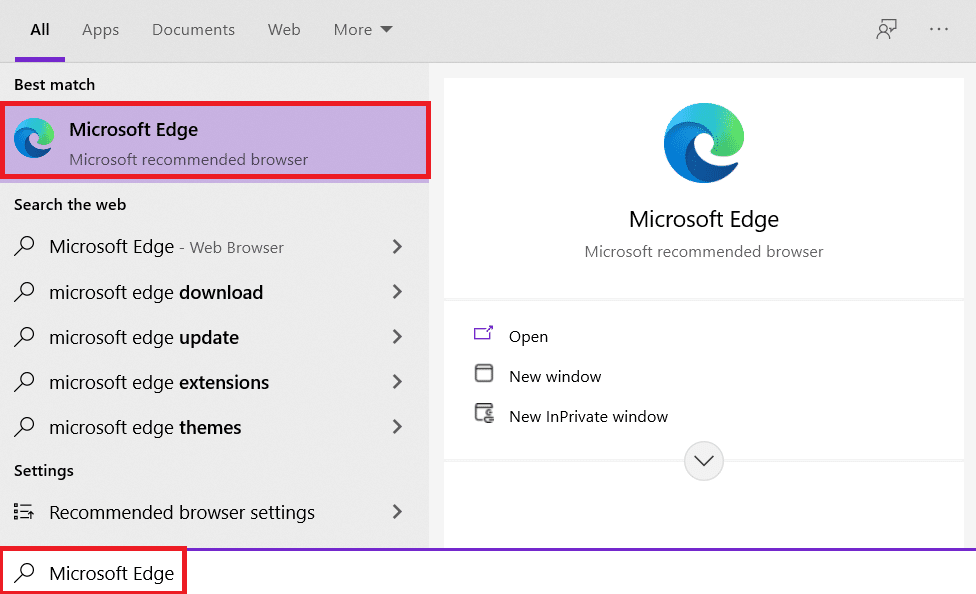
2. Клацніть піктограму з трьома крапками біля зображення профілю, як і раніше.
![]()
3. Натисніть Налаштування.
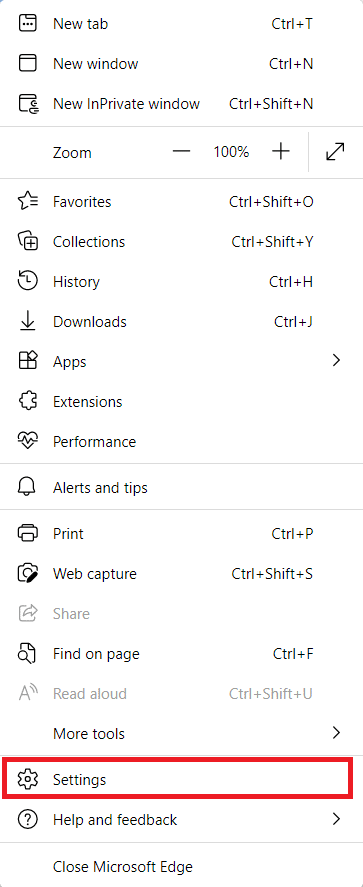
4. Тепер перейдіть до параметра Конфіденційність, пошук і послуги на лівій панелі, як показано.
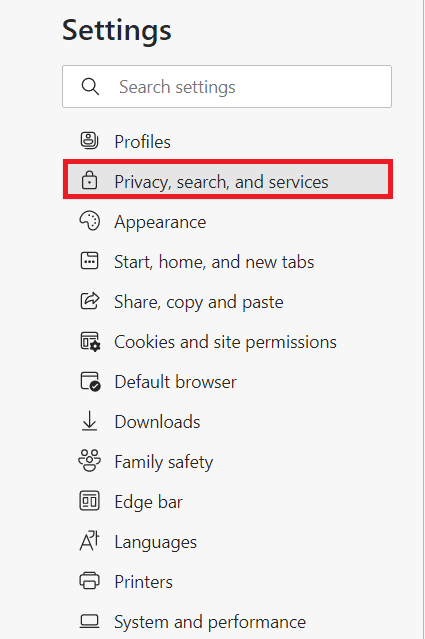
5. Потім прокрутіть униз праворуч екран і натисніть опцію Виберіть, що очистити, у розділі Очистити дані перегляду, як показано.
Примітка. Ви можете напряму переміщатися сторінкою, щоб видалити історію перегляду в Edge, ввівши edge://settings/clearBrowserData в рядку пошуку.
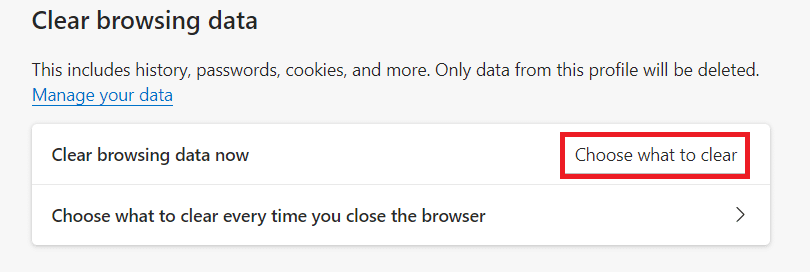
6. У наступному вікні встановіть прапорці відповідно до ваших уподобань, як-от Історія перегляду, файли cookie та інші дані сайту, а також кешовані зображення та файли, і натисніть Очистити зараз, як виділено нижче.
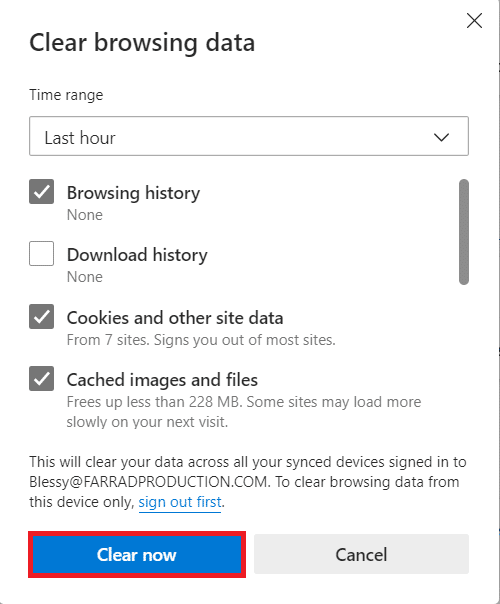
Нарешті, усі ваші дані веб-перегляду тепер буде очищено.
Спосіб 5. Вимкніть розширення (якщо є)
Якщо ви встановили будь-які сторонні розширення у своєму браузері, ви можете зіткнутися з помилкою виявлення зміни мережі Windows 10. Ви можете спробувати закрити всі непотрібні вкладки та перезавантажити систему. Якщо ви закрили всі вкладки і все ще стикаєтеся з проблемою, спробуйте вимкнути всі розширення.
1. Запустіть браузер Edge та натисніть значок із трьома крапками у верхньому правому куті.
![]()
2. Тепер натисніть Розширення, як показано нижче.
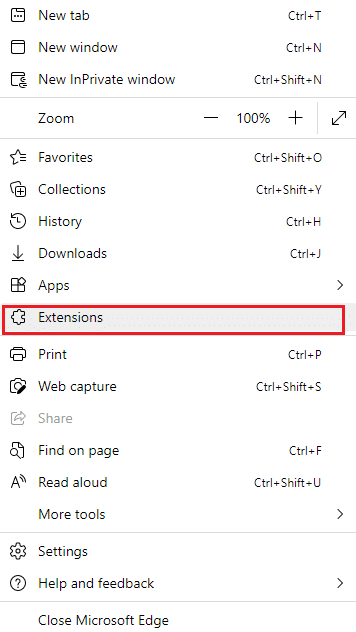
3. Тепер усі додані розширення з’являться на екрані. Натисніть Керувати розширеннями, як показано.
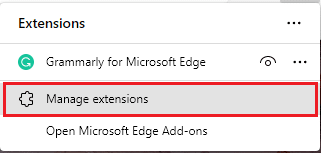
4. Тепер вимкніть розширення та перевірте, чи знову ви зіткнулися з помилкою.
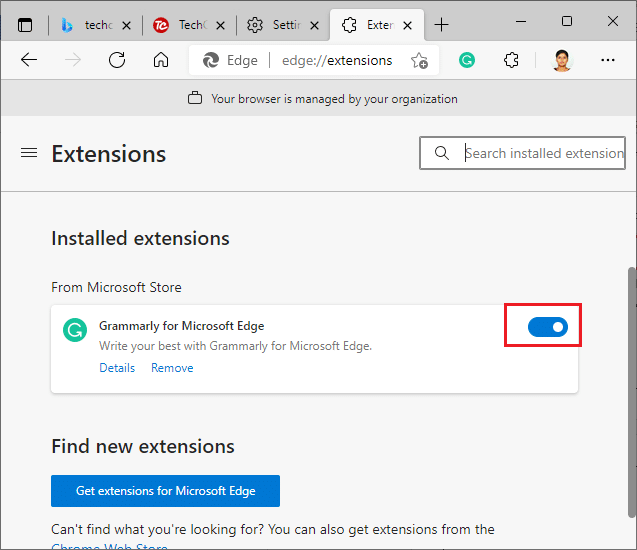
5. Якщо ви виявите, що помилка не з’являється після видалення будь-якого окремого розширення, повністю видаліть його зі свого браузера. Потім виберіть Видалити.
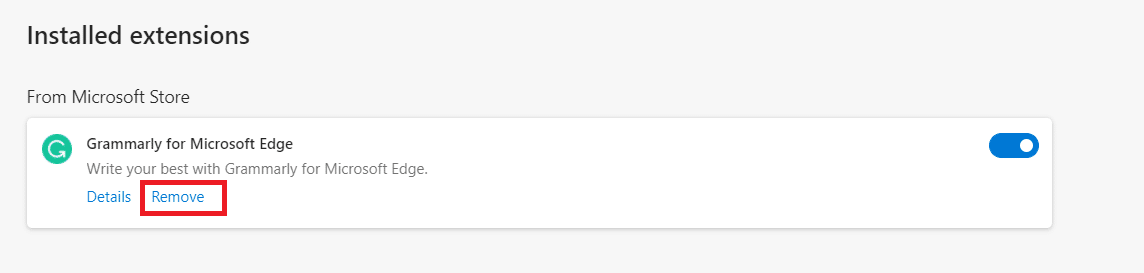
6. Тепер підтвердьте запит, натиснувши Видалити, як показано.
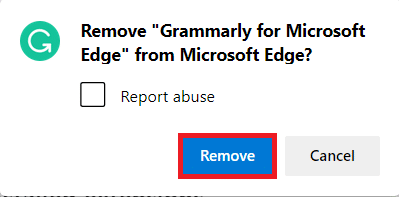
Примітка. Якщо ви знову зіткнетеся з цим, натисніть F12 або натисніть і утримуйте клавіші Ctrl + Shift + I разом на вашій веб-сторінці. Це відкриє інструменти розробника з правого боку. Тепер перезавантажте сторінку.
Спосіб 6. Оновіть Microsoft Edge
Застарілий браузер – це завжди проблема. Оновлення випускаються, щоб виправити помилки та помилки, і якщо ви не зможете їх оновити, ви можете зіткнутися з кількома помилками. Виконайте наведені нижче інструкції, щоб оновити браузер Microsoft Edge.
1. Як і раніше, запустіть браузер Edge і клацніть піктограму з трьома крапками.
![]()
2. Тепер натисніть виділену опцію Довідка та відгуки.
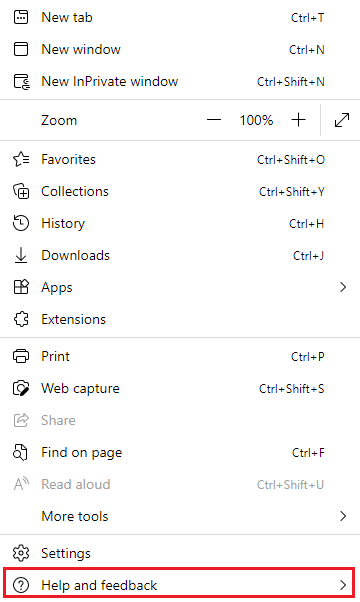
3. Потім натисніть Про Microsoft Edge, як показано.
Примітка. Ви також можете ввести edge://settings/help безпосередньо запустити сторінку Про Microsoft Edge.
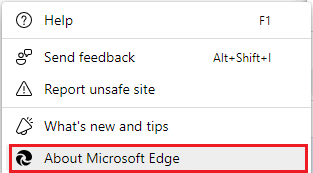
4А. Якщо доступне нове оновлення, браузер автоматично оновить його до останньої версії. Натисніть Перезавантажити, щоб оновити та перезапустити браузер.
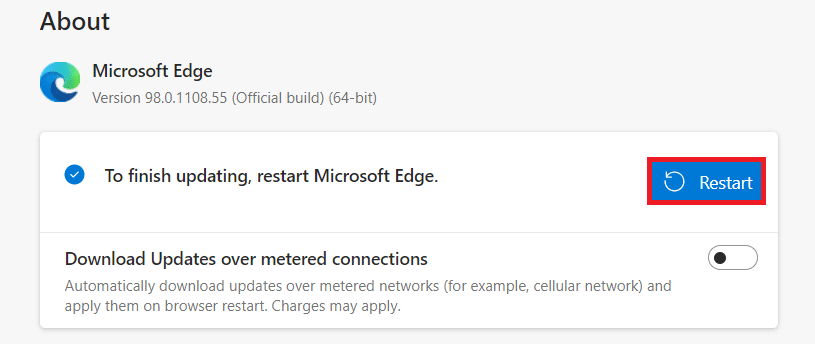
4B. Якщо браузер оновлений, він покаже, що Microsoft Edge оновлений.
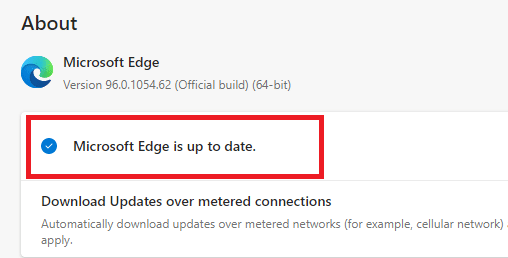
5. Нарешті, запустіть свою веб-сторінку в останній версії свого браузера та перевірте, чи не повторюється проблема з помилкою Microsoft Edge. МЕРЕЖА ЗМІНЕНА.
Спосіб 7: Оновіть або перевстановіть драйвери
Ви не можете отримати належний доступ до своїх веб-сторінок, якщо на вашому ПК є несумісні або застарілі драйвери USB. Дотримуйтесь інструкцій, щоб оновити драйвери та перевірити, чи було виявлено зміну мережі. Проблема Windows 10 вирішена. Якщо ні, ви можете спробувати перевстановити їх.
Варіант I: Оновіть мережеві драйвери
Установка останньої версії драйверів допомагає вашому комп’ютеру виправляти конфлікти драйверів, тим самим покращуючи стабільність комп’ютера. Дотримуючись наведених нижче кроків, ви можете вирішити всі проблеми, пов’язані з мережею, пов’язані з помилкою ERR NETWORK CHANGED.
1. Натисніть клавішу Windows і введіть Диспетчер пристроїв, натисніть Відкрити.

2. Ви побачите мережеві адаптери на головній панелі; двічі клацніть на ньому, щоб розгорнути його.

3. Тепер клацніть правою кнопкою миші мережевий драйвер (наприклад, Intel(R) Dual Band Wireless-AC 3168) і натисніть Оновити драйвер.

4. Тепер натисніть «Автоматичний пошук параметрів драйверів», щоб автоматично знайти та встановити драйвер.

5А. Тепер драйвери будуть оновлені до останньої версії, якщо вони не будуть оновлені.
5B. Якщо вони вже знаходяться на стадії оновлення, на екрані з’явиться таке повідомлення: Найкращі драйвери для вашого пристрою вже встановлено.

6. Натисніть Закрити, щоб вийти з вікна.
Варіант II: перевстановити драйвери
Якщо ви не досягли жодного виправлення помилки в мережі Windows 10, оновивши драйвери, ви можете спробувати переінсталювати їх, як описано нижче.
1. Запустіть диспетчер пристроїв, виконавши дії, зазначені вище.
2. Розгорніть мережеві адаптери, двічі клацнувши на них.
3. Тепер клацніть правою кнопкою миші драйвер і виберіть Видалити пристрій.

4. Тепер на екрані з’явиться попереджувальна підказка. Установіть прапорець Видалити програмне забезпечення драйвера для цього пристрою та підтвердіть запит, натиснувши Видалити.
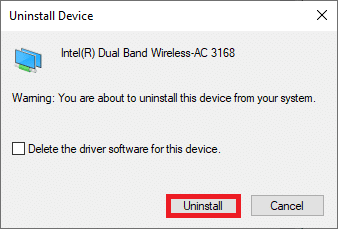
5. Відвідайте веб-сайт виробника (напр Intel), щоб завантажити драйвер вручну.

6. Після завантаження двічі клацніть завантажений файл і дотримуйтесь інструкцій, щоб встановити його.
Спосіб 8: Оновіть Windows
Регулярні оновлення необхідні не тільки для ваших браузерів, але й для операційних систем. Ви можете виправити помилки та проблеми з оновленням комп’ютера з Windows 10, періодично оновлюючи його. Виконайте наведені нижче дії, щоб оновити свій ПК з Windows.
1. Натисніть одночасно клавіші Windows + I, щоб запустити налаштування.
2. Натисніть плитку Оновлення та безпека, як показано.

3. На вкладці Windows Update натисніть кнопку Перевірити наявність оновлень.

4А. Якщо доступне нове оновлення, натисніть «Встановити зараз» і дотримуйтесь інструкцій на екрані. Перезавантажте ПК, коли закінчите.

4B. В іншому випадку відображатиметься повідомлення «Ви оновлені», як показано.

Спосіб 9. Запустіть антивірусне сканування
Якщо ви отримуєте, що ваше з’єднання було перервано, зміна мережі була виявлена помилка, можливо, на вашому комп’ютері заражено шкідливе програмне забезпечення. Виконайте наведені нижче дії, щоб запустити повне сканування системи, яке пропонує неймовірний захист для вирішення всіх ваших проблем.
1. Натисніть і утримуйте клавіші Windows + I разом, щоб відкрити налаштування.
2. Тут натисніть Оновлення та безпека, як показано.
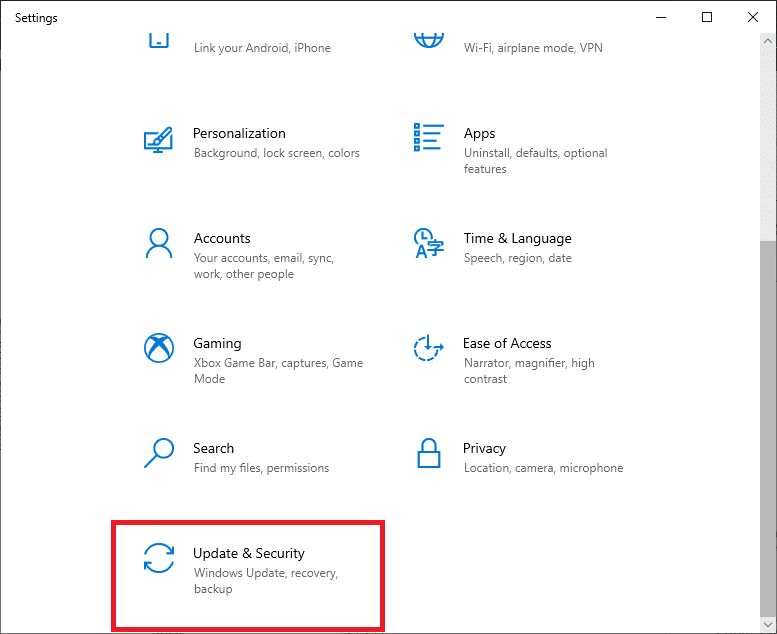
3. Потім виберіть параметр Безпека Windows на лівій панелі.
4. Далі виберіть параметр «Захист від вірусів та загроз» у розділі «Зони захисту».
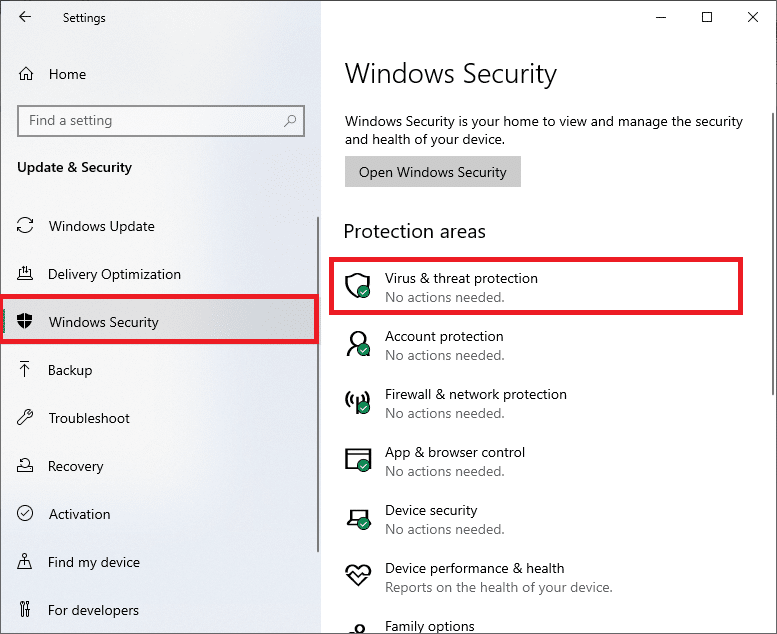
5. Натисніть «Параметри сканування», як показано.
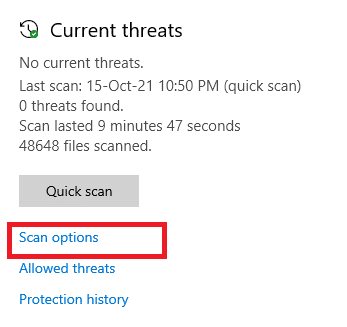
6. Виберіть варіант сканування відповідно до ваших уподобань і натисніть Сканувати зараз.
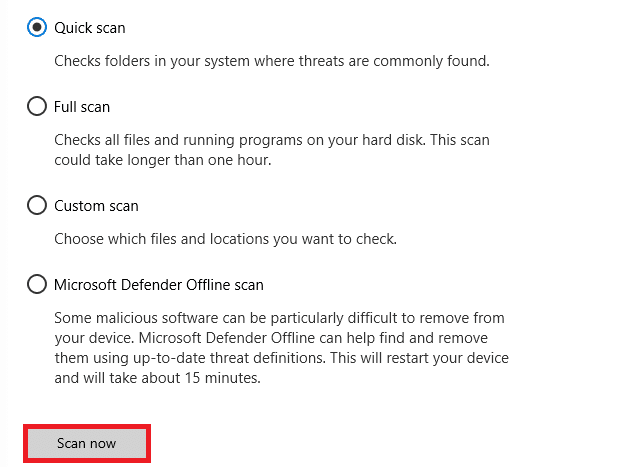
7А. Якщо є загрози, перегляньте всі загрози, перелічені у вікні. Тут натисніть Почати дії в розділі Поточні загрози.
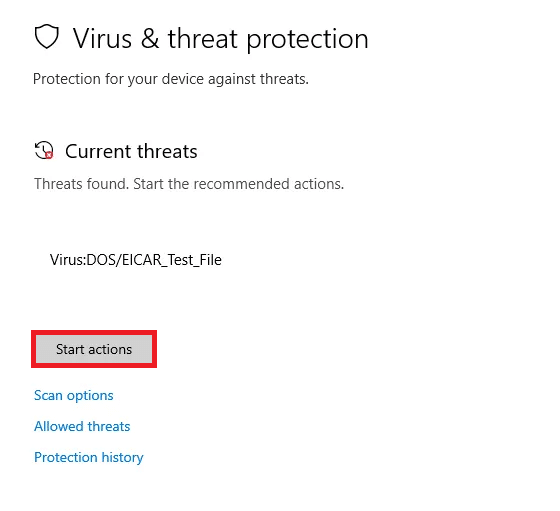
7B. Якщо у вашій системі немає жодних загроз, система відобразить сповіщення «Немає дій», як зазначено нижче.
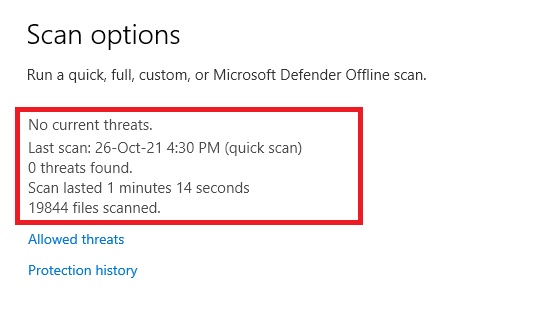
Спосіб 10: URL-адреса в білому списку або тимчасово вимкніть антивірус
Якщо ви зіткнулися з цією помилкою в Edge навіть після того, як на вашому комп’ютері немає зловмисного програмного забезпечення, а Windows оновлена, є певні шанси, що набір супербезпеки може перешкодити вам отримати доступ до будь-якої URL-адреси, що стосується конкретного вмісту. Ось кілька інструкцій щодо внесення URL-адрес у білий список в антивірусній програмі.
Примітка. Тут за приклад взято безкоштовний антивірус Avast. Виконайте дії відповідно до вашої антивірусної програми.
Варіант I: URL-адреса в білому списку
Якщо ви не хочете, щоб Avast блокував будь-який конкретний веб-сайт, ви також можете додати URL-адресу до білого списку, виконавши наведені нижче дії та виправивши помилку «Виявлена зміна мережі» Windows 10.
1. Перейдіть до меню пошуку, введіть Avast і натисніть Відкрити.

2. Тепер натисніть на пункт меню у верхньому правому куті, як показано нижче.

3. Тепер натисніть «Налаштування» зі спадного списку.
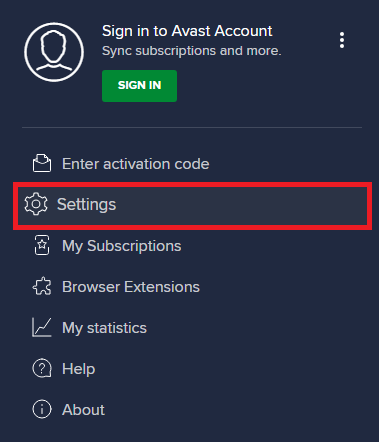
4. На вкладці Загальні перейдіть на вкладку Винятки та натисніть ДОДАТИ РОЗШИРЕНИЙ ВИКЛЮЧЕННЯ у полі Винятки.
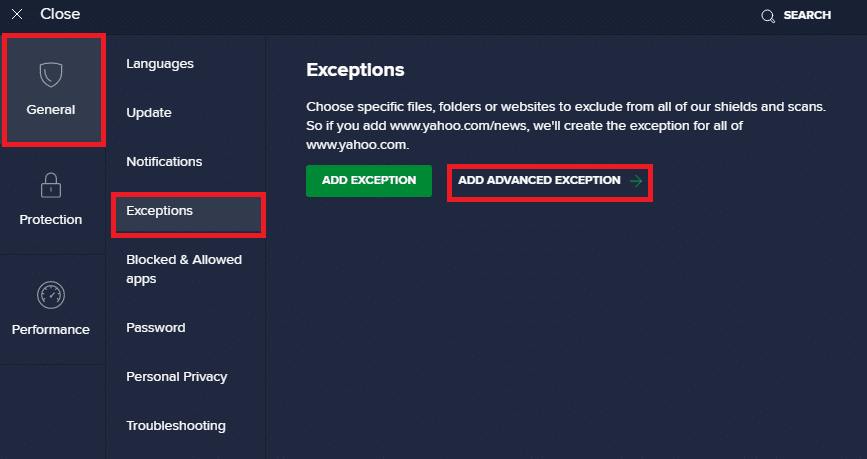
5. Тепер натисніть Веб-сайт/Домен у новому вікні.
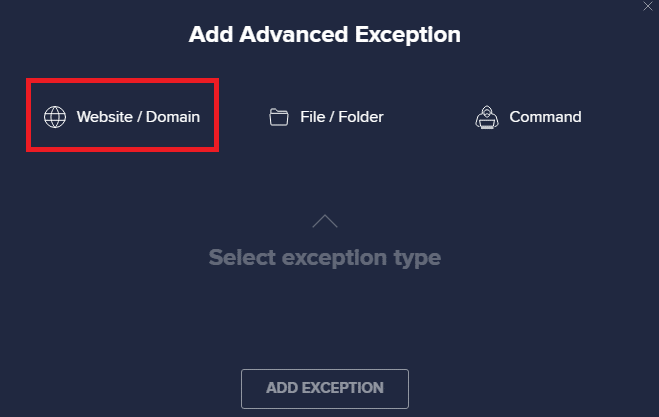
6. Тепер вставте URL-адресу в шлях Введіть URL-адресу. Далі натисніть опцію ДОДАТИ ВИКЛЮЧЕННЯ.
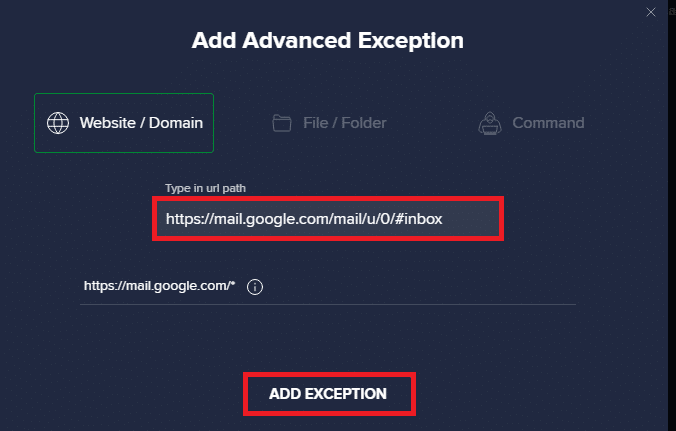
Примітка. Якщо ви хочете видалити URL-адресу з білого списку Avast, наведіть курсор на свою URL-адресу в головному вікні налаштувань і натисніть значок кошика, як показано нижче.
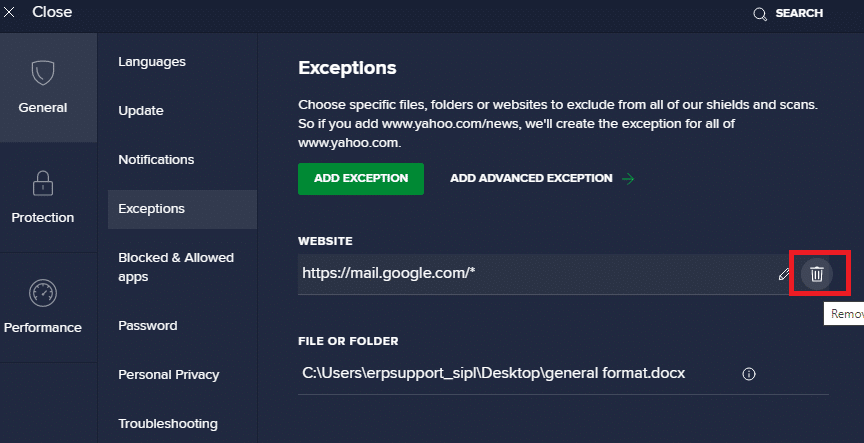
Варіант II: Тимчасово вимкніть антивірус
Якщо ви не виправили це, додавши виняток до URL-адреси у своїй антивірусній програмі, ви можете вимкнути їх, виконавши кроки, наведені нижче.
1. Перейдіть до значка «Антивірус» на панелі завдань і клацніть його правою кнопкою миші.
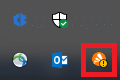
2. Тепер виберіть параметр керування Avast shields.
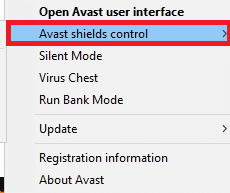
3. Виберіть варіант відповідно до вашої зручності та підтвердьте підказку, що відображається на екрані.
- Вимкнути на 10 хвилин
- Вимкнути на 1 годину
- Вимкніть до перезавантаження комп’ютера
- Вимкнути назавжди
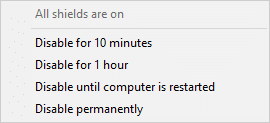
Примітка. Тепер поверніться до головного вікна. Тут ви вимкнули всі щити від Avast. Щоб активувати налаштування, натисніть на ВКЛЮЧИТИ.
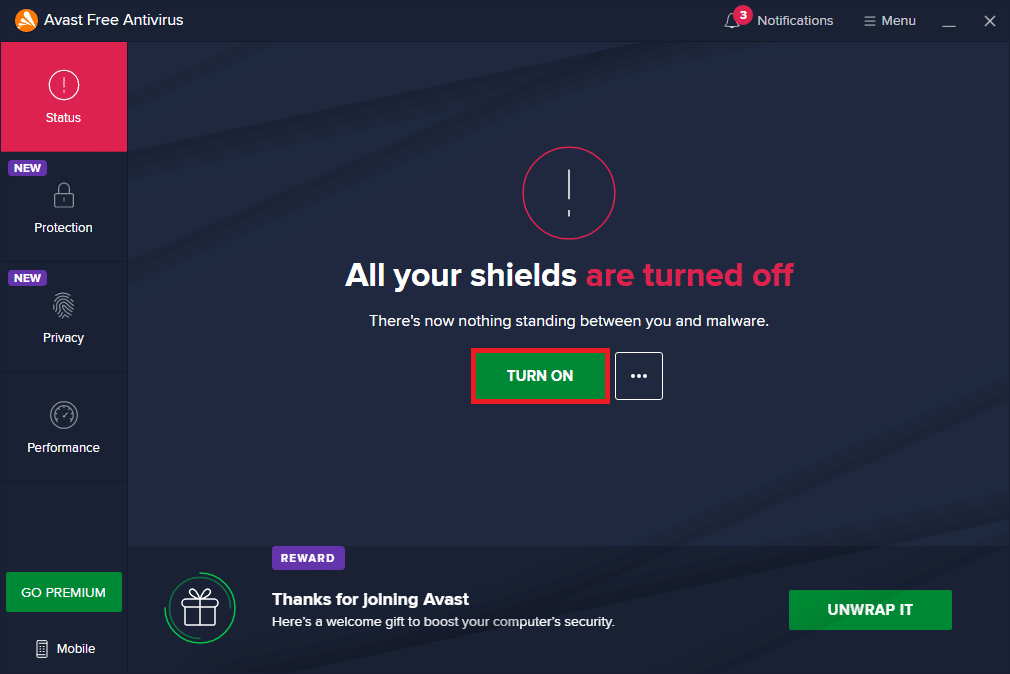
Спосіб 11. Скидання налаштувань браузера
Якщо ви не задоволені наведеними вище виправленнями, спробуйте скинути браузер до налаштувань за замовчуванням. Спочатку виконайте наведені нижче дії, щоб скинути Microsoft Edge, а потім перевірте, чи було виявлено зміну мережі. Вирішено проблему Windows 10.
1. Запустіть браузер Edge та перейдіть до Налаштувань.
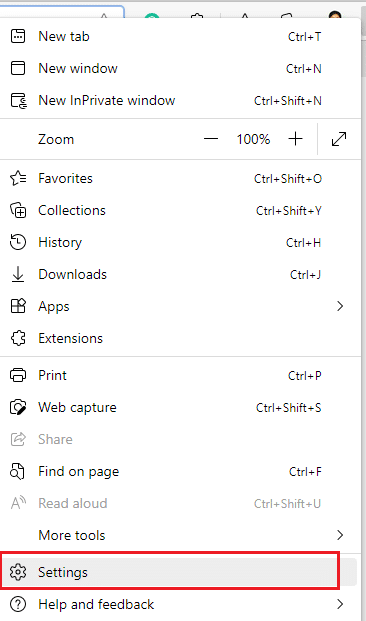
2. Тепер на панелі ліворуч натисніть Скинути налаштування, як показано.
Примітка. Ви також можете ввести edge://settings/reset, щоб безпосередньо запустити сторінку Reset Edge.
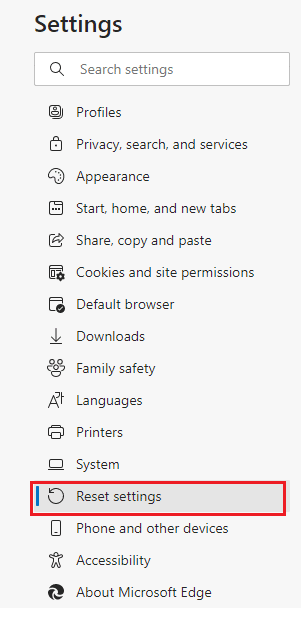
3. Тепер натисніть опцію Відновити налаштування до значень за замовчуванням, як показано.
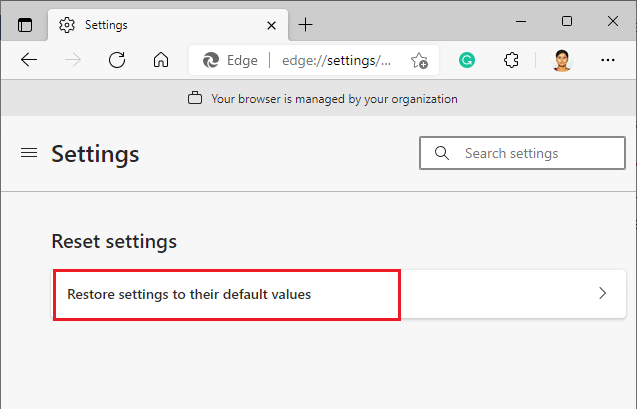
4. Тепер підтвердьте запит, натиснувши кнопку Скинути, як показано.
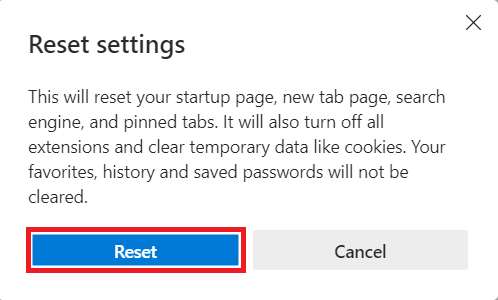
Спосіб 12. Відновіть Microsoft Edge
Якщо жоден із згаданих вище методів не допоміг вам виправити помилку виявлення зміни мережі Windows 10, спробуйте виправити Microsoft Edge. Це дозволить вирішити всі відповідні проблеми з пошуковою системою, оновленнями або інші пов’язані проблеми, які викликають цю помилку ПОМИЛКА МЕРЕЖА ЗМІНЕНА Windows 10.
Примітка: закрийте браузер Microsoft Edge, якщо він відкритий.
1. Натисніть клавішу Windows, введіть Панель керування та натисніть Відкрити.

2. Установіть Перегляд за як категорію та натисніть Видалити програму.
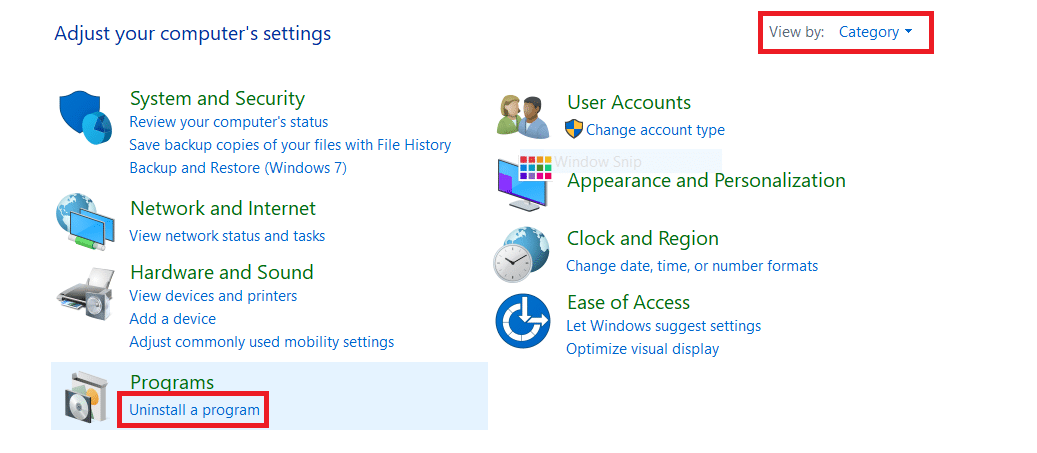
3. Знайдіть і клацніть на Microsoft Edge та виберіть параметр Змінити, як показано на малюнку нижче.
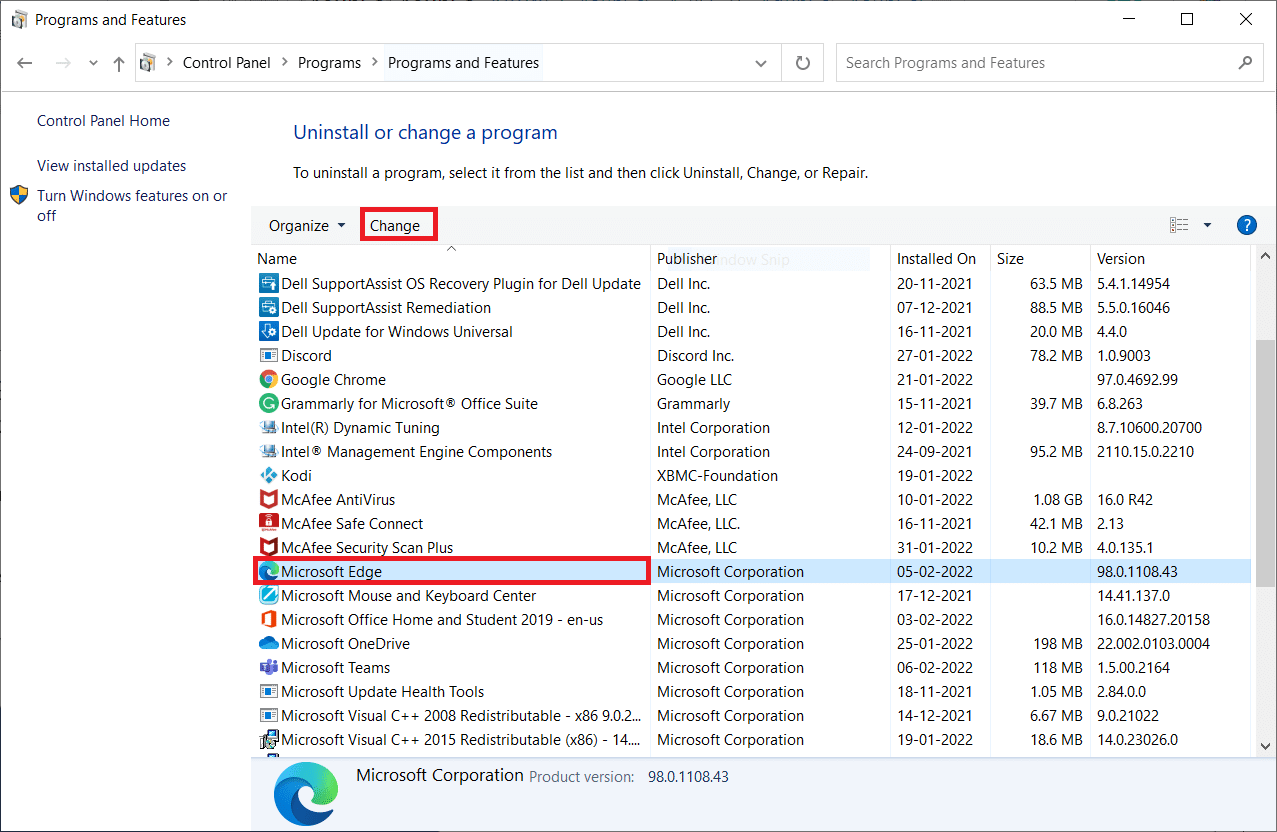
4. Натисніть Так у підказці.
5. Тепер підтвердьте запит, натиснувши Відновити.
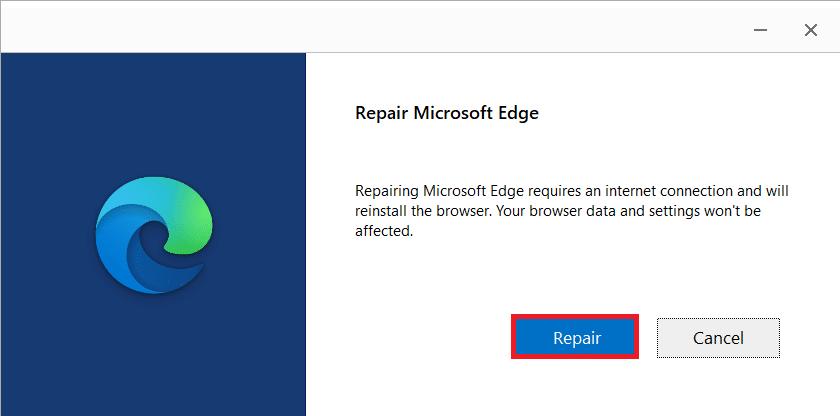
6. Перезавантажте комп’ютер після виконання всіх вищезазначених кроків.
7. Тепер нова версія Microsoft Edge буде встановлена на вашому ПК. Запустіть сайт і перевірте, чи ваше з’єднання було перервано, зараз виправлена помилка.
Спосіб 13. Виконайте чисте завантаження
Якщо всі ці методи не допомагають усунути помилку, пов’язану з виявленням змін мережі Windows 10, ви можете спробувати скинути комп’ютер або відновити його до попередньої версії. Це допоможе вам вирішити будь-які проблеми з несумісністю програмного забезпечення, тим самим виправивши ваше з’єднання було перервано; зміна мережі була виявлена помилка в браузері Edge. Нижче наведено кілька кроків для очищення завантаження комп’ютера з Windows 10, щоб усунути проблему Microsoft Edge ERR NETWORK CHANGED Windows 10.
Примітка. Переконайтеся, що ви ввійшли як адміністратор, щоб завантажити комп’ютер.
1. Щоб запустити діалогове вікно «Виконати», натисніть разом клавіші Windows + R.
2. Введіть msconfig і натисніть кнопку OK, щоб відкрити Конфігурацію системи.
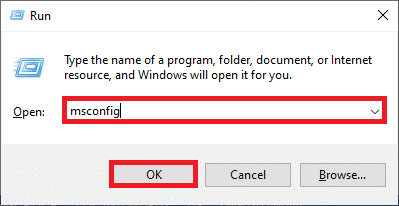
3. Тепер перейдіть на вкладку «Служби» у вікні «Конфігурація системи».
4. Поставте прапорець біля пункту Приховати всі служби Microsoft і натисніть кнопку Вимкнути всі, як показано виділено.
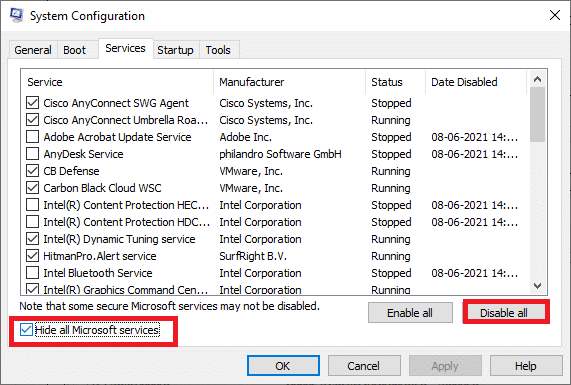
5. Тепер перейдіть на вкладку «Запуск» і натисніть посилання «Відкрити диспетчер завдань», як показано нижче.
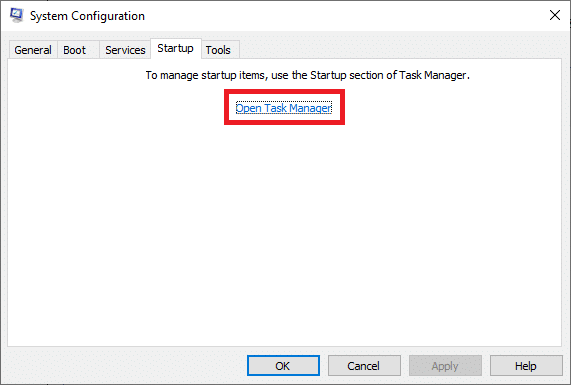
6. Далі клацніть правою кнопкою миші завдання запуску, які не є обов’язковими, і натисніть опцію Вимкнути, як показано.
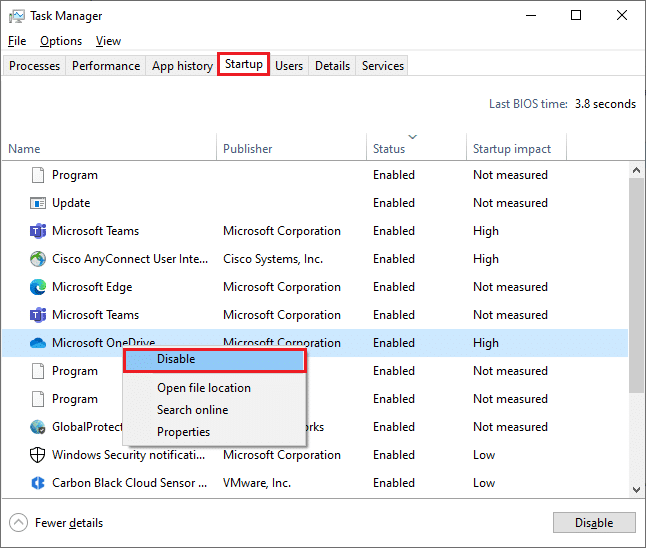
7. Закрийте вікна Диспетчер завдань і Конфігурація системи.
8. Нарешті, перезавантажте ПК.
***
Сподіваємося, що цей посібник був корисним, і ви змогли виправити помилку ERR NETWORK CHANGED у своєму пристрої. Повідомте нам, який метод спрацював вам найкраще. Крім того, якщо у вас є запитання чи пропозиції щодо цієї статті, не соромтеся залишати їх у розділі коментарів.