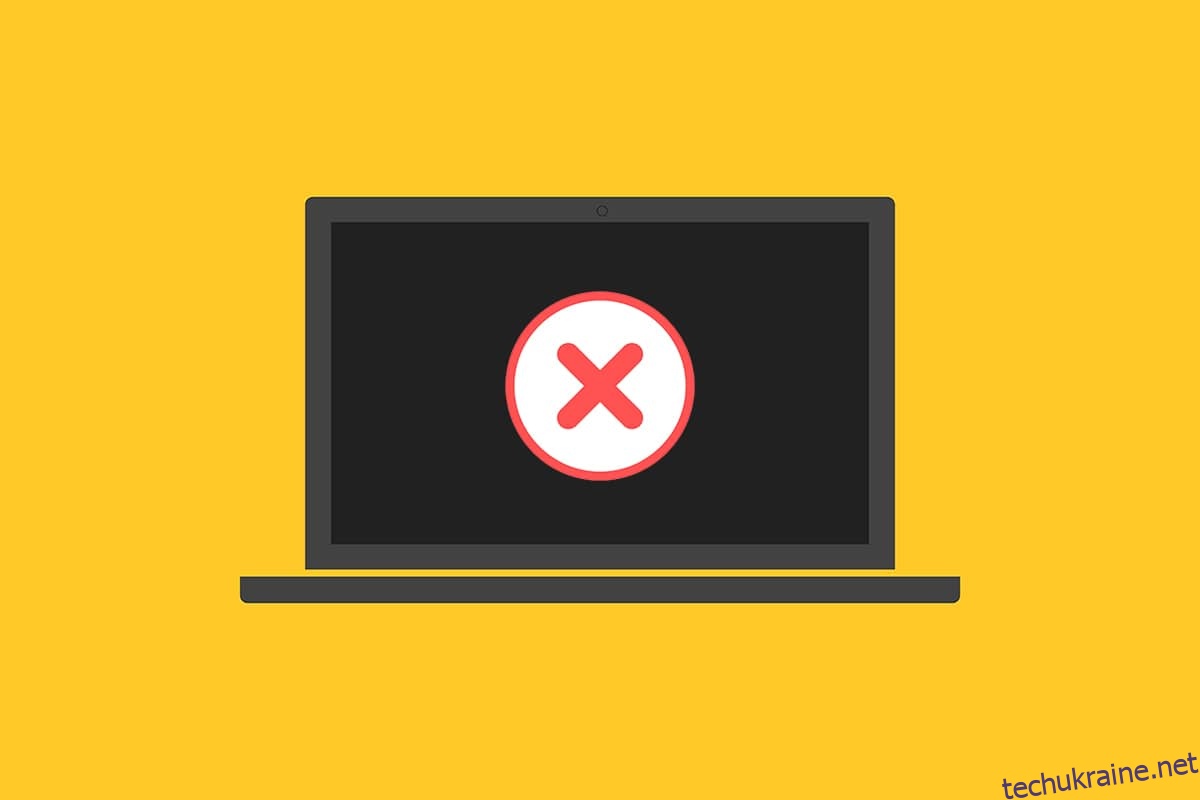Ви шукаєте вирішення проблеми з кодом помилки Windows 10 Update 0x800f0984? Якщо так, то ви в правильному місці! Багато користувачів повідомили про код помилки на кількох платформах соціальних мереж, тому ми тут, щоб допомогти вам. Код помилки 0x800F0984 21H1 не дозволяє встановити останні оновлення на комп’ютер з Windows 10. Точніше, коли ви намагаєтеся інсталювати сукупне оновлення KB5000842, ви можете зіткнутися з обговорюваною помилкою. Тим не менш, існує багато методів усунення несправностей, які допоможуть вам вирішити проблему 0x800f0984. Отже, чого ви чекаєте? Продовжуйте читати статтю.
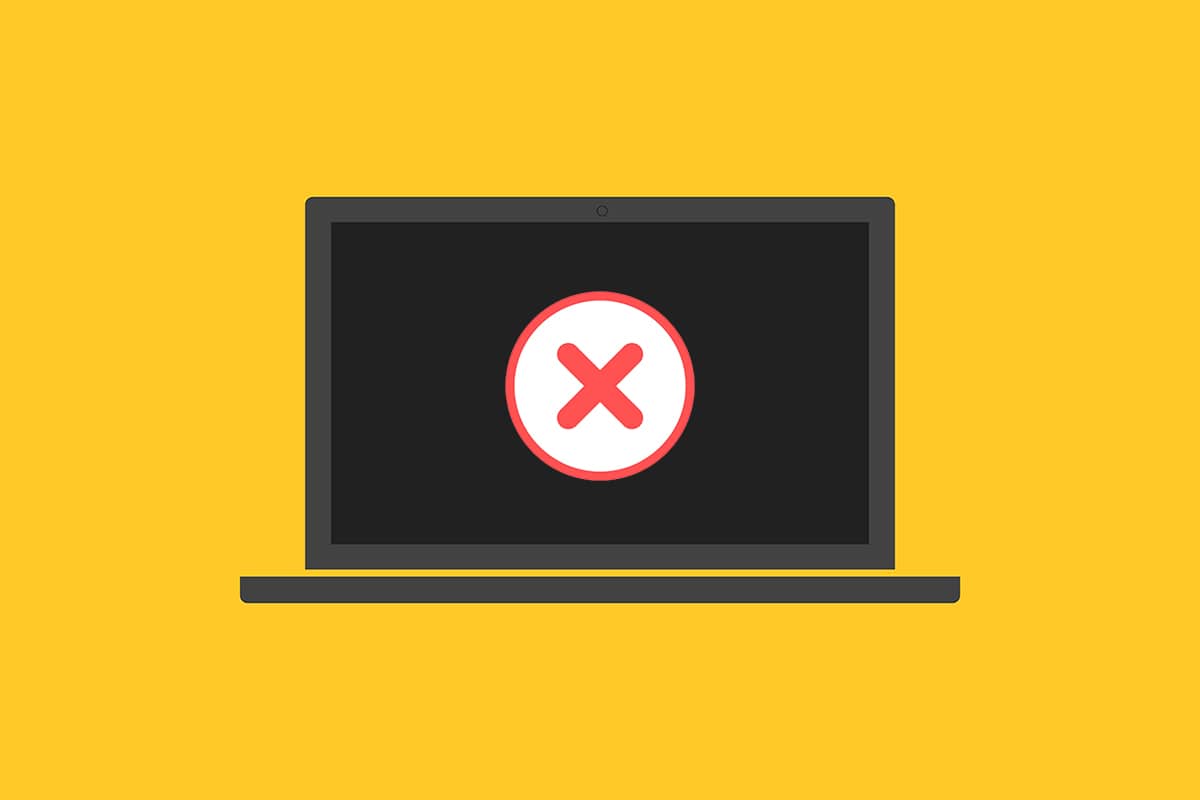
Як виправити помилку завантаження Windows Update 0x800f0984 2H1
Ви не хотіли б зіткнутися з помилкою під час спроби оновити комп’ютер до стабільного стану. У технічному плані вказує код помилки
PSFX_E_MATCHING_BINARY_MISSING [the matching component directory exists but binary is missing]
Кілька причин сприяють помилці 0x800F0984 21H1. Прочитайте та проаналізуйте наведені нижче поважні причини, щоб вибрати відповідні методи усунення несправностей відповідно.
- Несумісний план енергозбереження.
- Відсутні або пошкоджені файли на ПК з Windows 10.
- Пошкоджені програми.
- Атака вірусів або шкідливих програм на ПК.
- Неповні компоненти Windows Update на ПК.
- Фонові програми заважають процесу оновлення.
- Втручання антивірусної програми.
- Нестабільне інтернет-з’єднання.
Дотримуйтесь наведених нижче методів усунення несправностей, щоб позбутися від проблеми:
Спосіб 1. Запустіть засіб усунення несправностей Windows Update
Щоб виявити та усунути проблеми, пов’язані з оновленнями Windows, можна скористатися вбудованим інструментом Windows 10, засобом усунення несправностей Windows Update. Запуск цього інструмента усуне всі проблеми, які сприяють обговорюваній помилці.
1. Натисніть одночасно клавіші Windows + I, щоб запустити налаштування.
2. Натисніть плитку Оновлення та безпека, як показано.

3. Перейдіть до меню Усунення неполадок на лівій панелі.
4. Виберіть засіб вирішення проблем Windows Update і натисніть кнопку Запустити засіб усунення несправностей, показану нижче.

5. Зачекайте, поки засіб усунення несправностей виявить та вирішить проблему помилки 0x800f0984. Після завершення процесу перезавантажте ПК.
Спосіб 2. Змініть план живлення
Режим енергозбереження на комп’ютерах з ОС Windows 10 зменшить споживання ресурсів основних служб, тим самим збереже продуктивність акумулятора. Це завадить процесу оновлення Windows, що призведе до обговорюваної помилки. Якщо ви один із користувачів, які ввімкнули режим енергозбереження, виконайте наведені нижче дії, щоб змінити план живлення.
1. Натисніть клавішу Windows і введіть редагувати план живлення в рядку пошуку. Натисніть Відкрити.

2. Виберіть параметр Змінити налаштування плану.
Примітка. Якщо у вашій системі активні кілька планів живлення, повторіть ту саму процедуру для всіх кількох активних планів.

3. Натисніть Змінити додаткові параметри живлення.

4. Розгорніть параметр PCI Express, натиснувши піктограму +.

5. Розгорніть керування живленням стану зв’язку, натиснувши піктограму +.

6. Клацніть «Увімкнено акумулятор» і змініть налаштування на «Вимкнено» зі спадного списку.

7. Натисніть «Підключено» та змініть налаштування на «Вимкнено» зі спадного списку.

8. Натисніть Застосувати, а потім OK, щоб зберегти зміни.
9. Перезавантажте систему та перевірте, чи вирішено код помилки 0x800f0984.
Спосіб 3: Виконайте чисте завантаження
Проблеми з програмним забезпеченням, які сприяють помилкам оновлення Windows, можна виправити, виконавши чисте завантаження служб Windows 10. Якщо ви не стикаєтеся з жодними конфліктами в середовищі чистого завантаження, це вказує на те, що деякі інші зовнішні фактори сприяють помилці. У цьому стані буде запущено лише мінімальний набір драйверів і служб, і, таким чином, усі конфлікти програмного забезпечення, що призводять до помилок оновлення Windows, будуть виправлені. Переконайтеся, що ви увійшли як адміністратор, щоб виконати чисте завантаження. Ось наш посібник із виконання чистого завантаження ПК з Windows 10. Якщо ви все ще стикаєтеся з кодом помилки після цієї процедури, наведені нижче методи допоможуть вам вирішити це.
Спосіб 4. Запустіть сканування SFC та DISM
Якщо будь-які пошкоджені системні файли необхідні для оновлення системи, це призведе до багатьох кодів помилок під час процесу. На комп’ютері з ОС Windows 10 спочатку запустіть інструмент (Обслуговування та керування образами розгортання), перш ніж виконувати команди SFC (Перевірка системних файлів). Внутрішні файли з сервера будуть завантажені за допомогою команд DISM, а команди SFC замінять пошкоджені файли новими. Щоб вирішити проблему 0x800f0984 на вашому ПК, вам допоможуть описані нижче кроки.
1. Натисніть клавішу Windows, введіть командний рядок і натисніть Запуск від імені адміністратора.

2. Натисніть «Так» у підказці «Контроль облікових записів користувачів».
3. Введіть sfc /scannow і натисніть клавішу Enter, щоб запустити перевірку системних файлів.

Примітка. Буде розпочато сканування системи, яке триватиме кілька хвилин. Тим часом ви можете продовжувати виконувати інші дії, але не закривайте вікно випадково.
Після завершення сканування буде показано одне з цих повідомлень:
- Захист ресурсів Windows не виявив жодних порушень цілісності.
- Захист ресурсів Windows не зміг виконати запитану операцію.
- Захист ресурсів Windows виявив пошкоджені файли та успішно відновив їх.
- Захист ресурсів Windows виявив пошкоджені файли, але не зміг виправити деякі з них.
4. Після завершення сканування перезавантажте ПК.
5. Знову запустіть командний рядок від імені адміністратора та виконайте надані команди одну за одною:
dism.exe /Online /cleanup-image /scanhealth dism.exe /Online /cleanup-image /restorehealth dism.exe /Online /cleanup-image /startcomponentcleanup
Примітка. Щоб правильно виконувати команди DISM, у вас повинно бути працююче підключення до Інтернету.

Спосіб 5. Вимкніть антивірус (тимчасово)
Будь-яке антивірусне втручання на вашому комп’ютері з Windows 10 може спричинити помилки під час процесу оновлення. Отже, якщо ви використовуєте стороннє антивірусне програмне забезпечення, тимчасово вимкніть його та перевірте, чи вирішено проблему.
Примітка: ПК без антивірусного компонента небезпечний і може призвести до атак зловмисного програмного забезпечення. Увімкніть його знову, коли вирішите проблему.
1. Перейдіть до значка «Антивірус» на панелі завдань і клацніть його правою кнопкою миші.

2. Виберіть параметр керування щитами Avast, і ви можете тимчасово вимкнути Avast за допомогою наведених нижче параметрів.
- Вимкнути на 10 хвилин
- Вимкнути на 1 годину
- Вимкніть до перезавантаження комп’ютера
- Вимкнути назавжди

3. Виберіть варіант відповідно до вашої зручності та підтвердьте підказку, що відображається на екрані.

4. Поверніться до головного вікна. Тут ви вимкнули всі щити від Avast. Щоб активувати налаштування, натисніть на ВКЛЮЧИТИ.

Аналогічно, тимчасово вимкніть брандмауер Windows Defender. Переконайтеся, що ви повторно ввімкнете ці пакети безпеки після оновлення комп’ютера з Windows 10. Система без набору безпеки завжди є загрозою.
Спосіб 6. Використовуйте Google DNS
Кілька користувачів рекомендували, щоб перехід на адреси Google DNS допоміг вирішити проблему 0x800f0984. Виконайте наведені нижче інструкції, щоб використовувати адресу Google DNS на комп’ютері з Windows 10.
1. Запустіть діалогове вікно «Виконати», натиснувши разом клавіші Windows + R.
2. Тепер введіть ncpa.cpl і натисніть клавішу Enter.

3. Клацніть правою кнопкою миші активний мережевий адаптер і натисніть Властивості.

4. З’явиться вікно властивостей Wi-Fi. Натисніть на Інтернет-протокол версії 4 (TCP/IPv4) і натисніть на Властивості.
Примітка: Ви також можете двічі клацнути на Internet Protocol Version 4 (TCP/IPv4), щоб відкрити вікно Властивості.

5. Виберіть параметр Використовувати такі адреси DNS-сервера. Потім введіть вказані нижче значення в поле Переважний DNS-сервер і Альтернативний DNS-сервер.
8.8.8.8
8.8.4.4

6. Далі виберіть Перевірити налаштування при виході та натисніть OK.

Спосіб 7. Видалити папку розповсюдження програмного забезпечення
Усі файли Windows Update тимчасово зберігаються в папці SoftwareDistribution. Ці файли відповідають за встановлення нових оновлень, щоб вони забезпечували безпеку комп’ютера, виправляючи помилки. Зазвичай ці файли не слід видаляти з комп’ютера. Проте, якщо ви стикаєтеся з деякими помилками під час оновлення Windows 10, ми рекомендуємо видалити ці файли, щоб вирішити проблему 0x800f0984.
Крім того, ви можете виправити обговорювану помилку, перезапустивши службу Windows Update вручну. Виконайте наведені нижче інструкції, щоб виконати те саме.
1. Ви можете запустити діалогове вікно «Виконати», натиснувши разом клавіші Windows + R.
2. Введіть services.msc, як показано нижче, і натисніть OK, щоб відкрити вікно Служби.

3. Прокрутіть екран вниз і клацніть правою кнопкою миші на Windows Update.
Примітка. Якщо поточний статус не виконується, ви можете пропустити крок нижче.
4. Клацніть «Зупинити», якщо поточний статус відображається «Запущено».

5. Ви отримаєте підказку, Windows намагається зупинити таку службу на локальному комп’ютері… Дочекайтеся завершення запиту. Це займе приблизно від 3 до 5 секунд.

6. Відкрийте Провідник файлів, натиснувши разом клавіші Windows + E. Тепер перейдіть до наступного шляху.
C:WindowsSoftwareDistributionDataStore

7. Виберіть усі файли та папки, одночасно натиснувши клавіші Control+A.

8. Клацніть правою кнопкою миші та виберіть Видалити, щоб видалити всі файли та папки.

9. Тепер перейдіть до шляху C:WindowsSoftwareDistributionDownload.

10. Виберіть усі файли та папки, одночасно натиснувши клавіші Control+A.

11. Клацніть правою кнопкою миші та виберіть Видалити, щоб видалити всі файли та папки.

12. Відкрийте вікно Служби у вікні пошуку Windows.

13. Клацніть правою кнопкою миші на Windows Update. Виберіть параметр Почати.

14. Ви отримаєте підказку, Windows намагається запустити таку службу на локальному комп’ютері… Зачекайте від 3 до 5 секунд і закрийте вікно «Служби».

Перевірте, чи вирішено помилку Windows Update 0x800f0984.
Спосіб 8. Видаліть останнє оновлення Windows
Кілька користувачів повідомили, що 0x800F0984 21H1 зустрічається після інсталяції оновлення KB5001330 та деякі інші. Отже, перш ніж намагатися оновити останнє оновлення, видаліть попереднє, дотримуючись наведених нижче інструкцій.
1. Натисніть і утримуйте клавіші Windows + R разом, щоб відкрити діалогове вікно «Виконати».
2. Тепер введіть appwiz.cpl, як показано, і натисніть Enter.

3. Натисніть Переглянути встановлені оновлення.

4. Виберіть останнє оновлення та натисніть опцію Видалити.

5. Підтвердьте запит, якщо такий є, і перезавантажте комп’ютер.
Спосіб 9. Скидання компонентів оновлення вручну
Щоб вирішити всі проблеми, пов’язані з оновленням, спробуйте вручну скинути компоненти Windows Update. Ця процедура перезапускає BITS, Cryptographic, MSI Installer, служби Windows Update і папки оновлення, такі як SoftwareDistribution і Catroot2. Ось кілька інструкцій щодо скидання компонентів Windows Update.
1. Запустіть командний рядок з правами адміністратора, як описано в способі 4.
2. Тепер введіть наступні команди одну за одною та натисніть клавішу Enter після кожної команди.
net stop wuauserv net stop cryptSvc net stop bits net stop msiserver ren C:WindowsSoftwareDistribution SoftwareDistribution.old ren C:WindowsSystem32catroot2 Catroot2.old net start wuauserv net start cryptSvc net start bits net start msiserver

3. Дочекайтеся виконання команд і перевірте, чи вирішено помилку 0x800f0984.
Спосіб 10. Установіть оновлення 21H1 вручну
Якщо на комп’ютері з ОС Windows 10 відсутній будь-який з основних компонентів Windows Update, ви не можете встановити оновлення автоматично або через налаштування системи. Тим не менш, ви можете вручну встановити оновлення 21H1, як описано нижче.
1. Натисніть разом клавіші Windows + I, щоб відкрити параметри у вашій системі.
2. Виберіть Оновлення та безпека.

3. Натисніть опцію Переглянути історію оновлень.

4. У списку запишіть номер KB, який очікує на завантаження через повідомлення про помилку.
5. Тут введіть номер KB Каталог оновлення Microsoft рядок пошуку.
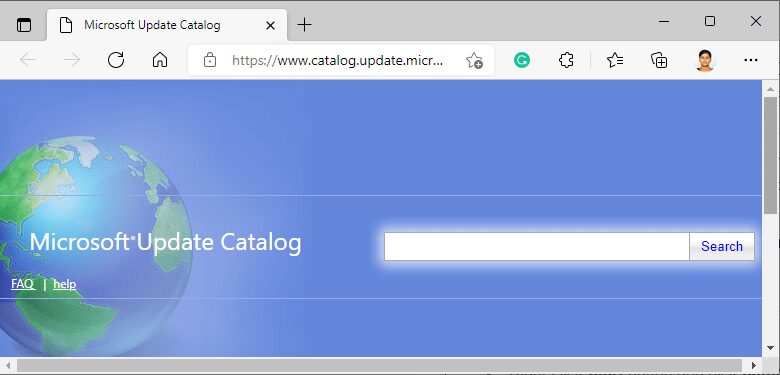
6. Дотримуйтесь інструкцій на екрані, щоб завантажити та встановити оновлення вручну.
7. Потім запустіть встановлений файл від імені адміністратора, і тепер помилка 0x800F0984 21H1 буде виправлена.
Спосіб 11. Виконайте скидання хмари
Якщо ви навіть не можете завантажити та встановити оновлення вручну, є ймовірність, що ваш комп’ютер з Windows 10 пошкоджений. Скидання комп’ютера буде кращим вибором для вирішення проблеми 0x800f0984. Виконайте наведені нижче дії, щоб виконати скидання хмари.
1. Натисніть разом клавіші Windows + I, щоб відкрити параметри у вашій системі.
2. Прокрутіть список вниз і виберіть Оновлення та безпека.
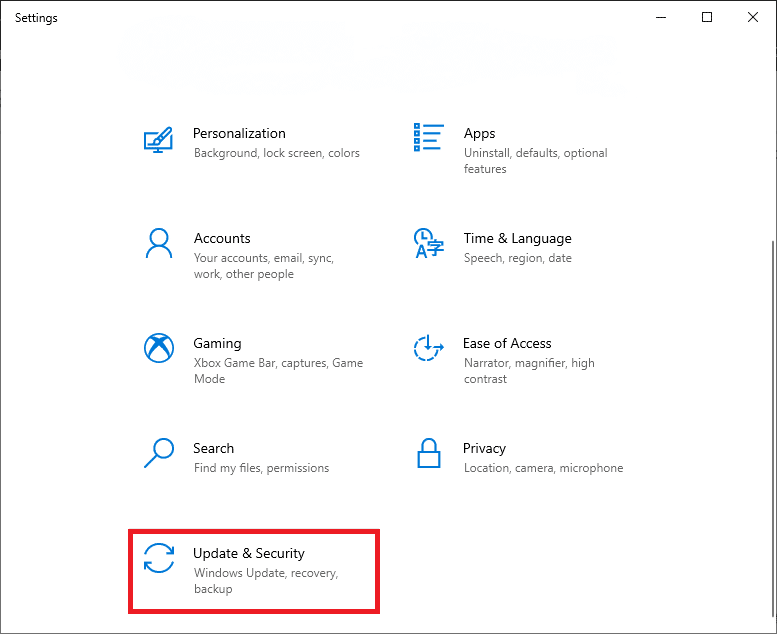
3. Виберіть параметр Відновлення на лівій панелі та натисніть Почати.
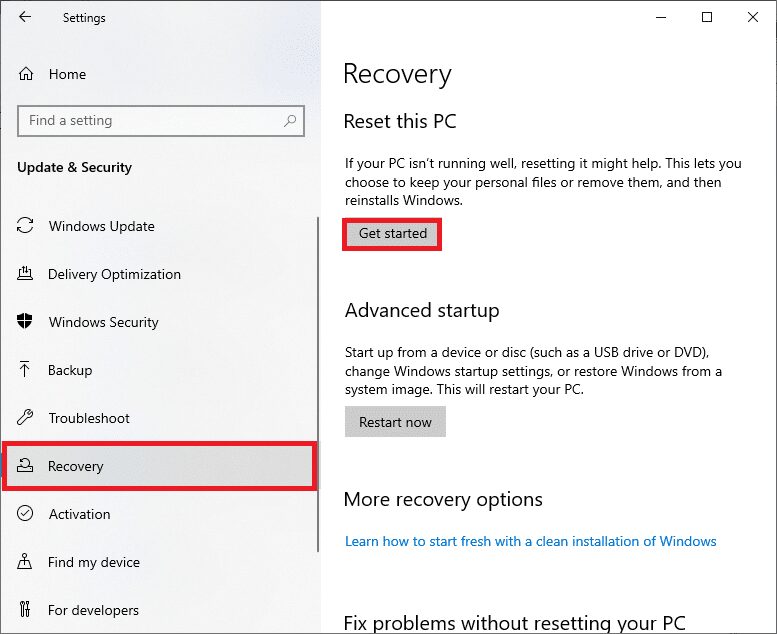
4. Тепер виберіть опцію у вікні Скинути цей ПК. Параметр «Зберегти мої файли» видалить програми та налаштування, але збереже ваші особисті файли. Параметр «Видалити все» видалить усі ваші особисті файли, програми та налаштування.
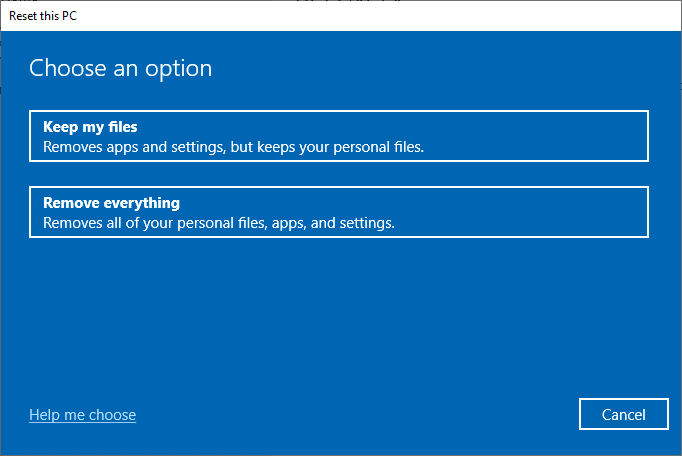
5. Натисніть на Завантаження в хмару, а потім на Скидання.
6. Дотримуйтесь інструкцій на екрані, щоб завершити процес скидання. Нарешті, перевірте, чи ви виправили обговорювану помилку.
Проте, якщо ви зіткнетеся з цією проблемою, ви можете відновити систему до попередньої версії. Відновлення вашого комп’ютера до попереднього стану дасть рішення для проблем, які неможливо вирішити на програмному рівні. Це напевно допоможе вам вирішити обговорювану помилку Windows Update.
Спосіб 12. Чисте встановлення ОС Windows
Проте, якщо ви зіткнулися з 0x800F0984 21H1 навіть після скидання комп’ютера в хмарі, це означає, що системні файли на вашому комп’ютері сильно постраждали. У цьому випадку ви не можете усунути помилки за допомогою звичайних рішень, але ви можете спробувати цей метод зробити це.
Переконайтеся, що ви створили резервну копію всіх даних на комп’ютері з Windows 10 і виконайте чисту інсталяцію. Прочитайте наш посібник, щоб виконати чисту інсталяцію операційної системи Windows 10.
***
Сподіваємося, що цей посібник був корисним для вас, щоб усунути помилку Windows Update 0x800f0984 21H1. Продовжуйте відвідувати нашу сторінку, щоб отримати більше крутих порад і підказок, і залишайте свої коментарі нижче.