Чи ви зіткнулися з проблемою, коли ваш комп’ютер з Windows 10 видає код помилки 0x800f0984 під час оновлення? Не хвилюйтеся, ви не самотні! Багато користувачів повідомляють про цю помилку на різних онлайн-платформах, і ми тут, щоб вам допомогти. Помилка 0x800F0984, часто пов’язана з оновленням 21H1, заважає встановленню найновіших оновлень на вашому комп’ютері, зокрема сукупного оновлення KB5000842. Проте існує декілька способів, які можуть допомогти вам вирішити цю проблему. Пропонуємо вам ознайомитися зі статтею, де ми розглянемо різні методи її усунення.
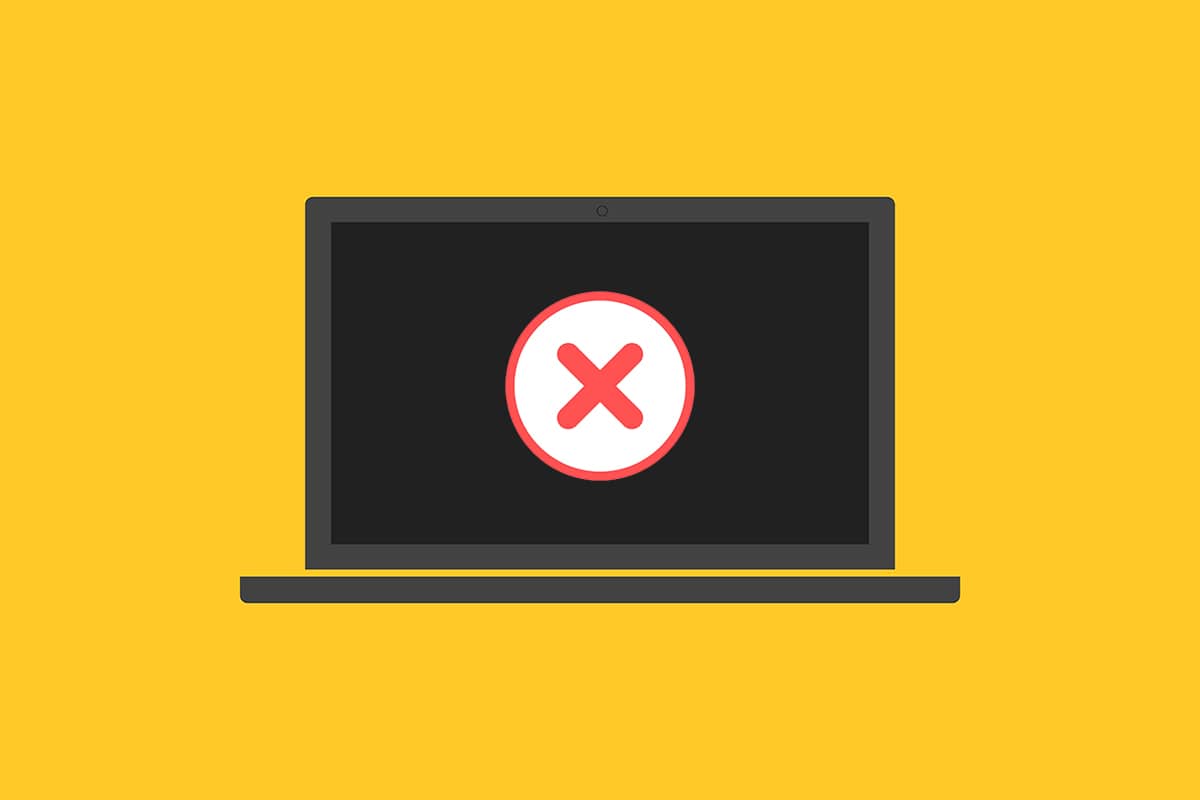
Ефективні способи виправлення помилки завантаження оновлень Windows 0x800f0984
Нікому не подобається, коли оновлення комп’ютера переривається помилками. Технічно, код помилки вказує на:
PSFX_E_MATCHING_BINARY_MISSING [відповідний каталог компонента існує, але бінарний файл відсутній]
Існує кілька причин, які можуть призвести до появи помилки 0x800F0984. Ось деякі з них, які варто врахувати:
- Неправильно налаштована схема електроживлення.
- Відсутні або пошкоджені системні файли Windows 10.
- Пошкоджені програми.
- Вірусна або шкідлива атака.
- Неповні компоненти Windows Update.
- Фонові програми, що заважають оновленню.
- Втручання антивірусного програмного забезпечення.
- Нестабільне інтернет-з’єднання.
Далі ми розглянемо декілька методів, які допоможуть вам позбутися цієї проблеми:
Спосіб 1. Використання засобу усунення несправностей Windows Update
Windows 10 має вбудований засіб, який допомагає виявляти та виправляти проблеми, пов’язані з оновленнями. Запуск цього інструмента може допомогти усунути причини виникнення помилки 0x800f0984.
1. Натисніть клавіші Windows + I, щоб відкрити “Параметри”.
2. Виберіть “Оновлення та безпека”.

3. Перейдіть до розділу “Усунення несправностей” на лівій панелі.
4. Виберіть “Windows Update” і натисніть “Запустити засіб усунення несправностей”.

5. Дочекайтеся завершення процесу, перезавантажте комп’ютер та перевірте, чи зникла помилка 0x800f0984.
Спосіб 2. Зміна схеми електроживлення
Режим енергозбереження може обмежувати ресурси, необхідні для оновлення Windows, що може призвести до помилки 0x800f0984. Якщо у вас активовано режим енергозбереження, спробуйте змінити схему електроживлення.
1. Натисніть клавішу Windows і введіть “редагувати схему електроживлення”. Відкрийте відповідний пункт.

2. Виберіть “Змінити параметри плану”.
Примітка: Якщо у вас кілька активних планів живлення, виконайте цю процедуру для кожного з них.

3. Натисніть “Змінити додаткові параметри живлення”.

4. Розгорніть розділ “PCI Express”, натиснувши на значок “+”.

5. Розгорніть “Керування живленням стану зв’язку”, натиснувши на значок “+”.

6. Змініть налаштування “Від акумулятора” на “Вимкнено” у випадаючому списку.

7. Змініть налаштування “Від мережі” на “Вимкнено” у випадаючому списку.

8. Натисніть “Застосувати”, а потім “OK”, щоб зберегти зміни.
9. Перезавантажте систему та перевірте, чи зникла помилка 0x800f0984.
Спосіб 3: Виконання чистого завантаження
Чисте завантаження дозволяє запустити Windows з мінімальним набором драйверів і програм, що допомагає виявити конфлікти, які можуть спричиняти помилки оновлення. Переконайтеся, що ви увійшли в систему як адміністратор. Якщо проблема не зникне, перейдіть до наступних методів.
Спосіб 4. Запуск сканування SFC та DISM
Пошкоджені системні файли можуть спричиняти різноманітні помилки під час оновлення системи. Інструмент DISM (Обслуговування та керування образами розгортання) завантажує файли з сервера, а SFC (Перевірка системних файлів) замінює пошкоджені файли новими. Щоб вирішити проблему 0x800f0984, виконайте наступні кроки:
1. Натисніть клавішу Windows, введіть “командний рядок” і виберіть “Запуск від імені адміністратора”.

2. Натисніть “Так” у вікні підтвердження.
3. Введіть команду `sfc /scannow` та натисніть Enter.

Примітка: Сканування може зайняти деякий час. Не закривайте вікно командного рядка під час цього процесу.
Після завершення сканування ви побачите одне з наступних повідомлень:
- Захист ресурсів Windows не виявив жодних порушень цілісності.
- Захист ресурсів Windows не зміг виконати запитувану операцію.
- Захист ресурсів Windows виявив пошкоджені файли та успішно відновив їх.
- Захист ресурсів Windows виявив пошкоджені файли, але не зміг виправити деякі з них.
4. Після завершення сканування перезавантажте комп’ютер.
5. Знову запустіть командний рядок від імені адміністратора та введіть наступні команди по одній, натискаючи Enter після кожної:
dism.exe /Online /cleanup-image /scanhealth dism.exe /Online /cleanup-image /restorehealth dism.exe /Online /cleanup-image /startcomponentcleanup
Примітка: Для виконання команд DISM потрібне стабільне інтернет-з’єднання.

Спосіб 5. Тимчасове вимкнення антивіруса
Антивірусне програмне забезпечення може блокувати певні процеси, необхідні для оновлення Windows. Тимчасово вимкніть антивірус і перевірте, чи зникла проблема.
Примітка: Пам’ятайте про небезпеку використання комп’ютера без антивірусного захисту. Після вирішення проблеми знову увімкніть його.
1. Знайдіть значок антивіруса на панелі задач і клацніть на ньому правою кнопкою миші.

2. Виберіть параметр керування захистом і тимчасово вимкніть антивірус на 10 хвилин, 1 годину, до перезавантаження комп’ютера або назавжди (не рекомендується).
- Вимкнути на 10 хвилин
- Вимкнути на 1 годину
- Вимкнути до перезавантаження комп’ютера
- Вимкнути назавжди

3. Підтвердіть свій вибір.

4. Після завершення оновлення не забудьте знову увімкнути антивірус.

Аналогічно, тимчасово вимкніть брандмауер Захисника Windows. Після оновлення обов’язково знову ввімкніть ці компоненти безпеки.
Спосіб 6. Використання Google DNS
Деякі користувачі повідомили, що перехід на Google DNS допоміг вирішити проблему 0x800f0984. Виконайте наступні дії, щоб налаштувати Google DNS:
1. Натисніть клавіші Windows + R, щоб відкрити діалогове вікно “Виконати”.
2. Введіть `ncpa.cpl` та натисніть Enter.

3. Клацніть правою кнопкою миші на вашому активному мережевому адаптері та виберіть “Властивості”.

4. У вікні властивостей Wi-Fi виберіть “Інтернет-протокол версії 4 (TCP/IPv4)” та натисніть “Властивості”.
Примітка: Ви також можете двічі клацнути на Internet Protocol Version 4 (TCP/IPv4) для відкриття вікна властивостей.

5. Виберіть “Використовувати наступні адреси DNS-серверів” та введіть наступні значення:
8.8.8.8
8.8.4.4

6. Виберіть “Перевіряти параметри під час виходу” та натисніть “OK”.

Спосіб 7. Видалення папки SoftwareDistribution
В папці SoftwareDistribution зберігаються тимчасові файли Windows Update. Видалення цих файлів може допомогти вирішити проблему 0x800f0984. Також, перезапустіть службу Windows Update вручну.
1. Відкрийте діалогове вікно “Виконати” за допомогою клавіш Windows + R.
2. Введіть `services.msc` та натисніть “OK”.

3. Знайдіть “Windows Update”, клацніть правою кнопкою миші та виберіть “Зупинити” (якщо статус “Запущено”).

4. Дочекайтеся завершення процесу.

5. Відкрийте “Провідник файлів” (Windows + E) і перейдіть до шляху `C:WindowsSoftwareDistributionDataStore`.

6. Виділіть всі файли та папки (Ctrl + A).

7. Клацніть правою кнопкою миші та виберіть “Видалити”.

8. Перейдіть до `C:WindowsSoftwareDistributionDownload`.

9. Виділіть всі файли та папки (Ctrl + A).

10. Клацніть правою кнопкою миші та виберіть “Видалити”.

11. Відкрийте вікно “Служби” знову.

12. Знайдіть “Windows Update”, клацніть правою кнопкою миші та виберіть “Почати”.

13. Дочекайтеся завершення процесу та закрийте вікно “Служби”.

Перевірте, чи зникла помилка Windows Update 0x800f0984.
Спосіб 8. Видалення останнього оновлення Windows
Помилка 0x800F0984 може з’являтися після встановлення певних оновлень, наприклад, KB5001330. Видаліть попереднє оновлення перед тим, як намагатися встановити нове.
1. Відкрийте діалогове вікно “Виконати” (Windows + R).
2. Введіть `appwiz.cpl` та натисніть Enter.

3. Натисніть “Переглянути встановлені оновлення”.

4. Виберіть останнє оновлення та натисніть “Видалити”.

5. Підтвердіть запит та перезавантажте комп’ютер.
Спосіб 9. Ручне скидання компонентів оновлення
Скидання компонентів Windows Update може допомогти вирішити проблеми, пов’язані з оновленням. Ця процедура перезапускає служби BITS, Cryptographic, MSI Installer та Windows Update, а також перейменовує папки SoftwareDistribution і Catroot2.
1. Запустіть командний рядок від імені адміністратора (як описано в способі 4).
2. Введіть наступні команди по одній, натискаючи Enter після кожної:
net stop wuauserv net stop cryptSvc net stop bits net stop msiserver ren C:WindowsSoftwareDistribution SoftwareDistribution.old ren C:WindowsSystem32catroot2 Catroot2.old net start wuauserv net start cryptSvc net start bits net start msiserver

3. Дочекайтеся завершення виконання команд та перевірте, чи зникла помилка 0x800f0984.
Спосіб 10. Ручне встановлення оновлення 21H1
Якщо на комп’ютері відсутні необхідні компоненти Windows Update, автоматичне встановлення оновлень може не працювати. Спробуйте встановити оновлення 21H1 вручну.
1. Натисніть клавіші Windows + I, щоб відкрити “Параметри”.
2. Виберіть “Оновлення та безпека”.

3. Натисніть “Переглянути історію оновлень”.

4. Запишіть номер KB оновлення, яке не встановлюється через помилку.
5. Відкрийте Каталог оновлень Microsoft та введіть номер KB у рядку пошуку.
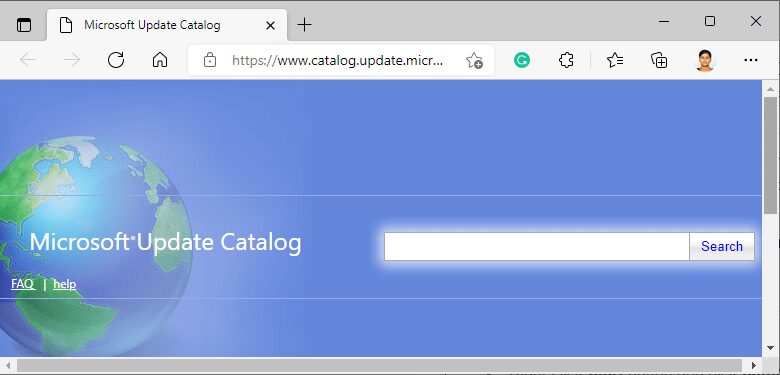
6. Завантажте та встановіть оновлення вручну, дотримуючись інструкцій на екрані.
7. Запустіть завантажений файл від імені адміністратора. Помилка 0x800F0984 має бути виправлена.
Спосіб 11. Виконання скидання хмари
Якщо ви не можете встановити оновлення навіть вручну, можливо, ваша система Windows 10 пошкоджена. Спробуйте скинути комп’ютер за допомогою опції “скидання хмари”.
1. Відкрийте “Параметри” (Windows + I).
2. Виберіть “Оновлення та безпека”.
<