У багатьох офісах та навчальних закладах принтери є незамінними помічниками. Вони дозволяють швидко створювати друковані копії необхідних документів і файлів. Проте, процес друку не такий простий, як може здаватися на перший погляд. Для його безперебійної роботи важлива правильна взаємодія служб друку та буферизації на вашому комп’ютері з Windows 10. Служба спулінгу друку додає завдання до черги, а принтер виконує їх, друкуючи інформацію на папері. Дані передаються на принтер через USB, Ethernet або Wi-Fi. Якщо принтер не друкує, ви можете побачити повідомлення про помилку друку. У цьому посібнику ми розглянемо, як вирішити цю проблему на Windows 10.
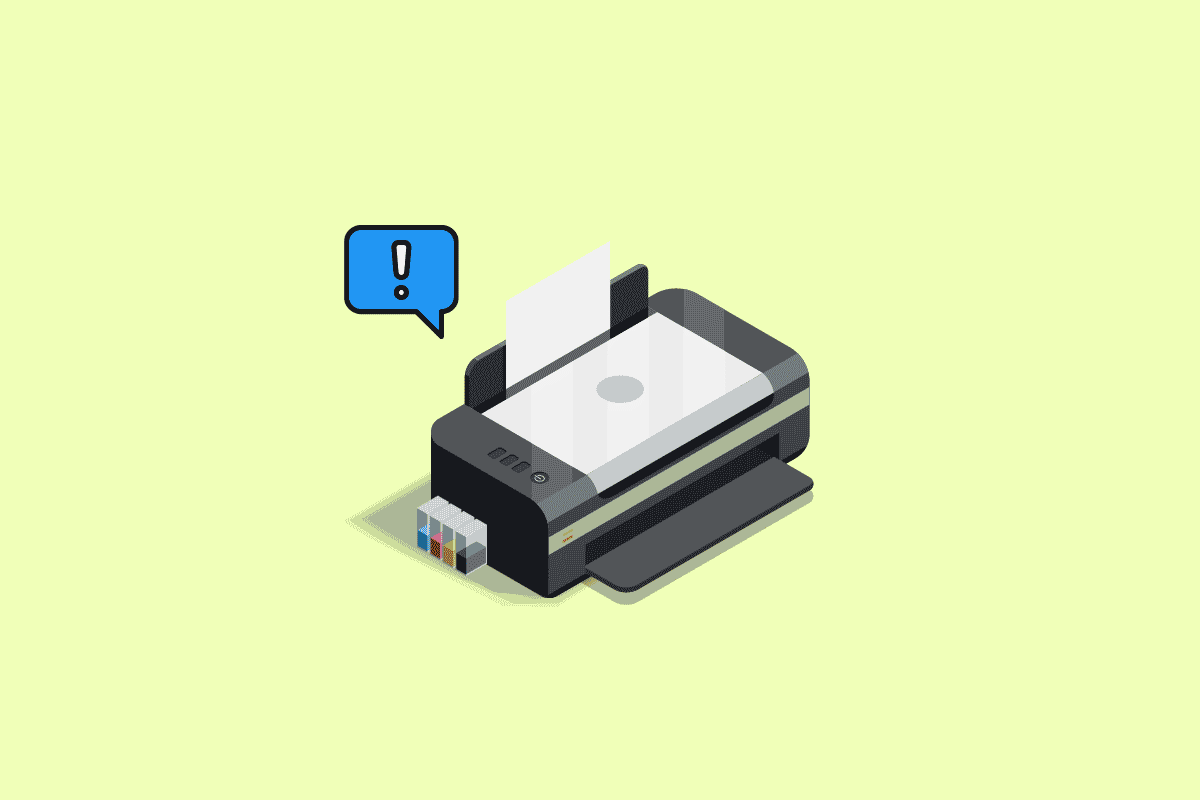
Методи виправлення помилки друку в Windows 10
Помилки друку найчастіше виникають через проблеми зі з’єднанням або застарілі драйвери принтера. Повідомлення про помилку може містити код помилки для ідентифікації проблеми, або не містити його. Важливо відрізняти цю проблему від помилок, пов’язаних з відсутнім або пошкодженим картриджем. Нижче наведено ряд дій, які допоможуть вам усунути помилку друку на комп’ютері з Windows 10.
Основні причини виникнення помилки друку
Ось перелік можливих причин, які можуть викликати появу повідомлення про помилку друку на вашому комп’ютері:
- Проблеми з мережевим принтером у Windows 10
- Не вдається підключитися до принтера
- Помилка стану друку
- Принтер знаходиться в стані помилки
- Помилка бездротового друку
- Помилка принтера 0x00000709
- Помилка друку принтерів HP/Brother/Canon/Epson
- Помилка друку у Windows 10/11/7
- Проблеми з друком після оновлення Windows 10
- Помилка при друці PDF файлів
- Помилка друку після перезапуску Windows 10
Чому виникає помилка стану принтера під час друку в Windows 10?
Існують певні типові причини, через які з’являється повідомлення про помилку друку. Ось деякі з них:
- Принтер не ввімкнено
- Принтер не підключено до комп’ютера
- Неправильно налаштоване з’єднання Wi-Fi або USB
- Проблеми з USB-з’єднанням через його низьку якість або застарілі драйвери
- Не працюють необхідні служби на вашому комп’ютері
Перш ніж застосовувати будь-які методи, рекомендовано перезавантажити комп’ютер з Windows 10. Це допоможе усунути тимчасові збої, пов’язані з пристроєм. Якщо перезавантаження не вирішило проблему, застосуйте наступні методи.
Спосіб 1: Перевірка апаратного забезпечення
Папір та чорнило – ключові складові процесу друку. Папір повинен бути правильно розміщений у лотку, а потім подаватися до друкуючого механізму. Будь-які проблеми з цими компонентами можуть призвести до помилки друку.
- Якщо лоток для паперу пошкоджено, принтер не зможе подавати папір, що спричинить помилку. Перевірте, чи лоток не порожній, не зламаний та правильно встановлений.
- Якщо лоток випав зі свого положення, встановіть його назад. Якщо лоток зламаний, зверніться до фахівця для ремонту.

Спосіб 2: Усунення проблем з підключенням принтера
Помилка стану принтера часто вказує на проблеми у з’єднанні між принтером і комп’ютером. Це може бути через USB або мережеве з’єднання. Перевірте наступне:
1. Перезавантажте принтер, вимкнувши його живлення та увімкнувши знову.
2. Знову перевірте підключення принтера.
3. Якщо принтер підключено через USB, переконайтеся, що кабель працює і надійно підключений. Спробуйте підключити кабель до іншого USB-порту.
4. Якщо принтер підключено через кабельну мережу, перевірте правильність з’єднання кабелю та наявність сигналу на принтері.
5. Якщо принтер підключено через бездротову мережу, переконайтеся, що він підключений до мережі, а відповідний індикатор світиться.
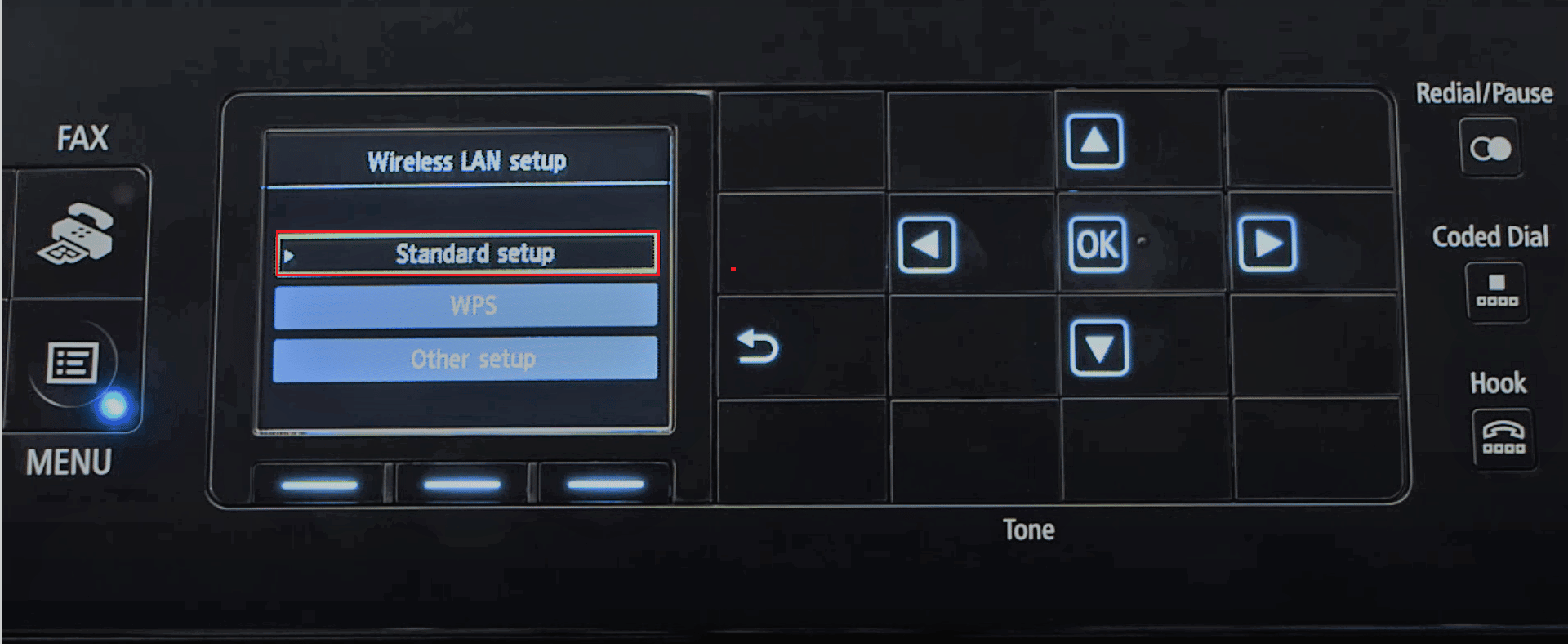
Спосіб 3: Запуск засобу усунення несправностей принтера
Найпростіший спосіб вирішення проблем з принтером – це використання вбудованого засобу усунення несправностей Windows 10. Цей інструмент автоматично виконує кілька дій, наприклад, перезапускає службу спулера друку, очищує пошкоджені файли спулера, перевіряє драйвери на застарілість. Щоб запустити засіб усунення несправностей, перейдіть у «Налаштування» > «Пристрої» > «Принтери та сканери» > виберіть свій принтер > “Управління” > “Засіб усунення несправностей”.
Перевірте, чи це допомогло виправити помилку друку.

Спосіб 4: Перевірка налаштувань порту принтера
Іноді помилку можна усунути, змінивши налаштування порту принтера. Ось як це зробити:
1. Натисніть клавішу Windows, введіть «Панель керування» і натисніть «Відкрити».
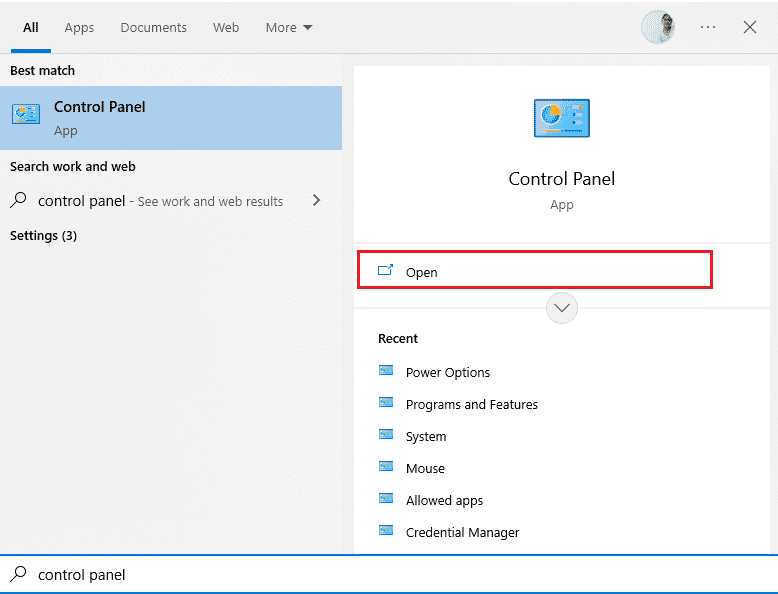
2. Змініть перегляд на «Категорія», а потім виберіть «Перегляд пристроїв і принтерів».
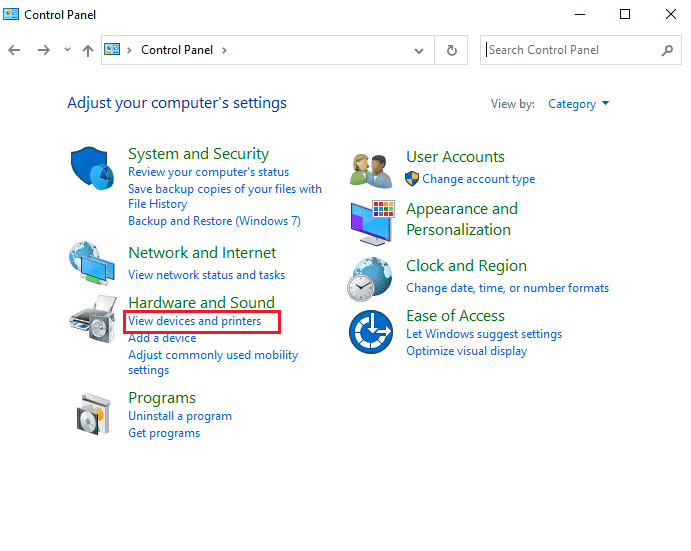
3. Клацніть правою кнопкою миші на свій принтер і виберіть «Властивості».
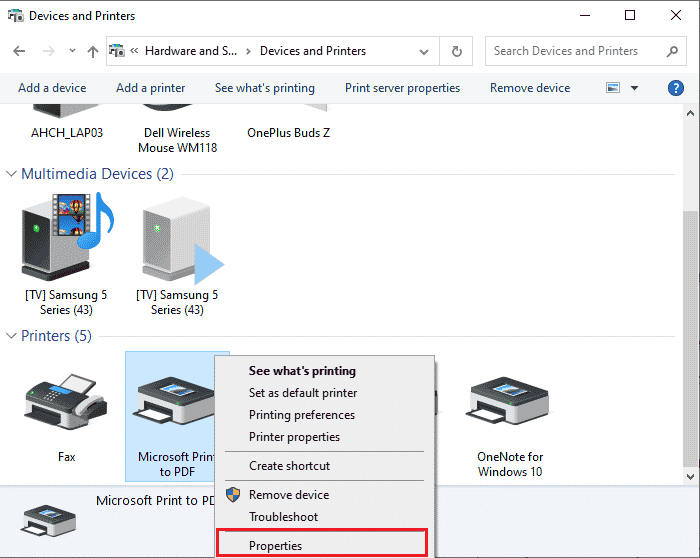
4. Перейдіть на вкладку «Порти» і знайдіть порт, до якого підключено принтер.
5. Поставте галочку біля порту USB принтера.
6. Збережіть зміни, натиснувши «Застосувати» та «ОК».
Примітка: Можливо, ваш принтер працює, але ви надсилаєте завдання на інший принтер. Щоб усунути цю проблему, встановіть правильний принтер як принтер за замовчуванням. Клацніть правою кнопкою миші на свій принтер та виберіть «Встановити принтером за замовчуванням».
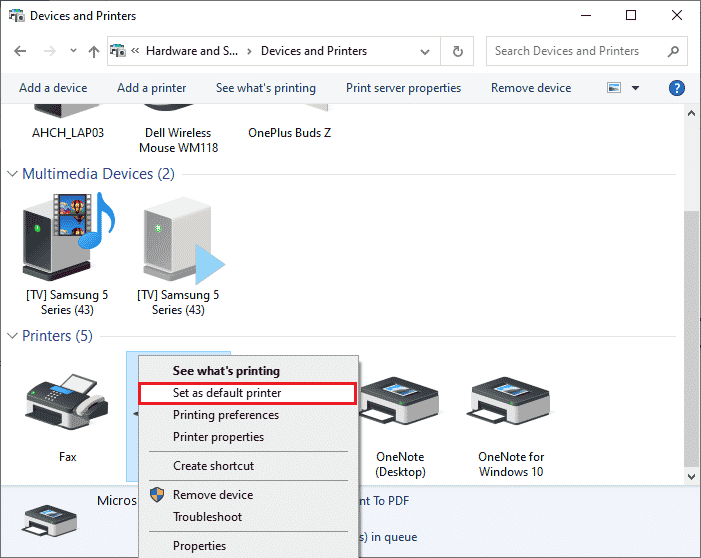
Спосіб 5: Вимкнення служби спулера друку
Диспетчер друку – це інструмент, який координує взаємодію між комп’ютером і принтером. Він керує всіма завданнями друку та дозволяє їх скасовувати. Помилки можуть виникати, якщо служба диспетчера пошкоджена або її тимчасові файли зіпсовані. Щоб виправити цю ситуацію, потрібно перезапустити службу та видалити ці файли.
1. Щоб видалити файли диспетчера друку, потрібно зупинити його службу. Натисніть клавішу Windows, введіть «Служби» і натисніть «Відкрити».
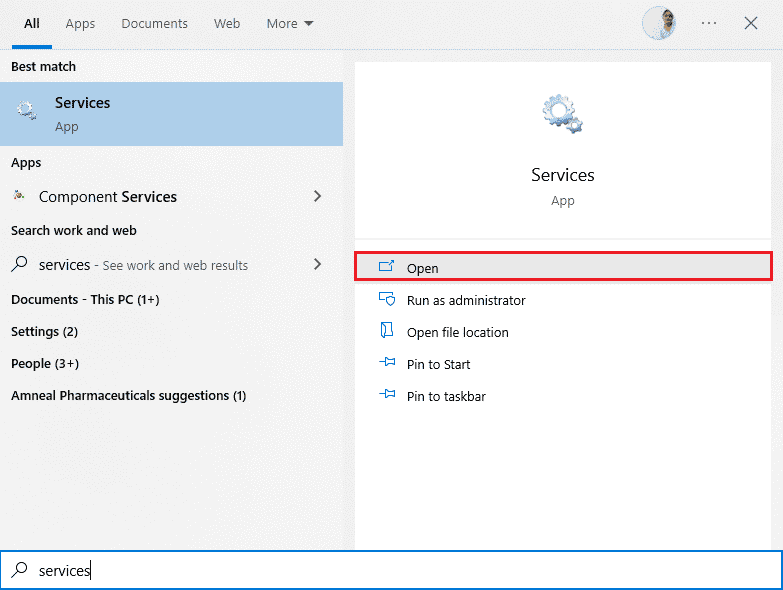
2. Знайдіть у списку «Служба диспетчера друку». Клацніть на ній правою кнопкою миші і виберіть «Властивості» (або двічі клацніть на службу).
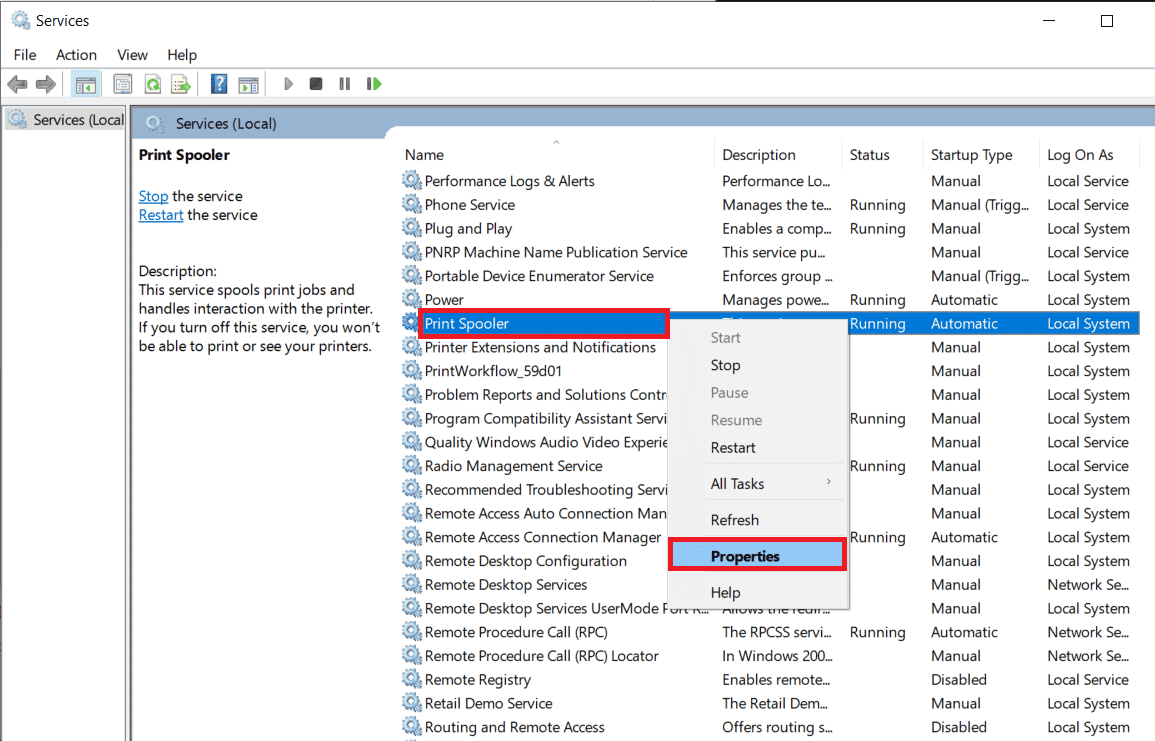
3. Натисніть кнопку «Зупинити», щоб зупинити службу.
Примітка: Залиште вікно «Служби» згорнутим, оскільки після видалення тимчасових файлів потрібно буде перезапустити службу.
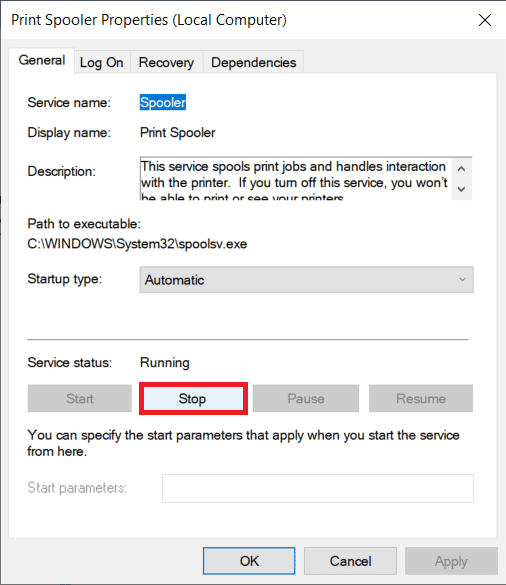
4. Відкрийте «Провідник файлів», натиснувши Windows + E і перейдіть за наступним шляхом:
C:WINDOWSsystem32spoolprinters
Примітка: Можна також відкрити вікно «Виконати», ввести %WINDIR%system32spoolprinters та натиснути Enter.
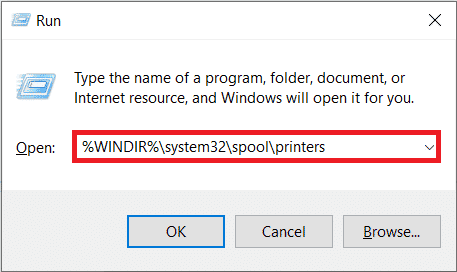
5. Виберіть всі файли в папці (Ctrl + A) та видаліть їх.
6. Розгорніть вікно «Служби» та натисніть «Пуск», щоб перезапустити службу диспетчера друку.
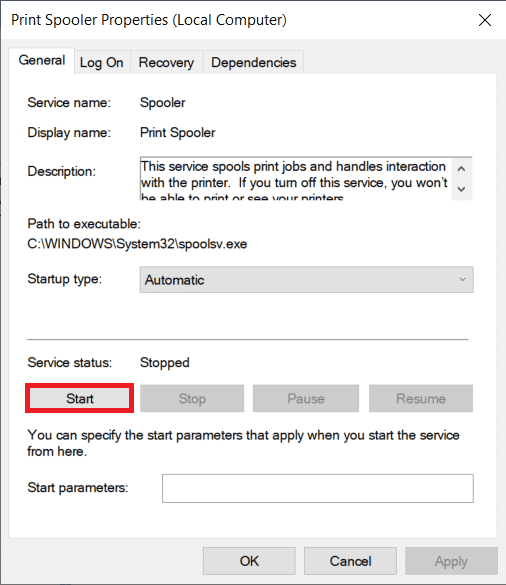
Тепер помилка друку має бути виправлена.
Спосіб 6: Зміна параметрів відновлення служби диспетчера друку
Неправильна конфігурація параметрів відновлення служби може спричинити помилки друку. Переконайтеся, що налаштування відновлення служби правильні:
1. Відкрийте вікно «Служби», як в попередньому способі.
2. Знайдіть «Print Spooler», клацніть правою кнопкою миші та виберіть «Властивості».
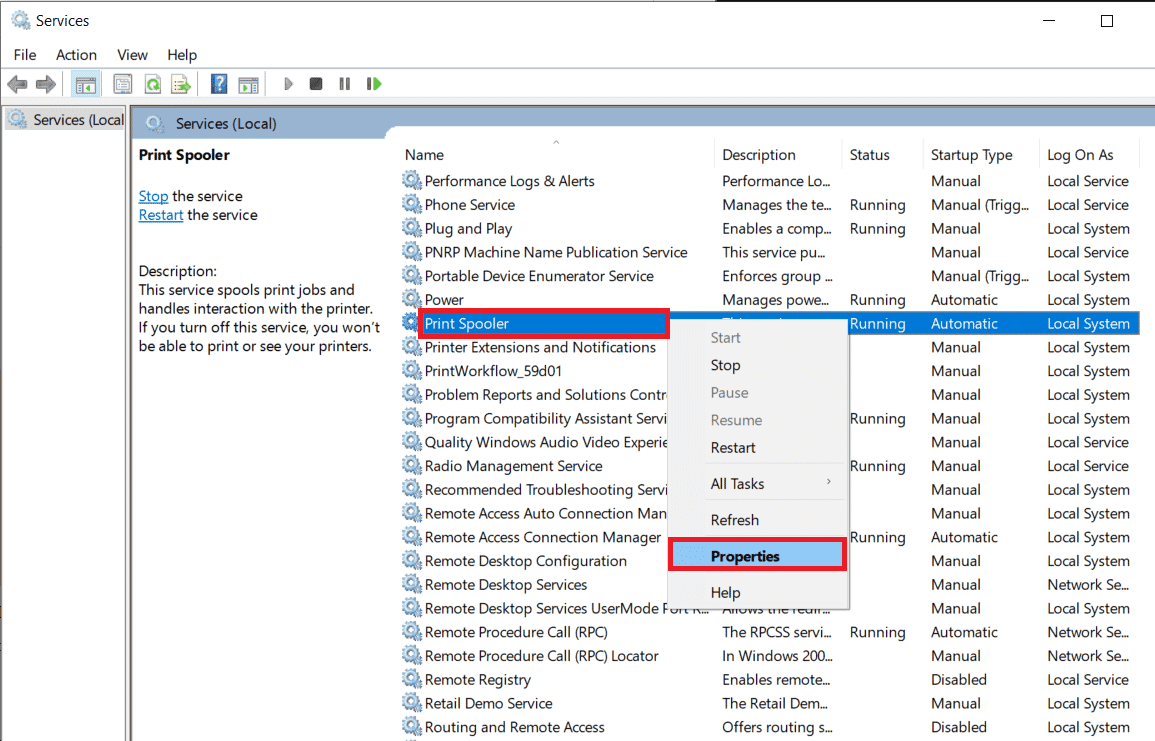
3. Перейдіть на вкладку «Відновлення» і встановіть «Перезапустити службу» для всіх трьох параметрів при помилці.
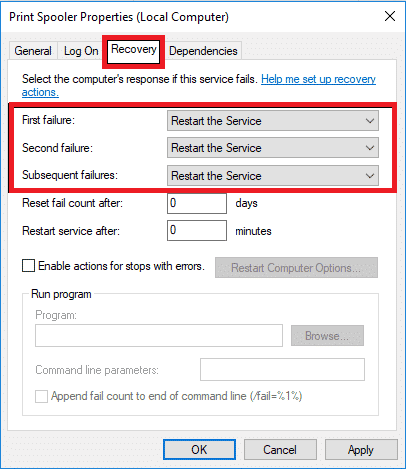
4. Натисніть «Застосувати» та «ОК», щоб зберегти зміни. Перевірте, чи проблема вирішена.
Спосіб 7: Оновлення драйверів принтера
Кожен пристрій комп’ютера потребує спеціальних програмних файлів – драйверів – для ефективної взаємодії з операційною системою. Драйвери є унікальними для кожного пристрою та виробника. Важливо використовувати правильні драйвери та оновлювати їх, щоб залишатися сумісними з новими версіями Windows. Якщо ваші драйвери застарілі, оновіть їх.
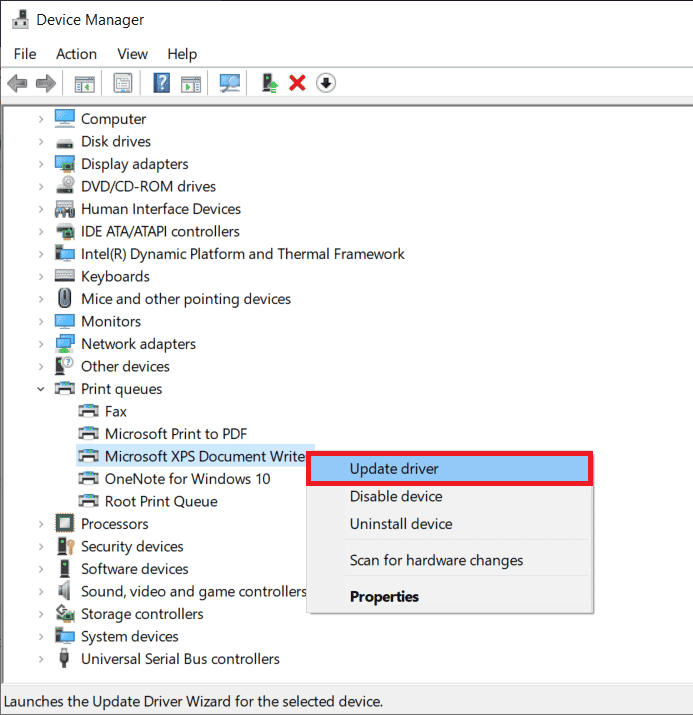
Спосіб 8: Відкочування драйверів принтера
Іноді поточна версія драйвера принтера може викликати конфлікти. В цьому випадку потрібно відновити попередню версію. Це називається “відкат драйверів”. Ви можете легко відкотити драйвери, використовуючи Диспетчер пристроїв.
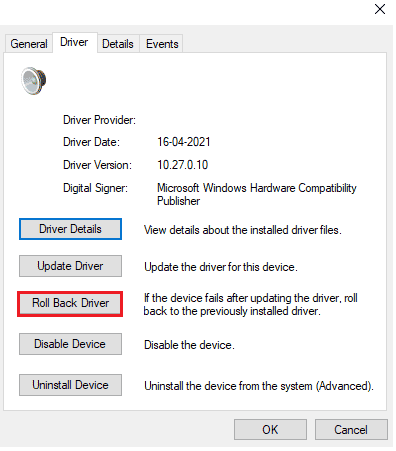
Після відновлення попередньої версії драйвера, перевірте, чи вирішено проблему.
Спосіб 9: Перевстановлення драйверів принтера
Несумісні драйвери необхідно перевстановити. Це можна зробити вручну або за допомогою спеціальних програм. Якщо оновлення не допомогло, перевстановіть драйвери принтера.
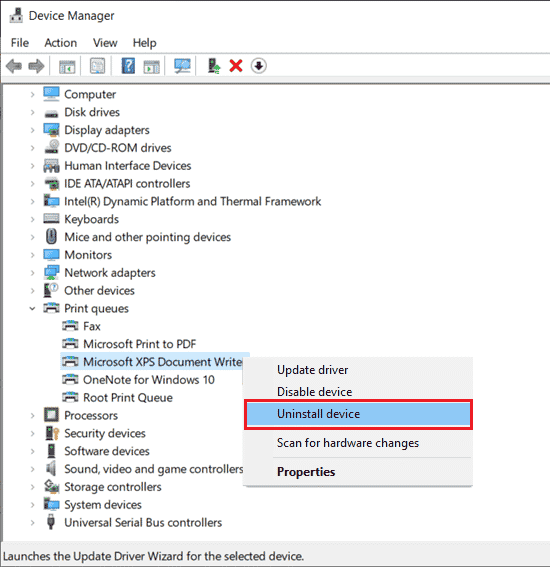
Перевірте, чи це допомогло вирішити проблему.
Спосіб 10: Перевстановлення драйверів принтера в режимі сумісності
Деякі користувачі вирішили проблему, перевстановивши драйвери в режимі сумісності. Ось інструкція:
1. Натисніть клавішу Windows, введіть «Диспетчер пристроїв» і натисніть «Відкрити».
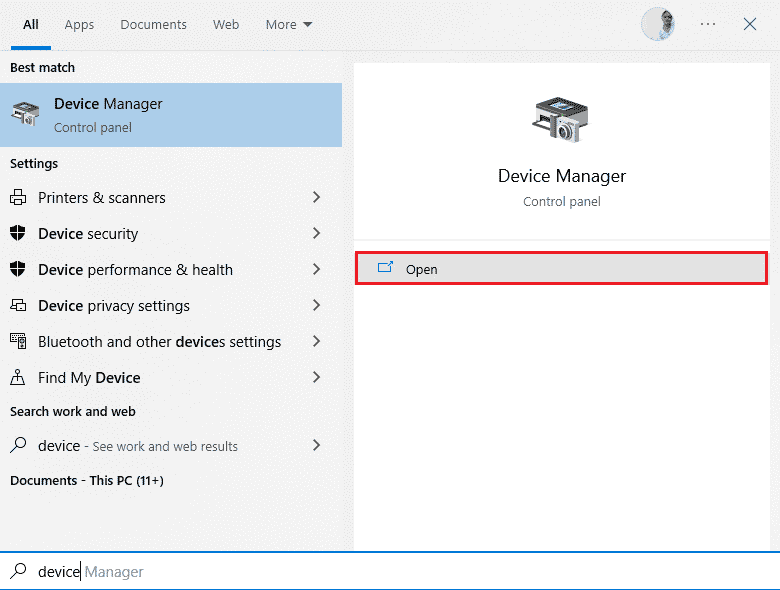
2. Розгорніть розділ «Черги друку», клацніть правою кнопкою миші на пристрої принтера і виберіть «Видалити».
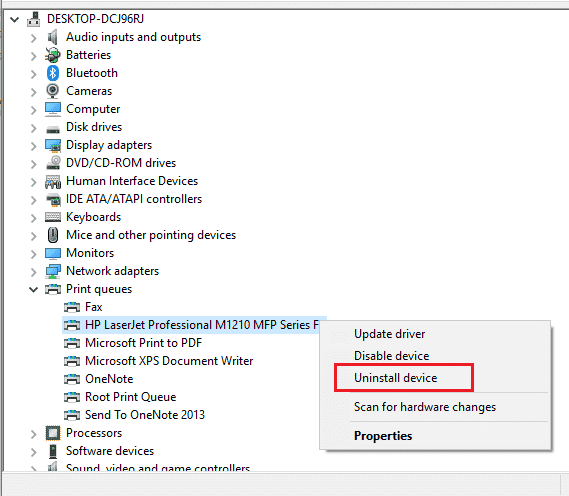
3. Підтвердіть видалення.
4. Завантажте останню версію драйвера принтера з офіційного веб-сайту виробника.
5. Клацніть правою кнопкою миші на інсталяційному файлі і виберіть «Властивості».
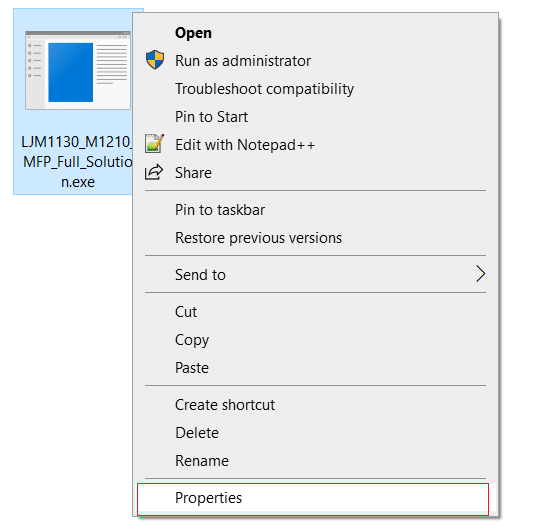
Примітка: Якщо драйвери в архіві zip, розпакуйте всі файли і клацніть правою кнопкою миші на файлі .exe.
6. Перейдіть на вкладку «Сумісність» і поставте галочку біля «Запустити програму в режимі сумісності».
7. У випадаючому меню виберіть Windows 7 або 8, потім поставте галочку “Запустити програму від імені адміністратора”.
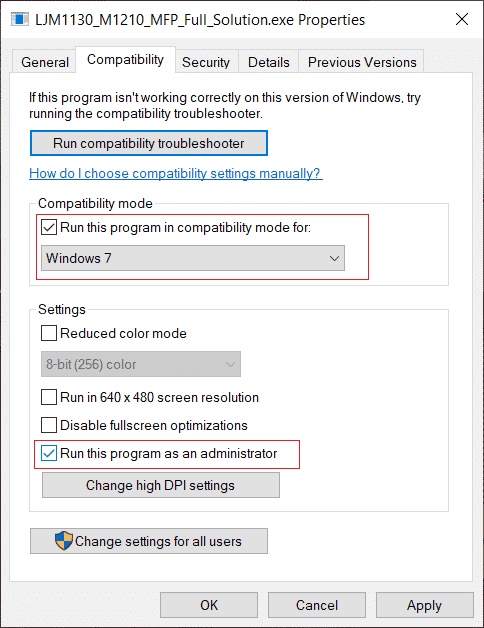
8. Двічі клацніть на інсталяційному файлі та дочекайтеся встановлення.
9. Перезавантажте комп’ютер та перевірте, чи вирішено проблему.
Спосіб 11: Оновлення Windows
Якщо на вашому комп’ютері є системні помилки, оновлення Windows може їх виправити. Корпорація Microsoft регулярно випускає оновлення для виправлення цих помилок, що може допомогти вирішити проблему з друком. Переконайтеся, що ви встановили всі необхідні оновлення.
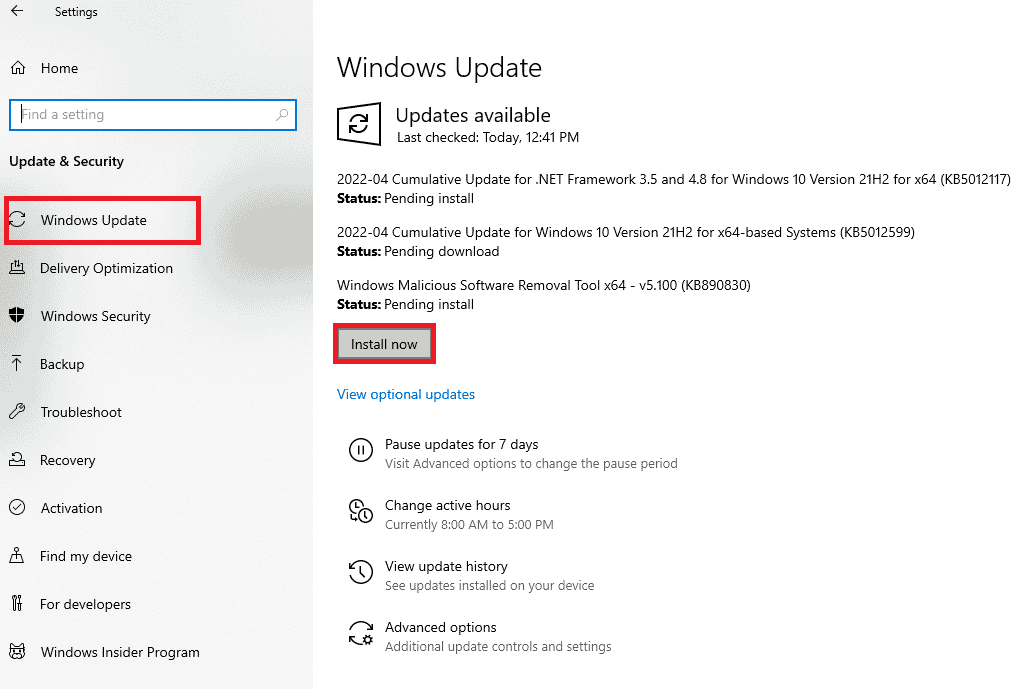
Після оновлення Windows перевірте, чи вирішено проблему.
Спосіб 12: Повторне підключення принтера
Якщо жоден із наведених вище кроків не допоміг, вам може знадобитися повністю видалити принтер і його драйвери, а потім перевстановити їх. Це може зайняти певний час, але часто допомагає вирішити проблему.
1. Відкрийте «Налаштування» (Windows + I) і виберіть «Пристрої».
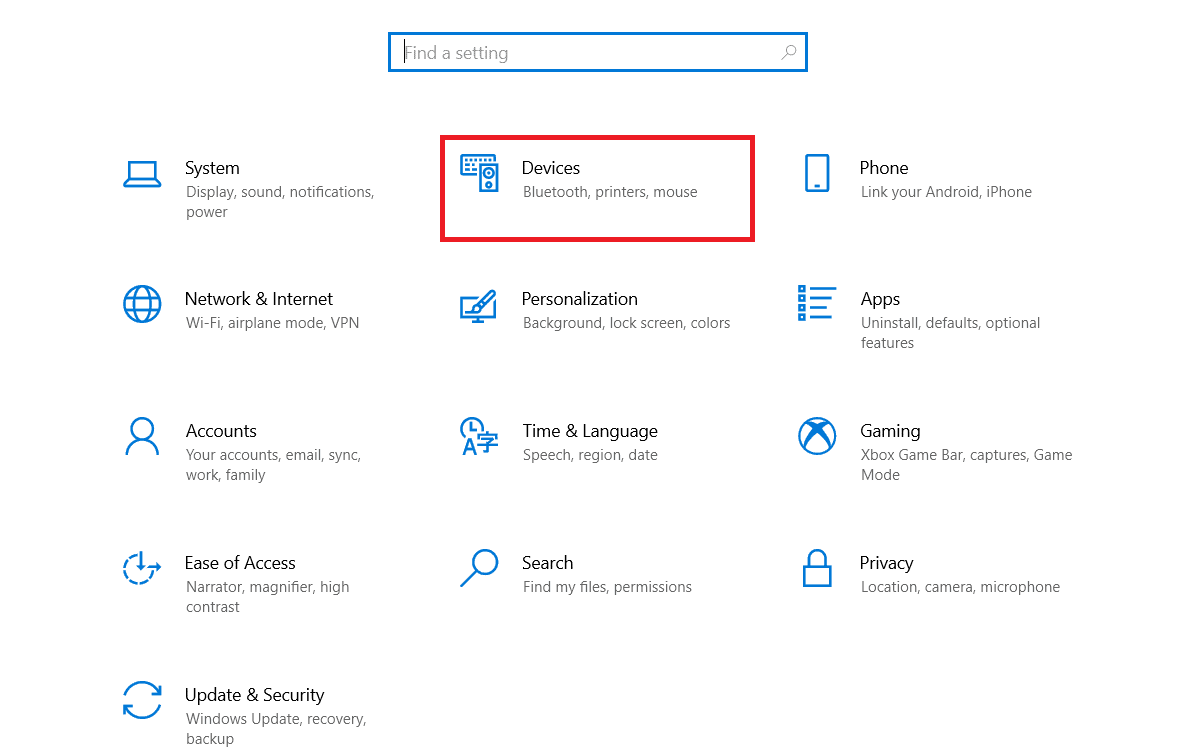
2. Перейдіть до налаштувань «Принтери та сканери» на лівій панелі.
3. Знайдіть проблемний принтер, клацніть на ньому та виберіть «Видалити пристрій». Дочекайтеся завершення процесу та закрийте налаштування.
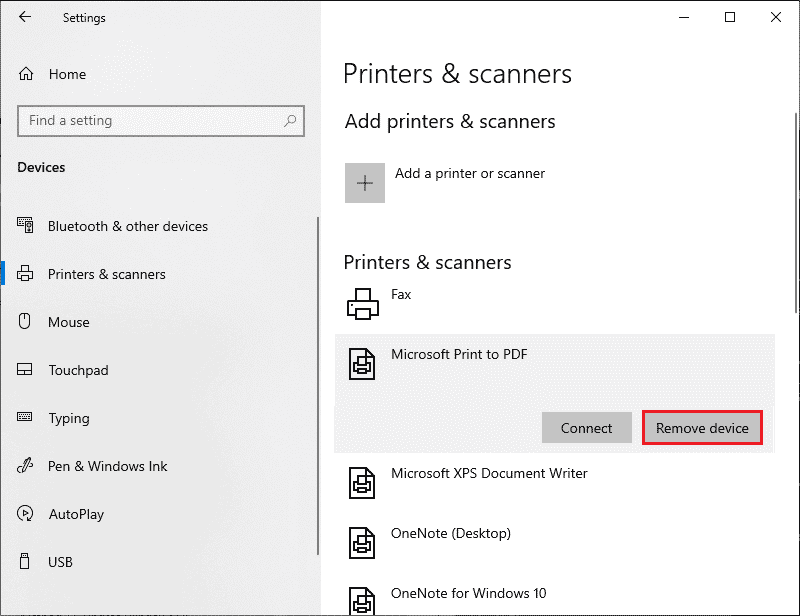
4. Введіть «Керування друком» у рядку пошуку Windows (Windows + S) і натисніть Enter.
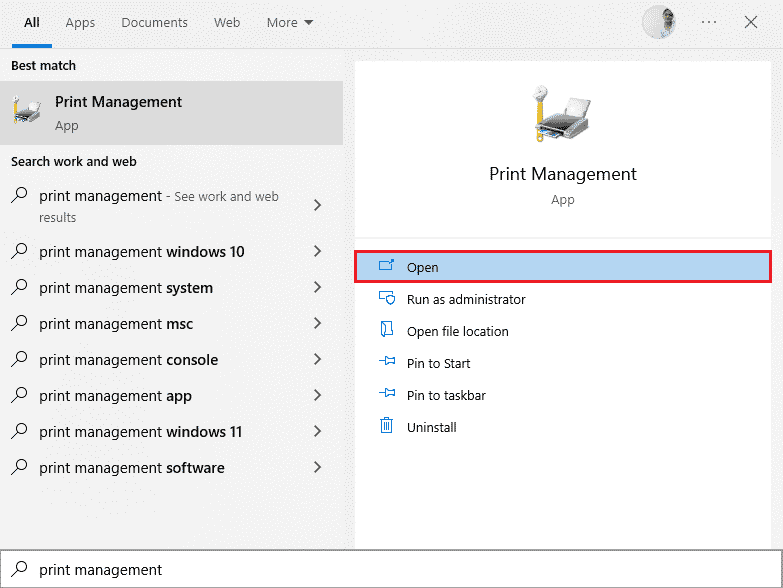
5. Двічі клацніть «Усі принтери» (зліва або справа) і натисніть Ctrl + A, щоб вибрати всі підключені принтери.
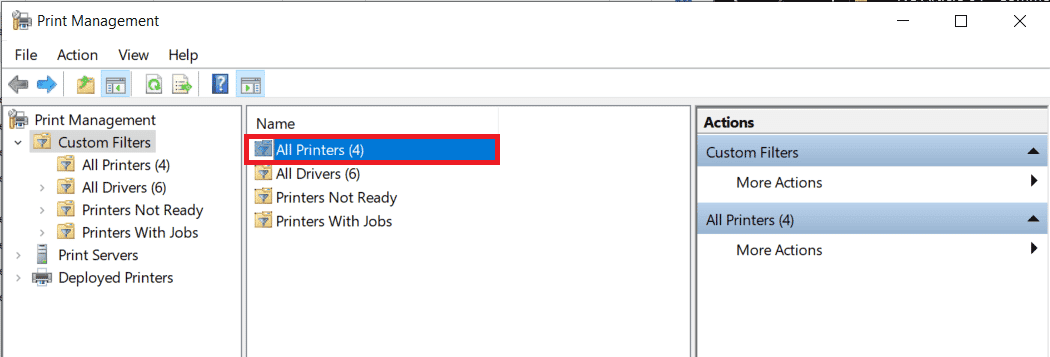
6. Клацніть правою кнопкою миші на будь-який принтер і виберіть «Видалити».
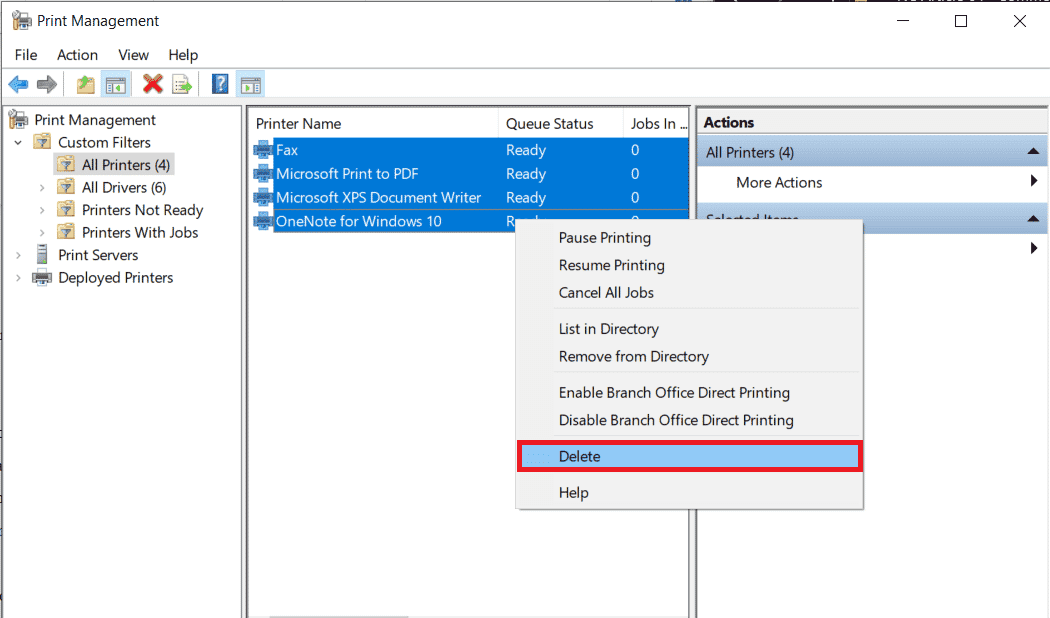
7. Від’єднайте кабель принтера від комп’ютера та перезавантажте його. Після завантаження знову правильно підключіть принтер.
8. Виконайте кроки 1 і 2, щоб відкрити налаштування «Принтери та сканери».
9. Натисніть кнопку «Додати принтер або сканер» у верхній частині вікна.
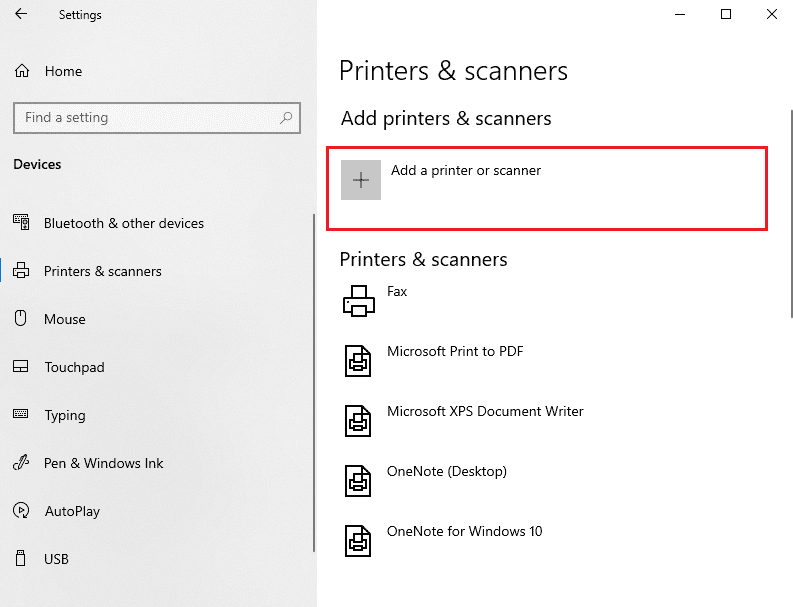
10. Windows автоматично почне пошук підключених принтерів. Якщо Windows виявить принтер, виберіть його у списку та натисніть «Додати пристрій». Якщо Windows не знайшла ваш принтер, натисніть «Потрібний мені принтер відсутній у списку».
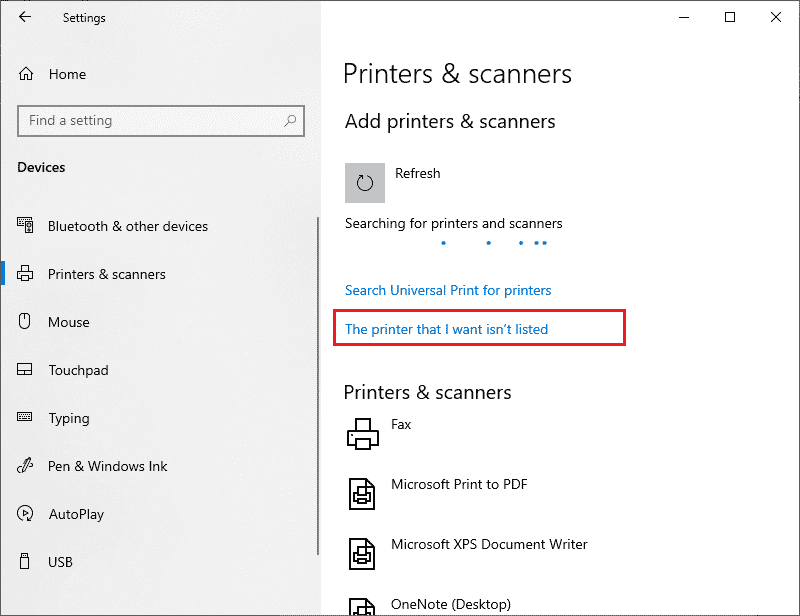
11. У наступному вікні виберіть відповідний параметр (наприклад, “Мій принтер старий. Допоможіть мені знайти його”, якщо ваш принтер не підключається через USB, або “Додати Bluetooth, бездротовий або мережевий принтер”, щоб додати бездротовий принтер) і натисніть «Далі».
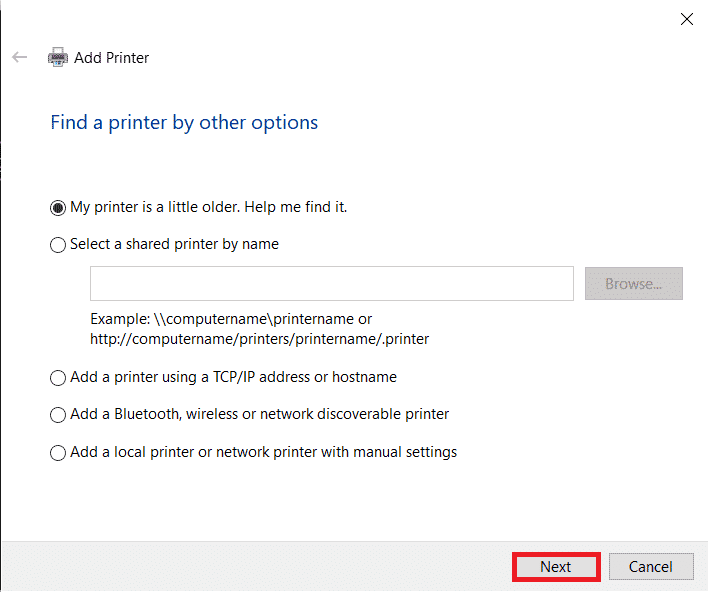
12. Дотримуйтесь інструкцій на екрані для перевстановлення принтера.
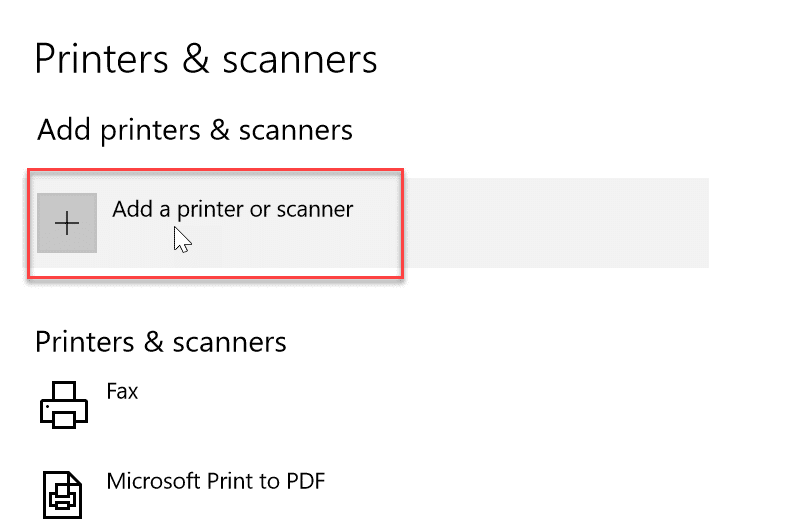
Після успішної переінсталяції, спробуйте надрукувати тестову сторінку:
1. Відкрийте налаштування Windows і виберіть «Пристрої».
2. На сторінці «Принтери та сканери» виберіть принтер, який ви щойно додали, і натисніть «Керувати».
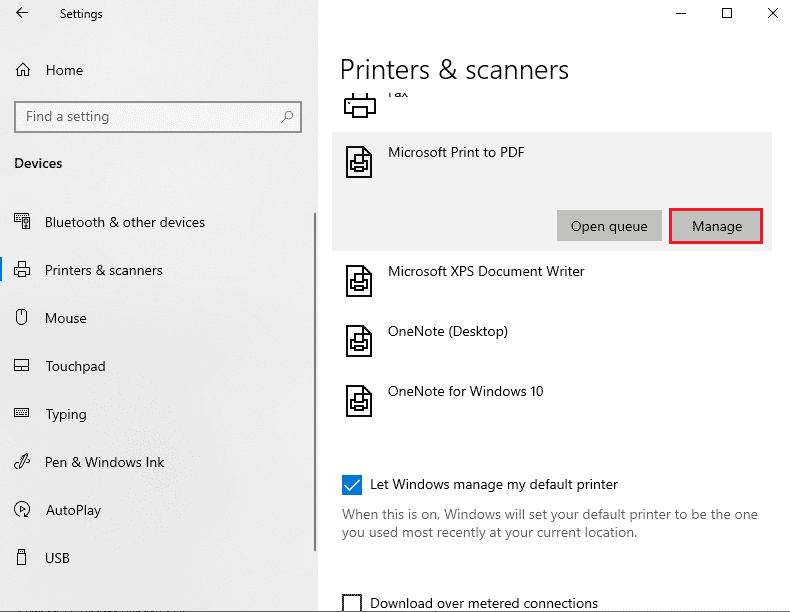
3. Натисніть «Друк тестової сторінки». Якщо все працює, ви почуєте звук друкуючого принтера.
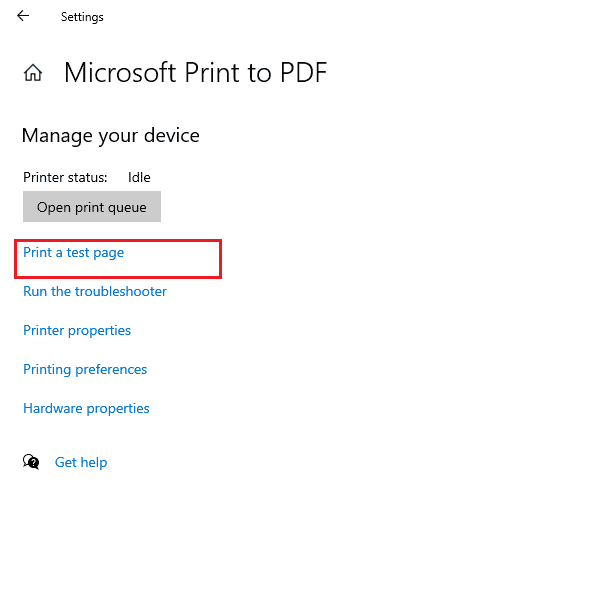
***
Сподіваємось, цей посібник був корисним і ви змогли усунути помилку друку в Windows 10. Повідомте нам, який метод виявився найефективнішим для вас. Якщо у вас є запитання або пропозиції, не соромтеся залишати їх у коментарях.