Файл WSClient.dll, який також іноді називають клієнтом ліцензування Windows Store, є різновидом DLL-файлу, тобто бібліотекою динамічних посилань. DLL-файли функціонують як довідники, де зберігається інформація та готові інструкції для відповідних виконуваних файлів. Основна мета таких файлів полягає у зменшенні використання пам’яті шляхом спільного використання даних між різними програмами, що робить роботу вашого комп’ютера більш ефективною. Розроблений корпорацією Microsoft як системний компонент Windows, цей файл містить набір процедур та функцій, необхідних для належного функціонування драйверів. Однак, як і будь-яка інша технологія, WSClient.dll не є ідеальним і може створювати певні проблеми. У цьому матеріалі ми розглянемо, що саме означає помилка WSClient.dll і як її можна виправити.
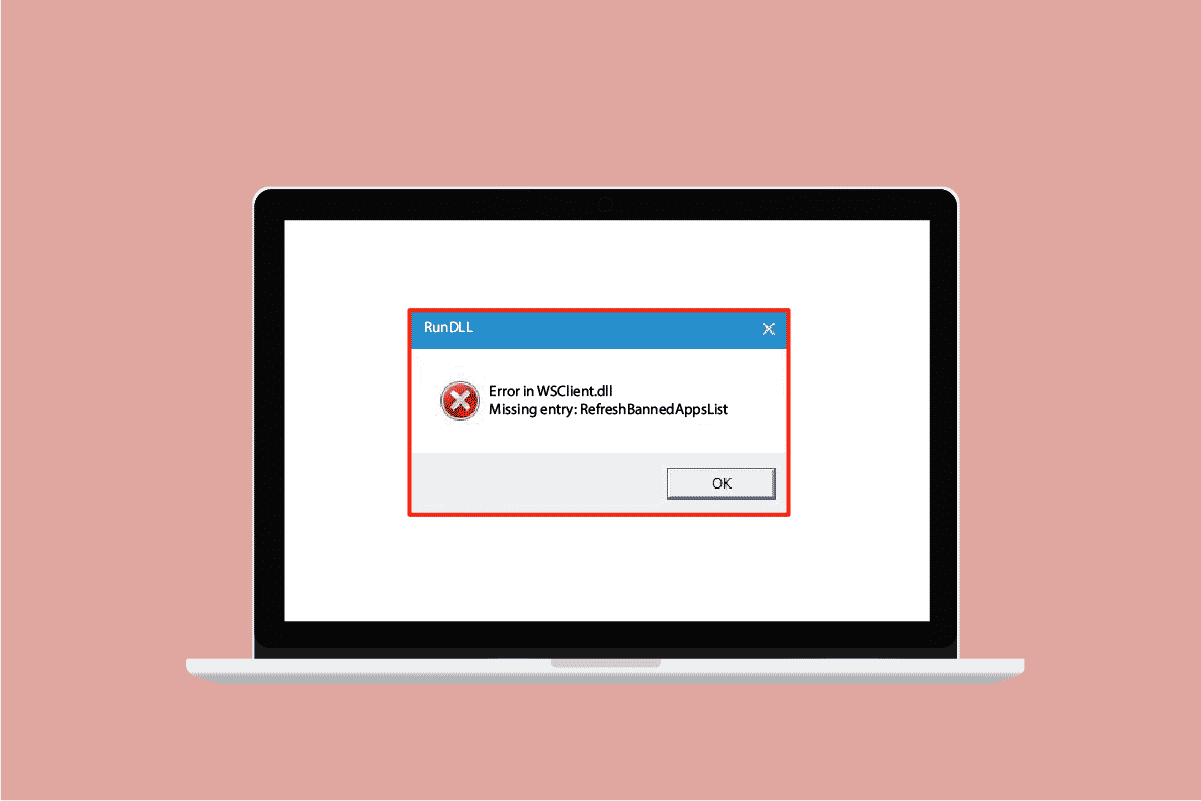
Методи виправлення помилки wsclient.dll у Windows 10
Незважаючи на свою корисність, файли WSClient.dll інколи можуть виходити з ладу. Якщо DLL-файл пошкоджується або відсутній, це може призвести до виникнення різноманітних повідомлень про помилки, особливо під час спроби завантаження або запуску Windows. Ось деякі з найбільш типових повідомлень:
- Порушення доступу за адресою – WSClient.dll.
- Файл WSClient.dll не знайдено.
- Не вдається знайти C:WindowsSystem32WSClient.dll.
- Помилка реєстрації WSClient.dll.
- Не вдалося запустити Windows. Відсутній компонент: WSClient.dll. Перевстановіть Windows.
- Не вдалося завантажити WSClient.dll.
- Програму неможливо запустити, оскільки не знайдено WSClient.dll.
- Файл WSClient.dll відсутній або пошкоджений.
- Не вдалося запустити програму, оскільки WSClient.dll не знайдено. Спробуйте перевстановити програму.
Є різні причини виникнення таких помилок, включаючи використання застарілої версії Windows або драйверів, наявність шкідливого програмного забезпечення, пошкодження секторів на носіях даних, випадкове видалення файлу WSClient.dll, та інші. Нижче наведено кілька методів, які можуть допомогти усунути ці помилки. Рекомендується спробувати кожен з них, поки не знайдете рішення, яке працює.
Спосіб 1: Оновлення операційної системи Windows
Оновлення Windows часто є першим кроком до виправлення помилок, пов’язаних із системними файлами. Це також стосується і помилки wsclient.dll. Переконайтеся, що ваша операційна система оновлена до останньої версії. Помилки та недоліки є невід’ємною частиною будь-якої ОС, і Microsoft регулярно випускає оновлення, які їх виправляють, а також покращують безпеку та сумісність. Щоб дізнатися більше про процес оновлення, рекомендуємо ознайомитись з нашим посібником, що таке Windows Update.
Якщо ви користуєтеся застарілою версією Windows 10 або Windows 11, скористайтеся нашими інструкціями: «Як завантажити й встановити останнє оновлення Windows 10» і «Як завантажити й встановити оновлення Windows 11», відповідно.
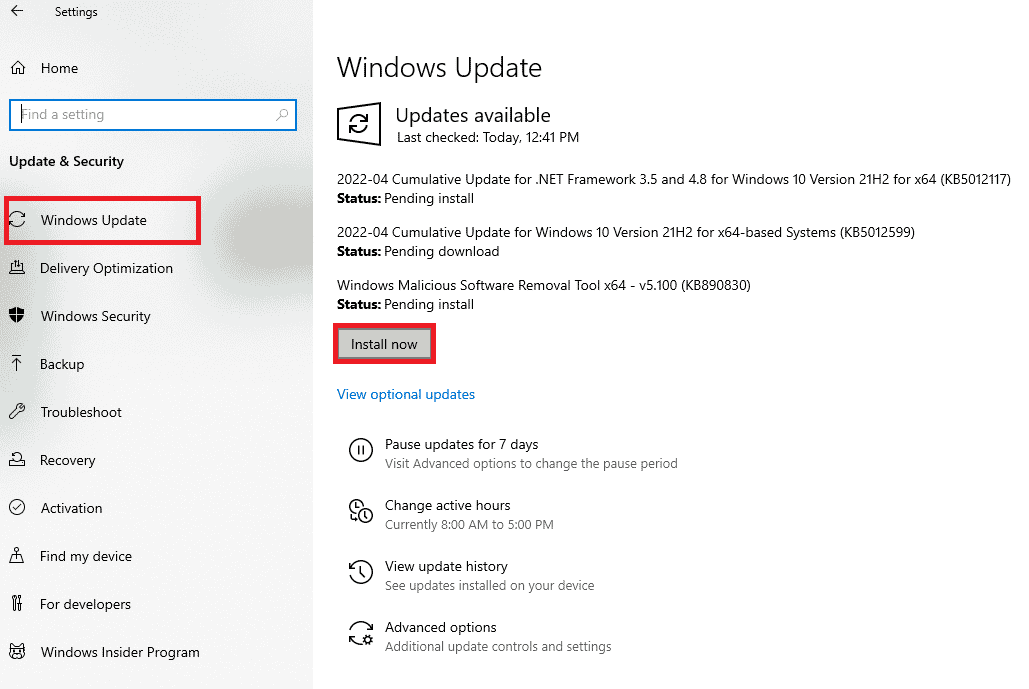
Перевірте, чи оновлення допомогло усунути помилку wsclient.dll.
Спосіб 2: Оновлення драйверів пристроїв
Графічний драйвер є важливим компонентом комп’ютера. Виробники графічних процесорів постійно випускають оновлення та покращення. Оновіть свій графічний драйвер, щоб усунути проблему завантаження WSClient.dll. Зверніться до нашого посібника про 4 способи оновлення графічних драйверів у Windows 10 для отримання детальних інструкцій.
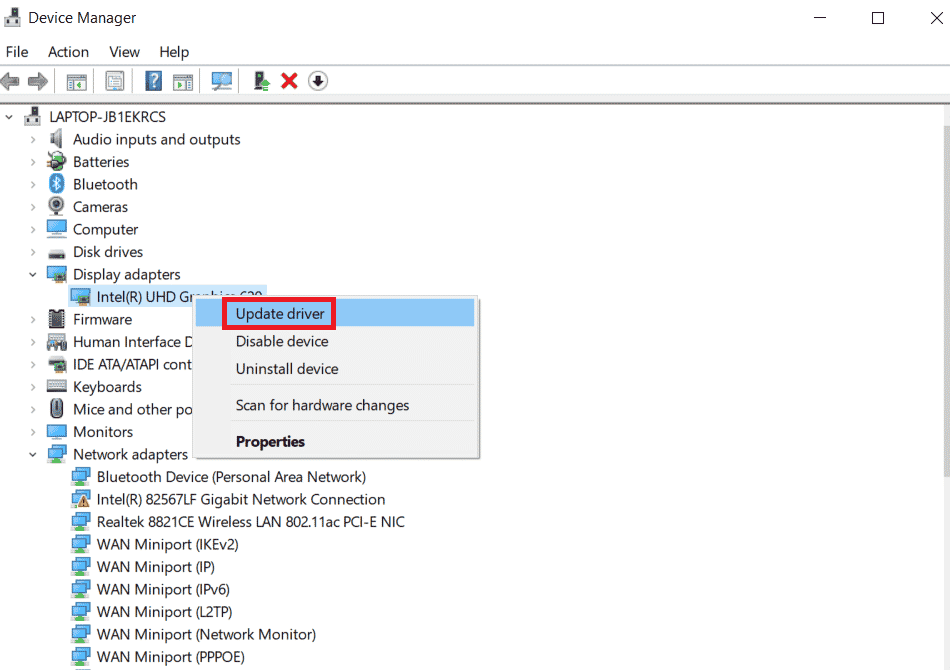
Спосіб 3: Сканування на шкідливе програмне забезпечення
Помилка WSClient.dll може бути наслідком інфікування комп’ютера шкідливим програмним забезпеченням. Шкідливі програми можуть викликати різні проблеми в системі, включаючи пошкодження системних файлів Windows. Проведіть повне сканування системи на наявність шкідливих програм та негайно їх видаліть. Для цього скористайтеся інструкціями в нашому посібнику: «Як запустити сканування вірусів на моєму комп’ютері».
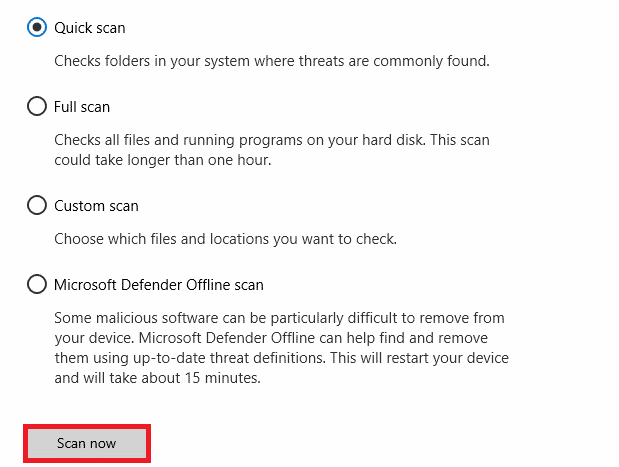
Якщо сканування виявило шкідливе програмне забезпечення, скористайтеся нашим посібником «Як видалити шкідливе програмне забезпечення з ПК у Windows 10», щоб видалити його.
Спосіб 4: Виконання команди WSReset
Команда WSReset є простим методом для усунення помилок, пов’язаних з WSClient.dll. За допомогою цієї команди можна спробувати вирішити проблему.
1. Натисніть клавішу Windows та введіть “cmd”. Запустіть командний рядок від імені адміністратора.
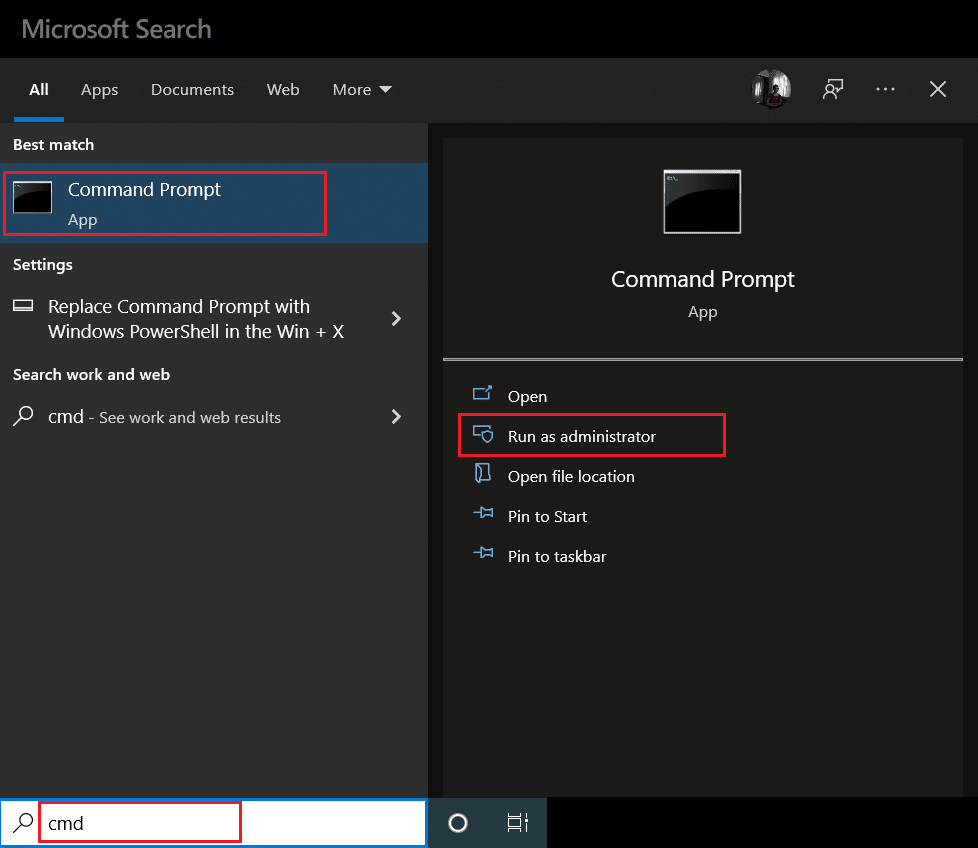
2. Введіть команду “wsreset” і натисніть клавішу Enter.
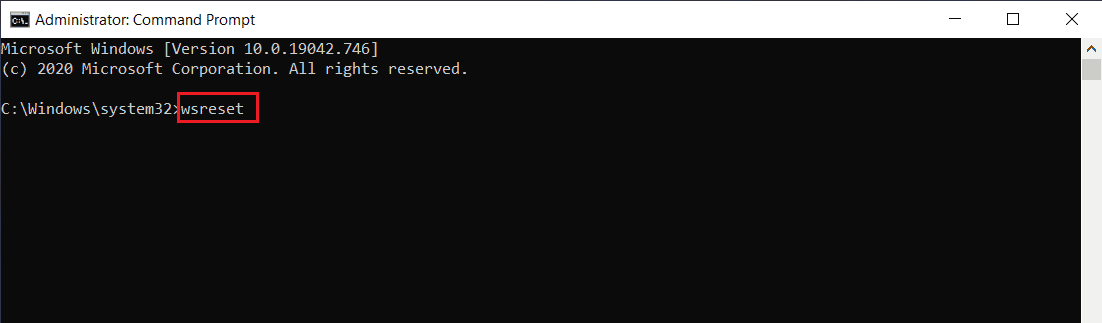
3. Зачекайте, поки процес завершиться. Перевірте, чи усунена помилка wsclient.dll. Якщо ні, переходьте до наступного способу.
Спосіб 5: Вимкнення завдання WSRefreshBannedAppsListTask
Ще один спосіб вирішення проблеми wsclient.dll – це вимкнення завдання WSRefreshBannedAppsListTask за допомогою Планувальника завдань.
1. Натисніть одночасно клавіші Windows + R, щоб відкрити вікно “Виконати”.
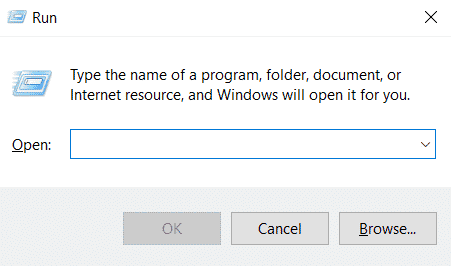
2. Введіть “taskschd.msc” та натисніть Enter.
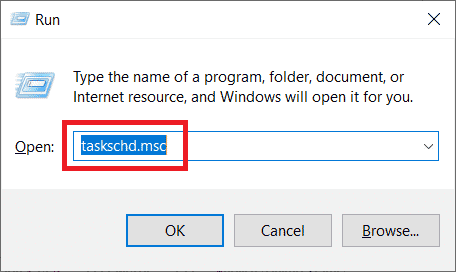
3. У Планувальнику завдань перейдіть за таким шляхом:
Task Scheduler Library > Microsoft > Windows > WS
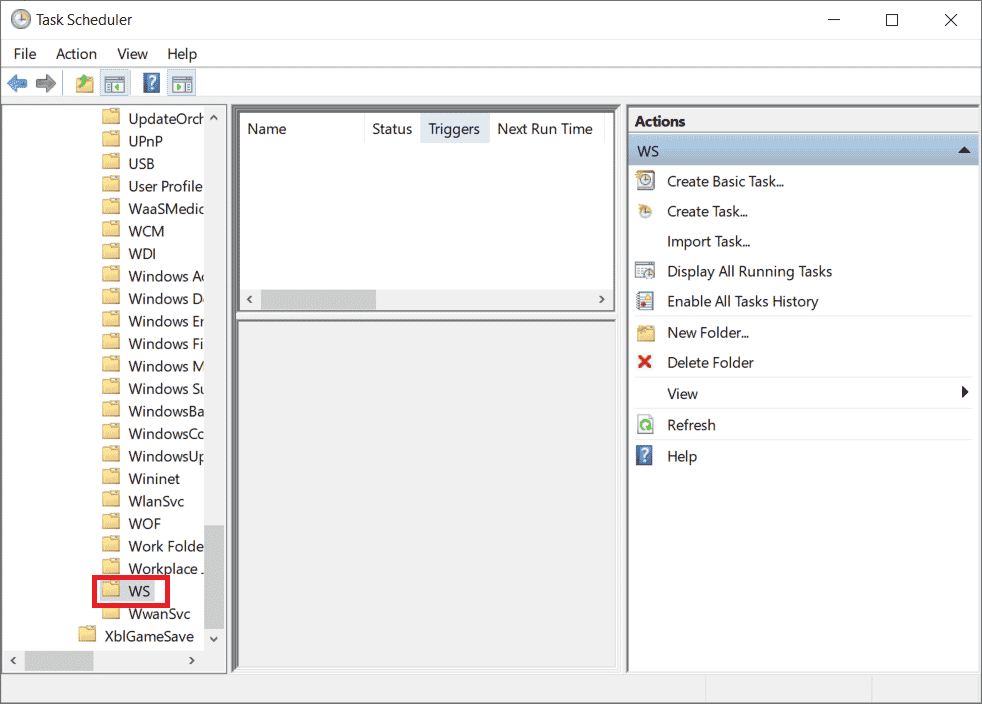
4. Клацніть правою кнопкою миші на задачі WSRefreshBannedAppsListTask та виберіть “Вимкнути”.
5. Перевірте, чи зникла проблема. Якщо цієї задачі немає в папці WS, пропустіть цей крок.
Спосіб 6: Реєстрація DLL-файлу
Іноді помилки можуть виникати через проблеми з реєстрацією DLL-файлів. Для цього потрібно повторно зареєструвати проблемний файл. Реєстр Windows – це вбудований інструмент, який використовується для очищення невідповідних файлів, виявлення проблем продуктивності та їх усунення. Якщо у вас є права адміністратора, цей спосіб є відносно простим.
1. Запустіть командний рядок від імені адміністратора.
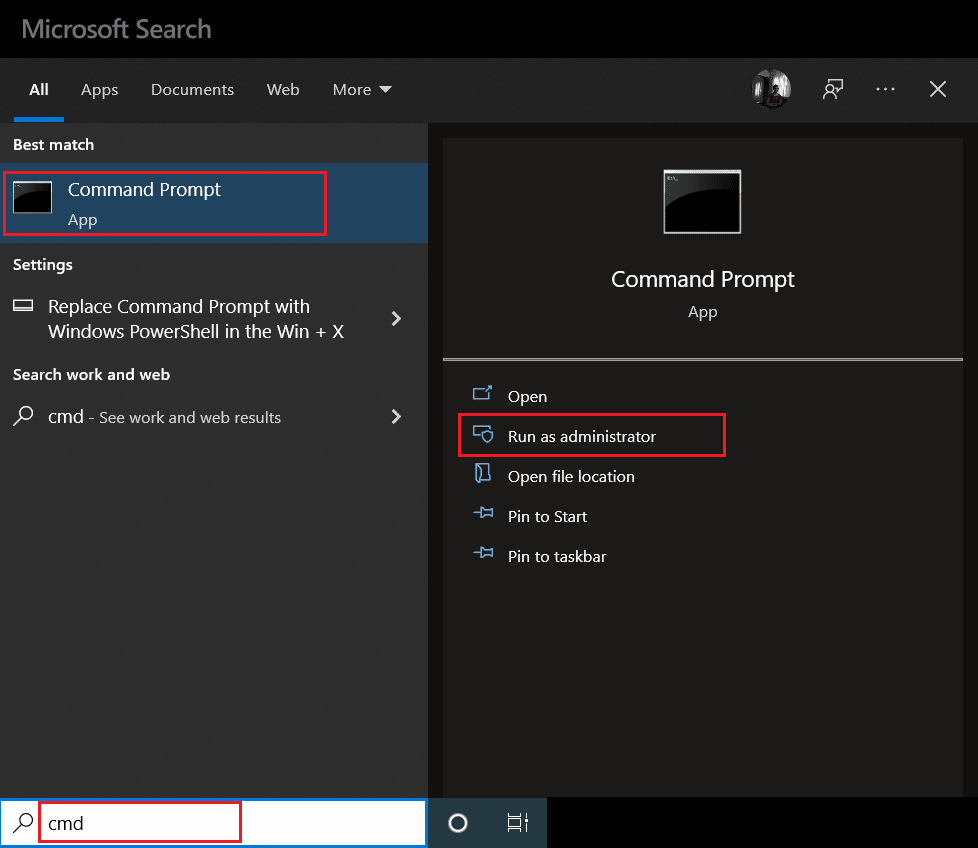
2. Введіть наступну команду і натисніть Enter:
regsvr32 /u WSClient.dll
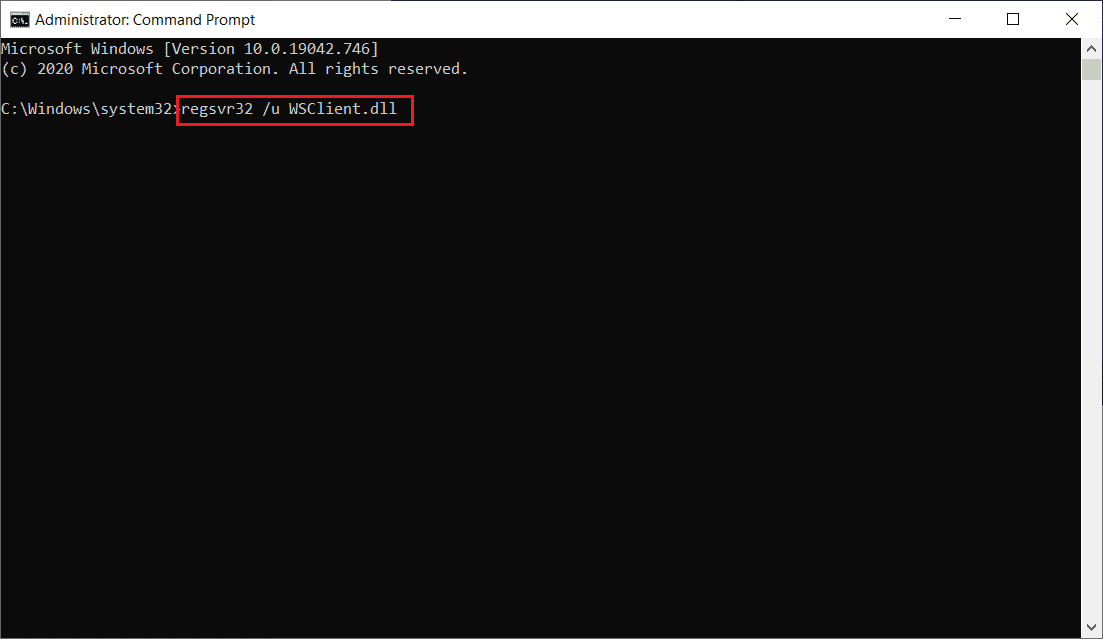
3. Потім введіть наступну команду і натисніть Enter:
regsvr32 /i WSClient.dll
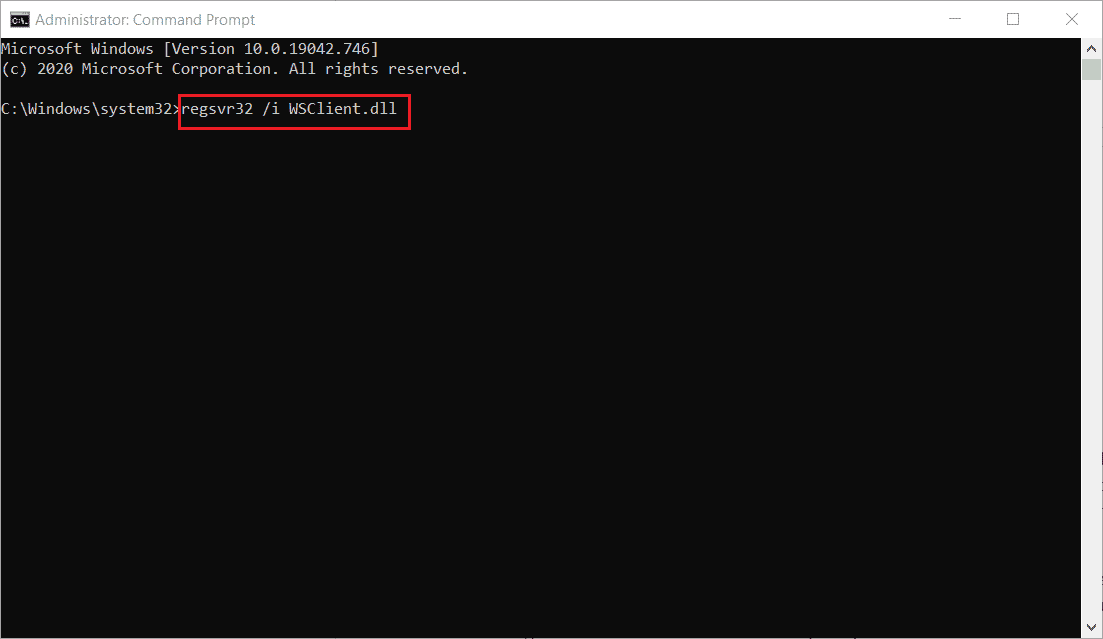
4. Перевірте, чи вирішено проблему. Якщо ні, перейдіть до наступного способу.
Спосіб 7: Відновлення системних файлів
Відсутні або пошкоджені файли можуть спричинити нестабільну роботу системи. Для усунення таких проблем, рекомендується використовувати інструменти SFC та DISM. SFC (перевірка системних файлів) та DISM (обслуговування та керування зображеннями розгортання) – це утиліти, які дозволяють відновити пошкоджені системні файли. Скористайтеся нашим посібником «Відновлення системних файлів у Windows 10», щоб виконати сканування SFC та DISM.
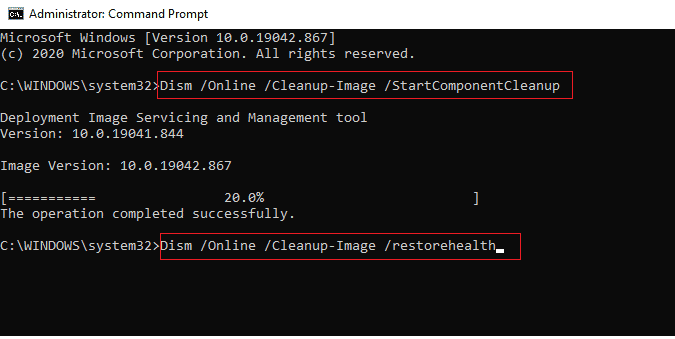
Спосіб 8: Зміна адреси DNS-сервера
Деякі користувачі повідомляли, що зміна DNS-сервера допомагає усунути помилку WSClient.dll. DNS (система доменних імен) відіграє важливу роль у з’єднанні комп’ютера з Інтернетом. Іноді DNS-сервер може сповільнювати роботу, що призводить до виникнення помилок, пов’язаних з DLL-файлами. У цьому випадку потрібно змінити DNS-сервер. Прочитайте наш посібник «Як змінити налаштування DNS у Windows 10» або «Як змінити налаштування DNS-сервера у Windows 11» для отримання інструкцій. Після цього спробуйте перейти на Google DNS або OpenDNS.
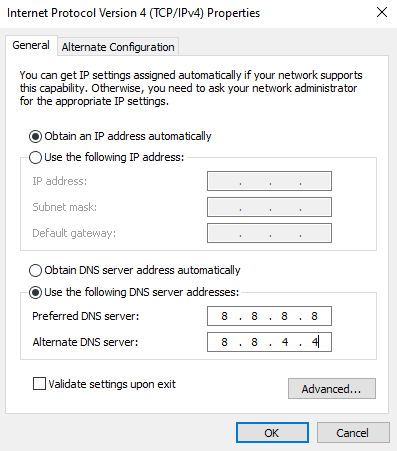
Спосіб 9: Перевстановлення пакета Microsoft Visual C++
Якщо ви використовуєте застарілу версію Microsoft Visual C++ Redistributable Package, це також може бути причиною помилки WSClient.dll. Оновіть або перевстановіть пакет Microsoft Visual C++ до останньої версії. Рекомендується повністю видалити і перевстановити цей пакет.
1. Натисніть клавіші Windows + I, щоб відкрити “Налаштування”.
2. Перейдіть у розділ “Програми”.
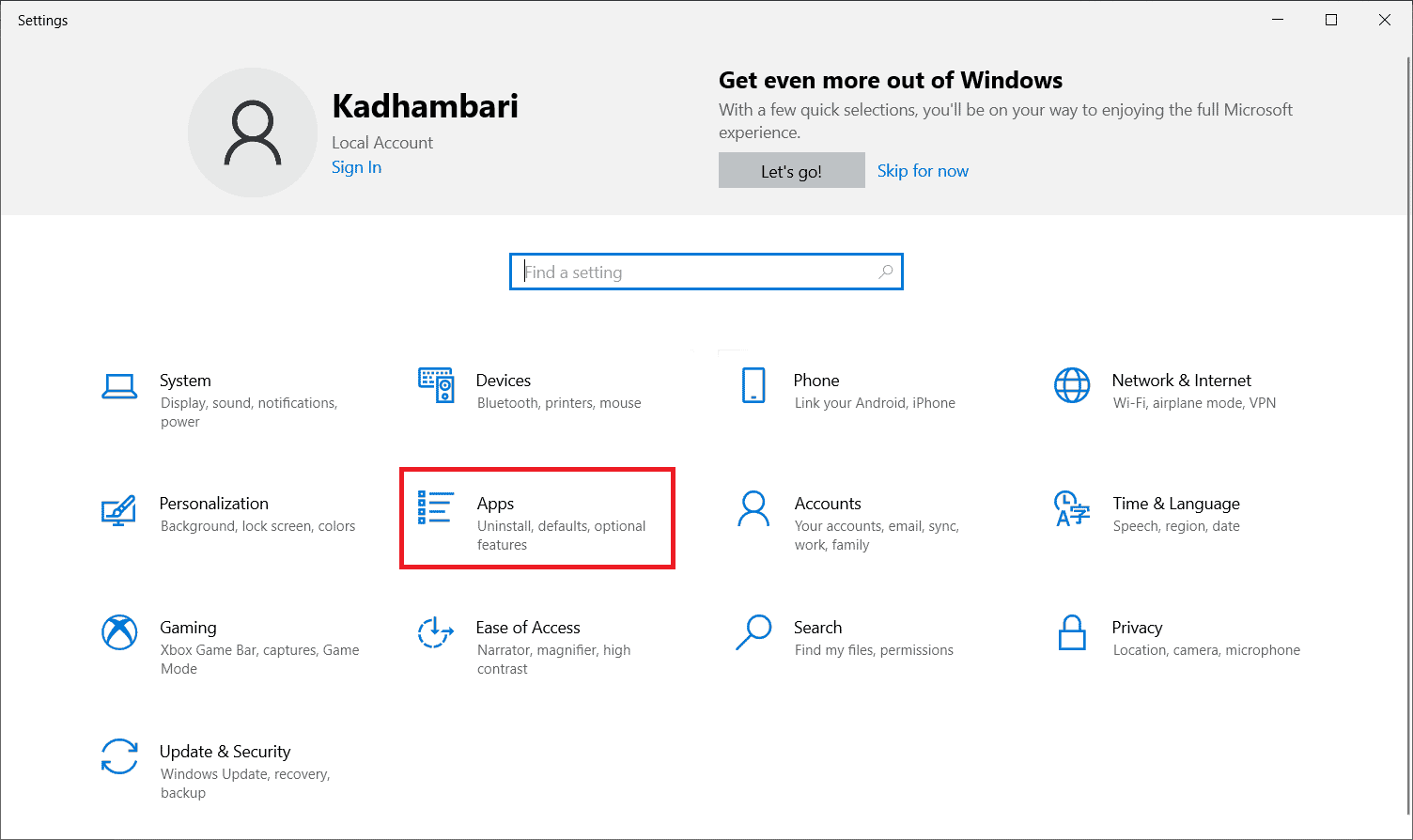
3. Виберіть “Програми та функції” та знайдіть у списку Microsoft Visual C++. Видаліть усі знайдені пакети.
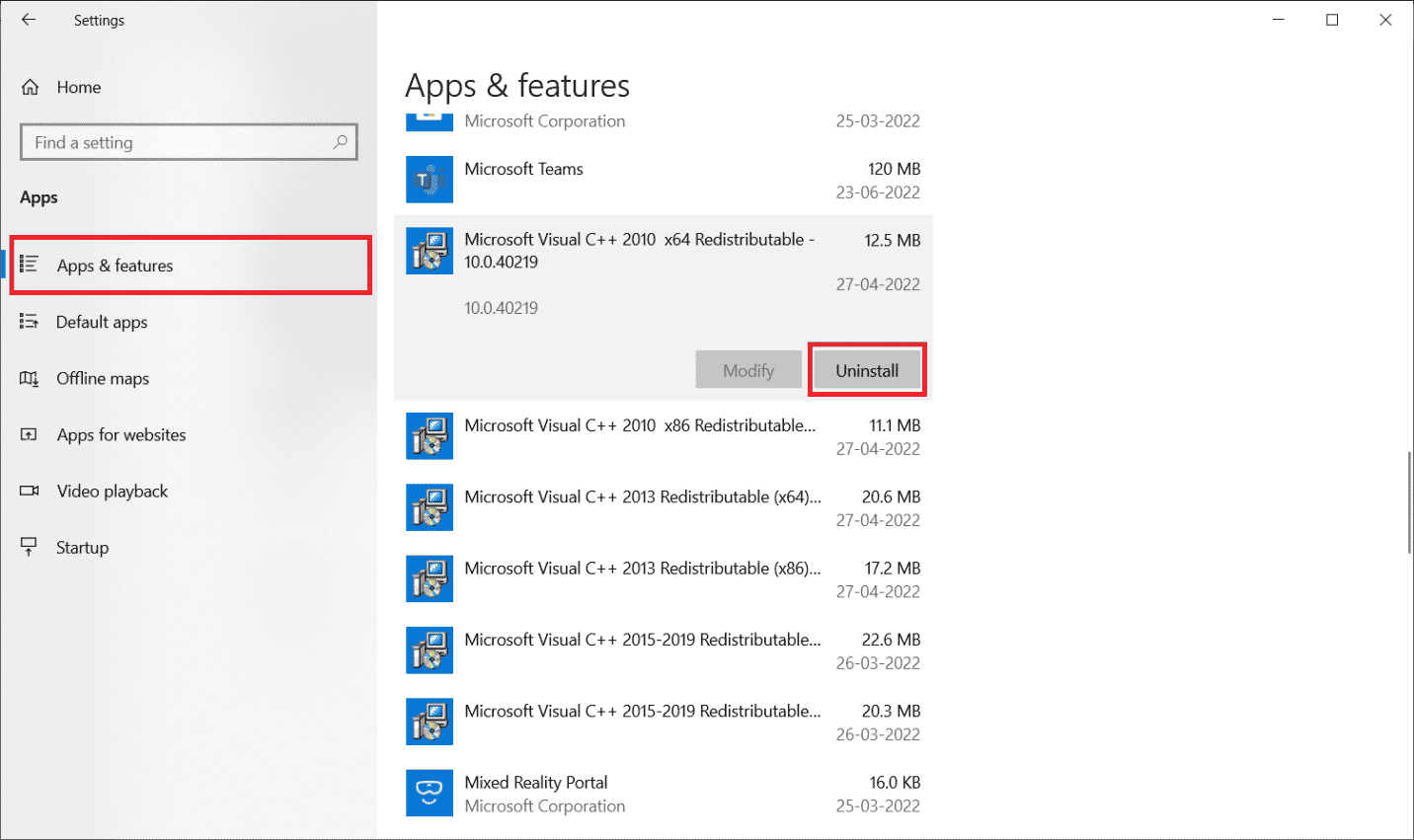
4. Підтвердіть видалення.
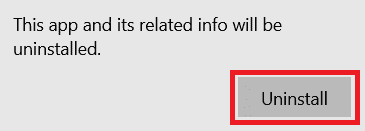
Для встановлення пакетів Microsoft Visual C++ виконайте такі кроки:
5. Перейдіть на офіційний сайт Microsoft. Виберіть мову та завантажте останню версію Microsoft Visual C++ Runtime.
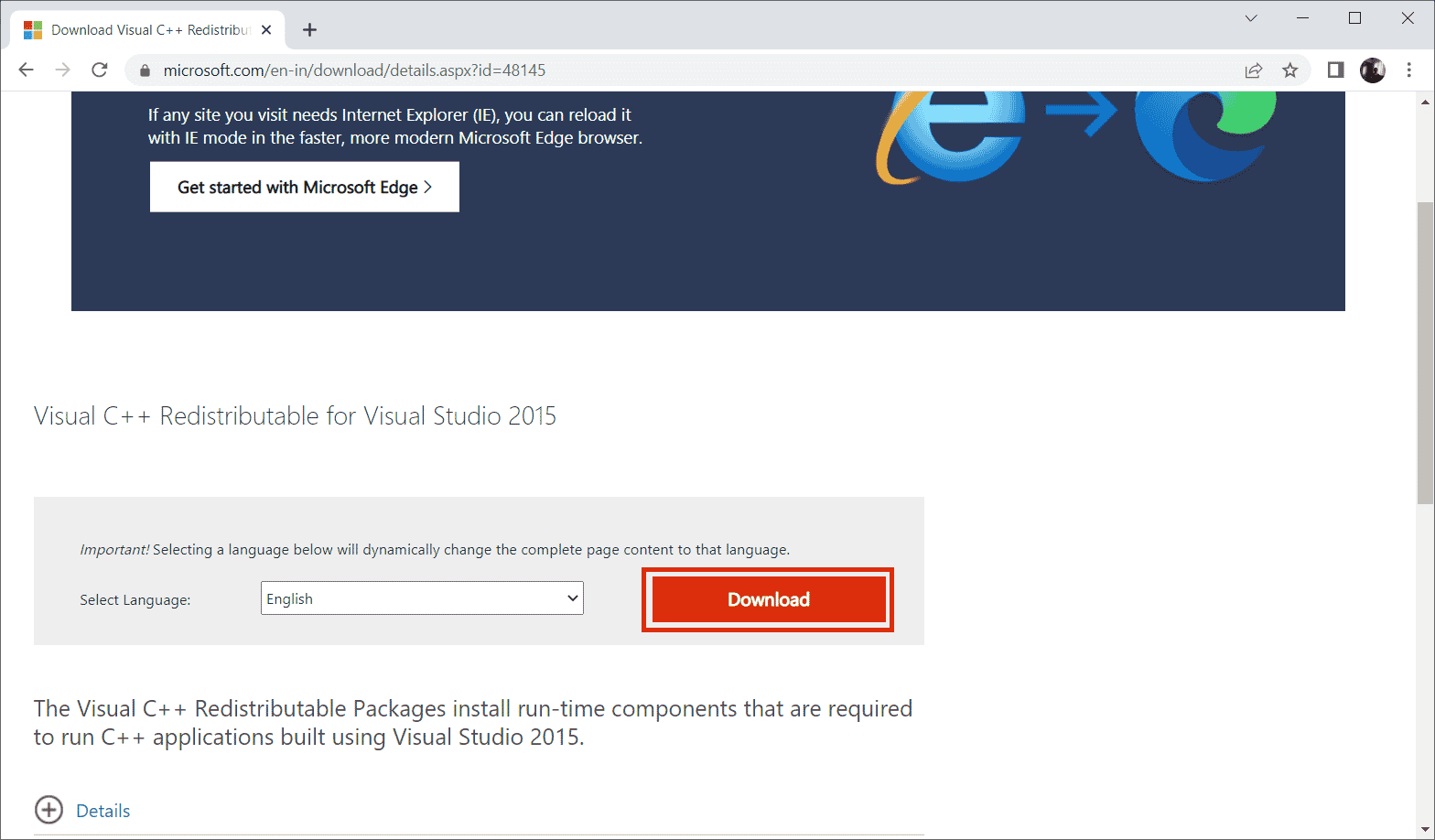
6. Виберіть відповідний тип файлу та натисніть “Далі”.
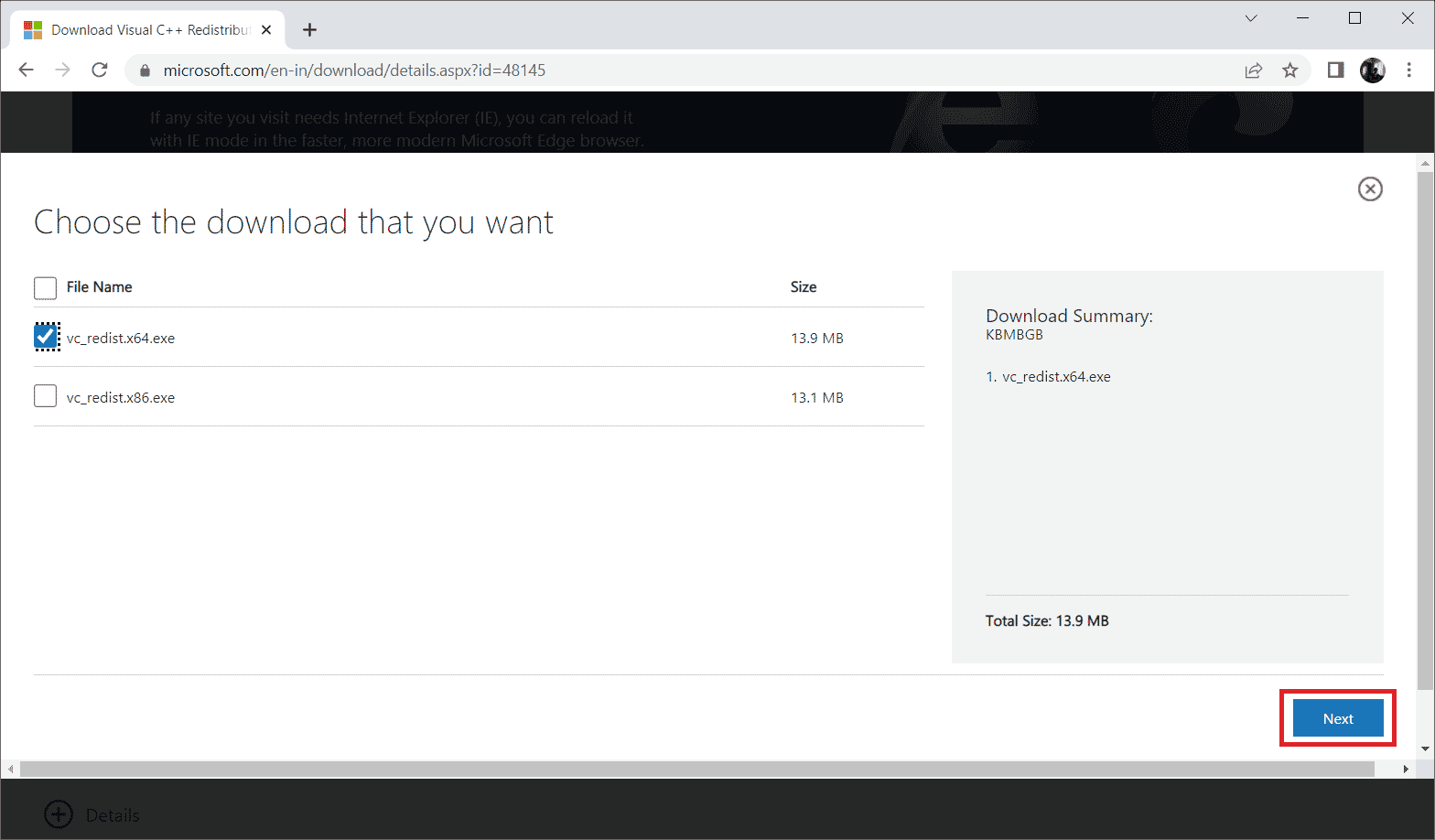
7. Запустіть інсталяційний файл.
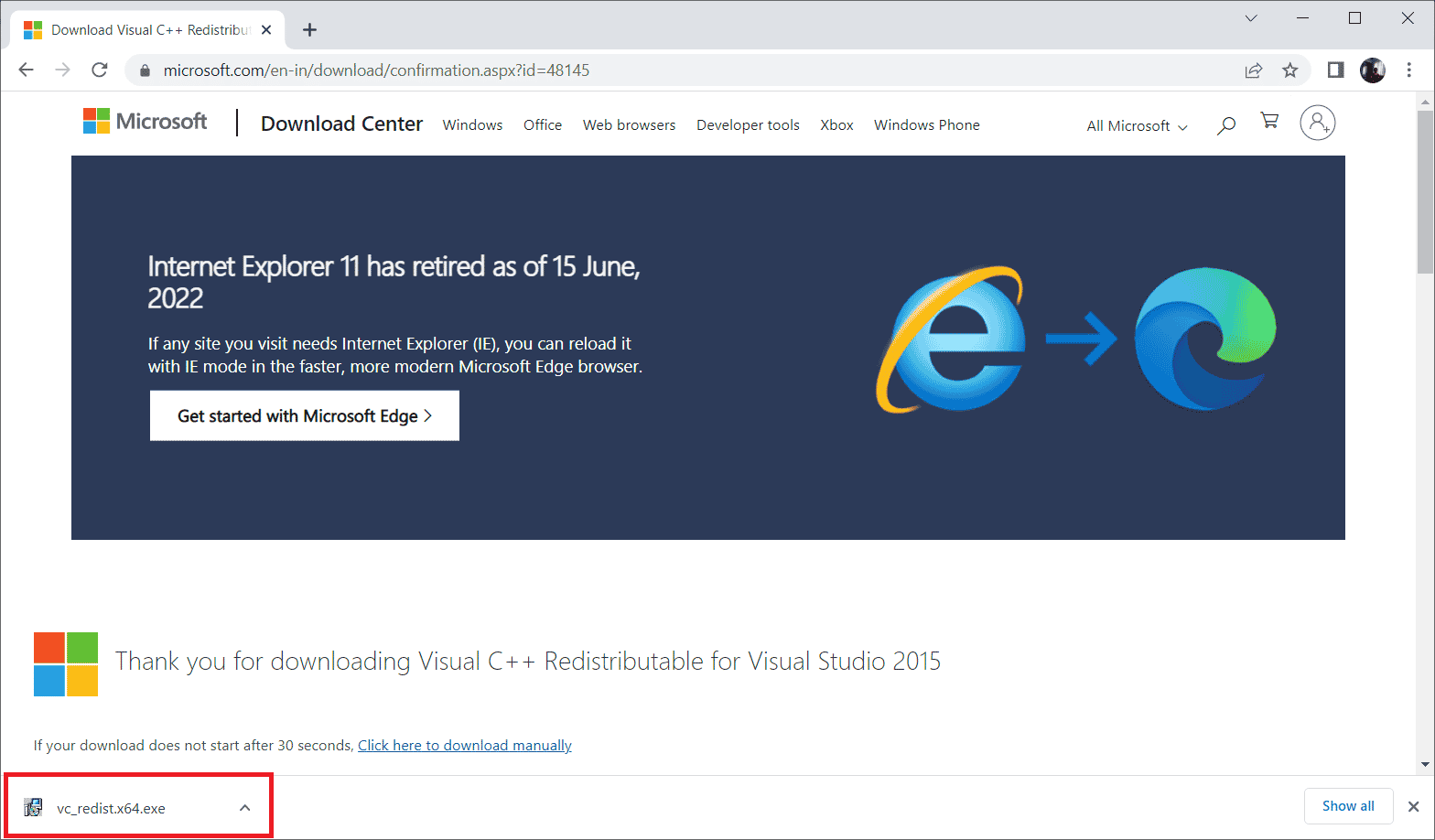
8. Погодьтеся з умовами ліцензії та натисніть “Встановити”.
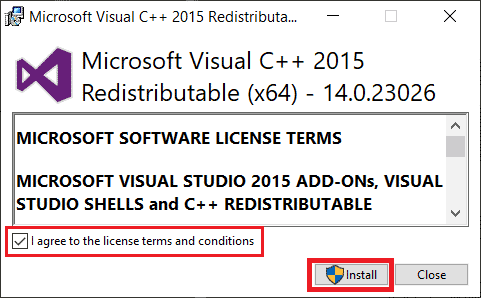
9. Дотримуйтесь інструкцій на екрані для завершення встановлення.
10. Перезавантажте комп’ютер.
Спосіб 10: Перевстановлення програми
Якщо помилка wsclient.dll виникає при запуску певної програми, видаліть цю програму та перевстановіть її. Це може здатися простим, але часто допомагає вирішити проблему.
1. Натисніть клавішу Windows, введіть “програми та функції” та відкрийте відповідний розділ.

2. Виберіть програму, яка викликає помилку, та натисніть “Видалити”.
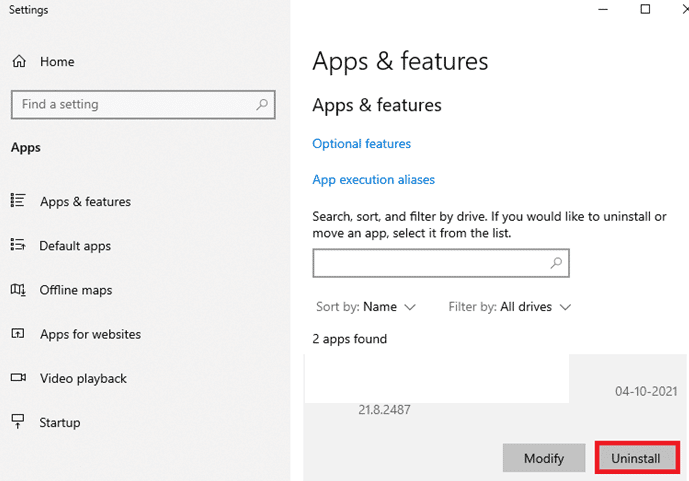
3. Підтвердіть видалення та дотримуйтесь інструкцій.
Спосіб 11: Завантаження WSClient.dll вручну
В деяких випадках необхідно завантажити файл WSClient.dll вручну, особливо якщо використовується застаріла версія.
1. Перейдіть на офіційний сайт з DLL-файлами.
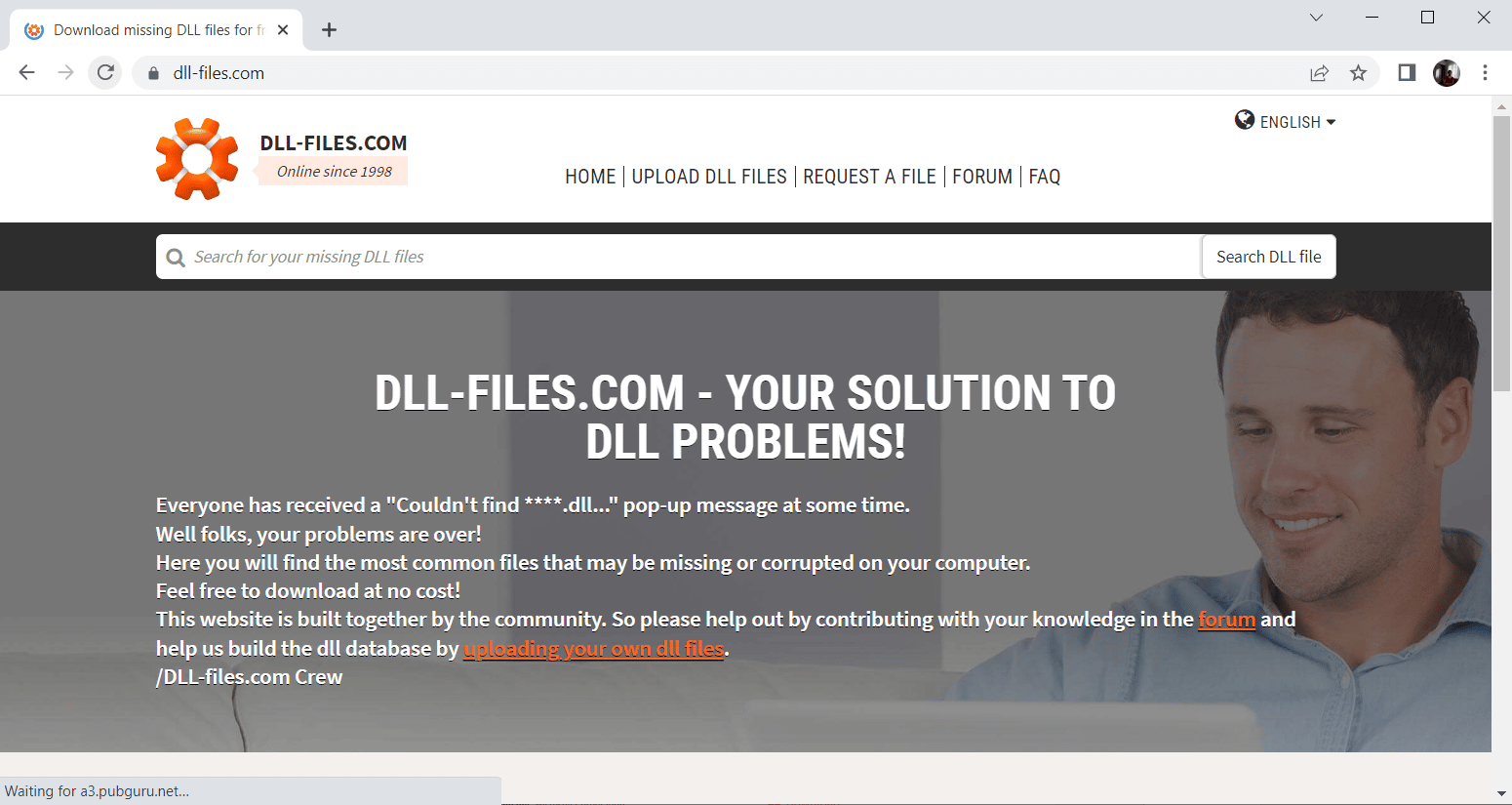
2. Знайдіть потрібну версію файлу, залежно від розрядності вашої системи (32-біт або 64-біт), та завантажте останню версію для найкращої продуктивності.
Зауваження: В деяких випадках може знадобитися застаріла версія, залежно від вимог програмного забезпечення.
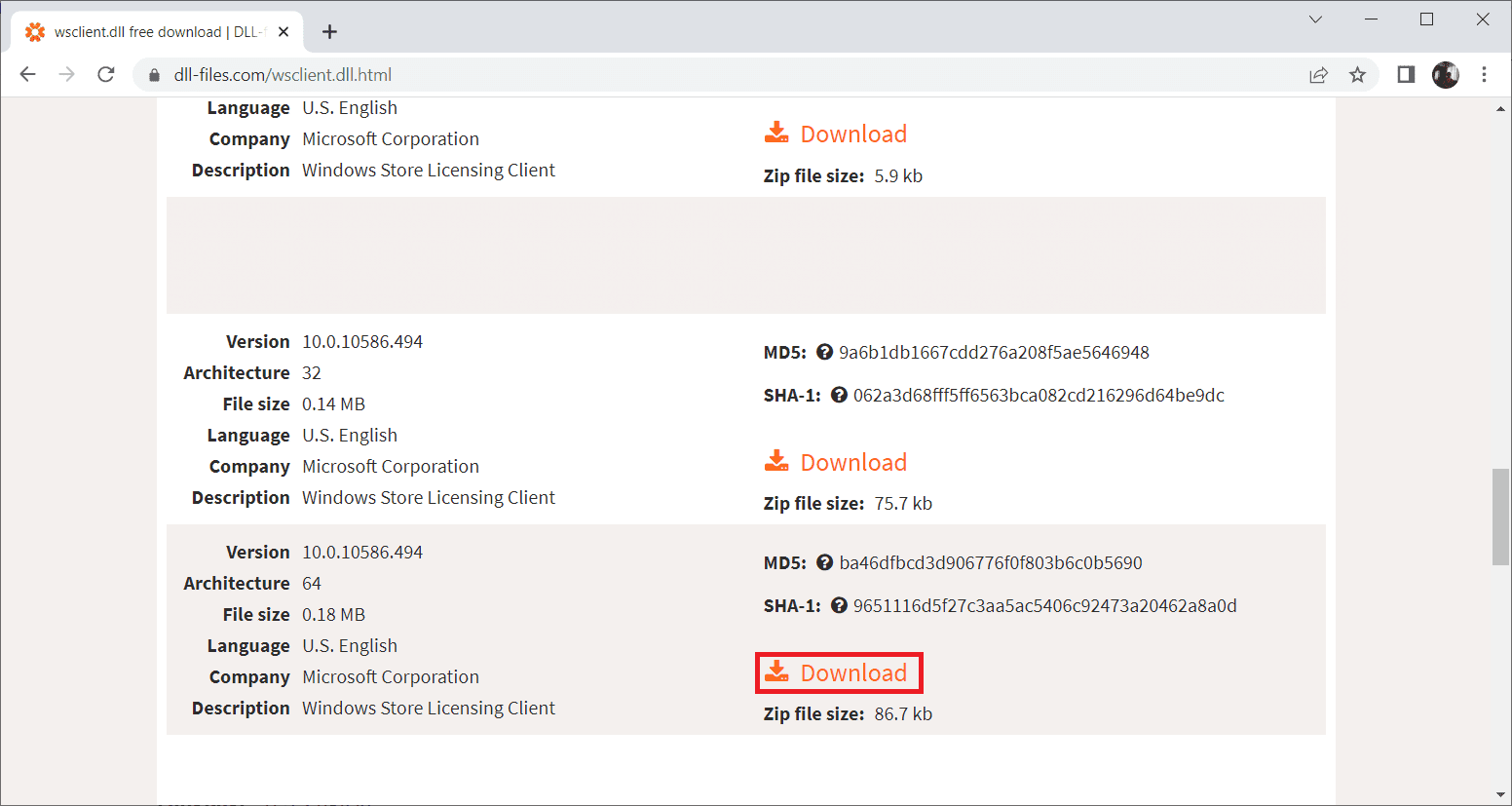
3. Розпакуйте завантажений ZIP-файл.
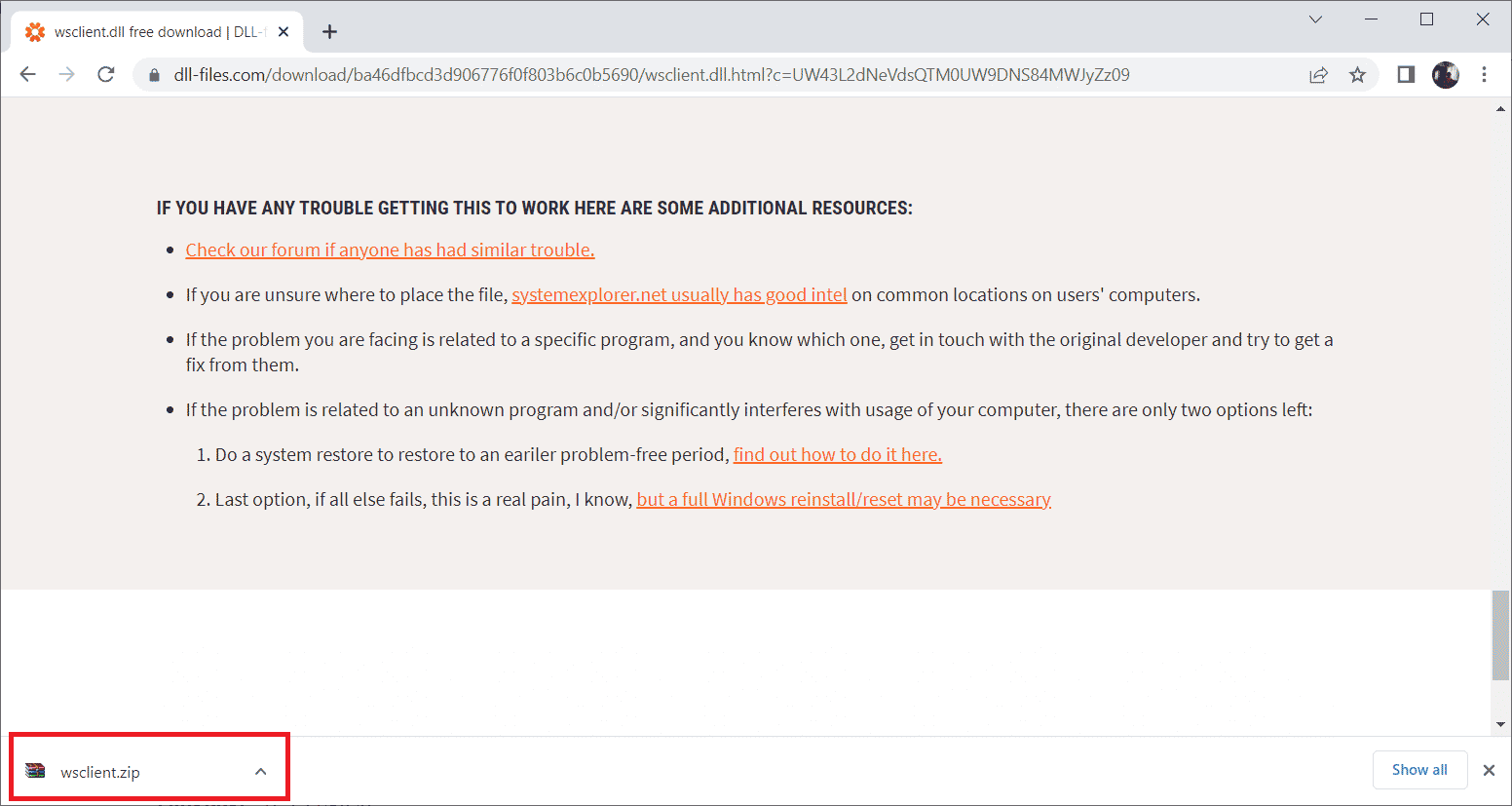
4. Збережіть DLL-файл у потрібному місці на комп’ютері.
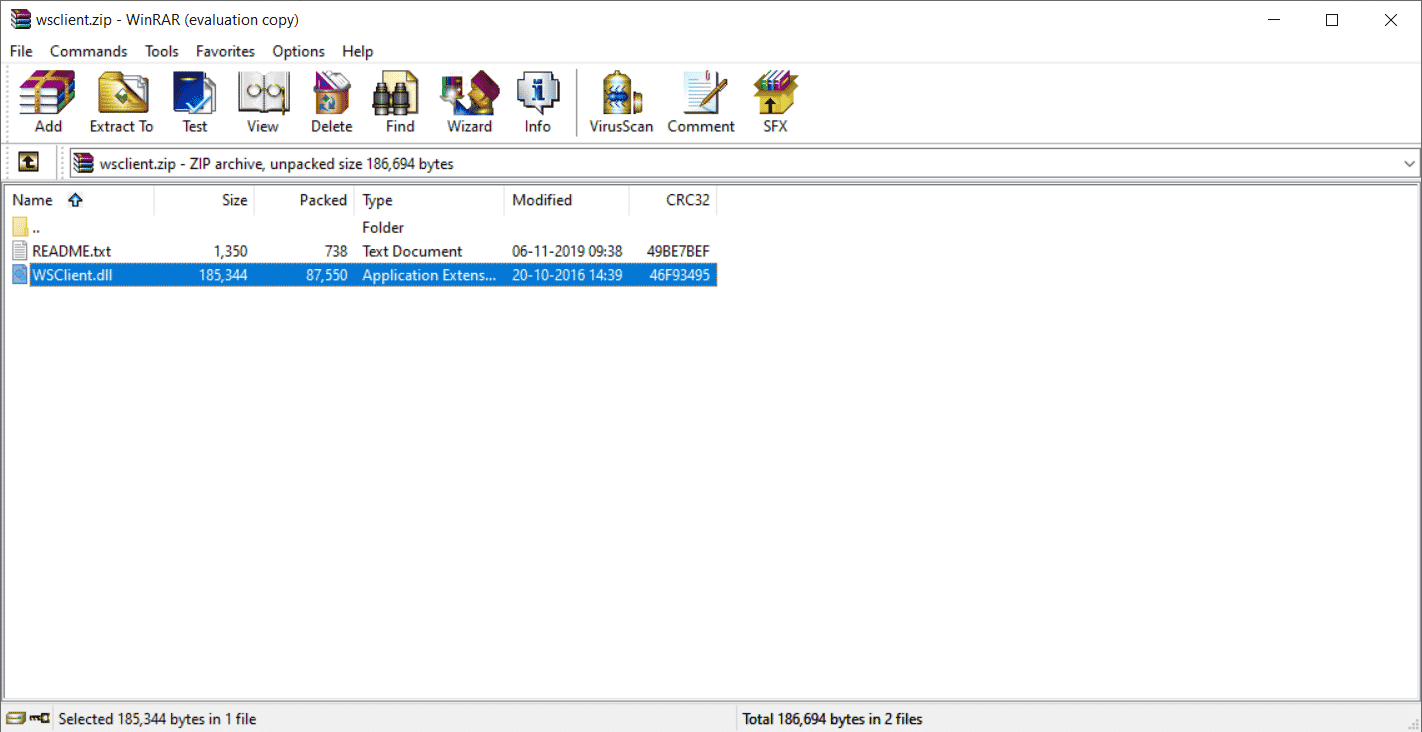
5. Розмістіть файл DLL у папці з програмою, яка його потребує.
6. Перезавантажте комп’ютер.
Зауваження: Завантажуйте тільки потрібну версію DLL-файлу.
Перевірте, чи зникла помилка завантаження WSClient.dll.
Спосіб 12: Відновлення системи
Якщо жоден з перерахованих методів не допоміг, спробуйте відновити систему до попереднього стану. Цей метод може повернути комп’ютер до стану, коли він працював нормально. Ознайомтеся з нашими посібниками «Як створити точку відновлення системи у Windows 10» та «Як використовувати функцію відновлення системи у Windows 10».
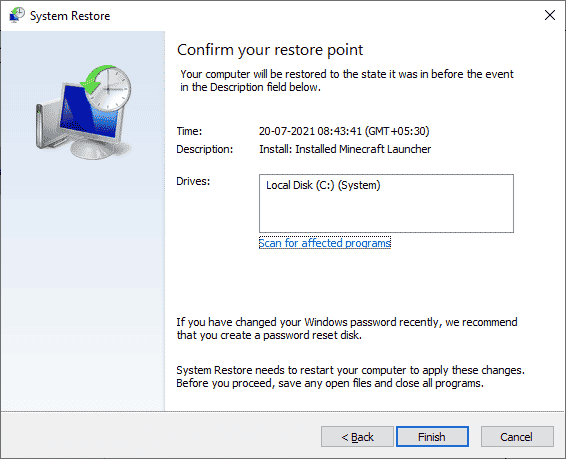
Після відновлення системи, перевірте, чи вирішено проблему з файлом wsclient.dll. Сподіваємось, що тепер вам зрозуміло, що таке помилка WSClient.dll та як її можна виправити. Якщо у вас є запитання або пропозиції, залишайте коментарі нижче.