Якщо ви зіткнулися з проблемою під час спроби оновити будь-які компоненти вашої операційної системи Windows 11, зокрема з помилкою встановлення 0x8007012a, не хвилюйтеся. Навіть повторні спроби встановити оновлення можуть не допомогти, якщо не застосувати певні методи усунення несправностей. Цей посібник створено для того, щоб допомогти вам вирішити проблему помилки 0x8007012a за допомогою перевірених кроків. Продовжуйте читати, щоб дізнатися більше.
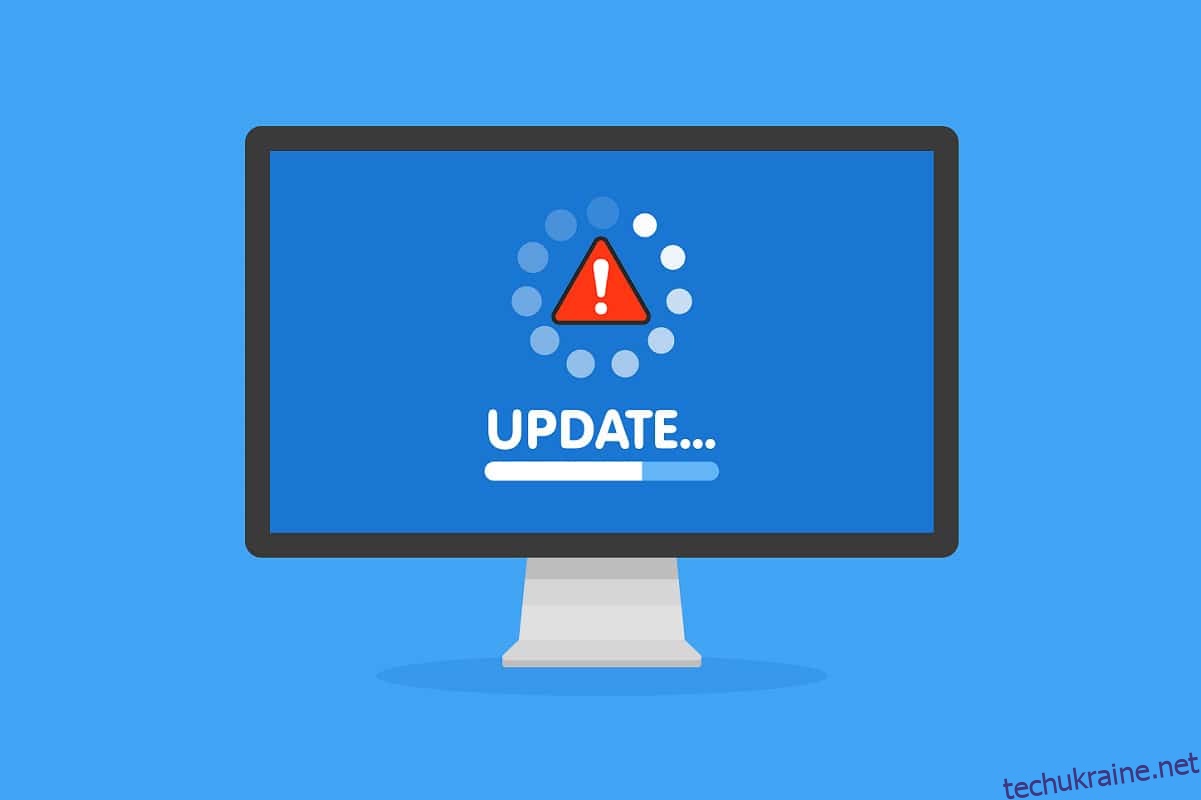
Інструкція з Виправлення Помилки Windows Update 0x8007012a
Windows 11, як найновіша розробка Microsoft, пропонує багато цікавих функцій. Серед іншого, вона має привабливий інтерфейс з оновленим меню пошуку та можливість використовувати програми Android. Однак, на ранній стадії використання, можуть виникати певні помилки. Однією з найнеприємніших є проблема, що перешкоджає оновленню компонентів системи. Нижче перелічено деякі потенційні причини цієї помилки:
- Системні збої
- Проблеми з мережею
- Збої через периферійні пристрої
- Вплив антивірусного ПЗ
- Пошкодження системних файлів
- Неправильні записи в реєстрі
У цьому розділі ми розглянемо різні методи усунення несправностей, починаючи з простих і поступово переходячи до більш складних. Рекомендуємо дотримуватися запропонованого порядку дій для досягнення найкращих результатів.
Спосіб 1: Перевірте Мережеве З’єднання
Нестабільне або переривчасте інтернет-з’єднання є однією з основних причин появи помилки 0x8007012a. Перш за все, ви можете перевірити швидкість вашого з’єднання за допомогою тесту швидкості. Після цього, застосуйте наступні поради для покращення інтернет-з’єднання:
-
Замініть пошкоджені кабелі. Якщо ви використовуєте старий або пошкоджений кабель, з’єднання може постійно перериватися. Навіть при високій швидкості інтернету, пошкоджені дроти можуть перешкоджати безперебійній роботі. Переконайтеся, що всі кабелі, які з’єднують модем з маршрутизатором і модем зі стіною, знаходяться в належному стані. Якщо ви помітили пошкодження, замініть їх новими.

-
Перевірте ваш модем. Якщо модем не встановлює належне з’єднання з вашим провайдером (ISP), це може спричинити проблеми. При покупці модема, переконайтеся, що він схвалений вашим ISP. Навіть схвалені модеми можуть мати конфлікти сумісності. Перевірте з’єднання модема та перепідключіть його, якщо необхідно.
-
Розгляньте можливість переходу на швидший тарифний план інтернету. Якщо ваш поточний план не забезпечує достатньої швидкості, зверніться до вашого провайдера для вибору нового пакету.
Спосіб 2: Перезавантажте Комп’ютер
Перш ніж переходити до складніших методів, радимо спробувати перезавантажити ваш комп’ютер. Часто простий перезапуск може вирішити проблему без додаткових дій. Перезавантажте комп’ютер і перевірте, чи проблема з’являється знову. Ви також можете вимкнути комп’ютер через меню живлення, а потім знову його увімкнути.
1. Відкрийте меню “Пуск”.
2. Натисніть на значок живлення.
Примітка: У Windows 10 значок живлення знаходиться внизу, тоді як у Windows 8 – вгорі.
3. Виберіть “Перезавантажити” з переліку опцій.
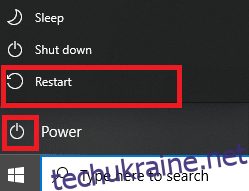
Спосіб 3: Виконайте Чисте Завантаження
Помилку встановлення оновлення Windows 0x8007012a можна спробувати виправити шляхом чистого завантаження вашої системи. Переконайтеся, що ви увійшли в систему як адміністратор. Для виконання чистого завантаження, зверніться до нашого детального посібника.
Спосіб 4: Видаліть Зовнішні Пристрої
Якщо до комп’ютера підключені DVD, CD-диски або USB-пристрої, від’єднайте їх і перезавантажте комп’ютер. Будьте обережні при видаленні зовнішніх пристроїв, щоб уникнути втрати даних.
1. На панелі завдань знайдіть значок “Безпечне видалення обладнання”.
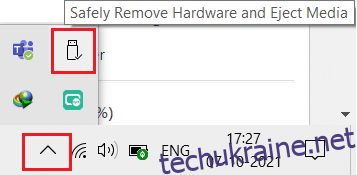
2. Клацніть правою кнопкою миші на значку та виберіть “Витягти <назва пристрою>”.
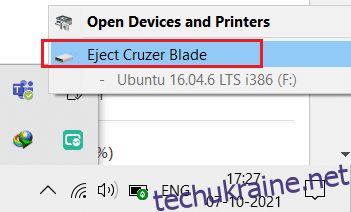
3. Повторіть ці дії для всіх зовнішніх пристроїв.
4. Перезавантажте комп’ютер та перевірте, чи проблема вирішена.
Спосіб 5: Запустіть Засіб Усунення Несправностей Windows Update
Запуск вбудованого засобу усунення несправностей Windows Update може допомогти виявити та виправити проблеми зі службами оновлення. Дотримуйтесь цих кроків:
1. Натисніть клавіші Windows + I для відкриття “Параметрів”.
2. Перейдіть до “Оновлення та безпека”.
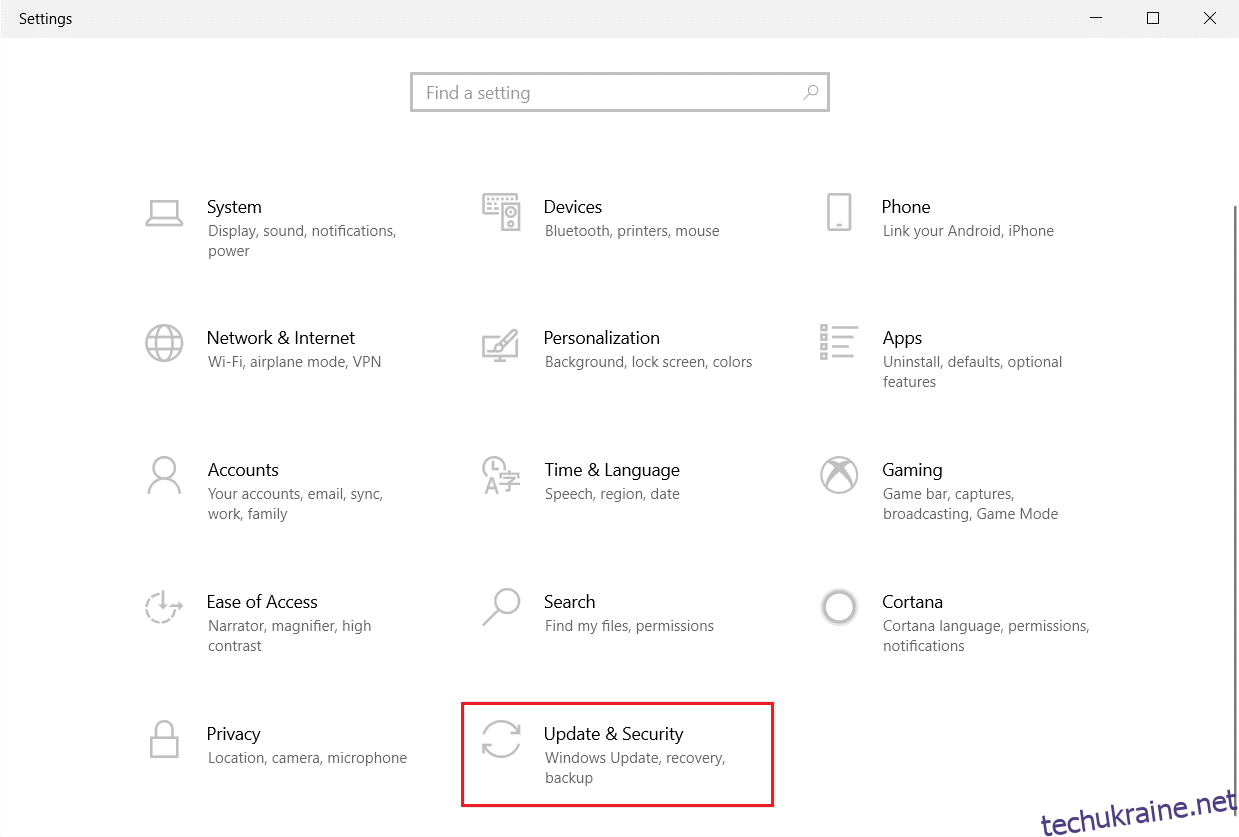
3. Перейдіть до “Усунення неполадок” на лівій панелі.
4. Виберіть “Windows Update” та натисніть “Запустити засіб усунення несправностей”.
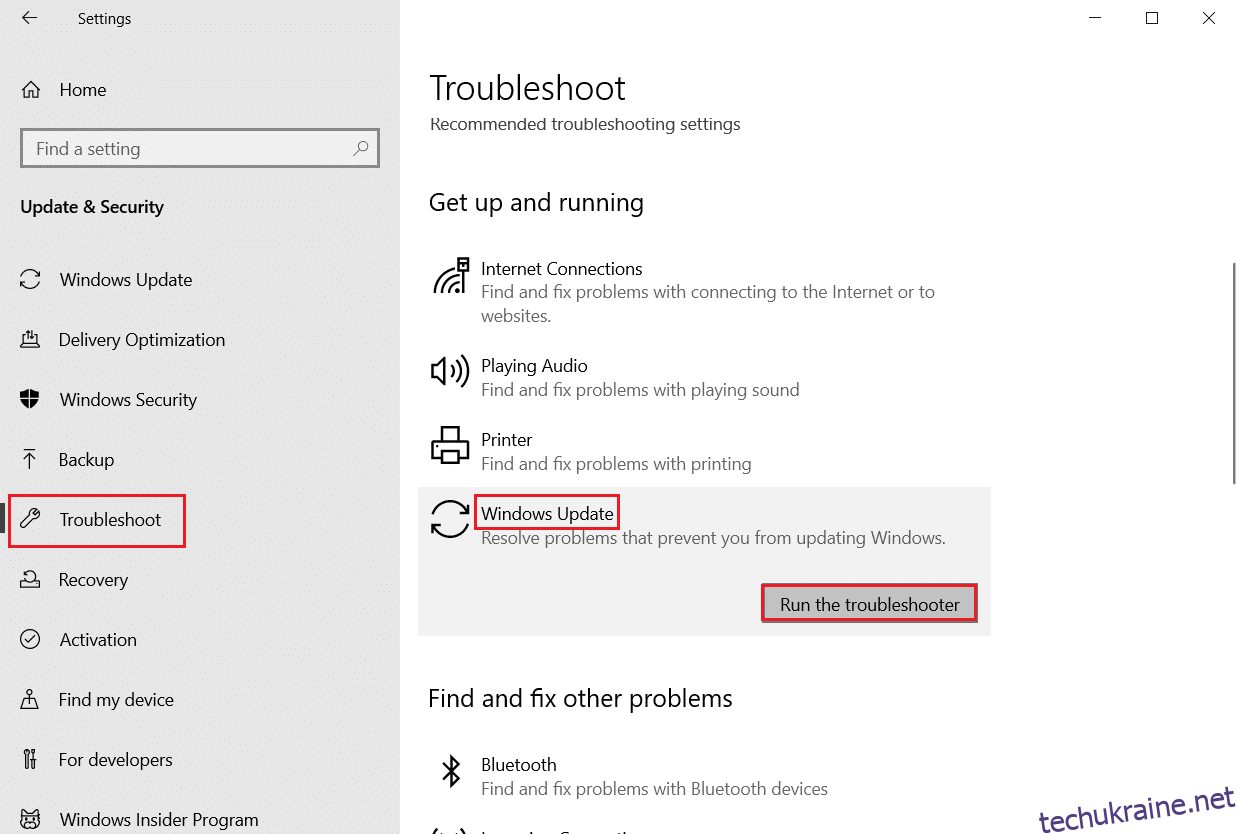
5. Дочекайтеся завершення процесу та перезавантажте комп’ютер.
Спосіб 6: Скидання Каталогу Winsock
Winsock Catalog є інтерфейсом між мережевим програмним забезпеченням Windows і мережевими службами. Скидання цього каталогу може допомогти у вирішенні проблеми. Виконайте наступні дії:
1. Натисніть клавішу Windows, введіть “Командний рядок”, клацніть правою кнопкою миші та виберіть “Запуск від імені адміністратора”.
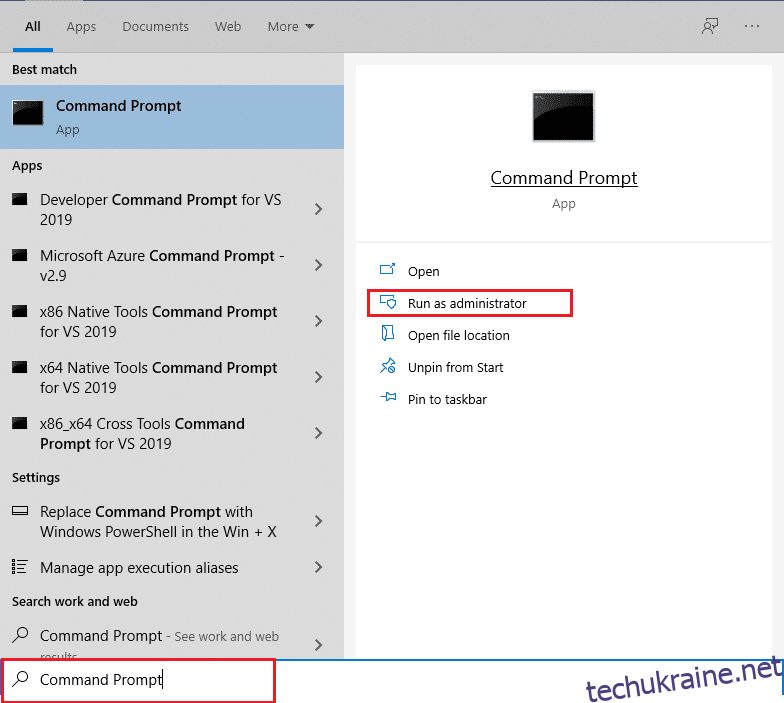
2. Введіть команду “netsh winsock reset” і натисніть Enter.
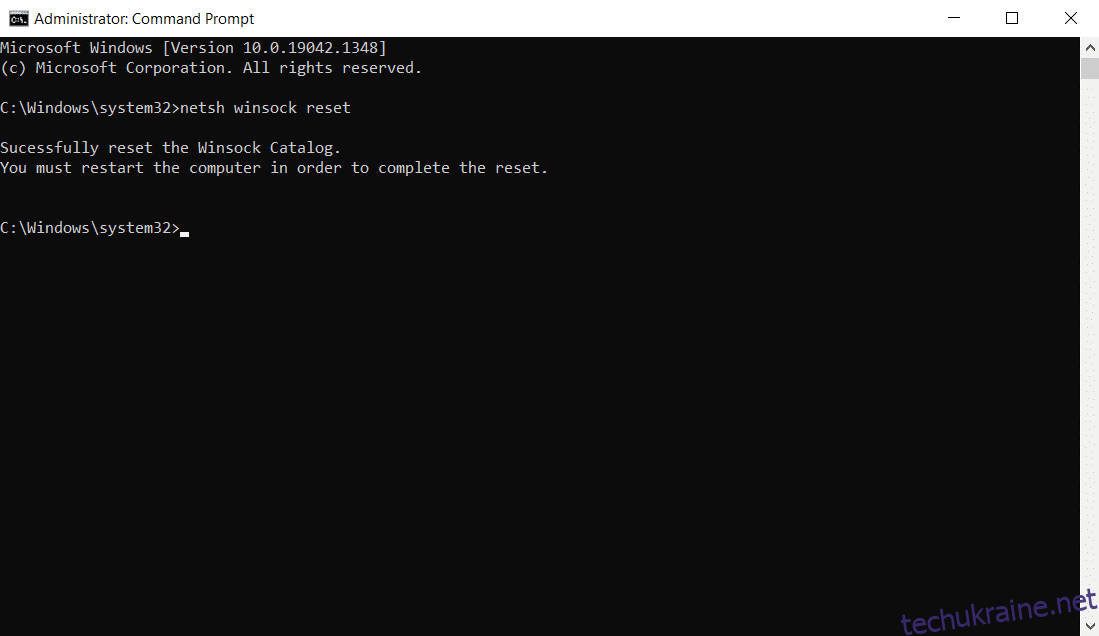
3. Перезавантажте комп’ютер.
Спосіб 7: Скидання Компонентів Оновлення
Цей метод передбачає:
- Перезапуск служб BITS, MSI Installer, Cryptographic та Windows Update.
- Перейменування папок SoftwareDistribution та Catroot2.
Це допоможе виправити проблеми з оновленнями Windows 11. Виконайте такі дії:
1. Запустіть командний рядок від імені адміністратора.
2. Введіть по черзі наступні команди, натискаючи Enter після кожної з них:
net stop wuauserv net stop cryptSvc net stop bits net stop msiserver ren C:WindowsSoftwareDistribution SoftwareDistribution.old ren C:WindowsSystem32catroot2 Catroot2.old net start wuauserv net start cryptSvc net start bits net start msiserver
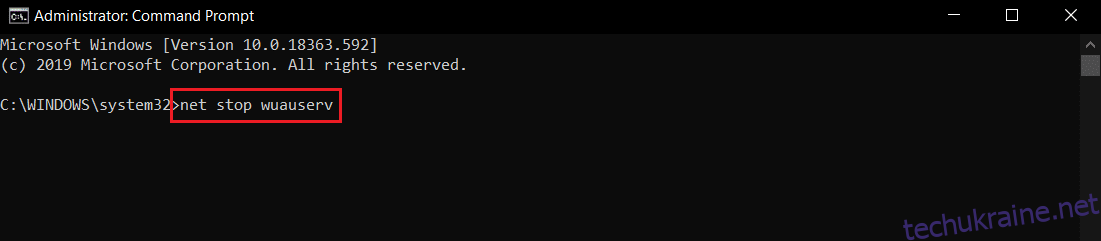
Перевірте, чи зникла помилка 0x8007012a.
Спосіб 8: Зміна Адреси DNS
Деякі користувачі повідомляють, що зміна DNS-адреси може вирішити помилку 0x8007012a. Ви можете скористатися адресою DNS Google. Ось як це зробити:
1. Натисніть клавішу Windows, введіть “Панель керування” та натисніть “Відкрити”.
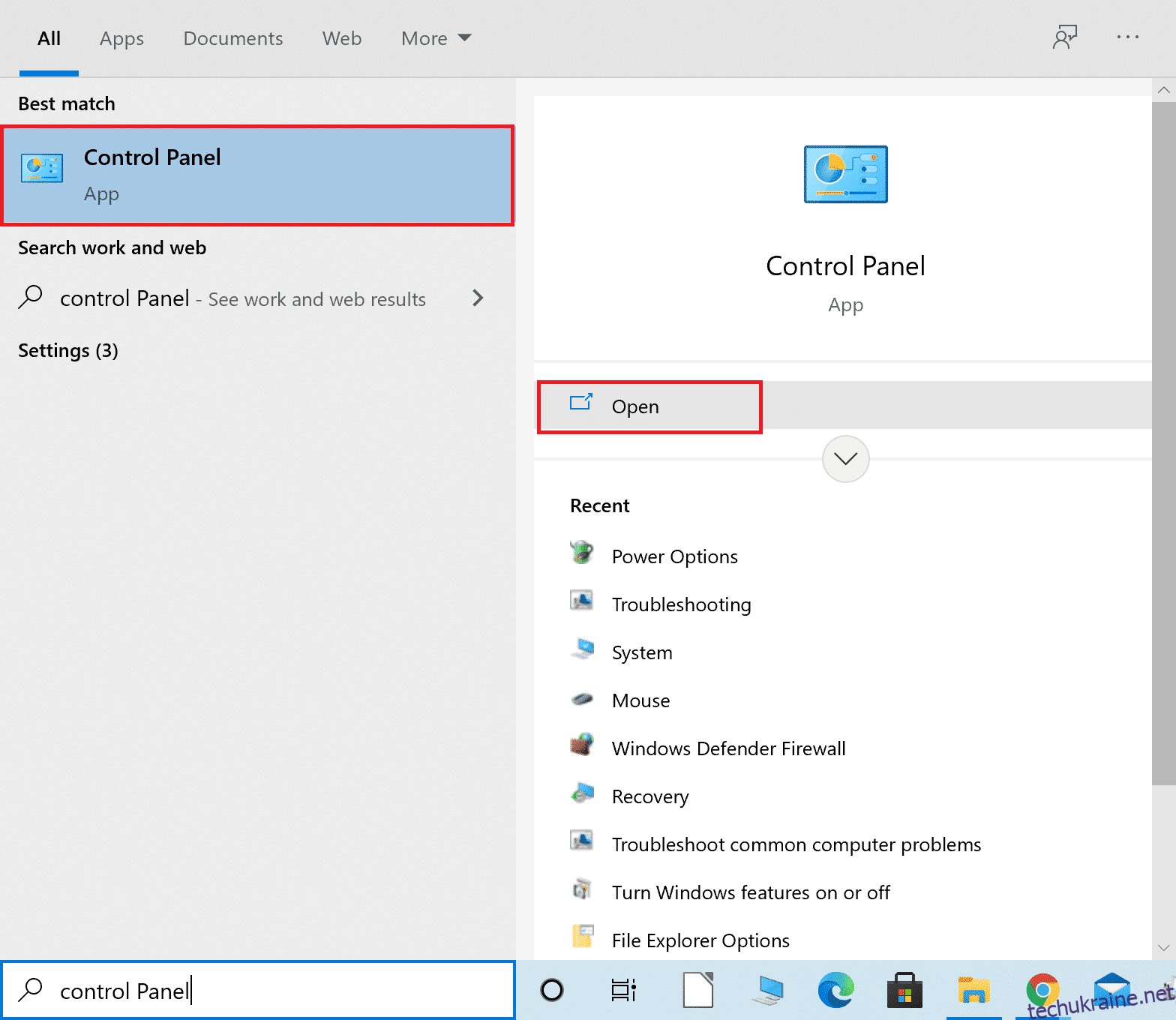
2. У “Перегляд” виберіть “Великі значки” та натисніть “Центр мереж та спільного доступу”.
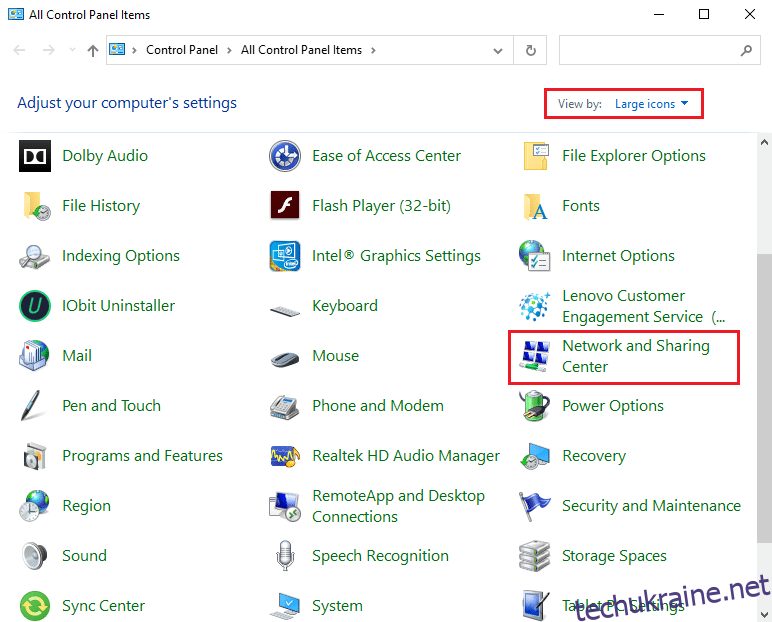
3. На лівій панелі натисніть “Змінити параметри адаптера”.
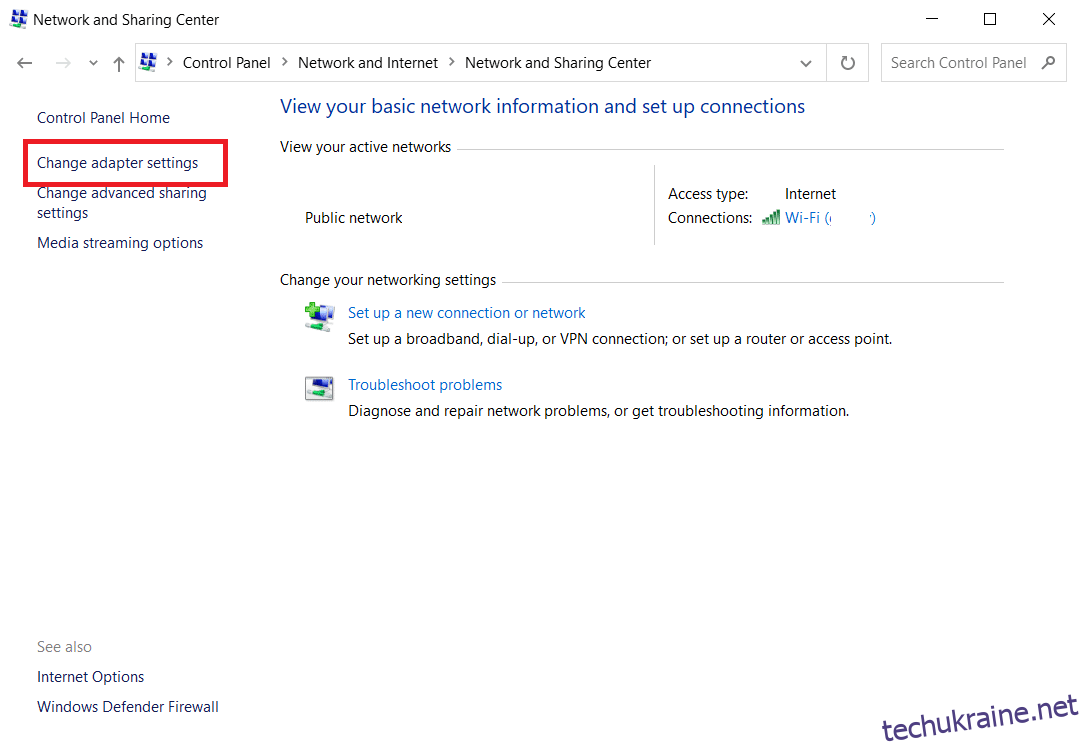
4. Клацніть правою кнопкою миші на вашому поточному мережевому підключенні та виберіть “Властивості”.
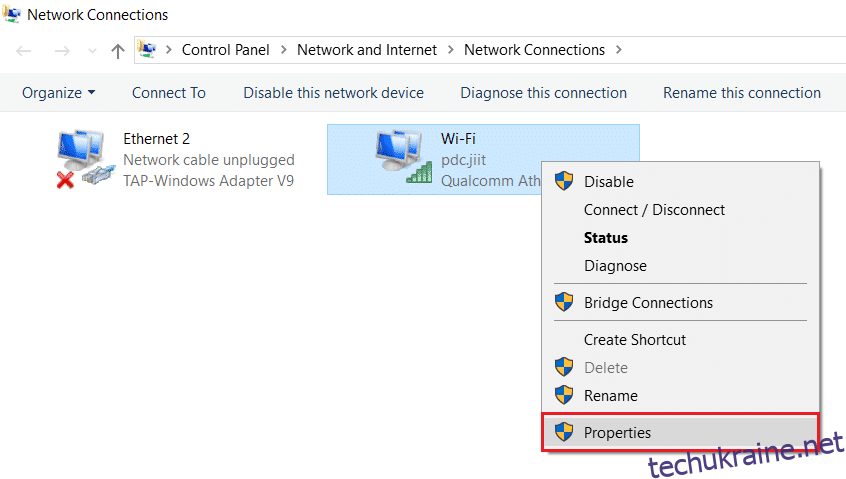
5. У списку знайдіть та натисніть “Протокол Інтернету версії 4 (TCP/IPv4)”.
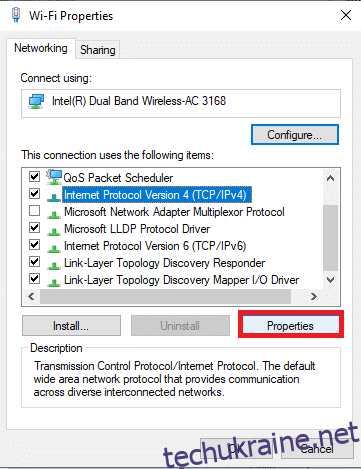
6. Натисніть кнопку “Властивості”.
7. Виберіть “Використовувати наступні адреси DNS-серверів” та введіть:
Бажаний DNS-сервер: 8.8.8.8
Альтернативний DNS-сервер: 8.8.4.4
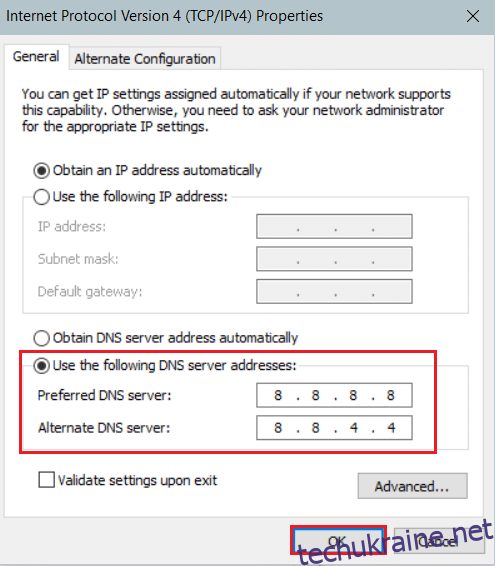
8. Натисніть “OK”, щоб зберегти зміни.
Спосіб 9: Вимкнення Проксі-серверів
Деякі проблеми з мережевим підключенням можуть бути спричинені налаштуваннями проксі-сервера. Ось як скинути налаштування локальної мережі:
1. Відкрийте “Панель керування” через меню пошуку Windows.
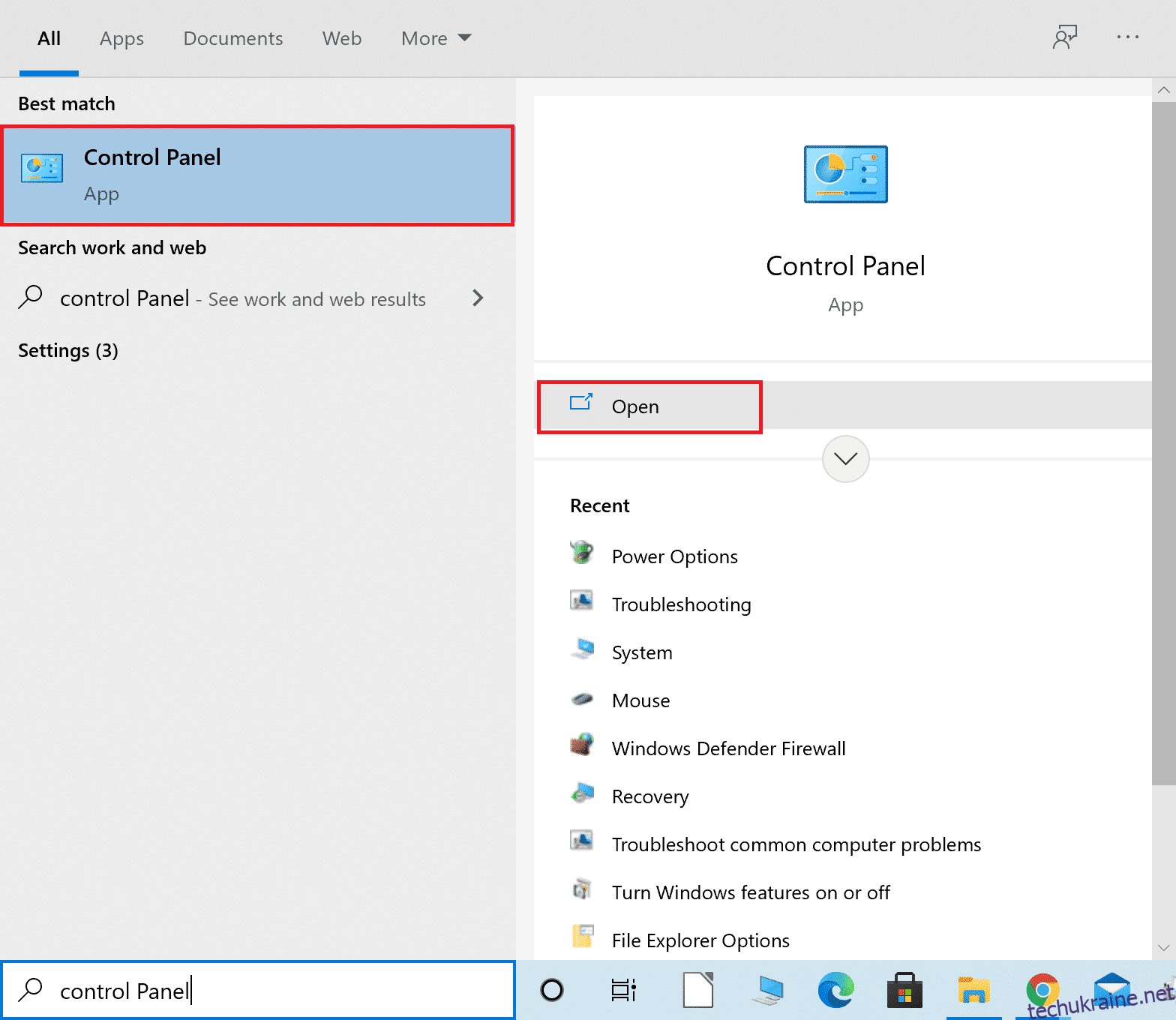
2. Встановіть “Перегляд за” на “Категорія”.
3. Виберіть “Мережа та Інтернет”.
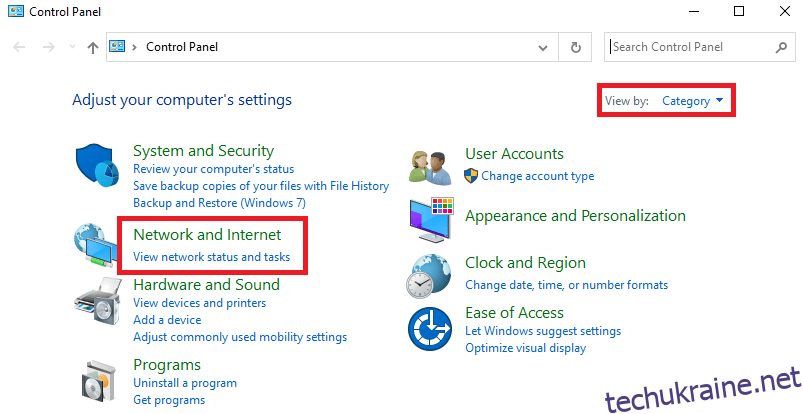
4. Натисніть “Властивості Інтернету”.
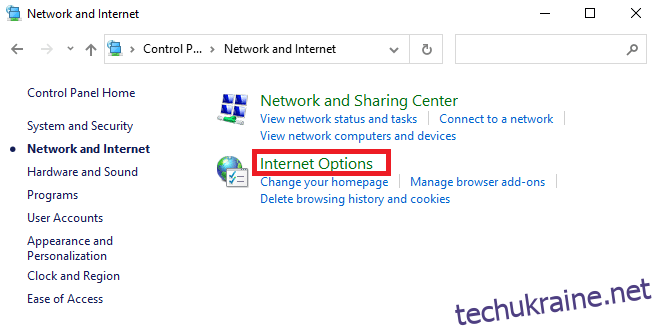
5. У вікні “Властивості Інтернету” перейдіть на вкладку “Підключення”.
6. Виберіть “Налаштування LAN”.
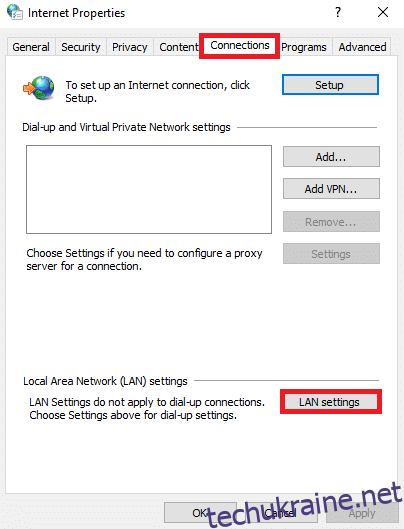
7. Встановіть прапорець “Автоматично виявляти налаштування” та переконайтеся, що прапорець “Використовувати проксі-сервер для локальної мережі” знятий.
Примітка: Ви можете знову ввімкнути цю опцію, коли вона вам знадобиться.
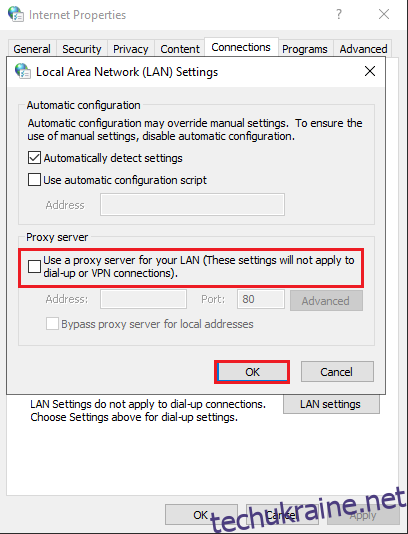
8. Натисніть “OK”, щоб зберегти зміни.
Спосіб 10: Увімкнення Фонової Інтелектуальної Служби Передачі (BITS)
Перевірте, чи запущена фонова інтелектуальна служба передачі (BITS). Ось як це зробити:
1. Натисніть клавіші Windows + R, щоб відкрити діалогове вікно “Виконати”.
2. Введіть “services.msc” та натисніть Enter.
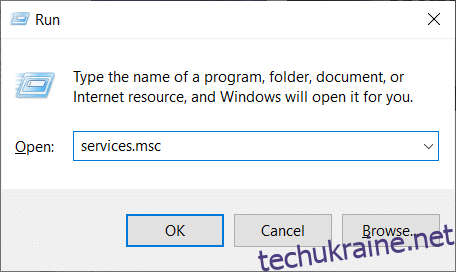
3. Знайдіть “Background Intelligent Transfer Service” у списку, клацніть правою кнопкою миші та виберіть “Властивості”.
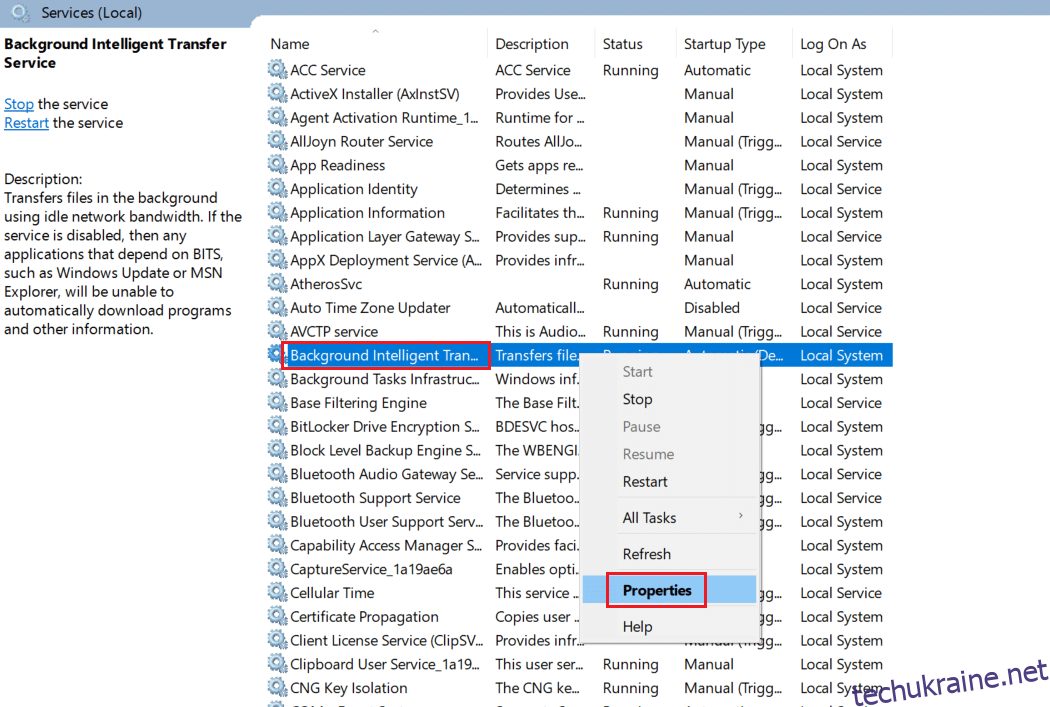
4. На вкладці “Загальні” виберіть “Автоматично” у випадаючому меню “Тип запуску”.
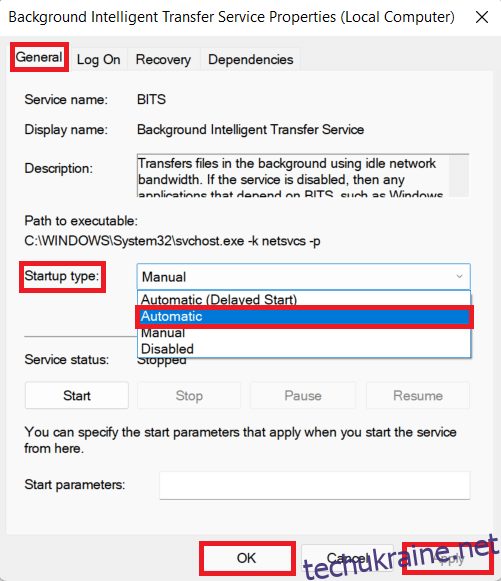
5. Натисніть “Застосувати” > “OK”, щоб зберегти зміни.
Спосіб 11: Перезапуск Служби Windows Update
Ви можете перезапустити службу Windows Update вручну. Дотримуйтесь цих інструкцій:
1. Відкрийте діалогове вікно “Виконати”, введіть “services.msc” та натисніть Enter.
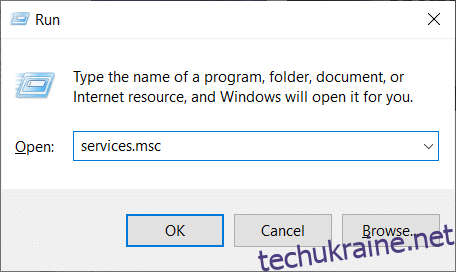
2. Знайдіть “Windows Update” та клацніть на ній правою кнопкою миші.
Примітка: Якщо статус служби не “Виконується”, можете пропустити наступний крок.
3. Якщо статус служби “Виконується”, натисніть “Зупинити”.
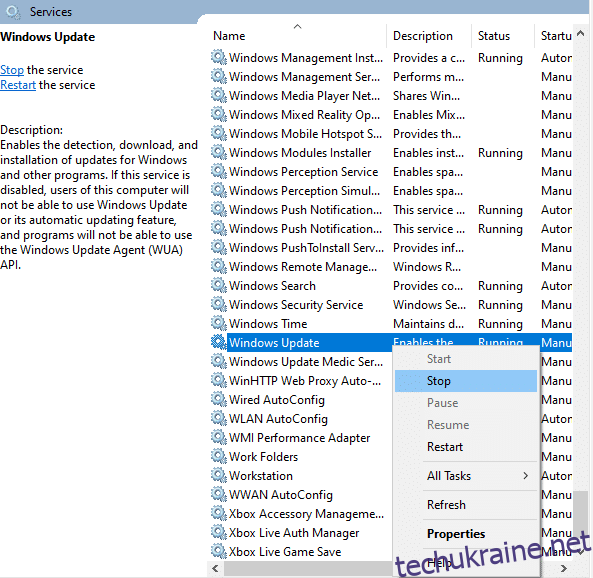
4. Зачекайте, поки служба зупиниться (приблизно 3-5 секунд).
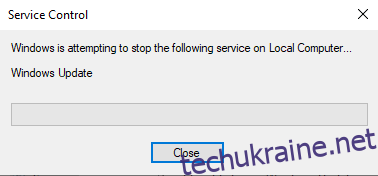
5. Відкрийте “Провідник файлів” (Windows + E) та перейдіть до наступного шляху:
C:WindowsSoftwareDistributionDataStore
6. Виберіть усі файли та папки (Ctrl + A) та видаліть їх.
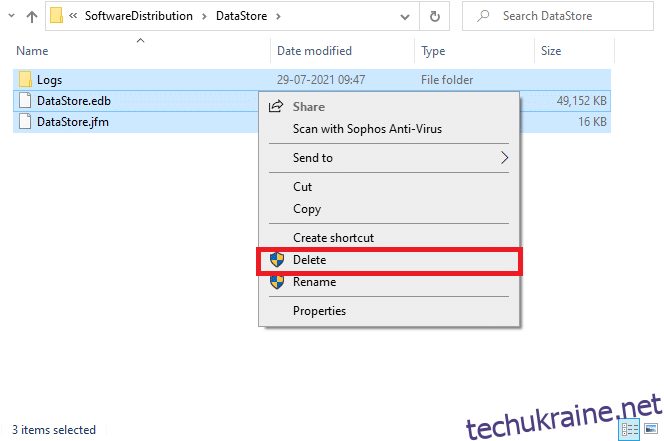
7. Перейдіть до наступного шляху та видаліть всі файли у папці “Download”:
C:WindowsSoftwareDistributionDownload
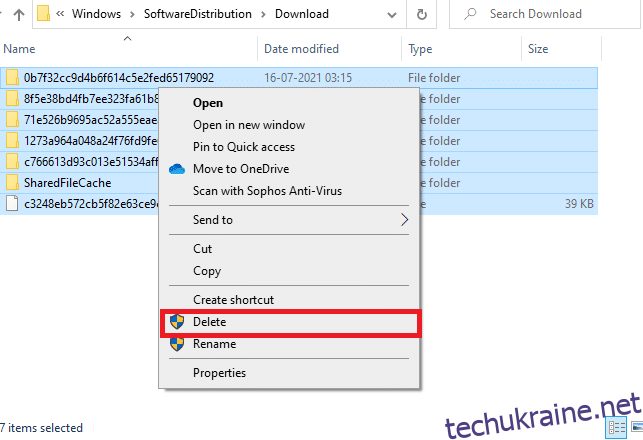
8. Поверніться до вікна “Служби” та клацніть правою кнопкою миші на “Windows Update”.
9. Виберіть “Почати”.
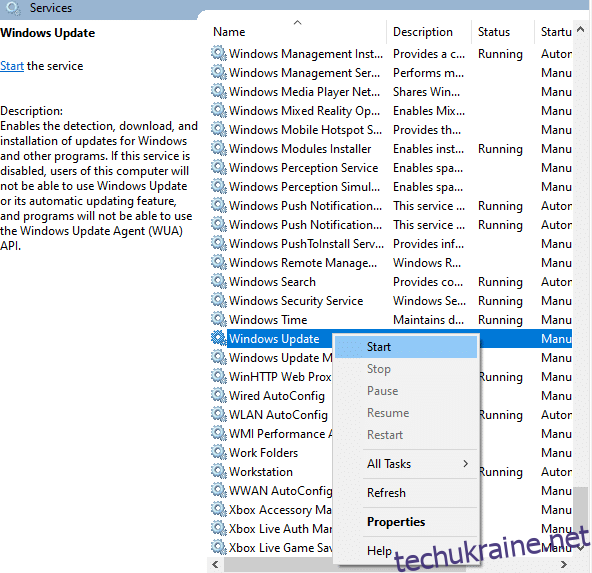
10. Зачекайте 3-5 секунд і закрийте вікно “Служби”.
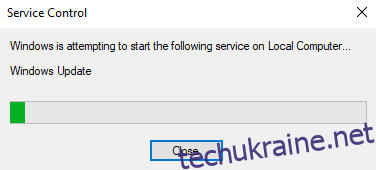
Перевірте, чи проблема вирішена.
Спосіб 12: Запуск Перевірки Системних Файлів (SFC) та DISM
SFC – це вбудований інструмент для сканування та відновлення системних файлів. Виконайте ці кроки:
1. Натисніть клавішу Windows, введіть “Командний рядок” та виберіть “Запуск від імені адміністратора”.
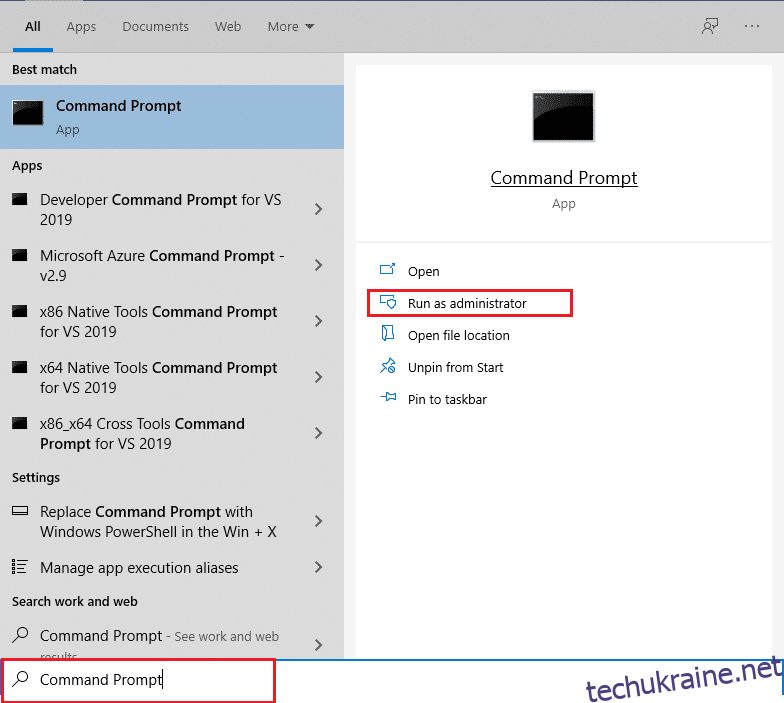
2. Натисніть “Так” у підказці “Контроль облікових записів користувачів”.
3. Введіть команду “chkdsk C: /f /r /x” і натисніть Enter.
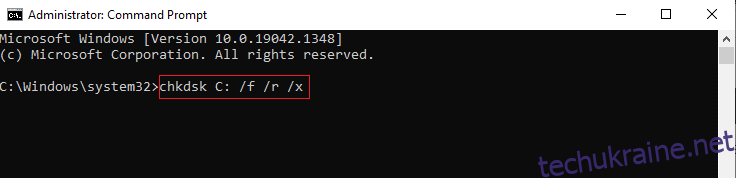
4. Якщо з’явиться повідомлення, що chkdsk не може запуститися, введіть “Y” і натисніть Enter.
5. Введіть команду “sfc /scannow” та натисніть Enter, щоб запустити перевірку системних файлів.
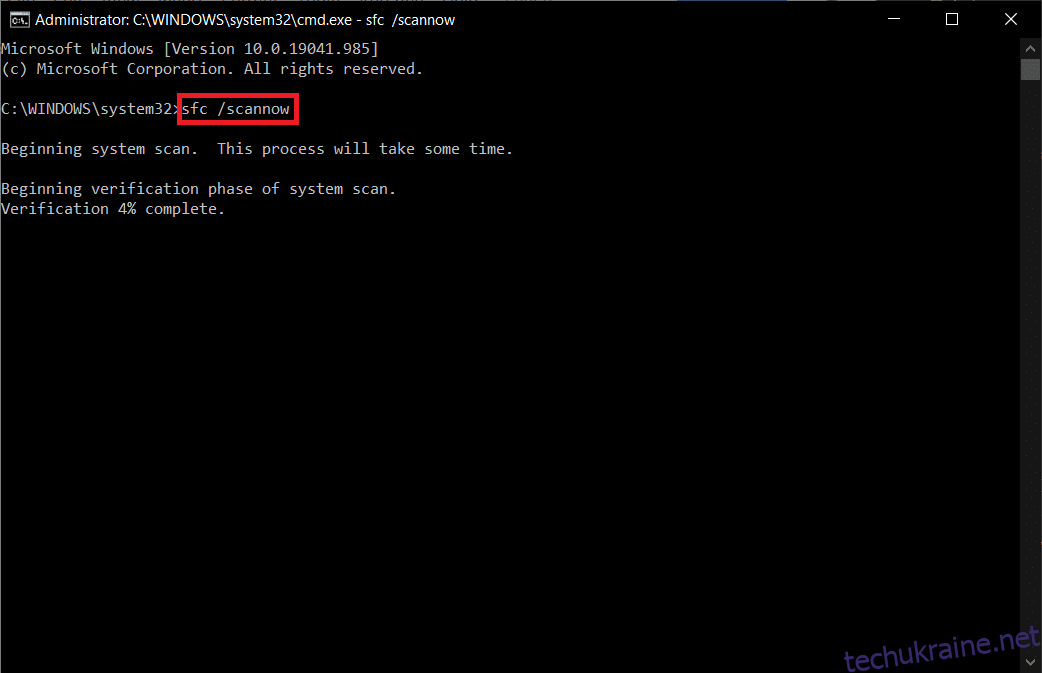
Примітка: Сканування може зайняти деякий час.
Після завершення сканування ви побачите одне з наступних повідомлень:
- Захист ресурсів Windows не виявив жодних порушень цілісності.
- Захист ресурсів Windows не зміг виконати запитувану операцію.
- Захист ресурсів Windows виявив пошкоджені файли та успішно відновив їх.
- Захист ресурсів Windows виявив пошкоджені файли, але не зміг виправити деякі з них.
6. Перезавантажте комп’ютер після завершення сканування.
7. Знову запустіть командний рядок від імені адміністратора та виконайте наступні команди по черзі:
dism.exe /Online /cleanup-image /scanhealth dism.exe /Online /cleanup-image /restorehealth dism.exe /Online /cleanup-image /startcomponentcleanup
Примітка: Для правильного виконання команд DISM необхідне працююче інтернет-з’єднання.
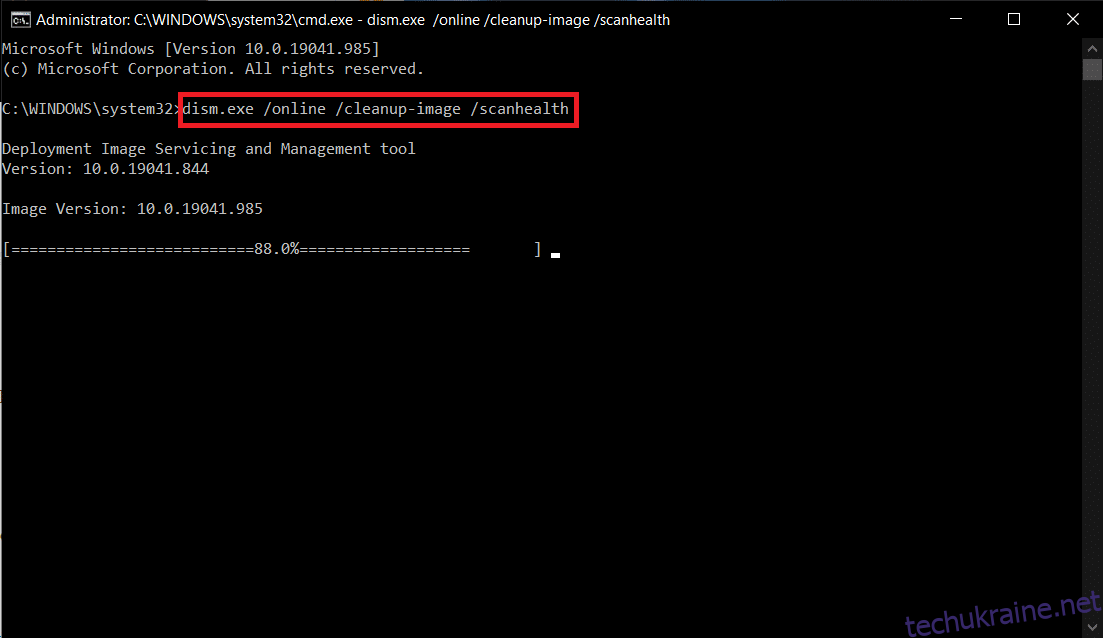
Спосіб 13: Запустіть Сканування на Наявність Шкідливого ПЗ
Перевірте вашу систему на наявність шкідливого ПЗ за допомогою антивірусного сканування. Ось як це зробити:
1. Натисніть клаві