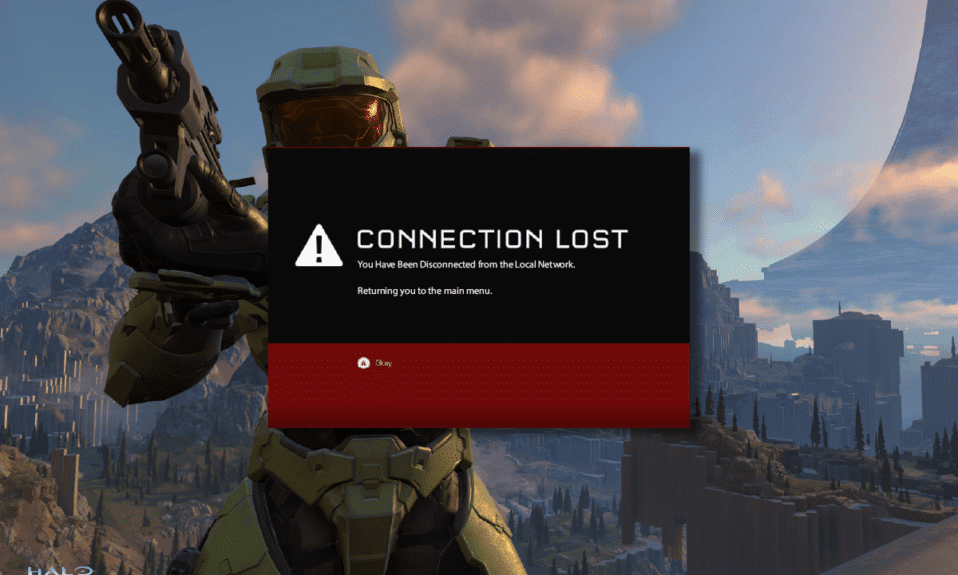
Чи ви стикаєтеся з неприємностями через помилку “Halo Infinite You Have Been Disconnected” на вашому персональному комп’ютері? Останнім часом, значна кількість гравців зіштовхується з проблемою відключення від мережі в грі Halo Infinite, особливо на комп’ютерах з Windows 10. Для цієї гри потрібне стабільне інтернет-з’єднання, і його відсутність може спричинити цю помилку. Якщо ви також опинилися в такій ситуації, цей посібник надасть вам необхідні кроки для усунення помилки “You Have Been Disconnected” в Halo Infinite.
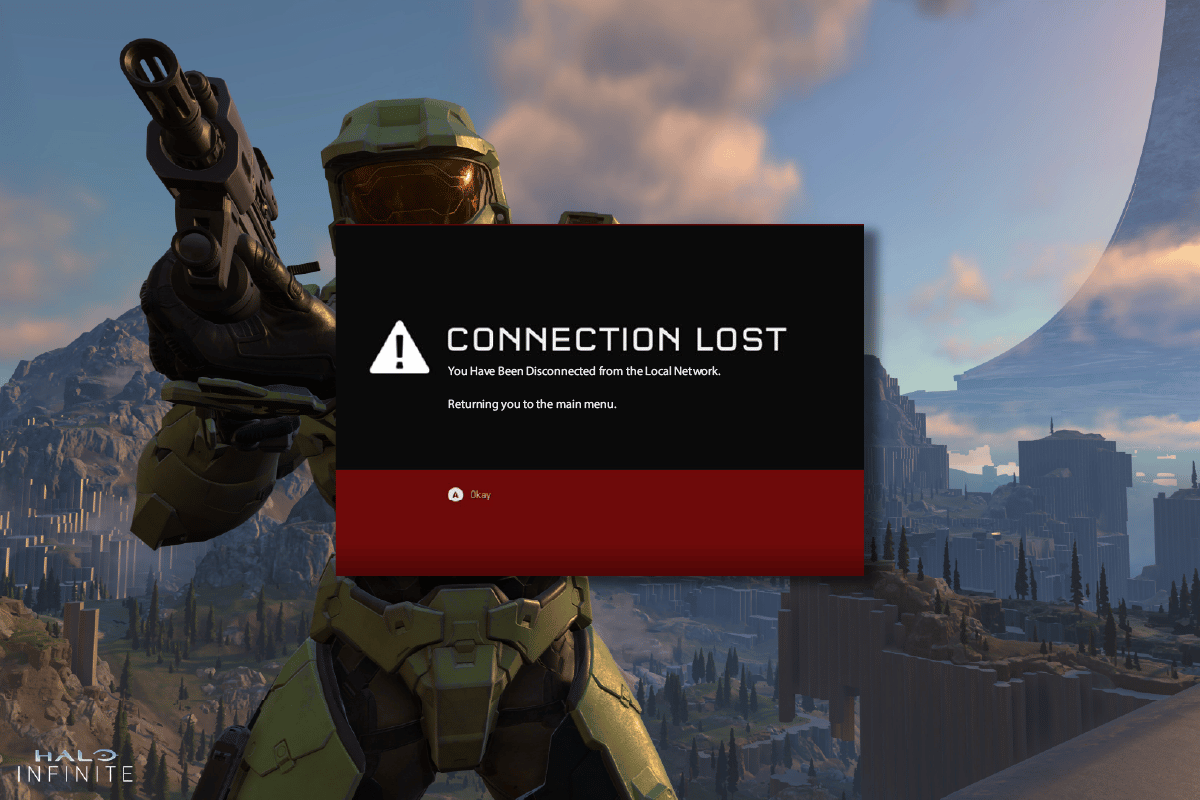
Як позбутися помилки “You Have Been Disconnected” у Halo Infinite
Якщо вас непокоїть помилка “You Have Been Disconnected” у грі Halo Infinite на вашому комп’ютері з Windows 10, ось декілька ймовірних причин, на які варто звернути увагу для ефективного розв’язання проблеми:
- Ваш комп’ютер може не відповідати мінімальним системним вимогам гри.
- Фонові програми на вашому пристрої можуть створювати перешкоди.
- Ви використовуєте застарілі або непідтверджені версії драйверів.
- Графічні налаштування гри можуть бути некоректно встановлені, або файли клієнта Steam пошкоджені.
- Наявність вірусів або шкідливого програмного забезпечення може впливати на роботу гри.
- Платформа .NET та операційна система можуть бути не оновлені до останніх версій.
- Версія DirectX може бути застарілою.
- Перевантаження ігрових серверів або їх технічні несправності.
- Неправильні або пошкоджені файли інсталяції гри.
- Несумісність розповсюджуваних компонентів Microsoft C++ з грою або вашим комп’ютером.
Нижче наведено ряд можливих методів усунення несправностей, які допоможуть вам розв’язати проблему з відключенням Halo Infinite. Методи подані в хронологічному порядку для зручності та ефективності усунення несправностей. Рекомендується дотримуватися їх саме в поданому порядку.
Базові способи усунення неполадок
Ось кілька базових дій, які ви можете виконати для вирішення помилки “You Have Been Disconnected” у Halo Infinite:
1. Перевірка стану сервера
Спочатку перезавантажте свій комп’ютер і подивіться, чи це допоможе. Потім необхідно перевірити активність серверів Halo Infinite. Якщо є проблеми на сервері, зачекайте декілька годин і повторіть спробу. Якщо сервер активний, але помилка не зникла, переходьте до інших методів.
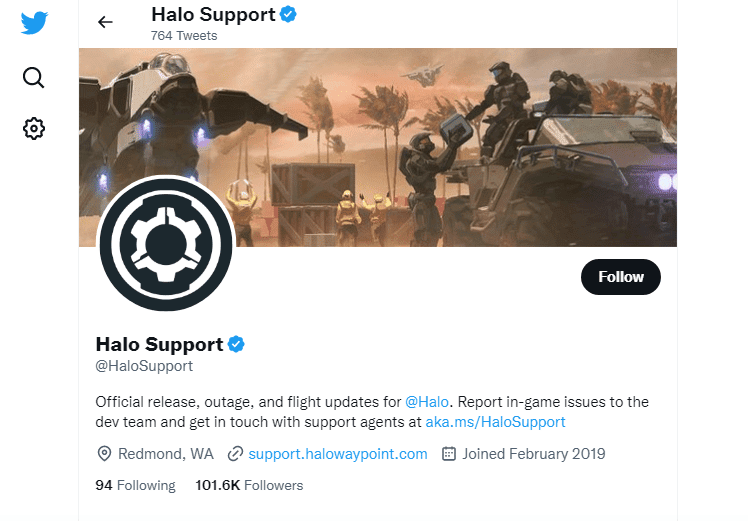
2. Перевірка відповідності комп’ютера системним вимогам
Якщо ви зіткнулися з цією помилкою, перевірте мінімальні системні вимоги гри та переконайтеся, що ваш ПК їх задовольняє:
- Потрібен 64-розрядний процесор та операційна система.
- ОС: Windows 10 RS5 x64.
- Процесор: AMD Ryzen 5 1600 або Intel i5-4440.
- Пам’ять: 8 ГБ ОЗУ.
- Відеокарта: AMD RX 570 або Nvidia GTX 1050 Ti.
- DirectX: версія 12.
- Пам’ять: 50 ГБ вільного місця.
3. Усунення несправностей мережевого з’єднання
Нестабільне інтернет-з’єднання є частою причиною помилки “Halo Infinite You Have Been Disconnected”. Також, перешкоди між вашим маршрутизатором та комп’ютером можуть послаблювати бездротовий сигнал та спричиняти періодичні відключення. Використайте Speedtest, щоб дізнатися про оптимальну швидкість вашої мережі.
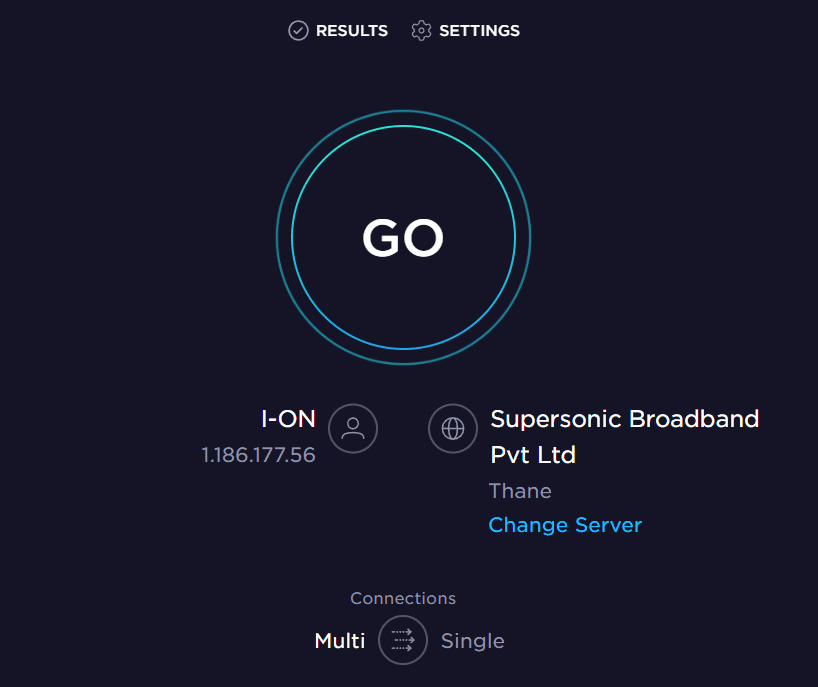
Перевірте, чи ваш пристрій відповідає таким критеріям:
- Перевірте потужність сигналу вашої мережі, і якщо він низький, усуньте перешкоди.
- Уникайте підключення занадто великої кількості пристроїв до однієї мережі.
- Використовуйте модем/маршрутизатор, рекомендований вашим інтернет-провайдером.
- Не використовуйте пошкоджені або старі кабелі.
- Переконайтеся, що всі дроти від модему до маршрутизатора та до стіни стабільно підключені.
Якщо у вас проблеми з інтернет-з’єднанням, зверніться до нашого посібника “Як усунути проблеми з підключенням до мережі в Windows 10”.
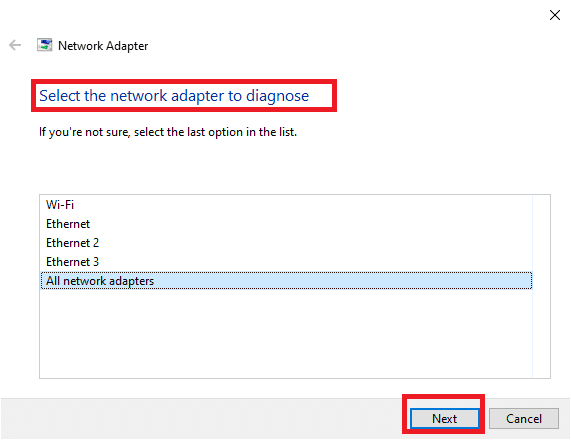
4. Оновлення Windows
Ви можете усунути помилки гри, оновивши операційну систему. Завжди перевіряйте, чи є оновлення для Windows і встановлюйте їх, скориставшись нашим посібником “Як завантажити та встановити останнє оновлення Windows 10”.

Після оновлення операційної системи перевірте, чи підключається гра до серверу без помилок.
5. Оновлення графічних драйверів
Оскільки Halo Infinite є графічно інтенсивною грою, ваші графічні драйвери мають вирішальне значення для ігрового процесу. Оновіть драйвери, якщо вони застаріли або несправні. Завантажуйте найновіші версії з офіційних веб-сайтів або оновлюйте їх вручну, використовуючи наш посібник “4 способи оновлення графічних драйверів у Windows 10”.
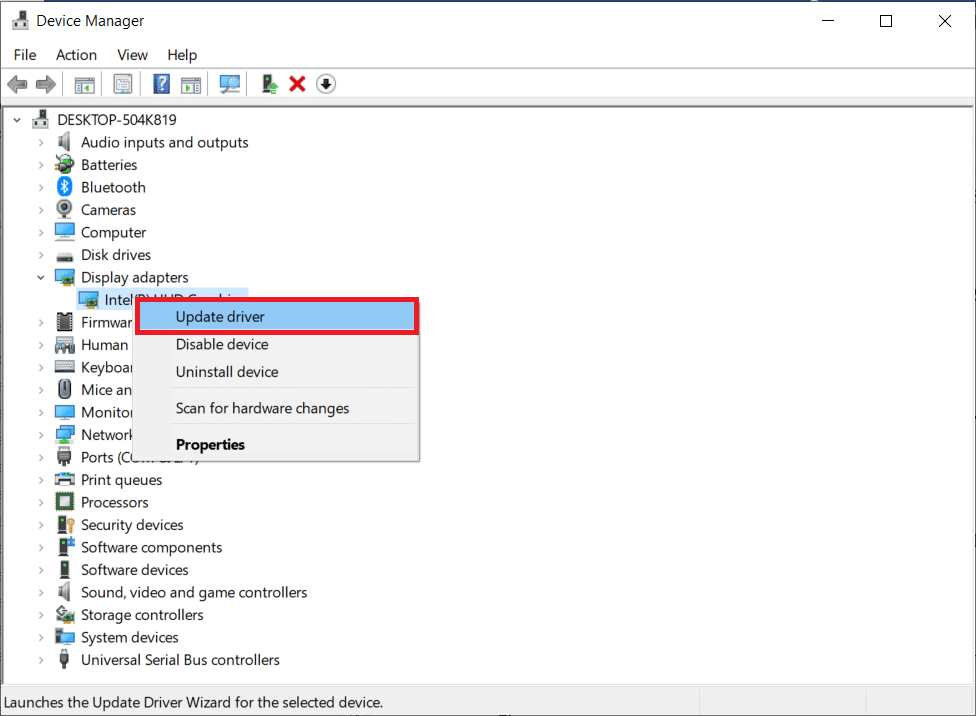
6. Відкат оновлень драйверів GPU
Іноді поточна версія драйверів GPU може спричиняти проблему відключення. У такому випадку потрібно відновити попередні версії драйверів, використовуючи наш посібник “Як відкотити драйвери в Windows 10”.
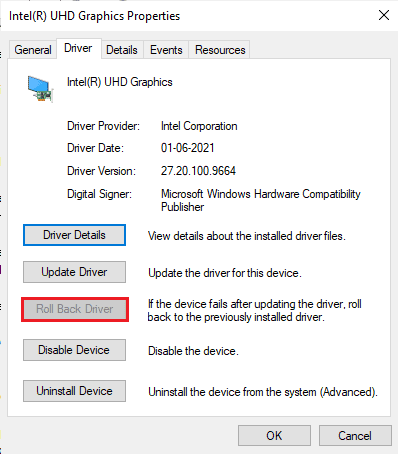
7. Перевстановлення графічних драйверів
Якщо проблема не зникає після оновлення або відкату драйверів, спробуйте їх перевстановити, щоб усунути можливі конфлікти. Детальні інструкції ви знайдете в нашому посібнику “Як видалити та перевстановити драйвери на Windows 10”.
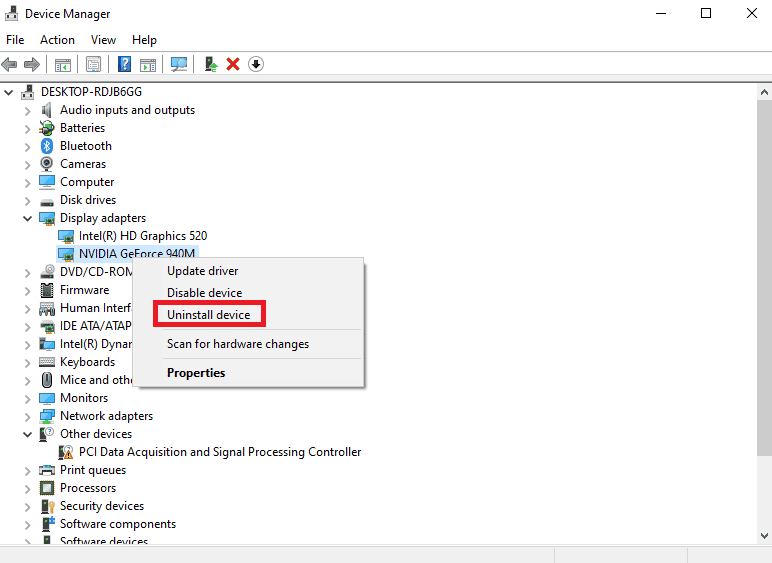
8. Тимчасове вимкнення антивіруса (за можливості)
Деякі антивірусні програми можуть блокувати з’єднання з серверами гри. Щоб перевірити, чи це є причиною проблеми, тимчасово вимкніть свій антивірус та спробуйте підключитися до гри. Детальніше про те, як це зробити, читайте в нашому посібнику “Як тимчасово вимкнути антивірус у Windows 10”.
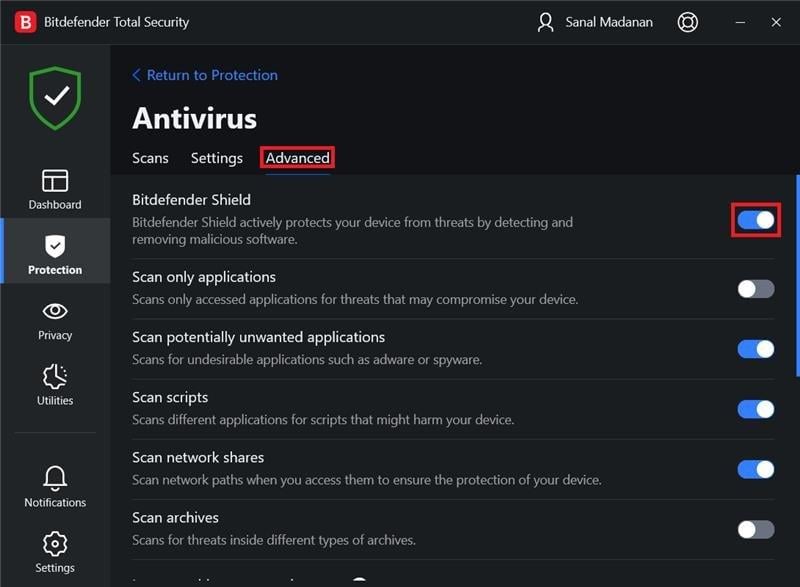
Якщо після вимкнення антивіруса проблема зникла, можливо, вам варто його видалити, скориставшись нашим посібником “Примусове видалення програм, які не видаляються в Windows 10”.
9. Вимкнення брандмауера Windows (не рекомендовано)
Брандмауер Windows Defender може перешкоджати грі через міркування безпеки. Якщо ви не знаєте, як його вимкнути, зверніться до нашого посібника “Як вимкнути брандмауер Windows 10”.
Для надання дозволу певним програмам, ознайомтесь з нашим посібником: “Дозволити або заблокувати програми через брандмауер Windows”.
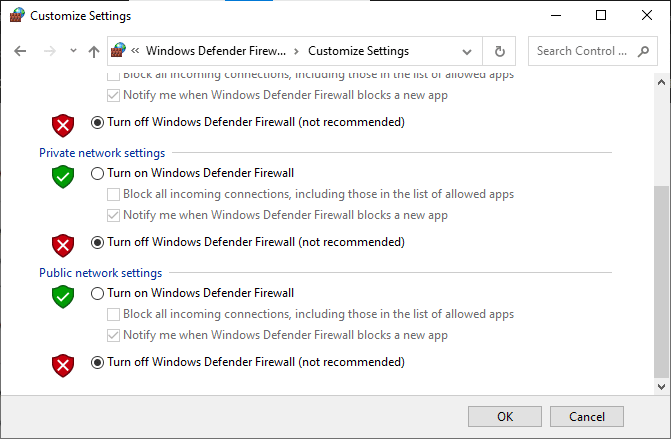
Не забудьте знову увімкнути брандмауер після вирішення проблеми, оскільки відсутність брандмауера робить ваш комп’ютер вразливим.
10. Сканування на наявність шкідливих програм
Віруси або шкідливе програмне забезпечення можуть викликати проблеми з грою. Якщо вірусна атака серйозна, ви можете взагалі не мати змоги підключитися до онлайн-ігор. Проскануйте свій комп’ютер, як описано в нашому посібнику “Як запустити перевірку комп’ютера на віруси?”.
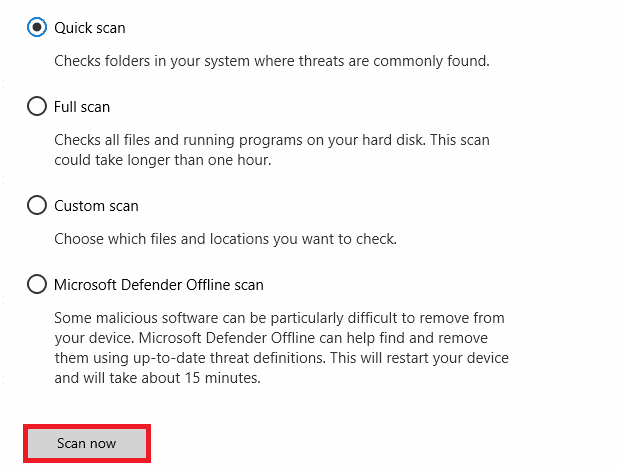
Якщо вам потрібно видалити шкідливе програмне забезпечення, скористайтеся нашим посібником “Як видалити шкідливе програмне забезпечення з комп’ютера в Windows 10”. Після видалення вірусів спробуйте знову підключитися до гри.
Нижче представлені розширені методи розв’язання проблеми.
Спосіб 1. Запуск Halo Infinite від імені адміністратора
Для доступу до деяких функцій потрібні права адміністратора. Виправте помилку, виконавши ці інструкції:
1. Клацніть правою кнопкою миші на ярлику гри на робочому столі або перейдіть до каталогу встановлення та клацніть правою кнопкою миші.
2. Виберіть “Властивості”.
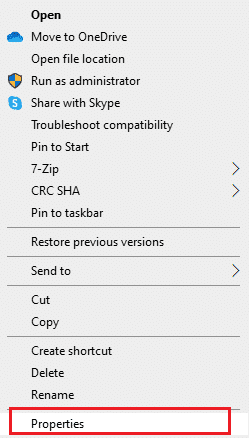
3. Перейдіть на вкладку “Сумісність” і поставте галочку біля “Запускати цю програму від імені адміністратора”.
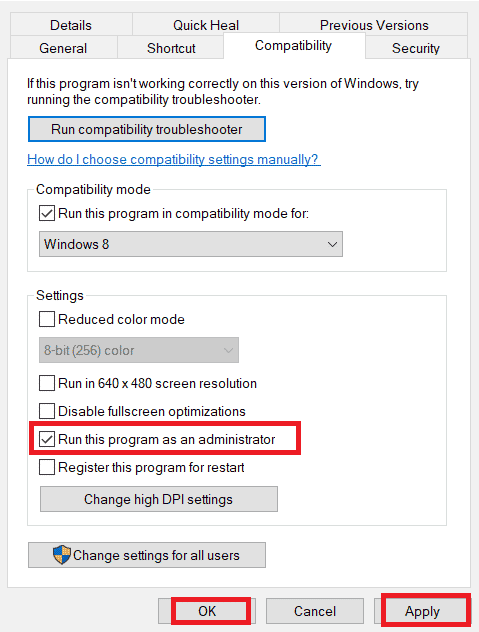
4. Натисніть “Застосувати” > “OK”, щоб зберегти зміни.
Спосіб 2. Завершення небажаних фонових процесів
Фонові процеси можуть створювати перешкоди для гри. Скористайтеся нашим посібником “Як завершити завдання в Windows 10”, щоб закрити всі непотрібні фонові процеси.

Спосіб 3: Зміна пріоритету ігрового процесу
Пріоритет процесу визначає, як комп’ютер розподіляє ресурси. Halo Infinite може помилково відключатися, якщо не отримує достатньо ресурсів.
1. Натисніть Ctrl + Shift + Esc, щоб відкрити диспетчер завдань.
2. Знайдіть процес Halo Infinite.
3. Змініть його пріоритет на “Високий” і перевірте, чи це допоможе.
Примітка: Будьте обережні при зміні пріоритету, оскільки це може призвести до нестабільної роботи системи.
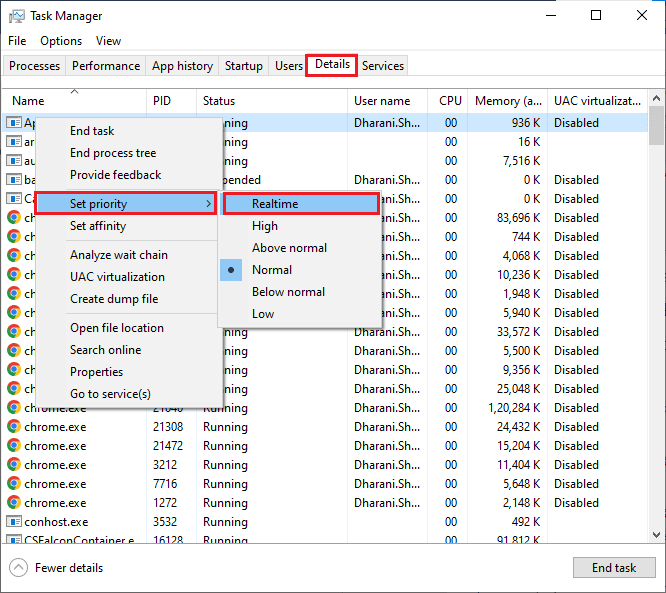
4. Закрийте диспетчер завдань, перезавантажте комп’ютер і перевірте, чи зникла проблема.
Спосіб 4: Встановлення високої продуктивності
Ви також можете оптимізувати гру, вибравши план живлення “Висока продуктивність”. Ось як це зробити:
1. Натисніть Windows + I, щоб відкрити налаштування Windows.
2. Прокрутіть список та виберіть “Система”.

3. Виберіть “Живлення та сон” і натисніть “Додаткові параметри живлення”.
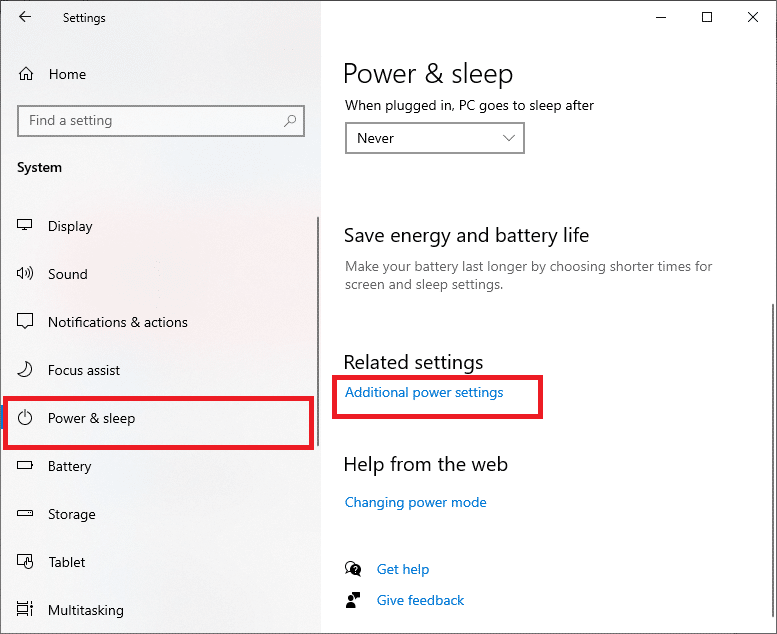
4. Виберіть “Висока продуктивність” у розділі “Додаткові плани”.
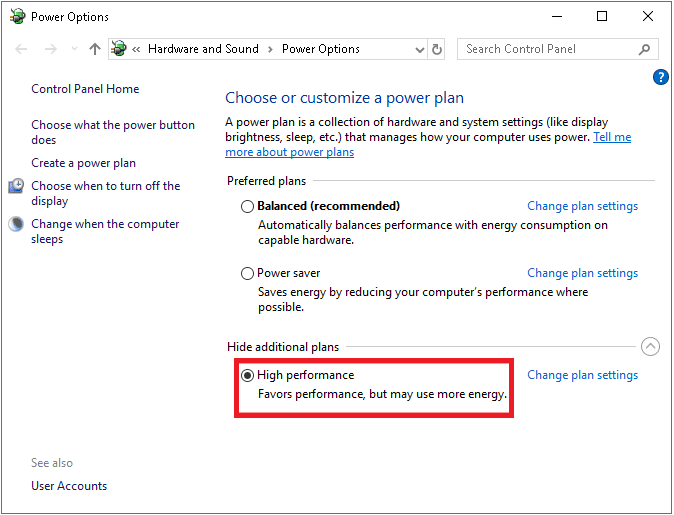
Після оптимізації перевірте, чи зникла помилка “You Have Been Disconnected from the local network Halo Infinite”.
Спосіб 5: Оновлення Steam та Halo Infinite
Застаріла версія Steam може викликати проблеми з іграми. Перевірте, чи використовуєте ви останні версії Steam та Halo Infinite.
1. Натисніть клавішу Windows та введіть “Steam”. Потім натисніть “Відкрити”.
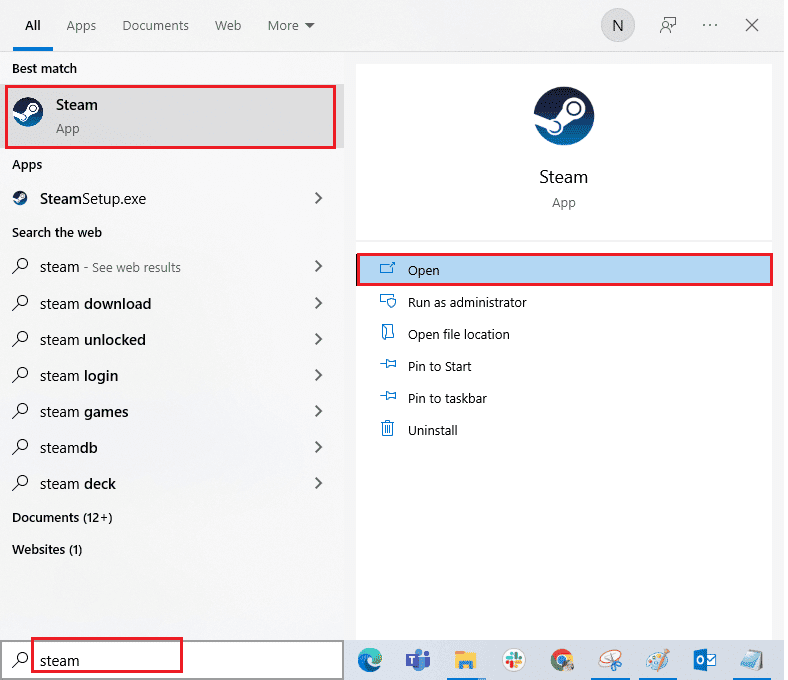
2. Натисніть “Steam” у верхньому лівому куті екрана, а потім “Перевірити наявність оновлень клієнта Steam…”
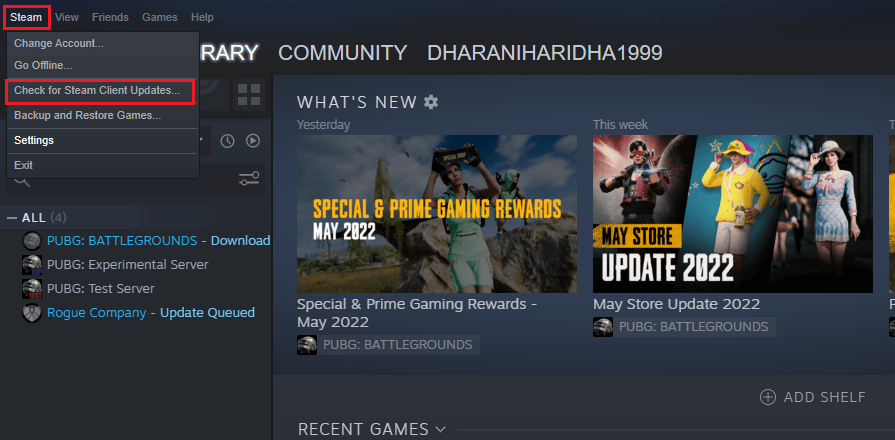
3. Якщо є нові оновлення, встановіть їх.
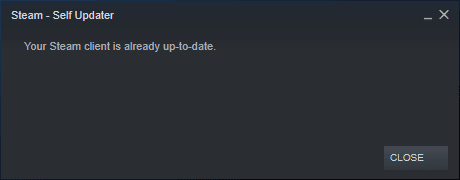
4. Перезапустіть Steam та перевірте, чи вирішено проблему відключення від локальної мережі Halo Infinite.
Також важливо використовувати останню версію гри. Щоб оновити гру, виконайте такі дії:
1. Запустіть Steam і перейдіть до “БІБЛІОТЕКИ”.
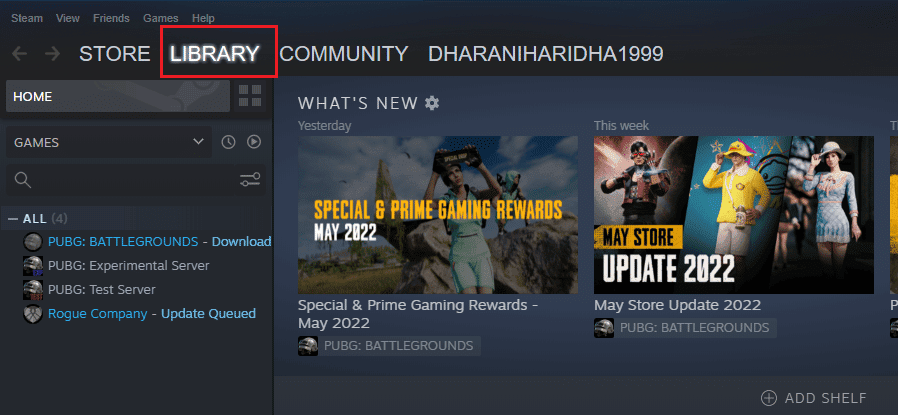
2. Натисніть “HOME” та знайдіть Halo Infinite.
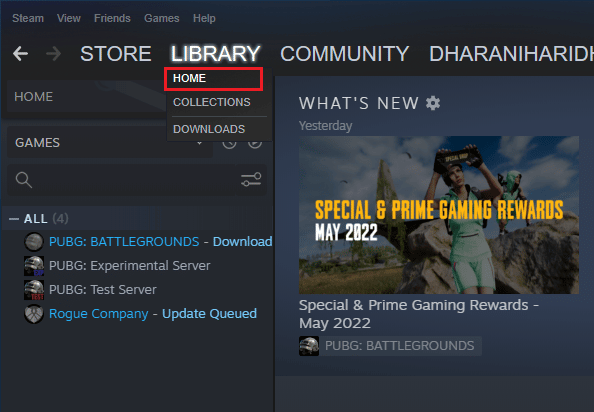
3. Клацніть правою кнопкою миші на грі та виберіть “Властивості…”.
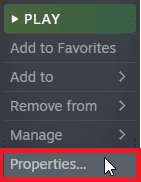
4. Перейдіть на вкладку “ОНОВЛЕННЯ” та перевірте, чи є оновлення. Якщо є, завантажте їх.
Примітка: Приклад показаний для PUBG: BATTLEGROUNDS.
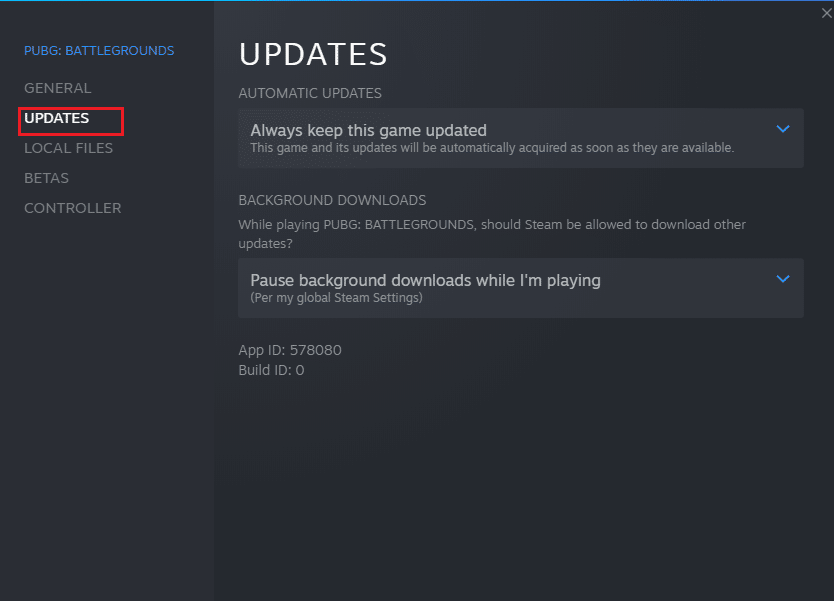
Спосіб 6: Вимкнення повноекранної оптимізації
Деякі користувачі стверджують, що вимкнення повноекранної оптимізації допомагає вирішити проблему. Зробіть наступне:
1. Запустіть Steam і натисніть “БІБЛІОТЕКА”.
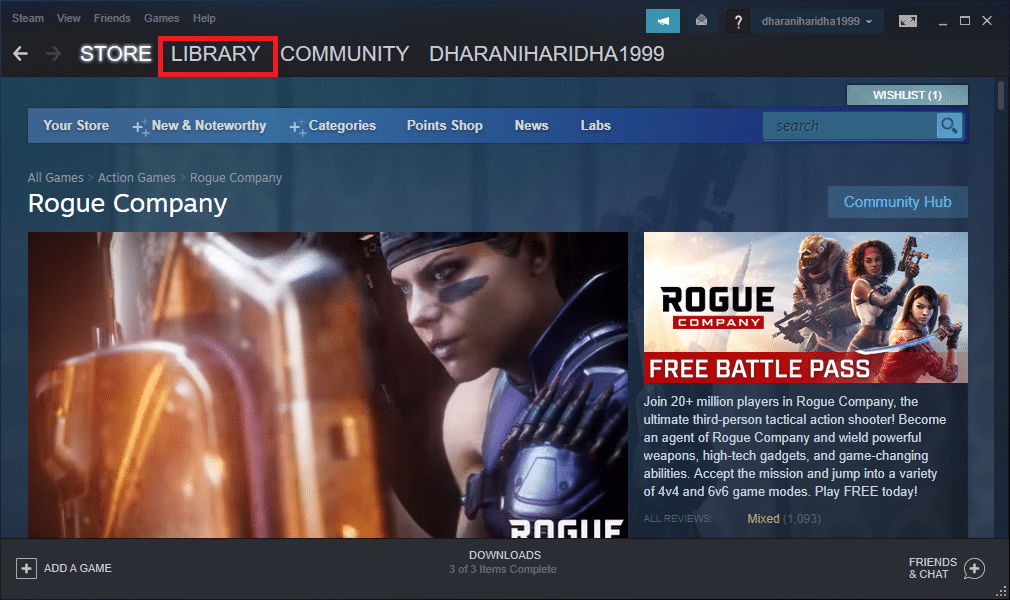
2. Клацніть правою кнопкою миші на грі Halo Infinite і виберіть “Властивості”.
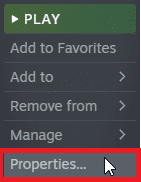
3. Перейдіть на вкладку “ЗАГАЛЬНІ” та натисніть “ВСТАНОВИТИ ПАРАМЕТРИ ЗАПУСКУ…”
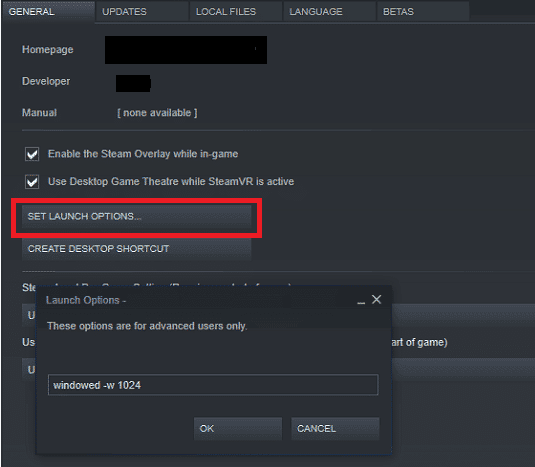
4. У новому вікні введіть параметр –windowed, щоб запустити гру у віконному режимі.
5. Збережіть зміни, натиснувши OK, і закрийте вікно властивостей.
6. Перезапустіть гру і перевірте, чи вона працює у віконному режимі. В іншому випадку, знову перейдіть до “НАСТРОЙКИ ПАРАМЕТРІВ ЗАПУСКУ…” і введіть параметр:
–windowed -w 1024
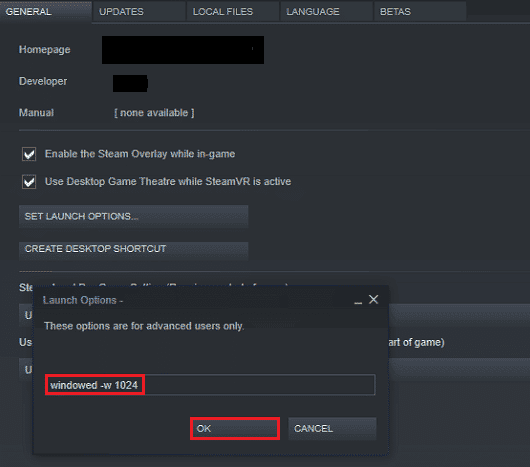
7. Збережіть зміни, натиснувши “OK”.
Цей параметр змусить гру запускатися у віконному режимі.
Спосіб 7: Вимкнення внутрішньоігрового накладання
Steam Overlay дозволяє користувачам отримати доступ до списку друзів, браузера та робити покупки під час гри. Але іноді він може викликати проблему “You Have Been Connected”. Вимкніть накладання Steam, як описано в нашому посібнику “Як вимкнути накладання Steam у Windows 10”.
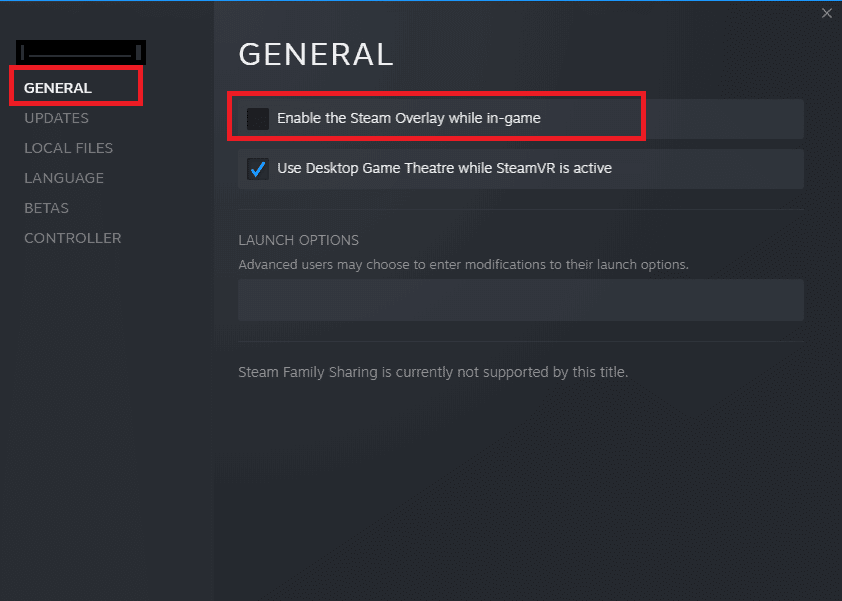
4. Перезапустіть гру та перевірте, чи вирішено проблему.
Спосіб 8: Зміна налаштувань файлів DLC
Halo Infinite має багато DLC, деякі з яких можуть погано працювати в бета-версії Steam. Деякі користувачі рекомендують вимкнути певні DLC-файли, наприклад “Multiplayer High-Res Textures”. Ось як це зробити:
1. Запустіть Steam і перейдіть до “БІБЛІОТЕКИ”.
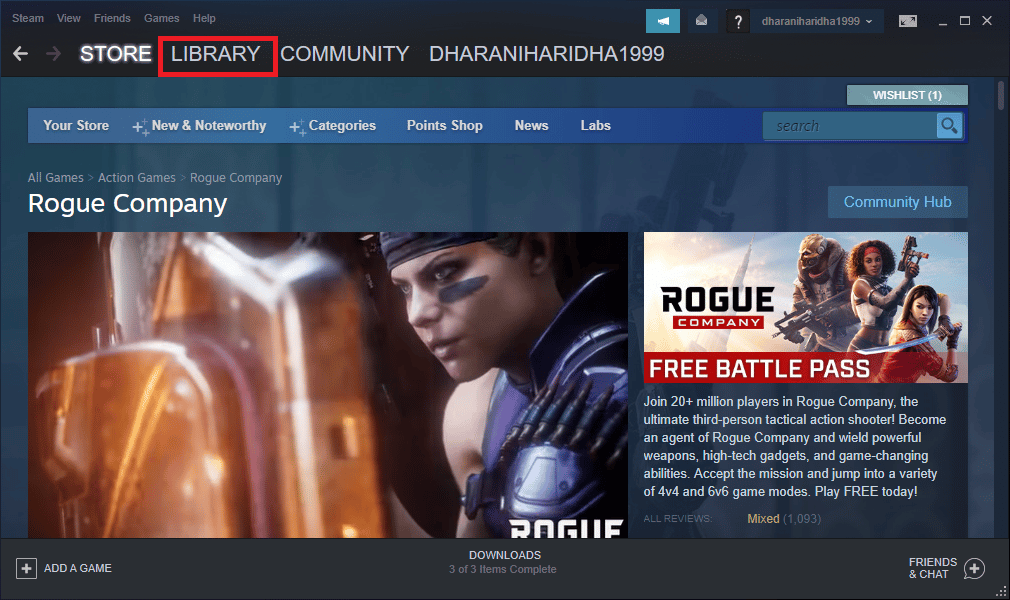
2. Клацніть правою кнопкою миші на грі Halo Infinite і виберіть “Властивості…”.
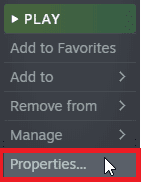
3. Перейдіть на ліву панель і натисніть “DLC”. Зніміть галочку навпроти “Multiplayer High-Res Textures”.
4. Перезапустіть гру і перевірте, чи вона запускається без проблем.
Спосіб 9: Перевірка цілісності файлів гри
У випадках пошкодження або відсутності файлів гри, користувачі можуть стикатися з помилкою “Halo Infinite You Have Been Connected”. Використовуйте вбудовану функцію Steam для перевірки цілісності гри. У разі виявлення проблем Steam перевстановити їх. Для цього виконайте кроки, описані в нашому посібнику “Як перевірити цілісність файлів ігор у Steam”.
Примітка: Аналогічні дії слід виконати, якщо ви використовуєте іншу платформу.

Спосіб 10: Оновлення DirectX
Для належної роботи Halo Infinite необхідно переконатися, що встановлено останню версію DirectX. DirectX покращує візуальні ефекти в іграх та програмах. Оновіть DirectX, дотримуючись інструкцій нашого посібника “Як оновити DirectX у Windows 10”.