Вирішення проблем з повноекранним режимом YouTube у Windows 10
YouTube, безсумнівно, є домінуючою платформою для відеоконтенту в інтернеті. Завдяки різноманітному вибору відео, він задовольняє потреби будь-якого користувача. Будучи під управлінням Google, YouTube є потужною та впливовою платформою. Жодна інша компанія не може зрівнятися з YouTube за кількістю переглядів і рівнем зацікавленості користувачів. Протягом багатьох років YouTube постійно змінювався, вдосконалюючи свій інтерфейс та функціонал. Однак, користувачі часто стикаються з різними проблемами, однією з яких є некоректна робота повноекранного режиму. Навіть після активації повноекранного режиму, відео може не розгортатися на весь екран або може не завантажуватися належним чином. Ця проблема може бути особливо неприємною, коли ви хочете насолодитися переглядом відео у високій якості на великому екрані, особливо якщо мова йде про фільми або документальні стрічки. Якщо ви зіткнулися з проблемою повноекранного режиму YouTube в Windows 10, ви потрапили за адресою. У цьому посібнику ми розглянемо ефективні способи вирішення цієї неприємності.
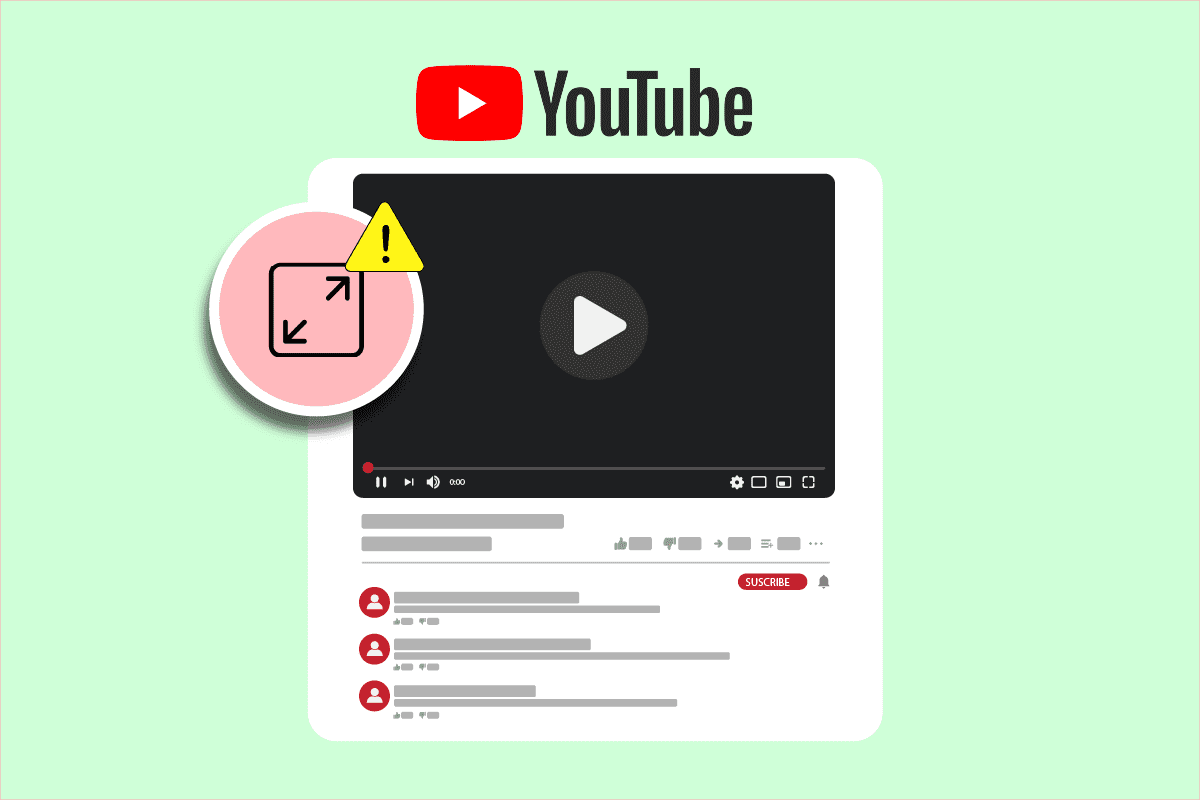
Чому не працює повноекранний режим YouTube у Windows 10?
Існує ряд причин, чому повноекранний режим YouTube може працювати некоректно. Ось деякі з них:
- Несправності з Flash Player.
- Пошкодження файлів кешу.
- Проблеми з профілем Google.
- Вплив розширень браузера.
- Застаріла версія Google Chrome.
Розуміючи можливі причини, давайте розглянемо методи, що допоможуть виправити проблему. Ми почнемо з найпростіших кроків, поступово переходячи до більш складних рішень.
Важливо: Налаштування можуть відрізнятися залежно від використовуваного браузера.
Базові кроки з усунення несправностей
Перед тим, як переходити до складніших методів, спробуйте виконати ці основні кроки. Вони можуть допомогти вирішити проблему з повноекранним режимом YouTube:
1. Перезапуск браузера. Іноді невеликі проблеми у роботі веб-переглядача можуть викликати збої повноекранного режиму. Закрийте браузер та відкрийте його знову. Це може оновити його та вирішити проблему.
2. Вихід з облікового запису Google. Проблема може виникати через певні налаштування профілю Google. Спробуйте вийти зі свого облікового запису та відтворити відео YouTube в повноекранному режимі. Якщо це спрацює, то проблема саме у налаштуваннях профілю.
3. Перезавантаження комп’ютера. Перезавантаження може виправити багато системних помилок. Після перезавантаження спробуйте відтворити відео в повноекранному режимі.
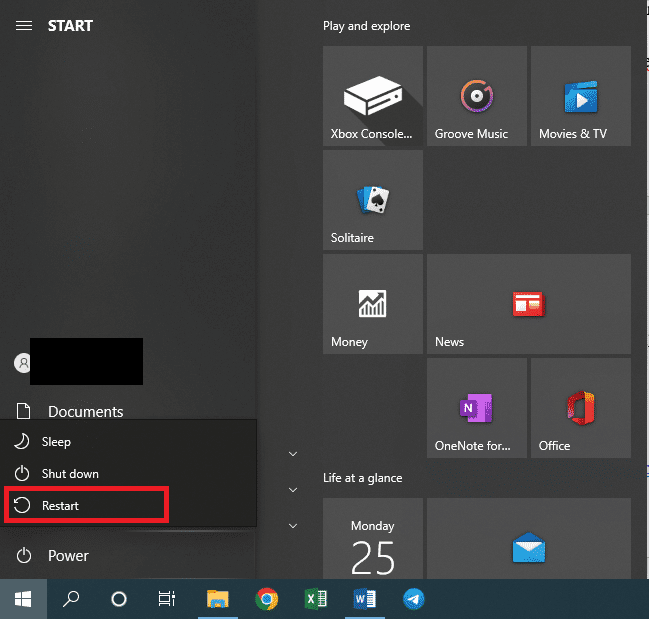
4. Оновлення Google Chrome. Застаріла версія браузера може викликати різні проблеми, в тому числі з повноекранним режимом. Chrome регулярно випускає оновлення з виправленнями помилок. Рекомендується оновити браузер до останньої версії.

Спосіб 1: Очищення кешу браузера
Багато користувачів стверджують, що очищення історії браузера та кешу допомогло вирішити проблему. Цей метод видаляє тимчасові дані, які можуть бути пошкодженими і викликати некоректну роботу повноекранного режиму.
Примітка: Щоб переконатися, що проблема викликана саме кешем, спробуйте запустити YouTube в режимі “інкогніто”. Якщо відео працює в повноекранному режимі, продовжуйте очищення кешу.
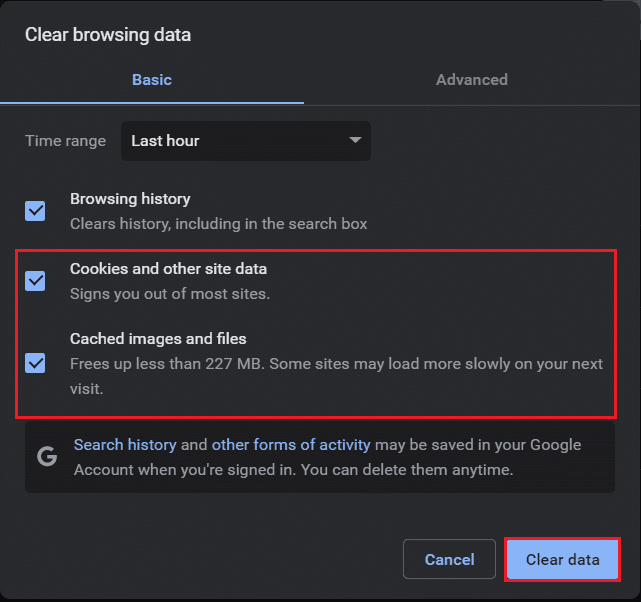
Спосіб 2: Зміна налаштувань Flash Player та вмісту
У старих версіях Chrome може бути два Flash Player, які конфліктують між собою. Це може спричинити проблеми з повноекранним режимом. Вимкнення одного з плеєрів може допомогти вирішити проблему. Для цього:
1. Запустіть Google Chrome.
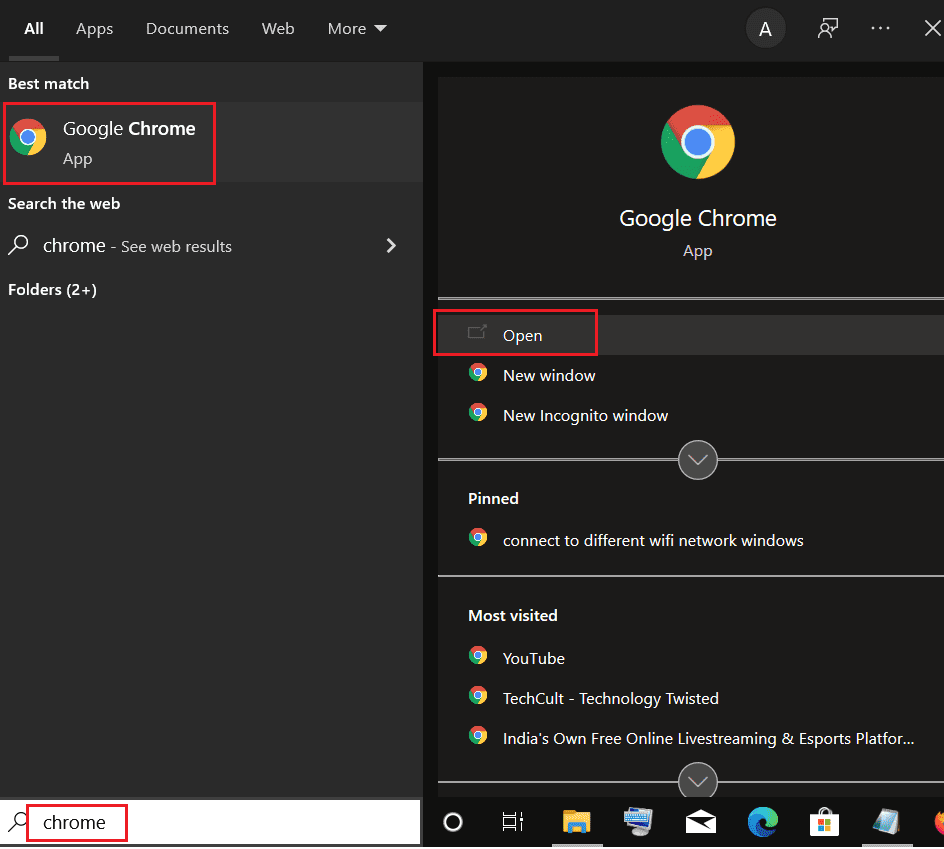
2. Введіть у адресний рядок chrome://plugins та натисніть Enter.
3. Знайдіть pepflashplayer.dll та натисніть “Вимкнути”.
Для нових версій Chrome проблема може полягати у блокуванні захищеного вмісту. Для вирішення цієї проблеми:
1. Введіть у адресний рядок chrome://settings/content/ та натисніть Enter. Відкриється розділ “Конфіденційність та безпека”.
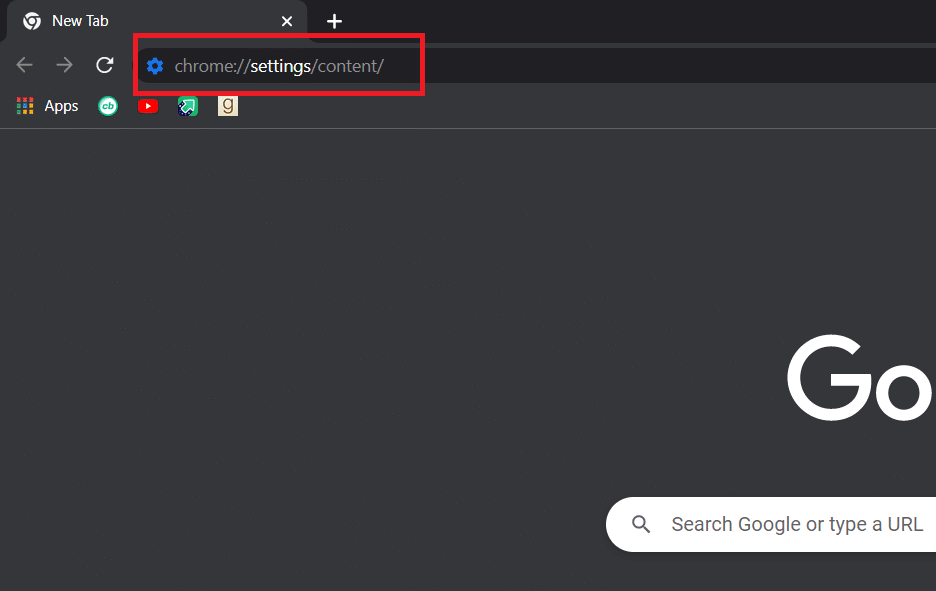
2. Розгорніть “Додаткові параметри вмісту”.
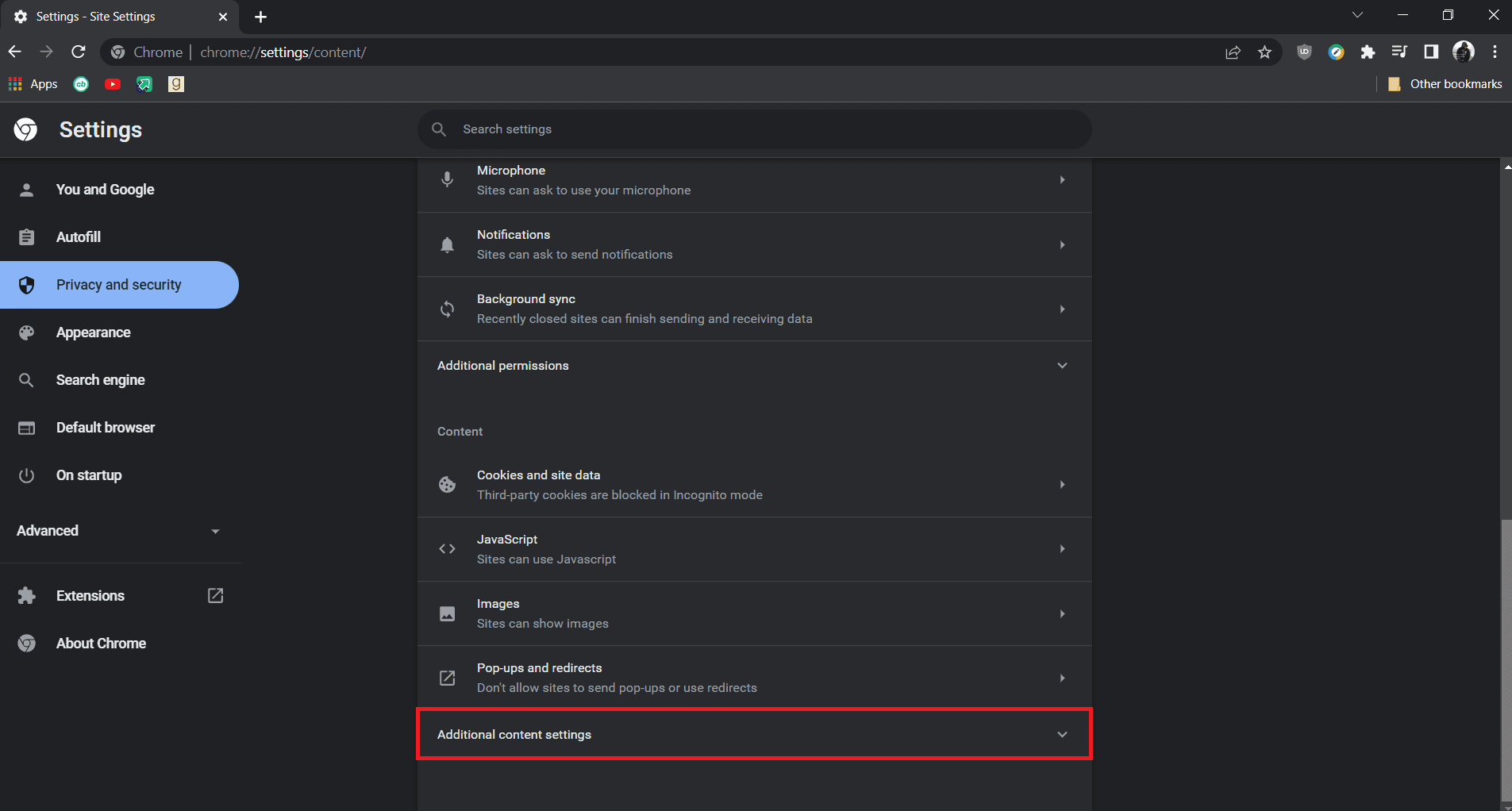
3. Відкрийте “Ідентифікатори захищеного вмісту”.
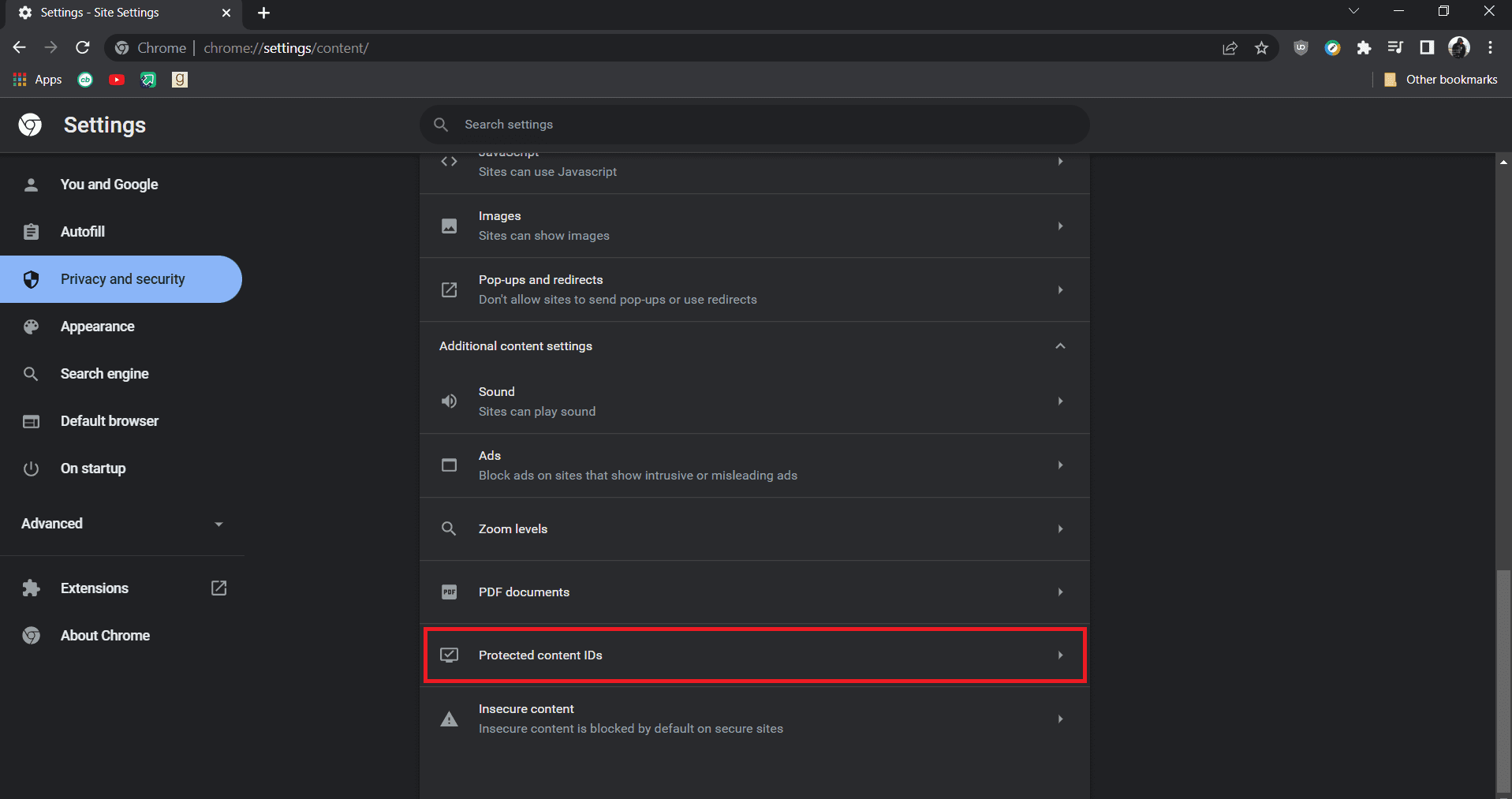
4. Переконайтеся, що опції “Сайти можуть відтворювати захищений вміст” та “Сайти можуть використовувати ідентифікатори для відтворення захищеного вмісту” є активованими.
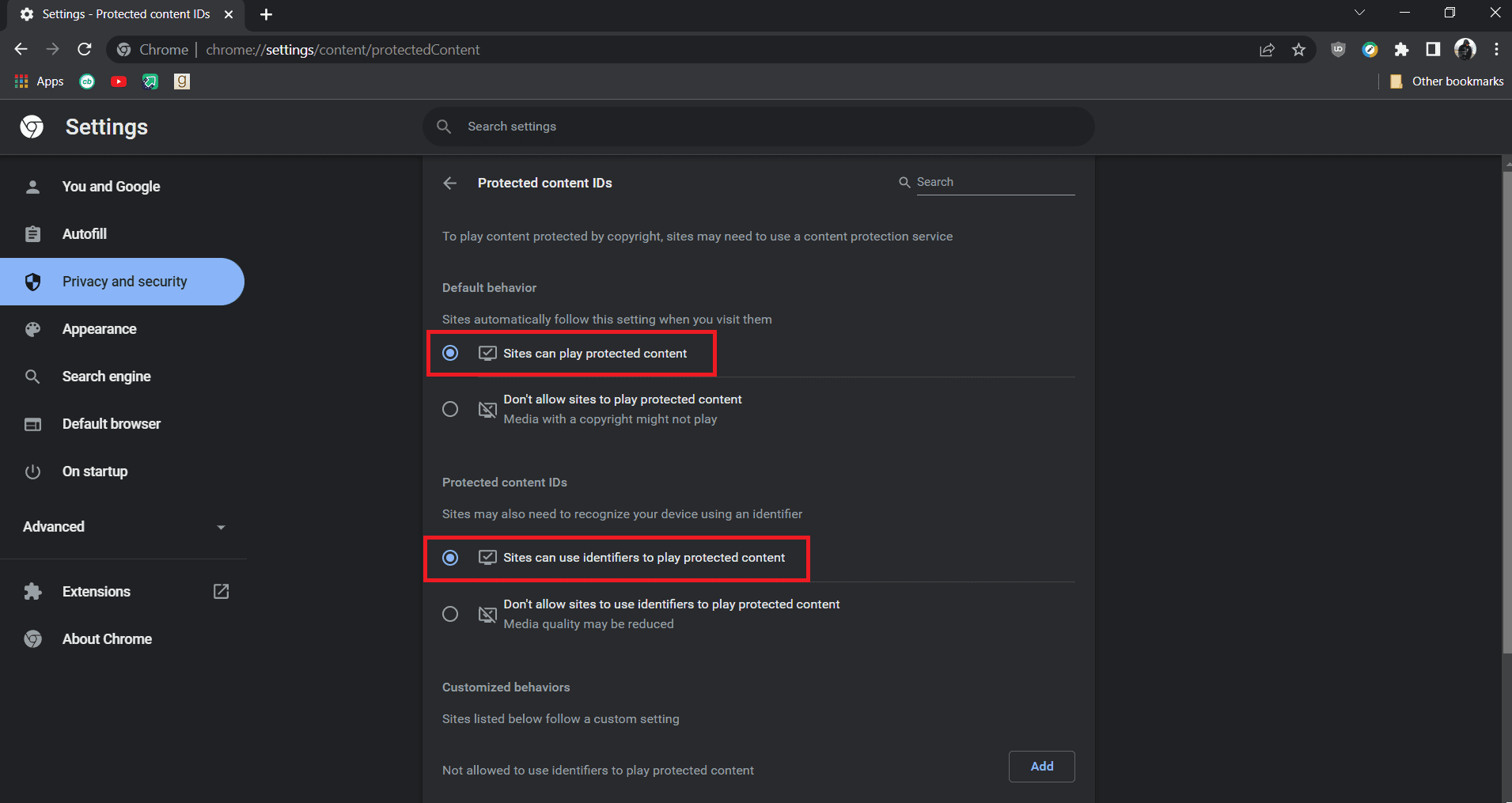
Примітка: Спробуйте вимкнути апаратне прискорення в налаштуваннях Chrome (chrome://settings/system) , якщо ви все ще маєте проблеми.
Спосіб 3: Вимкнення розширень
Розширення Chrome можуть конфліктувати з функціями браузера, включаючи повноекранний режим YouTube. Спробуйте вимкнути їх, щоб виключити цю можливість.
1. Відкрийте Google Chrome.
2. Введіть в адресний рядок chrome://extensions/ та натисніть Enter.
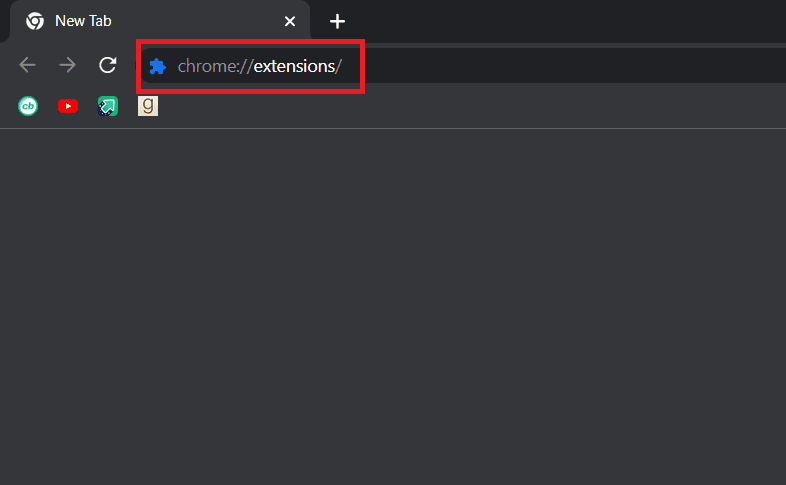
3. Вимкніть всі розширення.
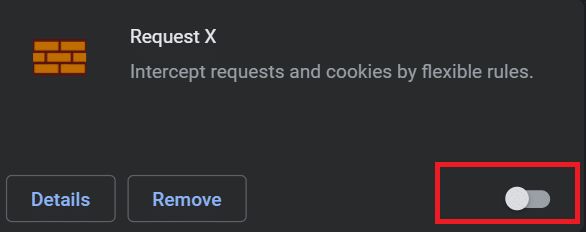
4. Перевірте, чи працює повноекранний режим. Якщо так, то увімкніть розширення по одному, щоб виявити, яке саме викликає конфлікт.
Спосіб 4: Перевстановлення Google Chrome
Якщо жоден з методів не допоміг, спробуйте перевстановити Google Chrome. Це дозволить повністю видалити наявні проблеми з браузером.
Примітка: Збережіть резервну копію своїх закладок та паролів перед перевстановленням браузера.
1. Відкрийте “Програми та функції” (через меню “Пуск”).
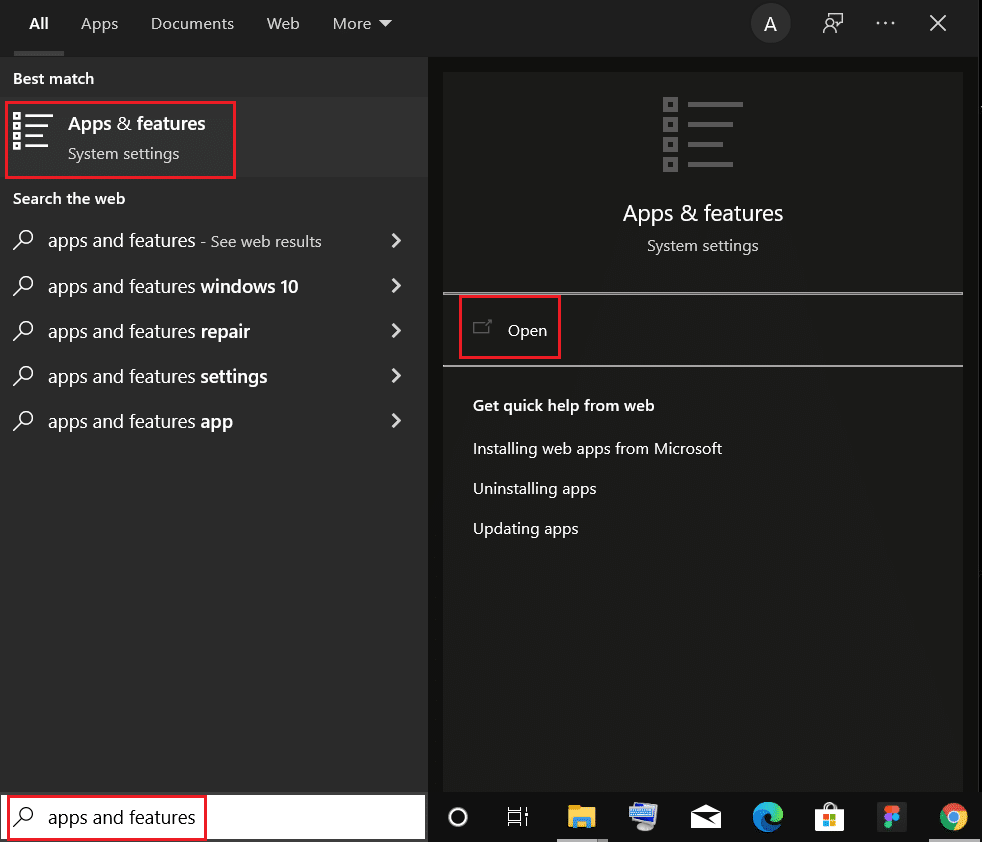
2. Знайдіть Chrome у списку програм.
3. Натисніть “Видалити”.

4. Підтвердіть видалення.
5. Відкрийте папку %localappdata% (через меню “Пуск”).

6. Відкрийте папку “Google”.

7. Видаліть папку “Chrome”.

8. Відкрийте папку %appdata% (через меню “Пуск”).
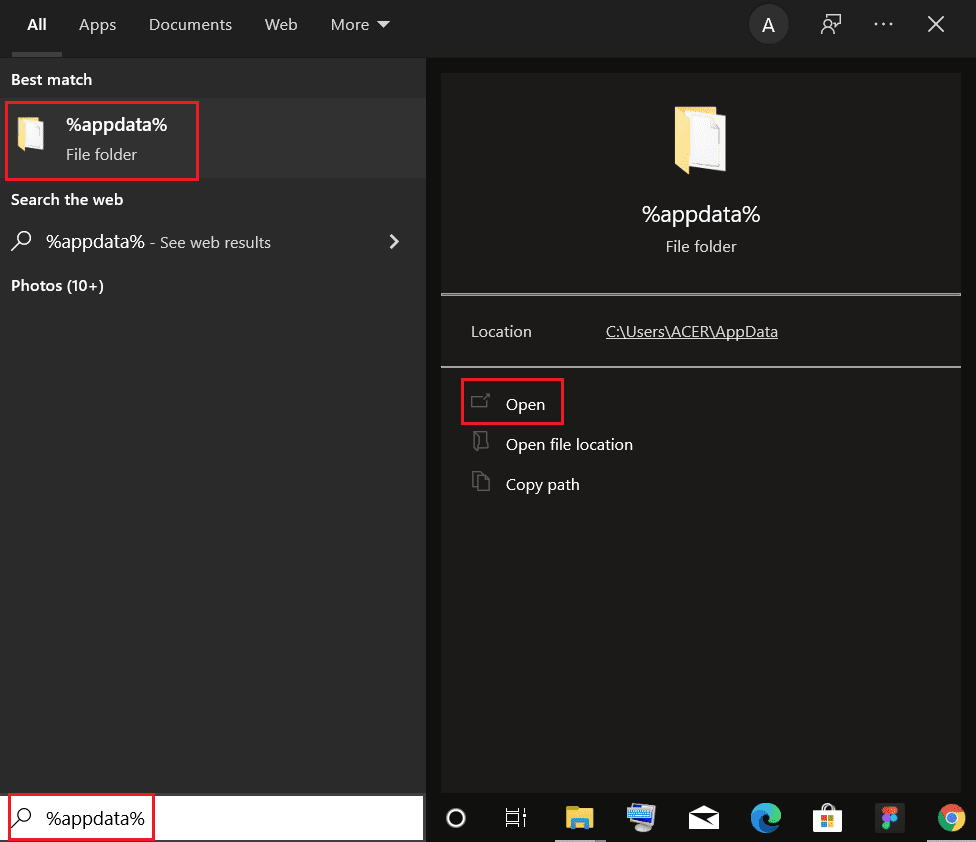
9. Знову відкрийте папку “Google” і видаліть “Chrome”.
10. Перезавантажте комп’ютер.
11. Завантажте останню версію Google Chrome з офіційного сайту.

12. Запустіть файл встановлення та дотримуйтесь інструкцій.

***
Сподіваємося, що цей посібник був корисним і ви змогли вирішити проблему з повноекранним режимом YouTube. Повідомте нам, який метод виявився найбільш ефективним у вашому випадку. Якщо у вас є питання чи пропозиції, залишайте їх у коментарях.