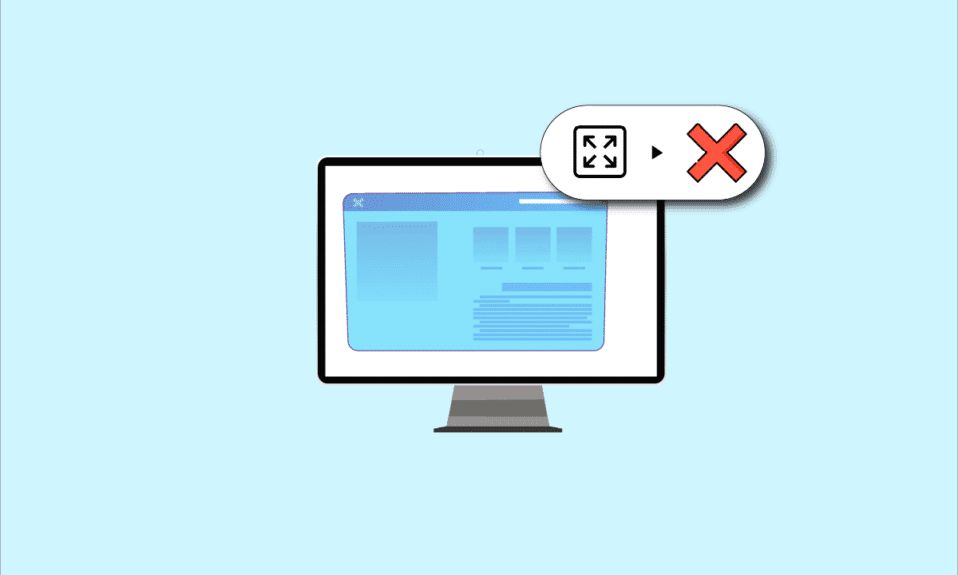
Якщо при спробі запустити додаток або гру ви зіткнулися з тим, що зображення не розгортається на весь екран у Windows 10, ця стаття саме для вас. Тут розглянуто різні способи виправлення цієї проблеми та відновлення повноекранного режиму. Спробуйте запропоновані методи, щоб усунути неполадку та насолоджуватися повноцінним відображенням на вашому моніторі.

Як усунути проблему з повноекранним режимом в Windows 10
Нижче перелічено найчастіші причини, чому повноекранний режим може не працювати у Windows 10:
-
Некоректні ключі реєстру: Помилкові значення у редакторі реєстру можуть блокувати можливість переходу в повноекранний режим.
-
Неправильні налаштування графіки: Якщо параметри вашої відеокарти налаштовані невірно, це може призвести до проблем з повноекранним режимом. Важливо правильно налаштувати параметри для всіх графічних адаптерів, таких як Intel, NVIDIA та AMD Radeon.
-
Проблеми з відеокартою: Пошкодження відеокарти або її драйверів може також викликати проблеми з повноекранним режимом.
-
Неправильні налаштування панелі керування NVIDIA: Невірно налаштована панель керування NVIDIA також може бути причиною некоректної роботи повноекранного режиму.
Основні способи вирішення проблеми
Розглянемо базові методи, які допоможуть вам вирішити проблему з некоректним відображенням повноекранного режиму в Windows 10. Радимо спочатку спробувати ці прості способи, і якщо вони не допоможуть, перейти до більш складних.
1. Встановлення масштабу дисплея на 100%
Для коректного відображення в повноекранному режимі необхідно встановити масштаб 100% та відповідну роздільну здатність у налаштуваннях дисплея. Для цього:
1. Натисніть клавіші Windows + I, щоб відкрити “Параметри”.
2. Виберіть розділ “Система”.

3. Встановіть значення “Змінити розмір тексту, програм та інших елементів” на 100%.
Примітка: Рекомендовано використовувати значення, яке пропонує система, для оптимальної роботи.

2. Увімкнення повноекранного режиму у програмі
Деякі програми або ігри мають спеціальну кнопку для активації повноекранного режиму. Спробуйте її використати.
1. Натисніть клавішу Windows, введіть “Solitaire Collection” та натисніть “Відкрити”, щоб запустити програму (для прикладу).

2. Знайдіть та натисніть кнопку повноекранного режиму у верхньому правому куті програми.

3. Оновлення драйвера відеокарти
Своєчасне оновлення драйверів відеокарти є важливим для правильної роботи програм і ігор. Для оновлення драйвера перейдіть за посиланням.

4. Перевстановлення драйвера відеокарти
Якщо оновлення не допомогло, спробуйте повністю видалити та перевстановити драйвер відеокарти. Детальні інструкції ви знайдете за посиланням.

5. Зміна параметрів сумісності
Якщо гра або програма не є повністю сумісною з вашою версією Windows, спробуйте запустити її в режимі сумісності. Інструкції можна знайти тут.

6. Вимкнення антивірусного програмного забезпечення
Іноді антивірусне ПЗ може перешкоджати роботі програм у повноекранному режимі. Інструкцію, як тимчасово вимкнути антивірус, можна знайти за посиланням.

7. Запуск гри у віконному режимі
Спробуйте запустити гру у віконному режимі та розгорнути вікно вручну, щоб побачити, чи це вирішить проблему. Для цього виконайте наступні дії:
1. Знайдіть потрібну програму (наприклад, “Колекція пасьянсів”) через пошук і запустіть її.

2. Натисніть кнопку згортання вікна у верхньому правому куті та вручну змініть розмір вікна, розтягуючи його за краї.

8. Зміна основного дисплея
Якщо ви використовуєте кілька моніторів, спробуйте змінити основний дисплей, що може допомогти вирішити проблему з повноекранним режимом. Як змінити основний монітор – читайте за посиланням.

9. Відновлення панелі завдань до налаштувань за замовчуванням
Скидання налаштувань панелі завдань може допомогти у вирішенні проблем з повноекранним режимом. Інструкцію можна знайти тут.

Нижче наведено більш складні методи для вирішення проблеми.
Додаткові способи вирішення проблеми
Спосіб 1. Зміна ігрових налаштувань
Можна спробувати змінити налаштування гри, щоб усунути проблему з повноекранним відображенням у Windows 10.
Варіант I: Вимкнення ігрового режиму
Вимкнення ігрового режиму може допомогти вирішити проблему з повноекранним режимом. Для цього:
1. Натисніть клавіші Windows + I, щоб відкрити “Параметри”.
2. Виберіть розділ “Ігри”.

3. На лівій панелі виберіть “Ігровий режим” і вимкніть перемикач.

Варіант II: Увімкнення DirectPlay
DirectPlay дозволяє підключатися до мережі для гри в ігри, і його ввімкнення може допомогти усунути проблеми з повноекранним режимом. Для цього:
1. Натисніть клавішу Windows, введіть “Увімкнути або вимкнути функції Windows” і натисніть “Відкрити”.

2. У вікні “Функції Windows” розгорніть “Компоненти попередніх версій”, виберіть DirectPlay і натисніть “OK”.

3. Після завершення пошуку файлів з’явиться повідомлення про завершення.

Спосіб 2. Зміна налаштувань панелі керування Intel
Зміна налаштувань графічної панелі керування Intel може допомогти усунути проблеми з повноекранним режимом у Windows 10.
1. Натисніть одночасно клавіші Windows + D, щоб відкрити робочий стіл.
2. Клацніть правою кнопкою миші в порожньому місці та виберіть “Властивості графіки…” у контекстному меню.

3. У вікні “Панель керування графікою Intel® HD” натисніть “Дисплей”.

4. У розділі “Масштабування” виберіть “Масштабувати на весь екран” та натисніть “Застосувати”.

5. Підтвердіть зміну налаштувань графіки Intel натиснувши “Так”.

Спосіб 3. Зміна ключів реєстру
Якщо в редакторі реєстру є неправильні значення, потрібно змінити ключі, щоб вирішити проблему з повноекранним режимом.
1. Натисніть клавішу Windows, введіть “Редактор реєстру” та натисніть “Відкрити”.

2. Перейдіть до папки “Configuration” за вказаним шляхом:
ComputerHKEY_LOCAL_MACHINESYSTEMControlSet001ControlGraphicsDriversConfiguration

3. Клацніть правою кнопкою миші папку “Configuration” та виберіть “Знайти…”.

4. У рядку “Знайти що:” введіть “масштабування”, виберіть усі параметри в розділі “Переглянути” та натисніть “Знайти далі”.

5. Двічі клацніть на клавіші “Scaling” у списку, що з’явиться.

6. У вікні “Змінити DWORD (32-бітове) значення” введіть 3 у поле “Значення” та натисніть “OK”.

Перевірте, чи проблема з повноекранним режимом вирішена.
Спосіб 4: Вимкнення TeamViewer
TeamViewer – програма для віддаленого доступу. Її відключення може допомогти у вирішенні проблем з повноекранним режимом. Для цього:
1. Натисніть клавішу Windows, введіть “Диспетчер завдань” і натисніть “Відкрити”.

2. Виберіть програму TeamViewer на вкладці “Процеси” та натисніть “Зняти завдання”, щоб завершити роботу програми.

Спосіб 5. Зміна налаштувань AMD Catalyst Control Center
Якщо ви використовуєте відеокарту AMD Radeon, можливо, потрібно змінити налаштування в Catalyst Control Center, щоб виправити проблему з повноекранним режимом.
1. Натисніть одночасно клавіші Windows + D, щоб перейти на робочий стіл.
2. Клацніть правою кнопкою миші в порожньому місці та виберіть “AMD Catalyst Control Center”.

3. Перейдіть до розділу “Мої дисплеї VGA” у центрі керування.

4. У розділі “Модель великого екрана” натисніть “Трикутник”, а потім виберіть “Властивості”.
5. Виберіть меншу роздільну здатність у меню та натисніть “Зберегти”.
6. Поверніться до “Мої дисплеї VGA” і клацніть на трикутник ноутбука в нижньому лівому куті.
7. Виберіть “Повноекранний” та натисніть “Зберегти”.
Спосіб 6. Вимкнення повноекранної оптимізації
Якщо проблема виникає з конкретною грою, спробуйте відключити повноекранну оптимізацію. Для цього:
1. Клацніть правою кнопкою миші на виконавчому файлі гри.
2. У контекстному меню виберіть “Властивості”.
3. Перейдіть на вкладку “Сумісність” і поставте прапорець “Вимкнути повноекранну оптимізацію”.

4. Натисніть “Застосувати” > “OK”, щоб вимкнути оптимізацію.
***
У цій статті представлено різні методи вирішення проблем з повноекранним режимом у Windows 10. Сподіваємось, запропоновані рішення допоможуть вам відновити коректне відображення на моніторі. Чекаємо на ваші коментарі та пропозиції щодо цієї теми нижче.