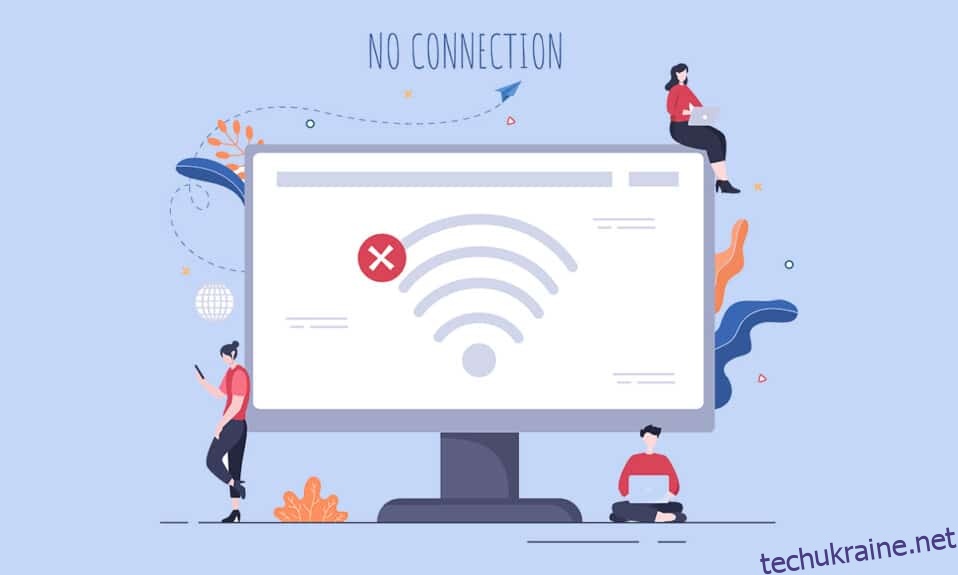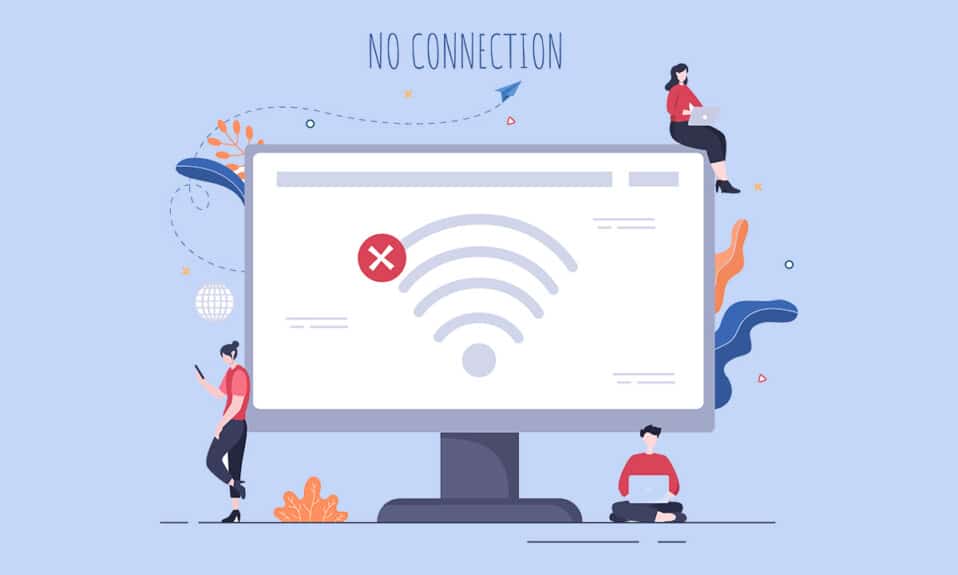
Багато користувачів повідомили, що параметр WiFi не відображається в Windows 10 у налаштуваннях мережі та Інтернету. Ви можете зіткнутися з цією проблемою, якщо одна або кілька необхідних служб не запущено на вашому ПК. Крім того, якщо на вашому комп’ютері є застарілі драйвери, пошкоджені файли, збої в профілі користувача, застаріла ОС Windows і конфлікти TCP/IP, ви зіткнетеся з проблемою зникнення Wi-Fi у Windows 10. Тим не менш, існує багато методів усунення несправностей, які допоможуть вам виправити те саме. Тож продовжуйте читати нижче!
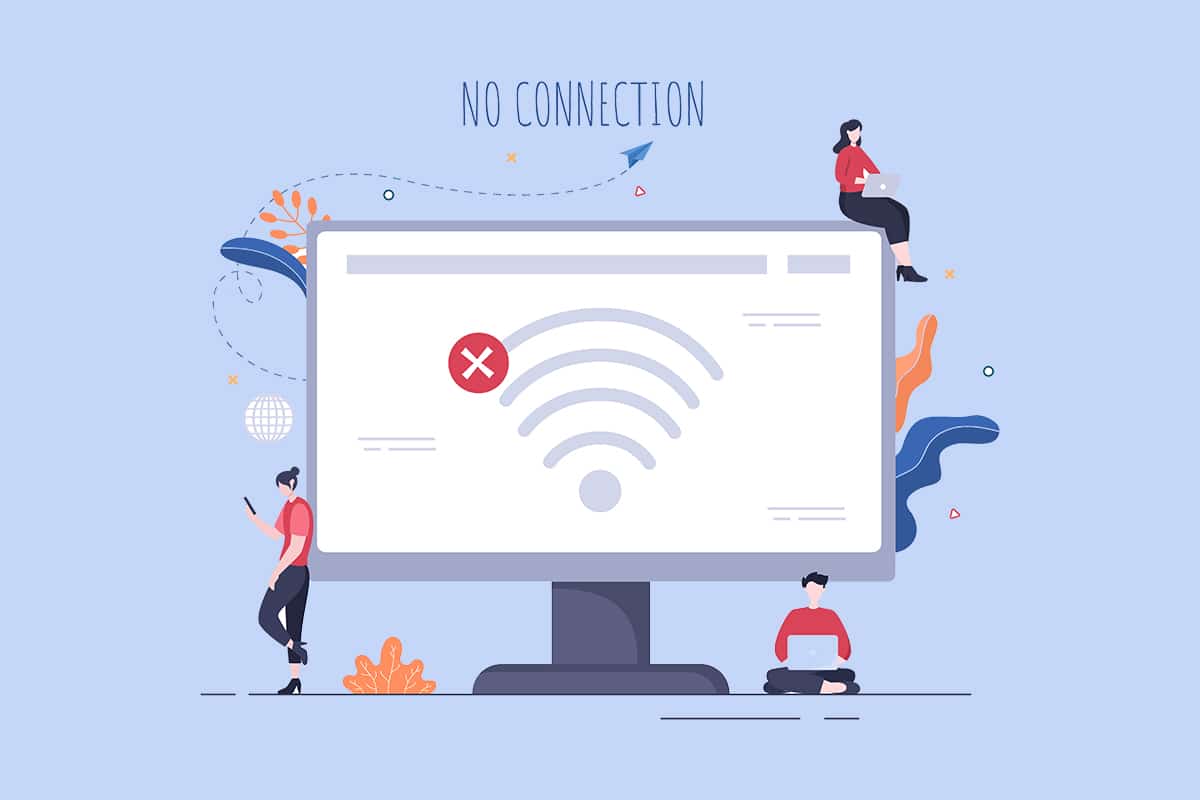
Як виправити параметр WiFi, який не відображається в Windows 10
У цьому розділі ми зібрали список простих і ефективних методів усунення несправностей, які допоможуть вам виправити зникнення параметра WiFi Windows 10 проблема. Дотримуйтесь їх відповідно до інструкцій, щоб отримати швидший результат.
Примітка. Завжди створюйте точку відновлення системи, щоб відновити ПК, якщо щось піде не так.
Спосіб 1: основні кроки з усунення несправностей
Перш ніж спробувати будь-які інші методи, дотримуйтесь цих простих прийомів. Іноді вам може пощастити, що ви можете виправити відсутність Wi-Fi через проблеми з мережевими підключеннями за допомогою простих кліків.
- Перезавантажте ПК.
- Вимкніть інші бездротові пристрої, такі як колонки Bluetooth, Alexa та інші подібні пристрої.
- Перезавантажте маршрутизатор або скиньте його, якщо необхідно.
- Перевірте, чи карта WiFi підключена належним чином. Дотримуйтесь наведених пунктів, щоб перевірити підключення до мережі.
- Якщо ваш комп’ютер не оснащений вбудованою бездротовою картою, і ви використовуєте зовнішню Wi-Fi-карту, переконайтеся, що карта підключена належним чином і надійно, щоб виправити параметр Wi-Fi, який не відображався в Windows 10.
- Також запустіть тест ping, щоб перевірити підключення до Інтернету.
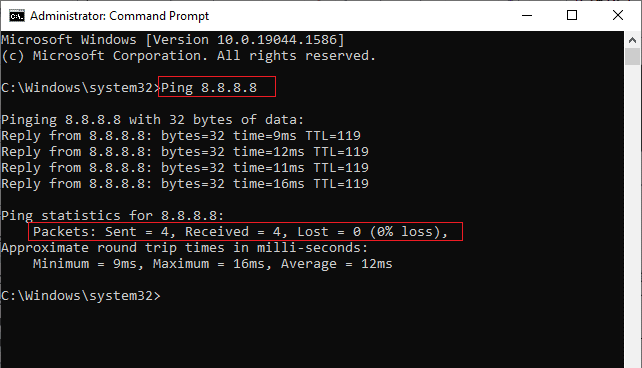
Спосіб 2. Увімкніть Wi-Fi
Якщо ви не бачите Wi-Fi на панелі завдань, ви можете ввімкнути його з меню налаштувань, як показано нижче.
1. Натисніть і утримуйте клавіші Windows + I разом, щоб відкрити налаштування Windows.
2. Тепер натисніть опцію Мережа та Інтернет, як показано.
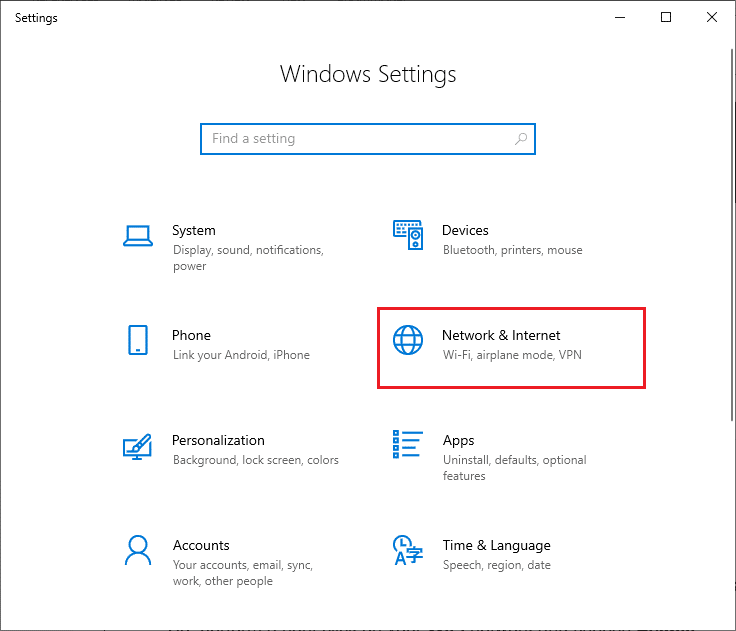
3. Тепер на панелі ліворуч клацніть вкладку Wi-Fi і ввімкніть кнопку Wi-Fi.
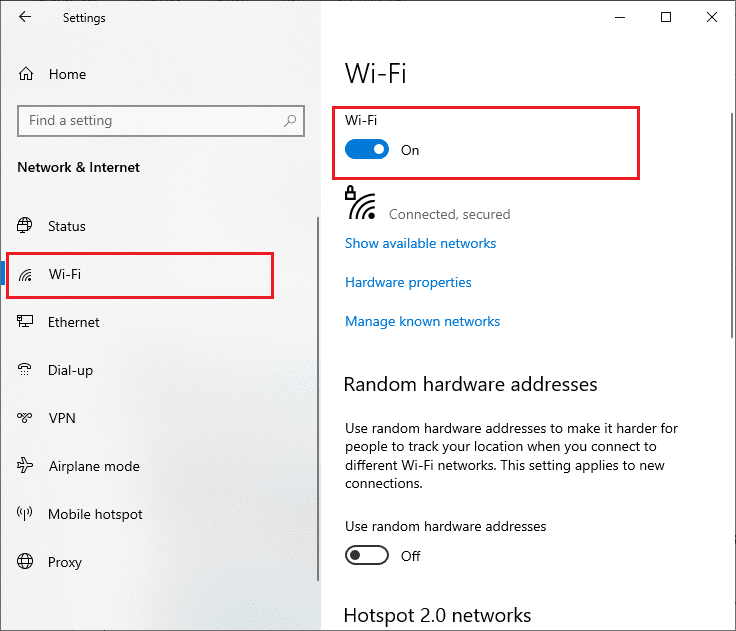
Спосіб 3. Увімкніть мережевий адаптер
Іноді, якщо адаптери Wi-Fi не ввімкнені на вашому ПК, ви зіткнетеся з опцією WiFi, яка не показує помилку. Але є кілька простих інструкцій, щоб увімкнути Wi-Fi на вашому комп’ютері.
1. Перейдіть до діалогового вікна «Виконати», натиснувши одночасно клавіші Windows + R.
2. Тепер введіть ncpa.cpl і натисніть клавішу Enter.
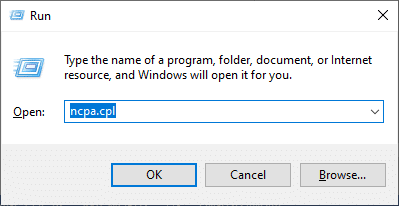
3. Тепер клацніть правою кнопкою миші активний мережевий адаптер і перевірте, чи ввімкнено він чи вимкнено.
3А. Натисніть Увімкнути, якщо статус вимкнено.
3B Якщо статус уже знаходиться в Увімкнути, перейдіть до наступного методу.
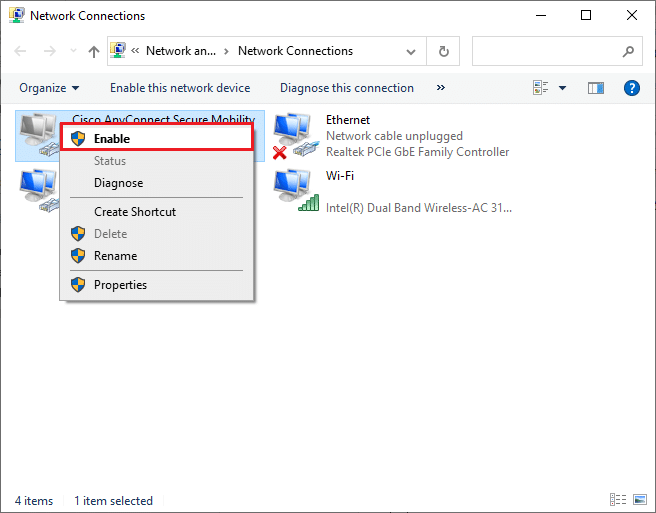
4. Перевірте, чи у вас виправлена помилка, яка не відображається в Windows 10.
Спосіб 4: Вимкніть режим польоту
Увімкнення режиму польоту вимкне Wi-Fi, Bluetooth, режим стільникового зв’язку, усі радіопослуги тощо. Таким чином, вам радимо вимкнути режим польоту, щоб виправити параметр WiFi, який не відображався у Windows 10. Зазвичай на вашій клавіатурі є спеціальна клавіша, щоб увімкнути або вимкнути режим польоту. Натисніть клавішу, щоб зробити те ж саме або виконати наведені нижче інструкції.
1. Натисніть і утримуйте клавіші Windows + A разом, щоб відкрити Центр дій. Перевірте, чи ввімкнено режим польоту.
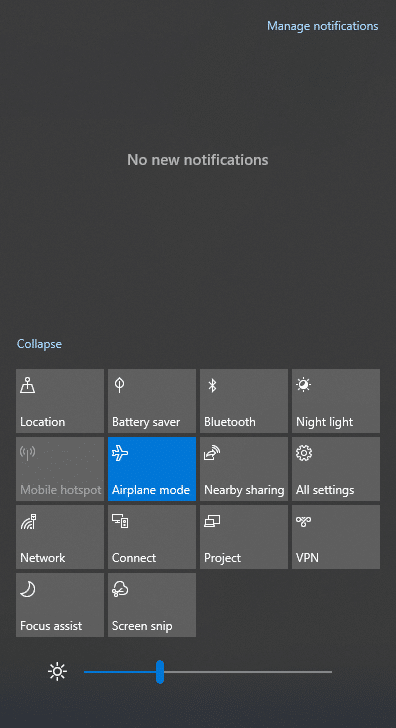
2А. Якщо режим польоту ввімкнено, натисніть на налаштування, щоб вимкнути його.
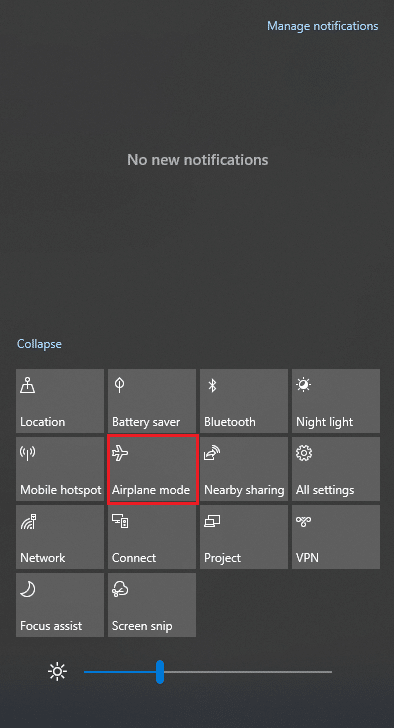
2B. Якщо режим польоту не ввімкнено, перейдіть до наступного способу.
Примітка. Відкрийте «Параметри», натиснувши клавіші Windows + I разом, і натисніть «Мережа та Інтернет», як ви зробили в способі 3. Тепер виберіть «Режим польоту» на панелі ліворуч і вимкніть параметр «Режим польоту».
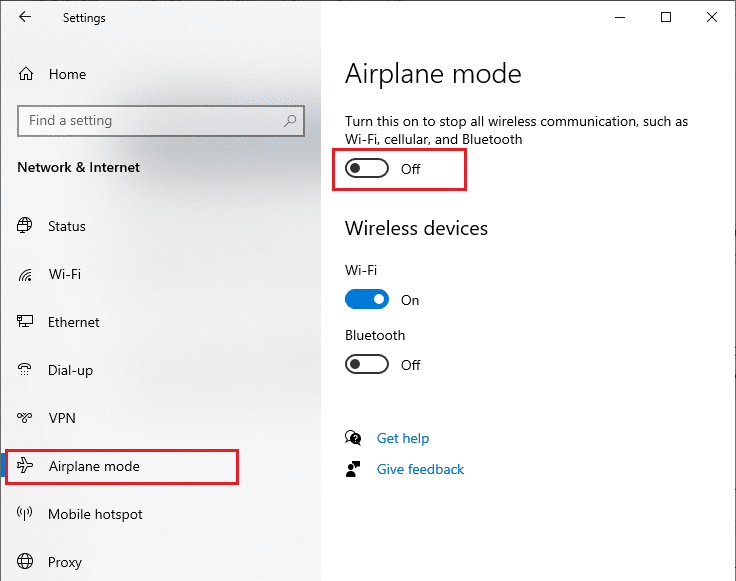
Спосіб 5. Перезапустіть процеси Провідника Windows
Деякі користувачі повідомили, що перезапуск процесів Windows Explorer допоможе вирішити проблему зникнення Wi-Fi у Windows 10. Виконайте наведені нижче інструкції, щоб зробити те ж саме.
1. Натисніть разом клавіші Ctrl + Shift + Esc, щоб відкрити диспетчер завдань.
2. На вкладці «Процеси» клацніть «Провідник Windows» і виберіть кнопку «Перезапустити».
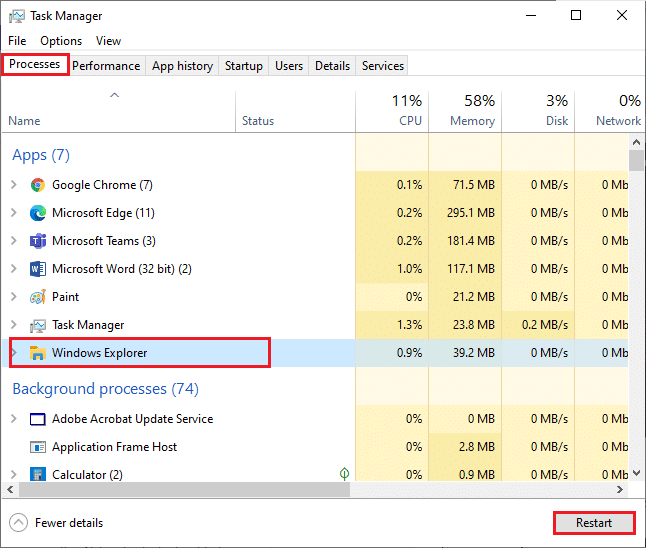
3. Тепер провідник Windows перезавантажиться, і проблему з мережевими підключеннями буде виправлено.
Спосіб 6. Запустіть засіб усунення несправностей мережі
Щоб виправити різні проблеми з підключенням до Інтернету, ви можете використовувати вбудований інструмент, який надається на ПК з Windows 10, коли це необхідно. За допомогою засобу усунення несправностей мережі Windows ви можете проаналізувати та діагностувати будь-які поширені проблеми, пов’язані з мережею. Це систематичний процес, який, за крок за кроком, допоможе вам виправити параметр WiFi, який не відображається в проблемі Windows 10. Дотримуйтесь нашого посібника щодо вирішення проблем з мережевим підключенням у Windows 10, щоб дізнатися основні кроки з усунення несправностей, щоб виправити всі проблеми, пов’язані з мережею, за допомогою засобу усунення несправностей мережевого адаптера Windows.

Ви можете скористатися цими кроками для діагностики з’єднань Wi-Fi, Ethernet та всіх мережевих адаптерів на вашому ПК з Windows 10. Нарешті, перевірте, чи у вас виправлено, що параметр WiFi не показує проблему.
Спосіб 7. Увімкніть виявлення мережі
Іноді, коли ви випадково вимкнули функцію виявлення мережі на комп’ютері з Windows 10, ви зіткнетеся з проблемою зникнення параметра WiFi. Проте ви можете увімкнути параметр Network Discovery, виконавши наведені нижче дії.
1. Натисніть клавішу Windows і введіть Control Panel. Потім натисніть Відкрити.
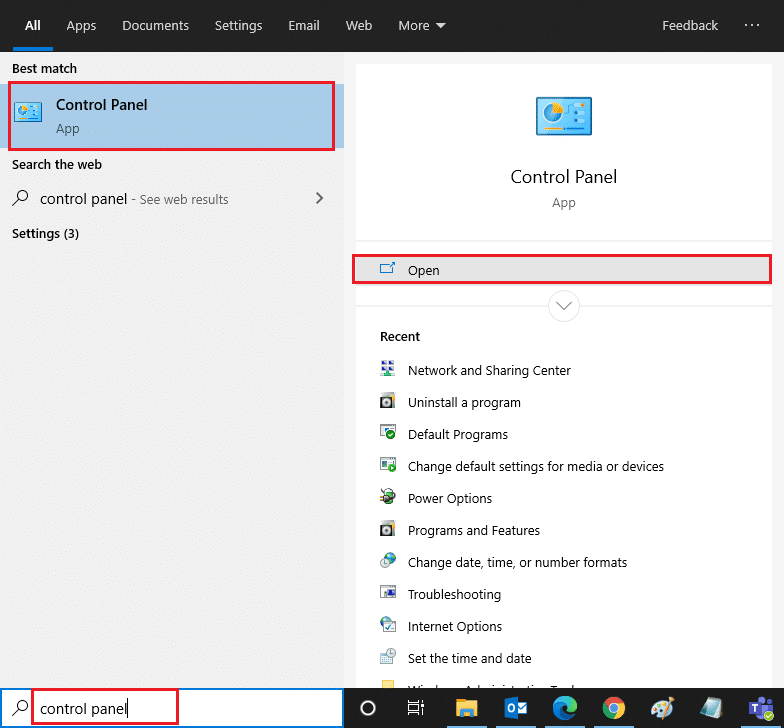
2. Потім встановіть Перегляд за категорією та натисніть Мережа та Інтернет.
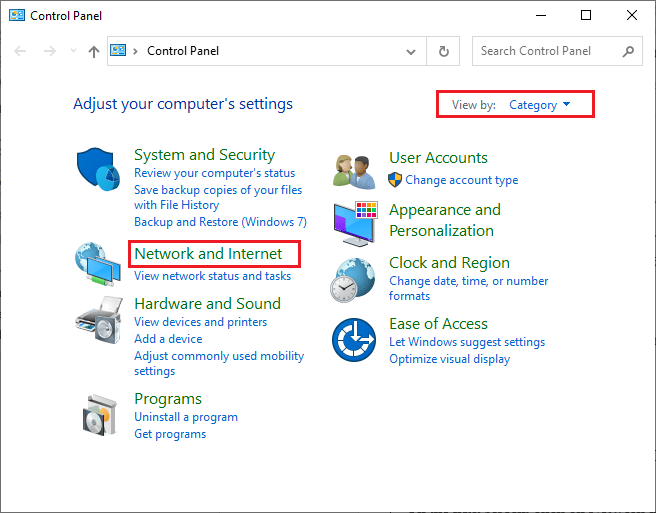
3. Тепер натисніть «Центр мережі та спільного доступу», як показано.
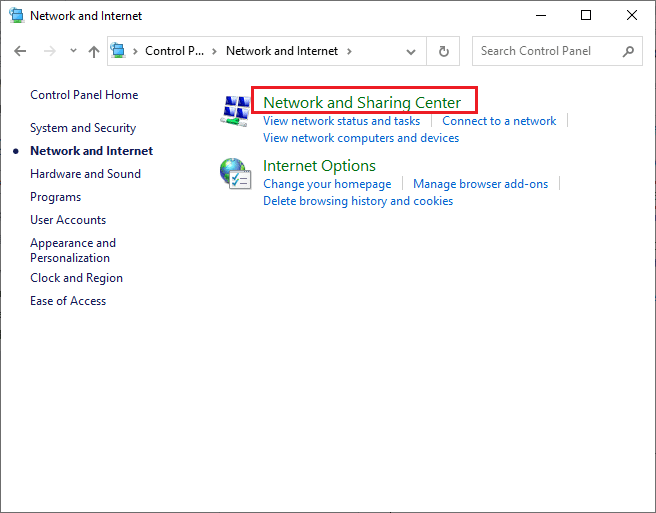
4. Тепер натисніть посилання Змінити додаткові параметри спільного доступу, як показано.
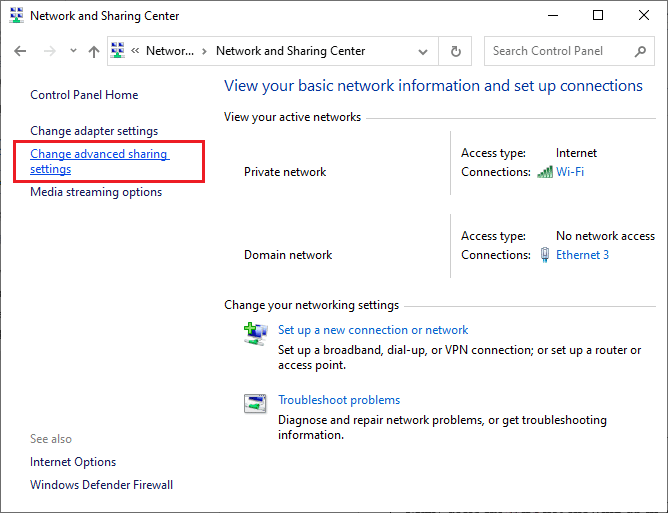
5. Тепер поставте прапорець біля пункту Увімкнути виявлення мережі та переконайтеся, що ви також поставили прапорець Увімкнути автоматичне налаштування пристроїв, підключених до мережі, як виділено.
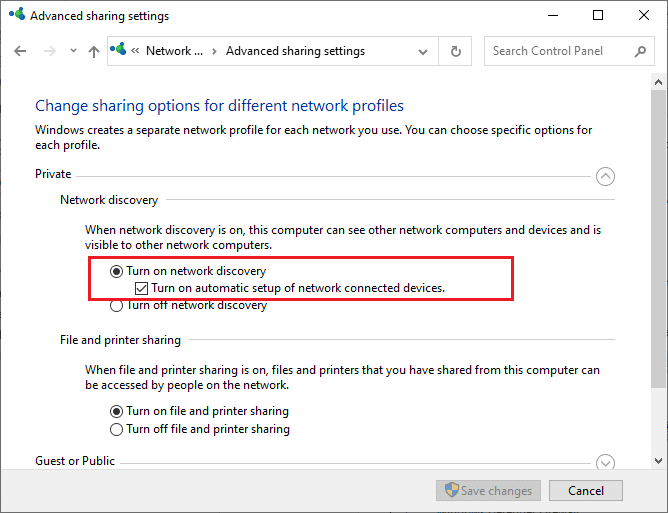
6. Нарешті, натисніть Зберегти зміни. Перевірте, чи у вас виправлено, що Wi-Fi не відображається у проблемі Windows 10.
Спосіб 8. Відновіть пошкоджені файли
Коли ваш ПК з Windows 10 піддається будь-якій атаці зловмисного програмного забезпечення, усі ваші дані будуть під загрозою. Крім того, якщо ви не вимкнете свій комп’ютер належним чином і якщо на вашому комп’ютері є неповні компоненти оновлення Windows, ви зіткнетеся з опцією Wi-Fi, яка не відображається в проблемі Windows 10.
Проте всі пошкоджені файли конфігурації можна усунути, відновивши їх. Комп’ютер Windows 10 має вбудовані інструменти, такі як перевірка системних файлів та утиліти для обслуговування й керування зображенням розгортання, які допоможуть вам усунути проблему, яка не відображається у параметрі Wi-Fi.
Прочитайте наш посібник із відновлення системних файлів у Windows 10 і дотримуйтесь інструкцій, щоб відновити всі пошкоджені файли.
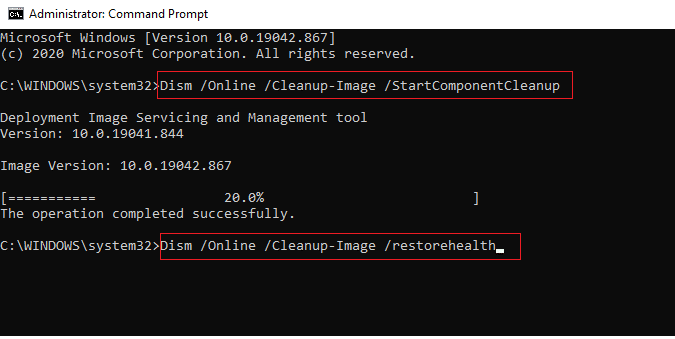
Після того, як ви відновили всі пошкоджені файли на вашому ПК.
Спосіб 9. Скидання TCP/IP
Іноді конфліктні налаштування TCP/IP можуть сприяти тому, що Wi-Fi не відображається в Windows 10. Скидання налаштувань TCP/IP скине всі налаштування Інтернет-протоколу, як-от записи сервера DNS, значення IP, записи маски підмережі та багато іншого. Отже, якщо в цих налаштуваннях є якісь пошкоджені записи, усі вони будуть встановлені за замовчуванням, тим самим вирішуючи проблему зникнення Wi-Fi у Windows 10.
Дотримуйтесь нашого посібника з усунення проблем з мережевим підключенням у Windows 10, щоб дізнатися основні кроки з усунення несправностей для скидання налаштувань TCP/IP.
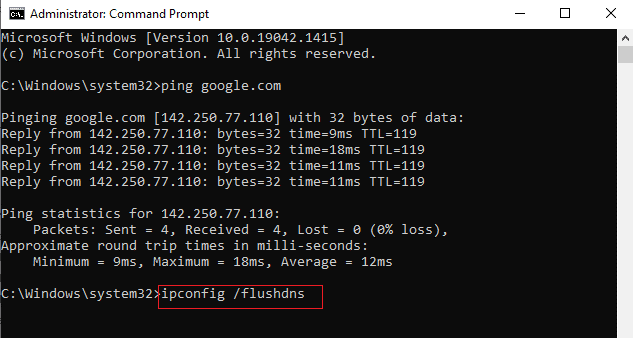
Після виконання кроків перевірте, чи можете ви виправити, що Wi-Fi не відображається в проблемі Windows 10.
Спосіб 10. Запустіть службу автоналаштування WLAN
Під час завантаження комп’ютера з Windows 10 у фоновому режимі працюватиме безліч служб. Одним із них є служба WLAN AutoConfig, яка відповідає за послуги WiFi. Якщо цю службу вимкнено, ви можете зіткнутися з опцією Wi-Fi, яка не відображається в проблемі Windows 10, і вам потрібно перезапустити службу, як вказано нижче.
1. Натисніть клавішу Windows і введіть Services, як показано. Потім натисніть Запуск від імені адміністратора.
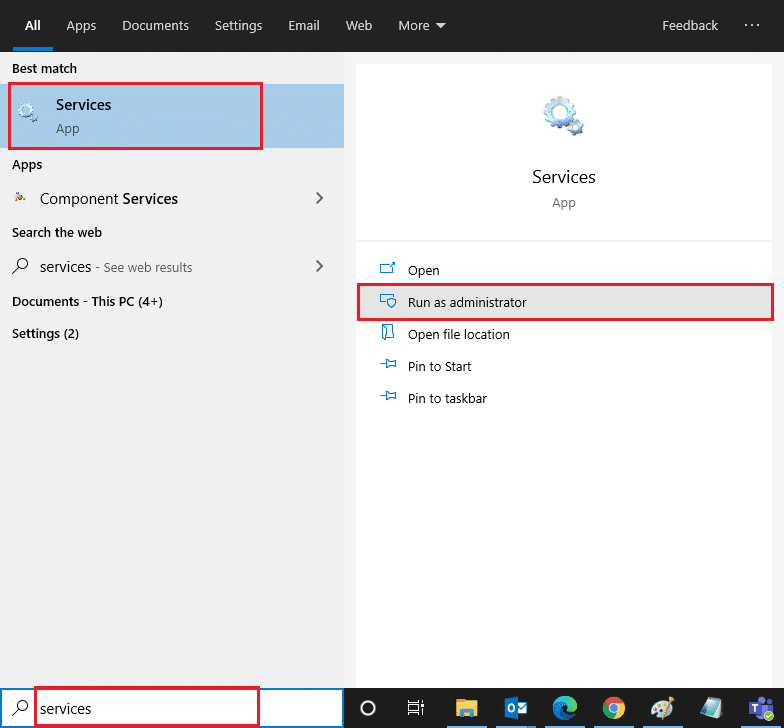
2. Тепер знайдіть службу WLAN AutoConfig Service і двічі клацніть її.
Примітка. Ви також можете клацнути правою кнопкою миші на службі WLAN AutoConfig і вибрати параметр «Властивості» зі спадного списку.
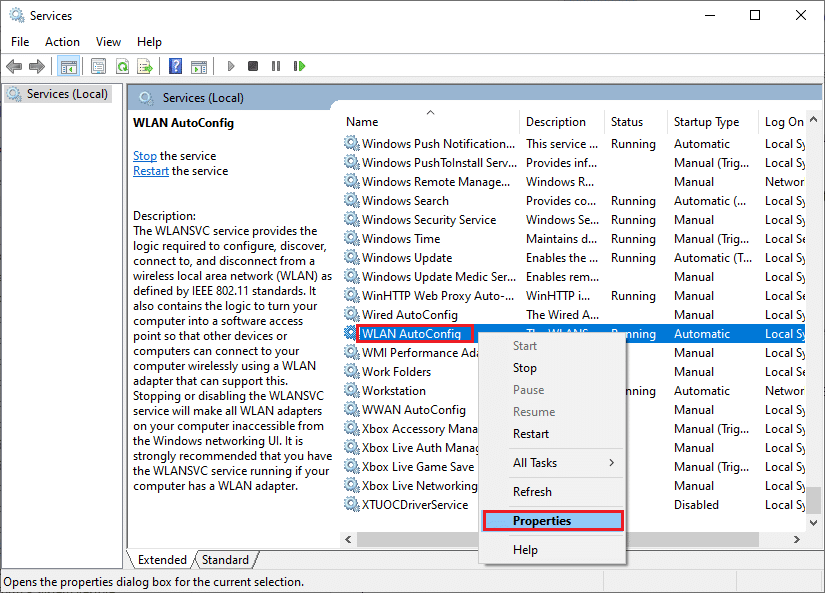
3. Тепер виберіть Тип запуску як Автоматичний.
3А. Якщо статус служби не працює, натисніть кнопку Пуск.
3B Якщо статус служби «Запущено», натисніть на деякий час кнопку «Зупинити» та запустіть її знову.
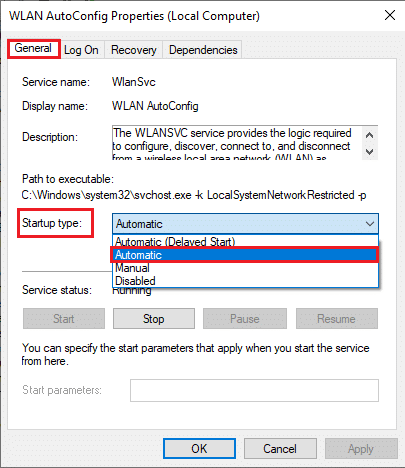
4. Нарешті, натисніть Застосувати > OK, щоб зберегти зміни. Тепер ви б вирішили проблему з Wi-Fi, яка зникла з Windows 10.
Спосіб 11. Видалити всі файли з папки Wlansvc
Файли в папці Wlansvc (сервіс WLAN AutoConfig) відповідають за пошук будь-якої бездротової мережі навколо вашого ПК з Windows. Якщо в цій папці є пошкоджені або несумісні файли, ви зіткнетеся з проблемою Wi-Fi, яка не відображається в Windows 10. Щоб вирішити проблему, зупиніть службу WLAN AutoConfig, видаліть папку Wlansvc з Провідника файлів і знову запустіть службу. Ось деякі інструкції щодо того ж.
1. Повторіть кроки 1–2 методу 11 і клацніть правою кнопкою миші службу автоналаштування WLAN.
2. Якщо статус служби працює, натисніть кнопку Зупинити. В іншому випадку перейдіть до кроку 3.
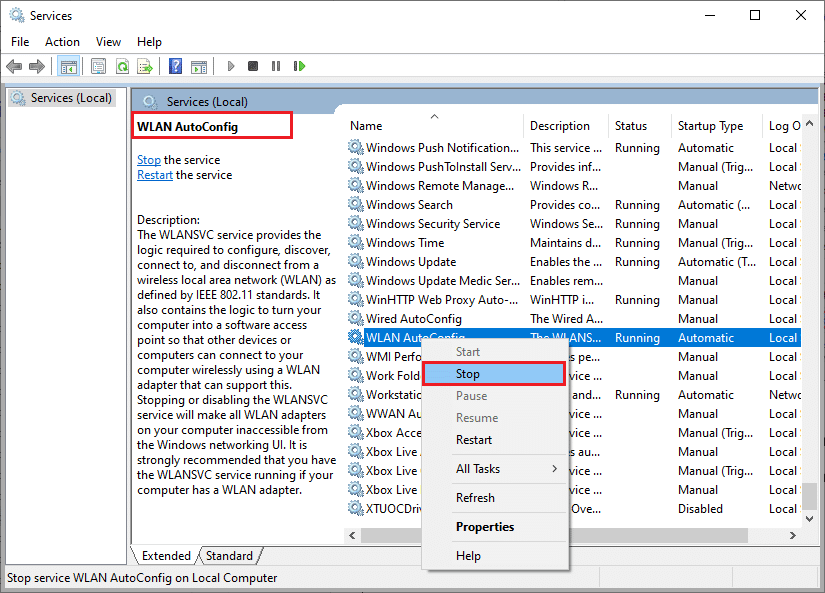
3. Тепер натисніть і утримуйте клавіші Windows + E разом, щоб відкрити Провідник Windows.
4. Перейдіть до вказаного місця та виберіть усі папки, одночасно натиснувши клавіші Ctrl + A.
C:ProgramDataMicrosoftWlansvcProfilesInterfaces
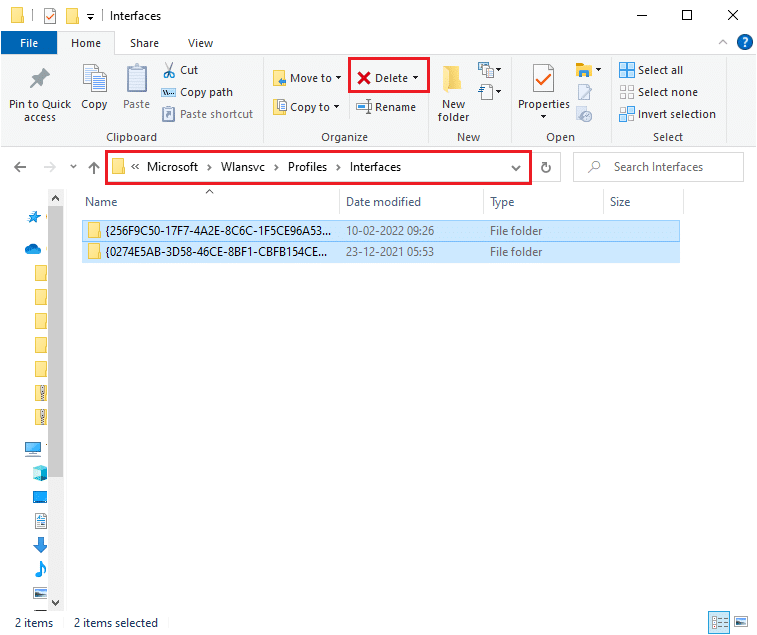
5. Тепер натисніть кнопку Видалити, як показано на знімку екрана вище. Якщо під час видалення вам буде запропоновано ввести облікові дані адміністратора, введіть пароль і продовжуйте.
6. Тепер закрийте вікно «Служби» та перезавантажте ПК.
7. Знову відкрийте вікно «Служби» та виберіть «Тип запуску» як «Автоматичний», як ви робили раніше в наведеному вище методі.
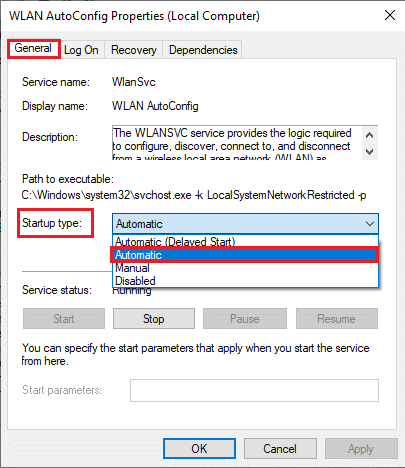
8. Нарешті, натисніть Застосувати > OK, щоб зберегти зміни.
Перевірте, чи зник параметр WiFi, проблема Windows 10 вирішена чи ні.
Спосіб 12. Увімкніть основні служби
Щоб уникнути та запобігти тому, щоб параметр Wi-Fi не відображався в Windows 10 на вашому комп’ютері, деякі основні служби повинні мати активний статус. Якщо виникнуть проблеми з будь-яким із цих сервісів, ви зіткнетеся з кількома конфліктами під час підключення до мережі WiFi. Ось кілька інструкцій, щоб перевірити, чи запущені основні служби на вашому ПК.
1. Відкрийте вікно «Служби», як описано вище.
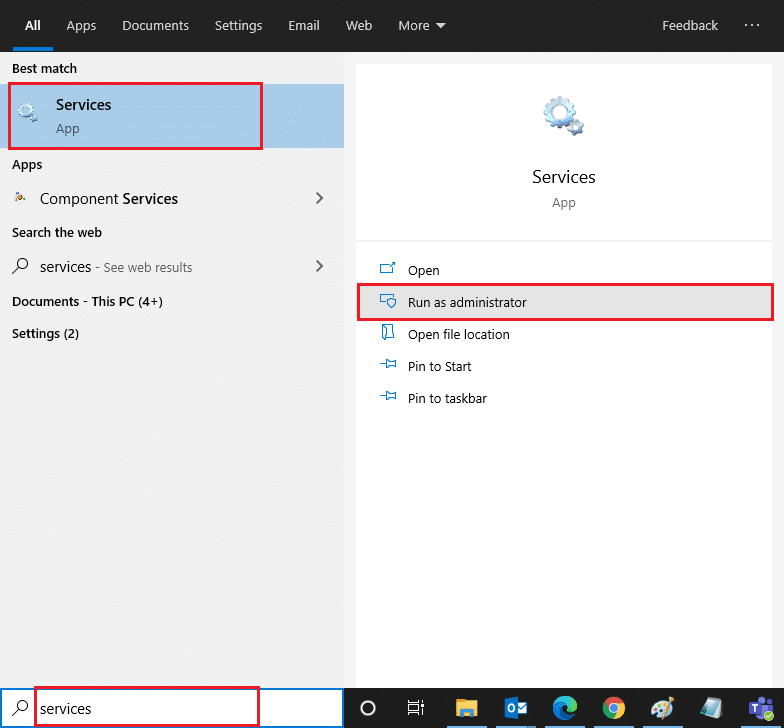
2. Тепер прокрутіть униз і знайдіть службу Windows EventLog.
3. Перевірте стан послуги.
3А. Якщо для статусу встановлено значення «Запущено», клацніть правою кнопкою миші службу та виберіть опцію «Зупинити». Зачекайте деякий час, а потім знову натисніть кнопку Почати.
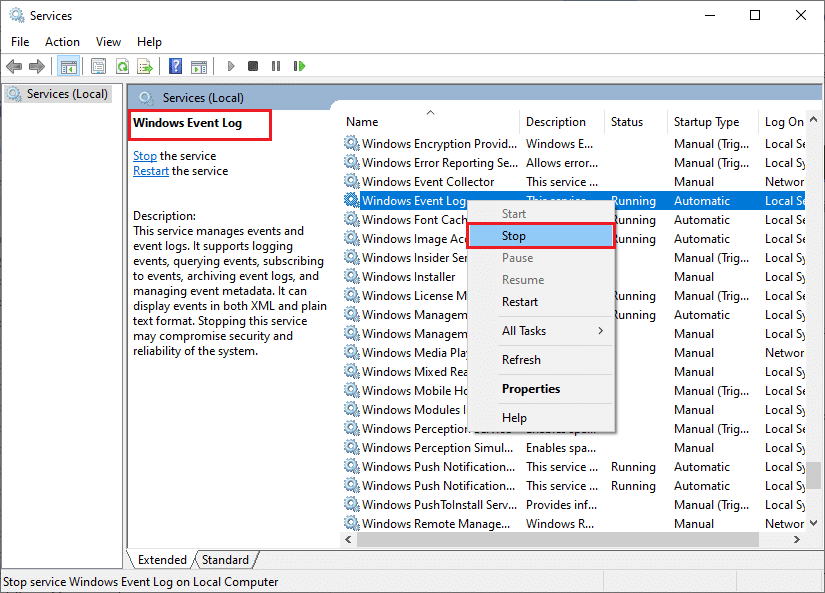
3B Якщо для Статуса не встановлено значення Запущено, клацніть правою кнопкою миші на службі та виберіть параметр Почати.
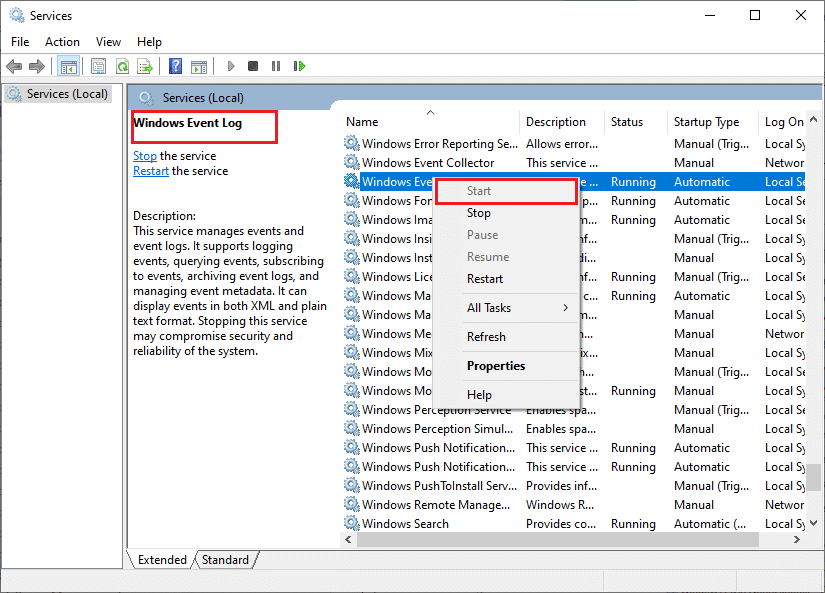
4. Повторіть ці кроки для наведених нижче служб.
- Віддалений виклик процедури (RPC)
- Windows Update
- Клієнт DHCP
- Автоматичне налаштування пристроїв, підключених до мережі
- Брокер мережевого підключення
- Мережні підключення
- Помічник підключення до мережі
- Служба списку мереж
- Обізнаність про місцезнаходження в мережі
- Послуга налаштування мережі
- Служба інтерфейсу мережевого магазину
Нарешті, перевірте, чи вирішено, що параметр Wi-Fi не відображається у проблемі Windows 10.
Спосіб 13: Вимкніть режим енергозбереження
Ваші мережеві адаптери можуть автоматично відключатися, якщо ви ввімкнули режим енергозбереження на комп’ютері з Windows 10. Це призводить до того, що Wi-Fi не відображається в проблемі Windows 10. Радимо вимкнути режим енергозбереження, як описано нижче.
1. Запустіть Диспетчер пристроїв, ввівши його в меню пошуку Windows 10 і натиснувши Відкрити.
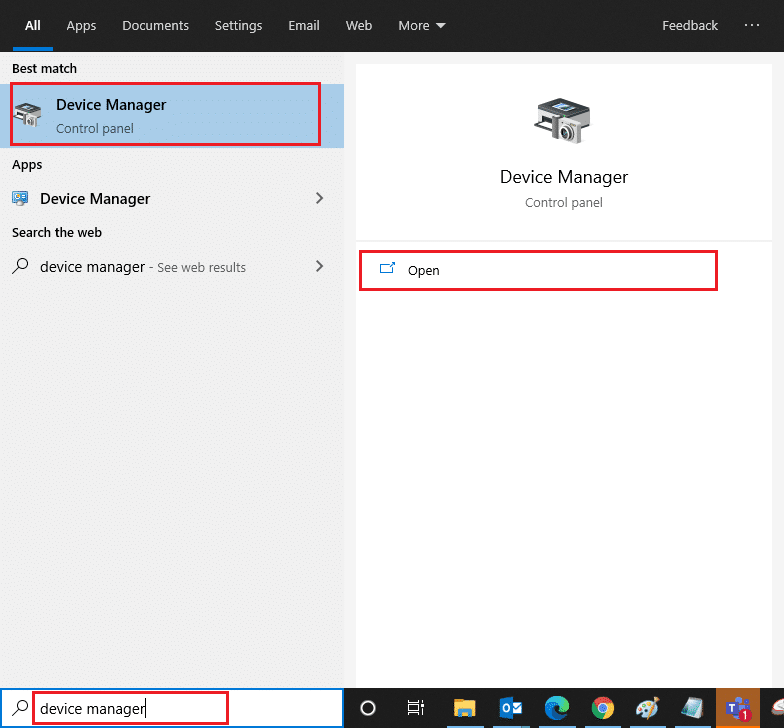
2. Тепер двічі клацніть розділ «Мережеві адаптери».
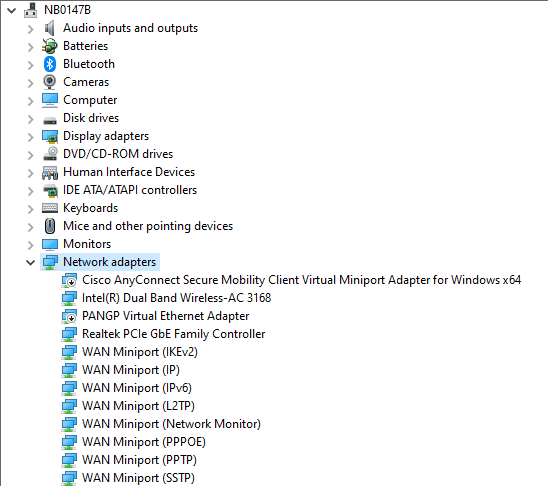
3. Потім клацніть правою кнопкою миші мережевий адаптер і виберіть параметр Властивості, як показано на малюнку.
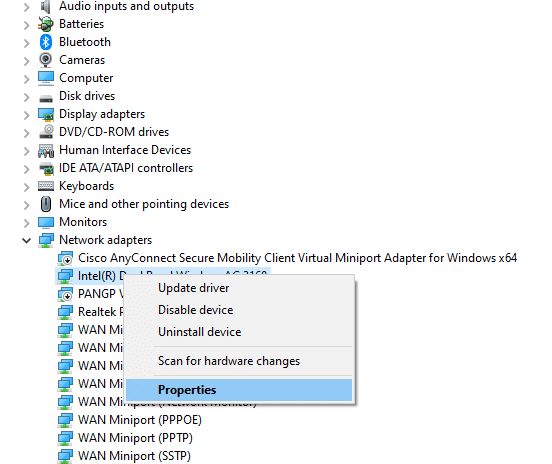
4. Потім перейдіть до вікна керування живленням у вікні властивостей мережевого адаптера та зніміть прапорець біля пункту Дозволити комп’ютеру вимикати цей пристрій для економії енергії.
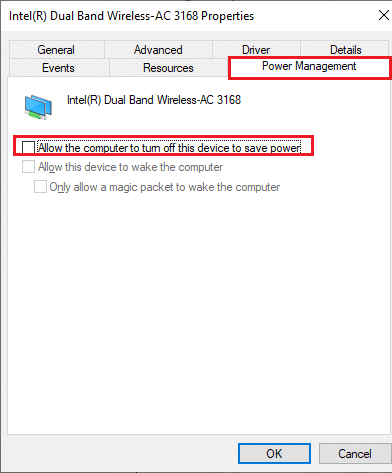
5. Нарешті, натисніть OK, щоб зберегти зміни.
Перевірте, чи зникла проблема з Wi-Fi у Windows 10.
Спосіб 14: Оновіть Windows
Щоб усунути будь-які поширені проблеми з підключенням до Інтернету, наприклад, відсутність Wi-Fi у мережевих з’єднаннях, ви повинні переконатися, що ваш комп’ютер оновлено до останньої версії. Корпорація Майкрософт випускає періодичні оновлення, щоб виправити будь-які несправні оновлення та помилки в попередніх випусках оновлень. Крім того, оновлення Windows дозволить усунути будь-які зловмисні атаки і завжди підтримуватиме ваш ПК у безпечній стороні. Дотримуйтесь нашого посібника, щоб оновити операційну систему Windows і застосувати інструкції у своїй системі Windows 10.
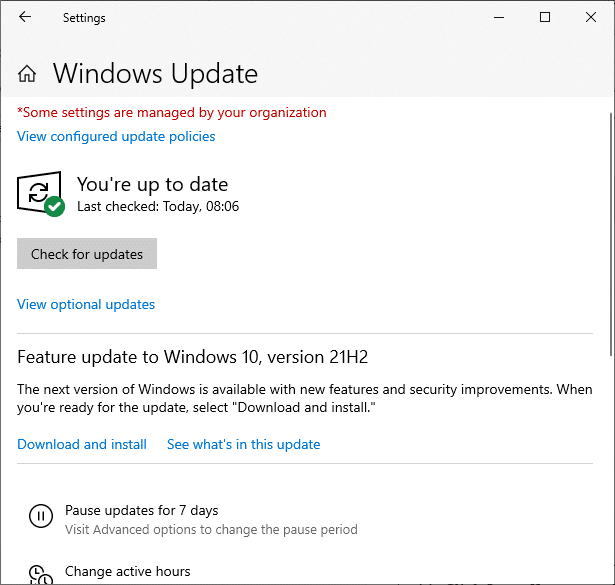
Після оновлення комп’ютера з Windows 10 перевірте, чи вирішено проблему з Wi-Fi.
Спосіб 15. Вимкніть віртуальний адаптер Microsoft WiFi Direct
Віртуальний адаптер Microsoft WiFi Direct використовується для спільного доступу до мережі або для більш швидкої передачі файлів. Але цей віртуальний адаптер WiFi Direct може викликати плутанини між іншими мережевими адаптерами, через що параметр WiFi не відображатиметься у проблемі Windows 10. Радимо вимкнути віртуальний адаптер Microsoft WiFi Direct, виконавши кроки, описані в нашому посібнику про те, як вимкнути WiFi Direct у Windows 10.
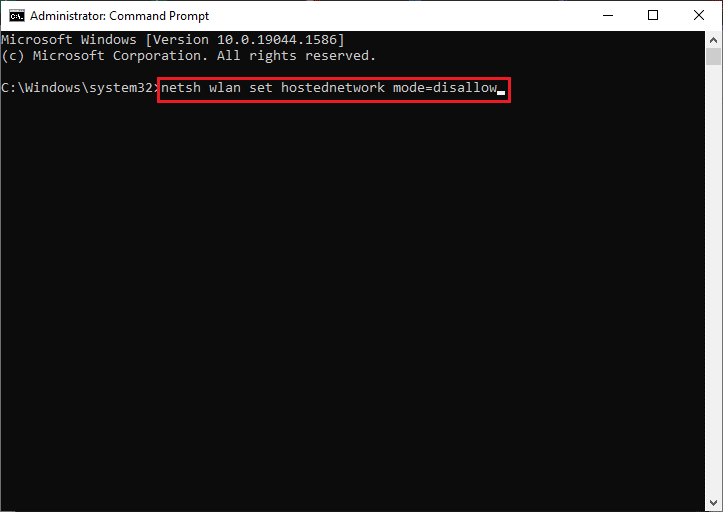
Після вимкнення віртуального адаптера WiFi Direct перевірте, чи у вас виправлено, що параметр WiFi не показує проблему.
Спосіб 16: Оновіть драйвер Wi-Fi
Проте, якщо ви зіткнулися з проблемою Wi-Fi, яка не відображається в Windows 10, після спроби всіх цих обхідних шляхів, вам радимо оновити драйвер WiFi. Крім того, оновлення мережевих драйверів підвищить надійність модему та збільшить швидкість мережі. Тому радимо оновити драйвери WiFi на комп’ютері, щоб підвищити надійність мережевої карти, вирішити проблеми з сумісністю та, нарешті, усунути проблему з відсутністю Wi-Fi у мережевих з’єднаннях. Для цього дотримуйтесь нашого посібника, як оновити драйвери мережевого адаптера в Windows 10.
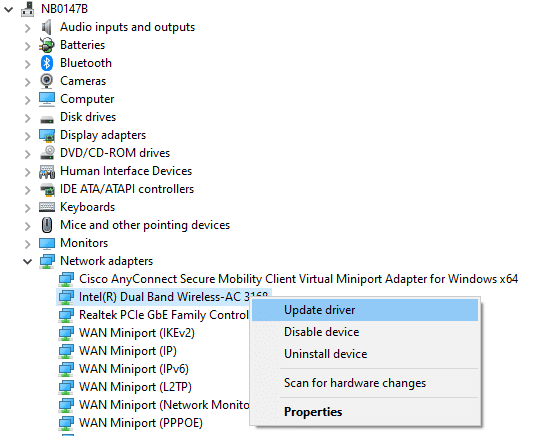
Спосіб 17. Перевстановіть драйвер Wi-Fi
Якщо оновлення драйверів WiFi не дає виправлення, спробуйте переінсталювати їх, щоб усунути пошкоджені файли. Перевстановити драйвери WiFi дуже просто, і ви можете зробити це, дотримуючись інструкцій, описаних у розділі «Як видалити та перевстановити драйвери в Windows 10». Після перевстановлення мережевих драйверів перевірте, чи у вас виправлено, що параметр WiFi не показує проблему.
Спосіб 18. Увімкніть піктограму WiFi за допомогою групової політики
Якщо ви зіткнулися з проблемою зникнення параметра Wi-Fi, можливо, в редакторі групової політики була внесена помилкова зміна. Щоб увімкнути піктограму WiFi за допомогою редактора групової політики, дотримуйтесь наведених нижче інструкцій.
1. Натисніть і утримуйте клавіші Windows + R разом, щоб відкрити діалогове вікно «Виконати».
2. Введіть gpedit.msc і разом натисніть клавіші Ctrl + Shift + Enter, щоб відкрити редактор локальної групової політики з правами адміністратора.
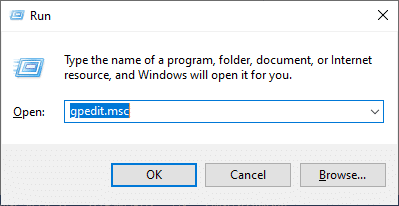
3. Тепер перейдіть до Конфігурація користувача > Адміністративні шаблони > Меню Пуск і папка Панелі завдань.
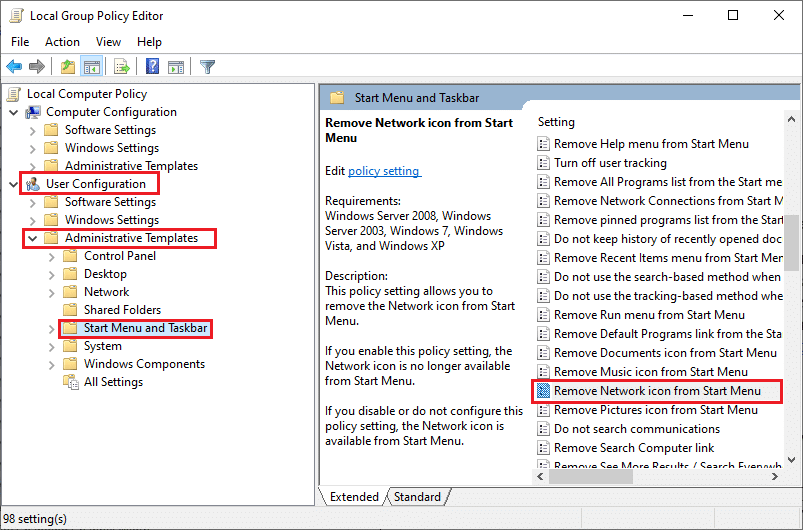
4. На правій панелі прокрутіть униз і двічі клацніть піктограму «Видалити мережу» з меню «Пуск».
5. Потім натисніть перемикач Вимкнено та виберіть Застосувати > OK, щоб зберегти зміни.
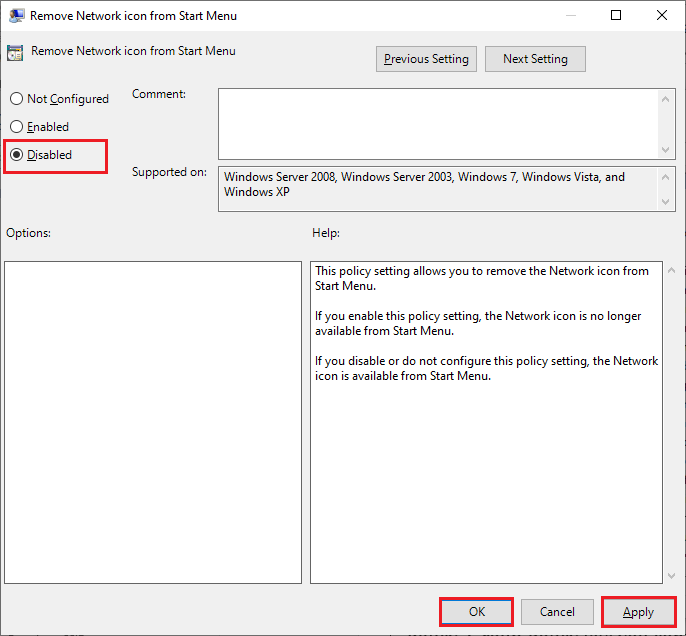
Спосіб 19. Додайте мережу Wi-Fi вручну
Тим не менш, ви не досягли жодного виправлення параметра WiFi, який не відображався в Windows 10, ви можете вручну додати свою мережу WiFi, як описано нижче.
1. Натисніть клавішу Windows і введіть параметри WiFi. Потім натисніть Відкрити.
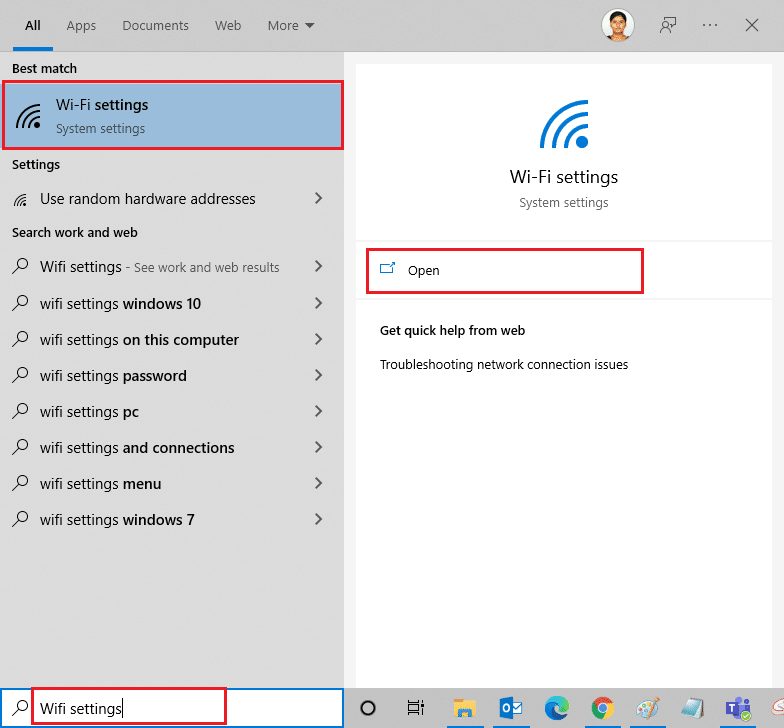
2. Тепер натисніть Керувати відомими мережами, як показано.
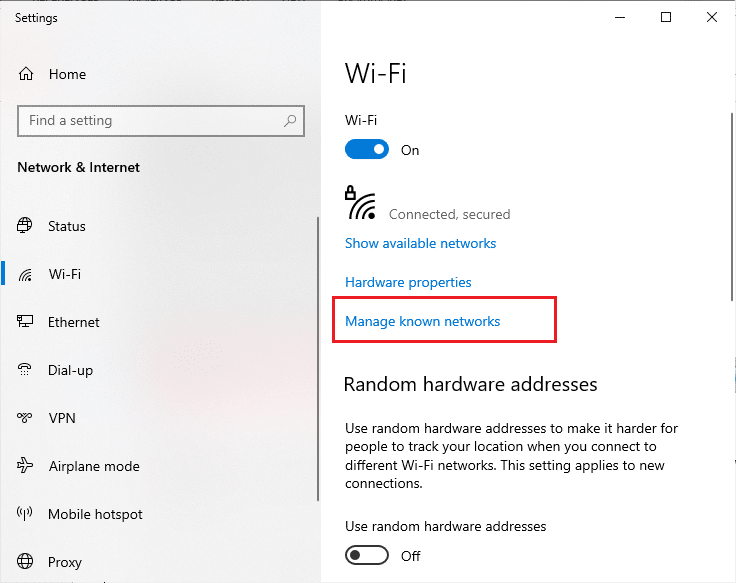
3. Потім натисніть Додати нову мережу.
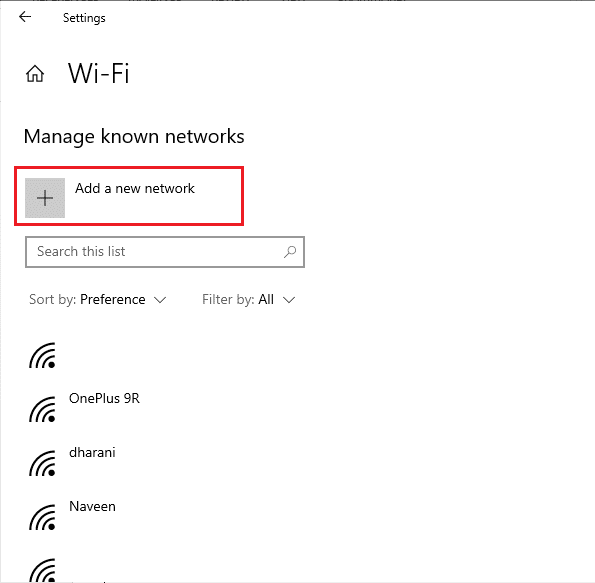
4. Потім заповніть поля Ім’я мережі та її Тип безпеки та натисніть Зберегти.
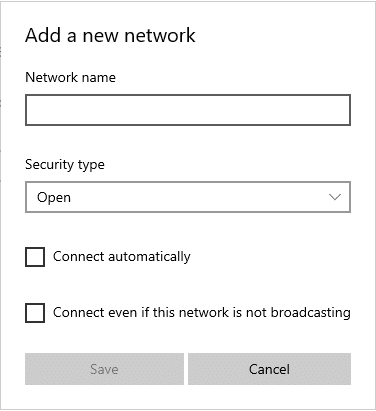
Спосіб 20. Скидання налаштувань мережі
Якщо ви не можете виправити параметр WiFi, який не відображався після спроб усіх цих методів, скиньте всі налаштування мережі. Цей метод встановлює всі параметри мережі до налаштувань за замовчуванням, а для всіх мережевих компонентів встановлено параметри за замовчуванням. Для цього дотримуйтесь нашого посібника, як скинути налаштування мережі в Windows 10
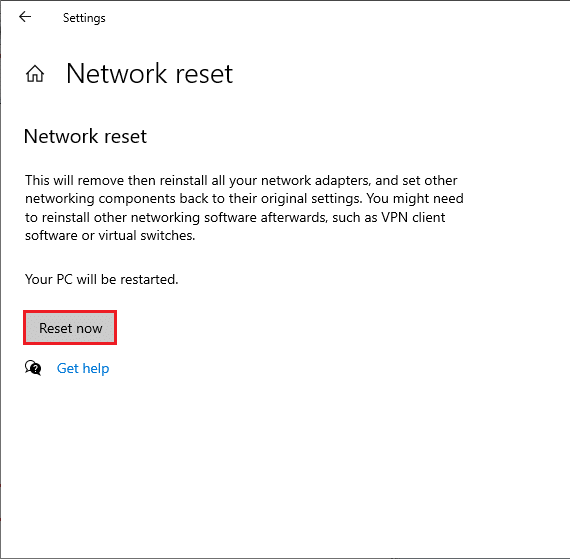
Спосіб 21: чиста інсталяція Windows 10
Якщо жоден із методів не допоміг вам виправити проблему з Wi-Fi, яка не відображається в Windows 10, вам потрібно очистити інсталяцію операційної системи. Для цього виконайте дії, описані в нашому посібнику, щоб виконати чисту інсталяцію Windows 10.
***
Справді важко керувати за допомогою кабелю Ethernet замість Wi-Fi. Але тепер ви напевно виправили б параметр WiFi, який не відображався у проблемі Windows 10. Продовжуйте відвідувати нашу сторінку, щоб отримати більше крутих порад і підказок, і залишайте свої коментарі нижче. Повідомте нам, яку тему ви хочете, щоб ми дослідили наступну.