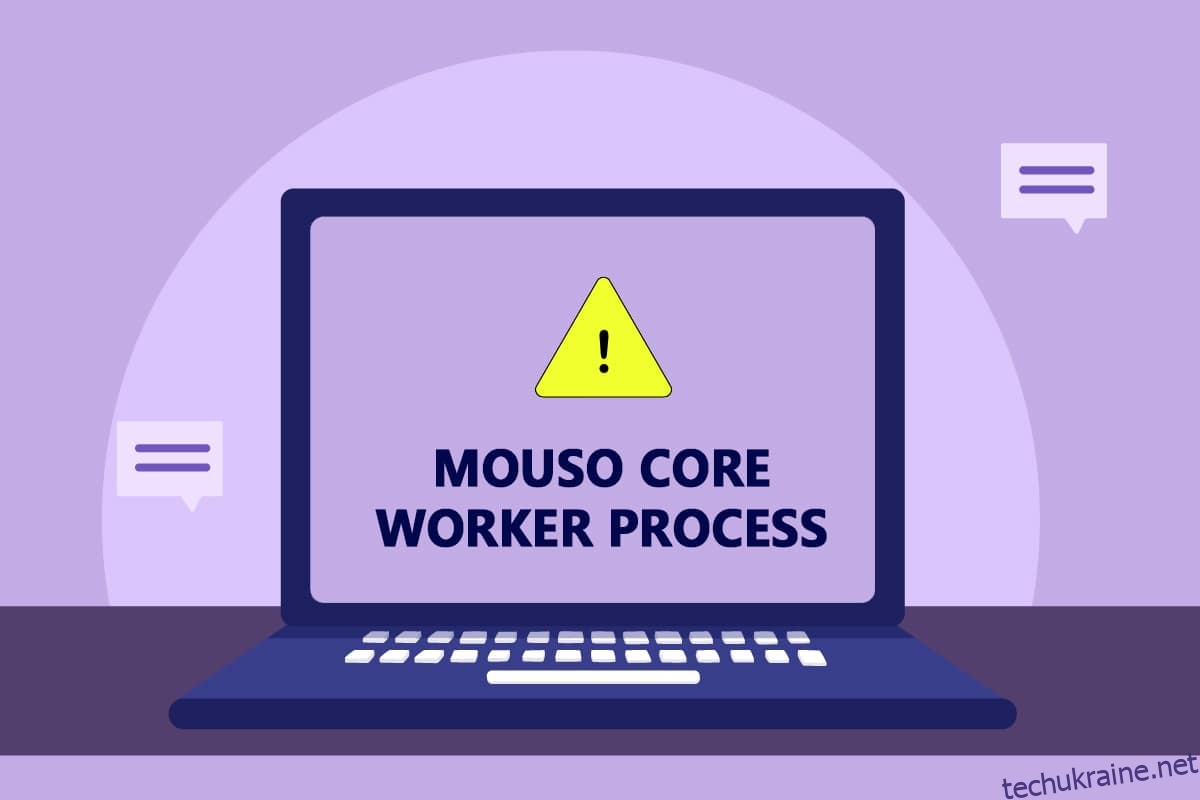Неодноразове виведення ПК із сплячого режиму Windows може дратувати і викликати кілька проблем. За цю помилку відповідає MoUSO Core Worker Process. Це програма, яка координує роботу Windows Update. Він працює виключно на задній панелі і не заважає регулярним процесам. Але іноді в сплячому режимі він часто будить вашу систему без дозволу. Ми пропонуємо ідеальний посібник із вирішення проблеми процесу MoUsoCoreWorker.exe у Windows 10.
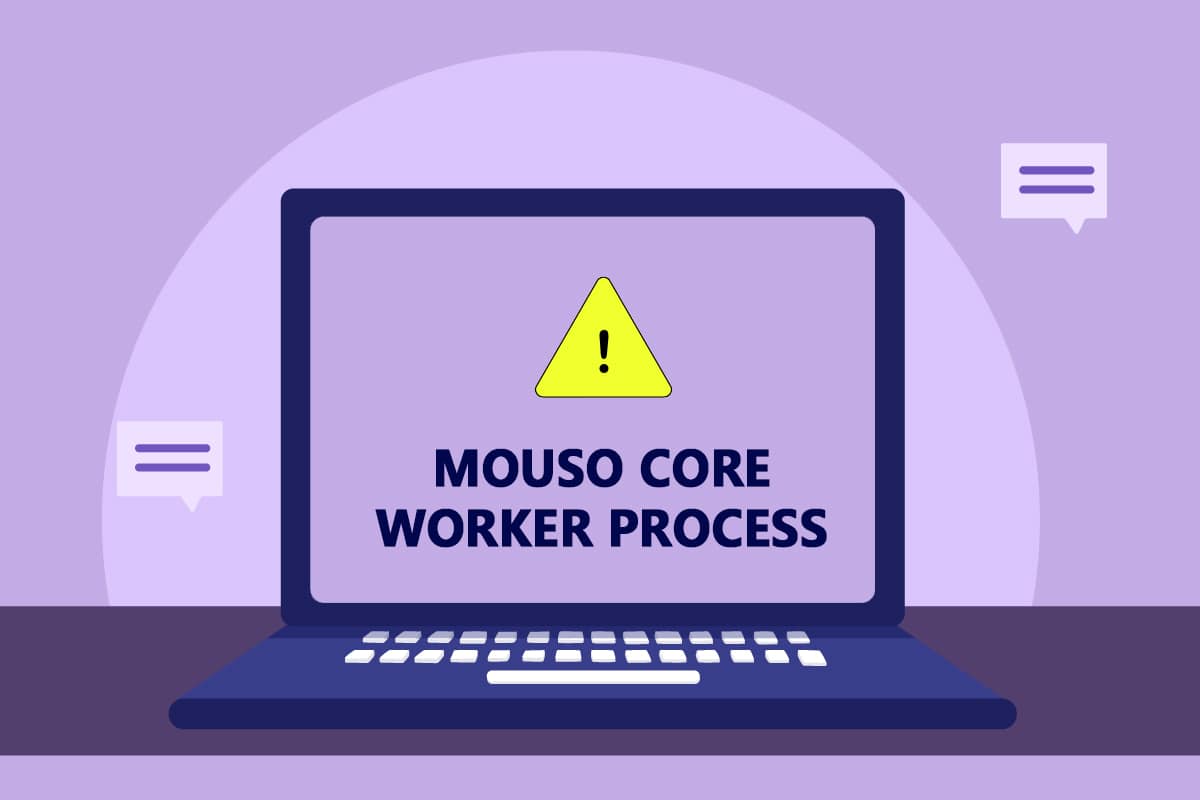
Як виправити основний робочий процес MoUSO у Windows 10
Ось кілька вірогідних причин, чому MoUSO Core Worker Process може вивести комп’ютер із режиму сну.
- Застаріла Windows
- Неправильні налаштування живлення
- Втручання сторонніх програм
- Проблеми зі службою Orchestrator
Зрозумівши, чому MoUsoCoreWorker.exe продовжує виводити комп’ютер із режиму сну, давайте перейдемо до методу вирішення цієї помилки процесу MoUsoCoreWorker.exe у Windows 10.
Спосіб 1. Видаліть GoodSync
Синхронізація додатків сторонніх розробників може підтримувати ваш комп’ютер задіяним, забезпечуючи безперервну роботу MoUSO Core Worker Process. Вони можуть викликати цю помилку процесу MoUsoCoreWorker.exe. Додаток GoodSync добре відомий тим, що викликає такі проблеми. Ви можете виправити це, вимкнувши або видаливши такі програми, виконавши наведені нижче дії.
1. Натисніть разом клавіші Windows + I, щоб відкрити налаштування.
2. Виберіть опцію Програми у вікні налаштувань.

3. Виберіть Програми та функції на лівій панелі. Після цього прокрутіть вниз на правій панелі, виберіть додаток GoodSync і натисніть кнопку Видалити.

4. Натисніть Видалити у запиті підтвердження.

5. Знову натисніть Видалити у вікні Видалити GoodSync.
Примітка. Якщо у вас є резервна копія ваших особистих даних, ви можете поставити прапорець Видалити особисті дані (завдання, облікові дані, журнали).

6. Натисніть Так у спливаючому вікні GoodSync Runner.

7. Після завершення видалення перезавантажте ПК.
Спосіб 2. Вимкніть таймери пробудження
Таймери пробудження використовуються для автоматичного пробудження вашого ПК для виконання визначених завдань у певний час. Іноді вони можуть заважати ПК, коли він перебуває в режимі сну, викликаючи цю помилку процесу MoUsoCoreWorker.exe. Виконайте наведені нижче дії та вимкніть їх.
1. Натисніть клавішу Windows і введіть панель керування, а потім натисніть Відкрити.

2. Виберіть параметр Обладнання та звук.

3. Виберіть Параметри живлення на сторінці Обладнання та звук.

4. Натисніть Змінити налаштування плану, як показано.

5. Натисніть Змінити додаткові параметри живлення. Відкриється вікно параметрів живлення.
Примітка. Ви можете відкрити параметри живлення безпосередньо з робочого столу, запустивши команду control.exe powercfg.cpl,,3 у діалоговому вікні «Виконати».

6. Знайдіть режим сну та натисніть значок +, щоб розгорнути його. Ви побачите параметр Дозволити таймери пробудження.

7. Знову клацніть на значку +, щоб розгорнути Дозволити таймери пробудження та виберіть Вимкнути як від батареї, так і від підключення.

8. Натисніть Застосувати та OK, щоб зберегти зміни.

9. Після цього перезавантажте ПК.
Перевірте, чи виправлено цю помилку процесу MoUsoCoreWorker.exe.
Спосіб 3. Зупиніть службу Update Orchestrator
UsoSVC або Update Orchestrator Service організовує оновлення, випущені Windows, і виконує такі завдання, як завантаження, перевірка та встановлення оновлень. Це може запустити процес MoUSO Core Worker і може бути причиною цієї помилки. Щоб вирішити цю проблему, ви можете вимкнути UsoSVC, виконавши ці дії.
Примітка: вам потрібно буде вмикати службу оркестровки оновлення щоразу, коли ви оновлюєте свій ПК.
1. Натисніть клавішу Windows, введіть служби та натисніть Запуск від імені адміністратора.

2. Знайдіть і клацніть правою кнопкою миші Update Orchestrator Service та виберіть Властивості.

3. На вкладці Загальні змініть Тип запуску на Вимкнено.

4. Натисніть Застосувати та OK, щоб підтвердити зміни.
Спосіб 4: Вимкніть планувальник завдань
Планувальник завдань — це служба, яка дозволяє планувати та виконувати будь-яке завдання на вашому ПК без ручного втручання в будь-який конкретний час. Іноді запланована автоматизована задача може вивести комп’ютер із режиму сну, що спричинить проблему процесу MoUsoCoreWorker.exe. Виконайте наведені нижче інструкції, щоб вимкнути планувальник завдань.
1. Натисніть одночасно клавіші Windows + R, щоб відкрити діалогове вікно Виконати.

2. Введіть taskschd.msc у діалоговому вікні «Виконати» та натисніть Enter, щоб запустити планувальник завдань.

3. У вікні планувальника завдань перейдіть до бібліотеки планувальника завдань > Microsoft > Windows > папка UpdateOrchestrator на лівій панелі.

4. У папці UpdateOrchestrator знайдіть і клацніть правою кнопкою миші Запланувати завдання сканування та виберіть Вимкнути.

5. Вийдіть із Планувальника завдань і перезавантажте ПК.
Спосіб 5: Оновіть Windows
Застарілий ПК з Windows може спричинити проблеми з сумісністю. Команда Microsoft випускає оновлення, щоб виправити помилки та додати інші корисні функції. Оновлення Windows може вирішити цю проблему процесу MoUsoCoreWorker.exe. Виконайте ці дії.
1. Натисніть одночасно клавіші Windows + I, щоб запустити налаштування.
2. Натисніть плитку Оновлення та безпека, як показано.

3. На вкладці Windows Update натисніть кнопку Перевірити наявність оновлень.

4А. Якщо доступне нове оновлення, натисніть «Встановити зараз» і дотримуйтесь інструкцій для оновлення.

4B. В іншому випадку, якщо Windows оновлена, на ньому з’явиться повідомлення «Ви оновлені».

Спосіб 6. Використовуйте редактор реєстру
Редактор реєстру — це репозиторій, що містить усі конфігурації, значення та параметри для Windows. Ми можемо використовувати його для створення NoAutoRebootWithLoggedOnUsers DWORD, який зупинить автоматичне перезавантаження ПК і може виправити цю помилку процесу MoUsoCoreWorker.exe MoUSO Core Worker. Щоб зробити це, виконайте наведені нижче дії.
Примітка. Зміна редактора реєстру може спричинити проблеми. Створіть резервну копію реєстру, перш ніж використовувати цей метод, як показано нижче.
1. Натисніть разом клавіші Windows + R, щоб відкрити діалогове вікно Виконати.

2. Введіть regedit і натисніть OK, щоб запустити редактор реєстру.

3. Клацніть «Файл» і виберіть опцію «Експортувати…». Відкриється вікно експорту файлу реєстру.

4. Назвіть його відповідним чином і натисніть Зберегти. Буде створено резервну копію реєстру, яку ви можете імпортувати, якщо щось піде не так.

5. Після створення резервної копії перейдіть до наступного шляху в редакторі реєстру.
HKEY_LOCAL_MACHINESOFTWAREPoliciesMicrosoftWindowsWindowsUpdateAU

6. На правій панелі знайдіть і двічі клацніть ключ NoAutoRebootWithLoggedOnUsers.
7. У спливаючому вікні встановіть значення значення 1 і натисніть OK, щоб зберегти зміни.

8. Вийдіть із редактора реєстру та перезавантажте ПК.
Спосіб 7. Перезапустіть службу Windows Update
Якщо ваш комп’ютер не може перейти в режим сну, це може бути пов’язано з тим, що служба Windows Update не працює належним чином через різні помилки. Щоб вирішити цю проблему, перезапустіть службу Windows Update, виконавши ці дії.
1. Натисніть клавішу Windows, введіть служби та натисніть кнопку Запуск від імені адміністратора, щоб відкрити вікно служб.

2. Знайдіть і клацніть правою кнопкою миші службу Windows Update та виберіть Стоп.

3. Після цього згорніть сервісне вікно.
4. Натисніть Клавіші Ctrl + Shift + Esc одночасно відкрити Диспетчер завдань.
5. Натисніть Додаткові відомості.

6. Знайдіть і клацніть правою кнопкою миші MoUSO Core Worker Process і виберіть Завершити завдання.

7. Закрийте диспетчер завдань і розгорніть вікно «Служби».
8. Клацніть правою кнопкою миші на Windows Update та виберіть Пуск.

Після перезапуску служби Windows Update перевірте, чи вирішено цю помилку процесу MoUsoCoreWorker.exe.
Спосіб 8. Змініть режим запуску служби Windows Update
Якщо служба Windows Update налаштована як ручна в типі запуску, вона іноді може зависнути під час своїх процесів, що може спровокувати вихід комп’ютера зі сну. Ви можете вирішити цю проблему, змінивши тип запуску на Автоматичний, а для цього виконайте наведені нижче дії.
1. Виконайте крок 1 зі способу 7, щоб відкрити Служби.
2. Знайдіть і клацніть правою кнопкою миші службу Windows Update та виберіть Властивості, щоб відкрити вікно Властивості.

3. На вкладці Загальні змініть Тип запуску на Автоматичний зі спадного списку.

4. Натисніть Застосувати та OK, щоб зберегти зміни.
5. У вікні «Служби» знову клацніть правою кнопкою миші службу Windows Update і виберіть «Перезапустити».

6. Після перезапуску оновлення Windows закрийте вікно «Служби».
Примітка. Якщо помилка не зникає, спробуйте зупинити автоматичне оновлення та перевірте, чи це працює для вас.
Спосіб 9. Запустіть засіб усунення несправностей Windows Update та живлення
Усунення несправностей виявляє та вирішує будь-які проблеми, наявні в програмі. Оскільки MoUSO Core Worker Process пов’язаний з оновленнями Windows, запуск засобу усунення несправностей оновлення Windows може усунути помилку. Ви можете зробити це, дотримуючись нашого посібника із запуску засобу усунення несправностей Windows Update.
Спосіб 10. Запустіть засіб усунення несправностей живлення
Якщо ви все ще стикаєтеся з цією проблемою після запуску засобу усунення несправностей Windows Update, спробуйте запустити засіб вирішення проблем з живленням, щоб перевірити, чи він вирішить її. Виконайте вказівки, щоб зробити те ж саме.
1. Натисніть разом клавіші Windows + I, щоб відкрити налаштування.
2. Виберіть Оновлення та безпека на сторінці налаштувань.

3. Натисніть на меню Усунення неполадок на лівій панелі.
4. Потім виберіть параметр Живлення в розділі Знайти та виправити інші проблеми та натисніть кнопку Запустити засіб усунення несправностей.

5. Дочекайтеся завершення процесу усунення несправностей і перезавантажте ПК.
Спосіб 11. Відновлення налаштувань живлення за замовчуванням
Якщо параметри живлення неправильно налаштовані, це може вплинути на роботу сплячого режиму на ПК. Спробуйте змінити налаштування живлення на значення за замовчуванням і подивіться, чи вирішує це проблема процесу MoUsoCoreWorker.exe. Для цього виконайте наведені дії.
1. Натисніть клавішу Windows, введіть командний рядок і виберіть Запуск від імені адміністратора, щоб запустити командний рядок.

2. Введіть таку команду в командному рядку та натисніть клавішу Enter, щоб виконати її. Після виконання команди налаштування живлення повернуться до налаштувань за замовчуванням.
powercfg -restoredefaultschemes

3. Вийдіть із командного рядка та перезавантажте ПК.
Метод 12. Відмінити запит MoUSO Core Worker Process
Інший спосіб вирішити цю проблему – змінити налаштування живлення, щоб скасувати запит MoUSO Core Worker Process. Щоб це зробити, уважно дотримуйтесь цих інструкцій.
1. Виконайте крок 1 із методу 11, щоб відкрити командний рядок від імені адміністратора.
2. Введіть таку команду, щоб скасувати запит MoUSO Core Worker Process, і натисніть клавішу Enter.
powercfg /requestsoverride process MoUsoCoreWorker.exe execution

3. Після виконання попередньої команди введіть таку команду, щоб перевірити процес скасування, і натисніть клавішу Enter.
powercfg /requestsoverride
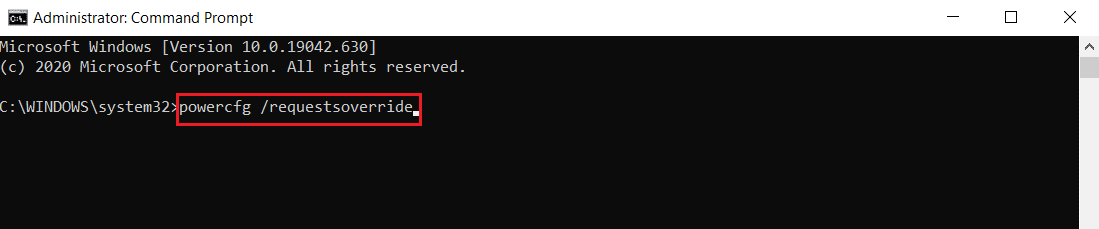
Примітка: якщо ви хочете припинити скасування запиту MoUSO Core Worker Process, просто виконайте цю команду в командному рядку.
powercfg /requests override process MoUsoCoreWorker.exe
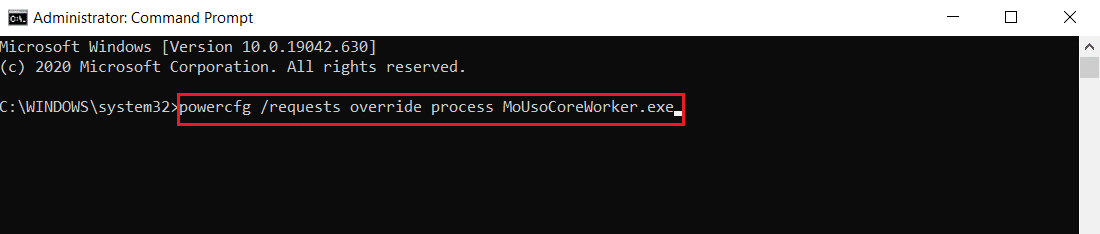
Спосіб 13. Вимкніть проблемні апаратні компоненти
MoUSO Core Worker Process може зупинитися, якщо він не зможе вимкнути певні апаратні компоненти. Це можна виправити, відключивши такі апаратні пристрої, дозволивши ПК вимкнути їх. Виконайте наведені нижче дії, зробіть те ж саме
1. Натисніть клавішу Windows, введіть Диспетчер пристроїв і натисніть Відкрити.
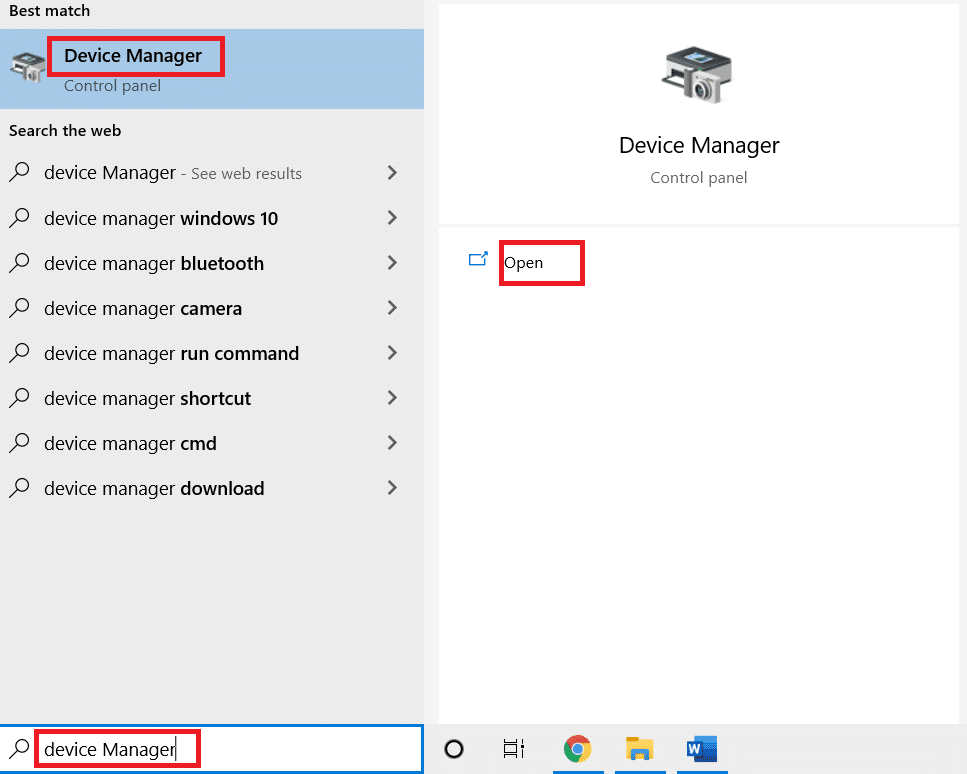
2. Виберіть та розгорніть Контролери універсальної послідовної шини. Виберіть пристрій, клацніть правою кнопкою миші та виберіть «Властивості». Відкриється вікно Властивості.
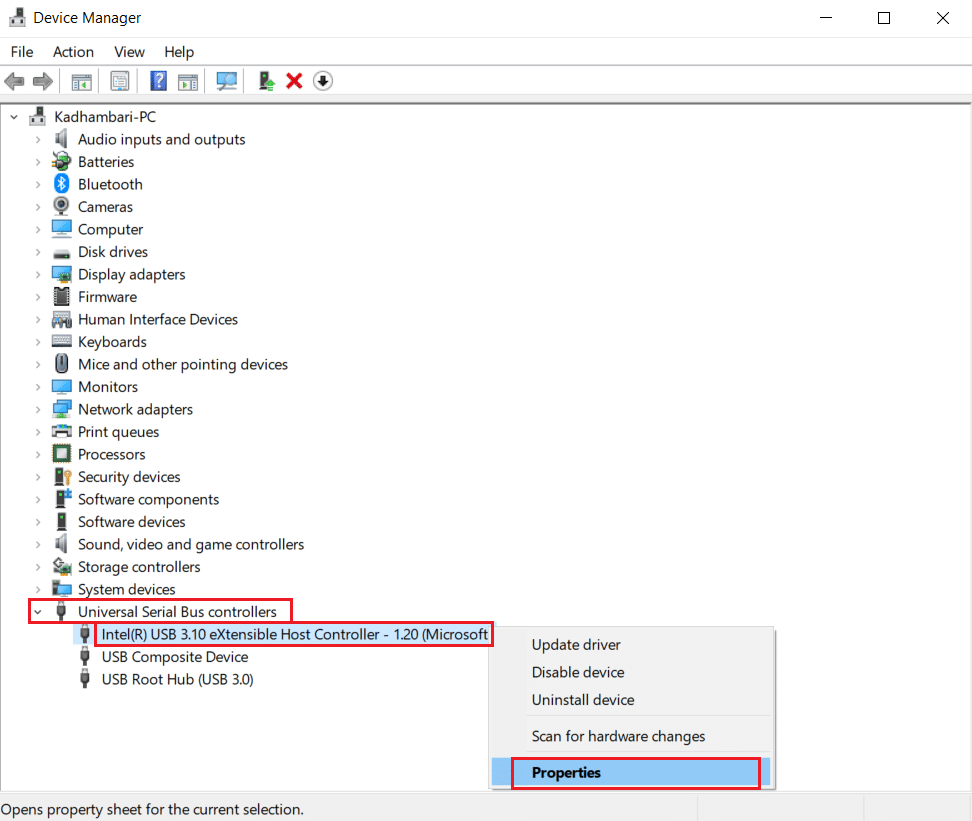
3. Перейдіть на вкладку «Управління живленням», установіть прапорець «Дозволити комп’ютеру вимикати цей пристрій для економії енергії» та натисніть «ОК», щоб зберегти зміни.
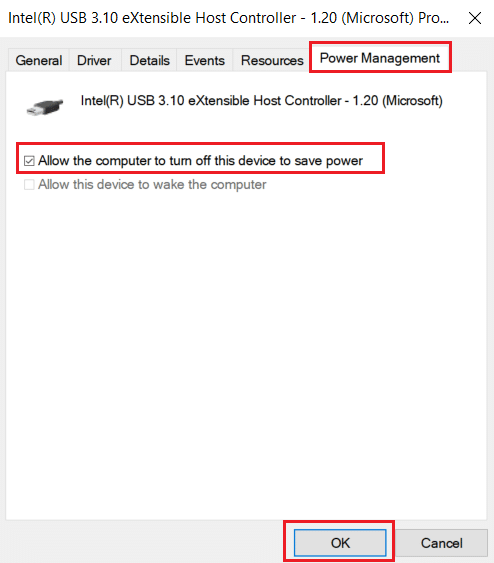
4. Повторіть процес для всіх інших пристроїв, щоб визначити, які з них є проблемними апаратними пристроями, та відключіть їх.
5. Якщо проблема не зникне, ви можете запустити таку команду, щоб перевірити, які пристрої не вимкнено, і натисніть клавішу Enter.
powercfg -devicequery wake_armed
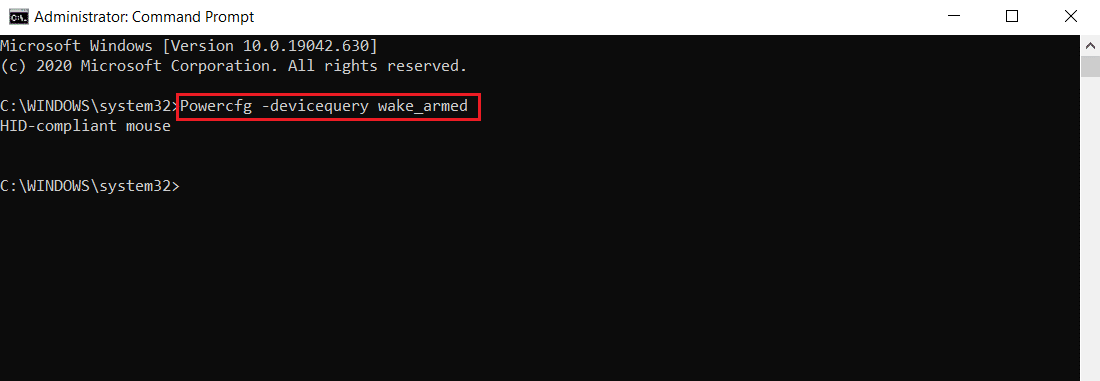
6. Після виконання цієї команди відключіть пристрій, згаданий у командному рядку, або змініть його властивості, перейшовши на вкладку Керування живленням, як показано на кроці 3.
Спосіб 14: Виконайте відновлення системи
Якщо жодне з наведених вище рішень не працює, ваш останній варіант — виконати відновлення системи. Якщо ви не можете визначити будь-яку програму або драйвер, через які MoUSO Core Worker Process постійно виводить комп’ютер із режиму сну, відновіть свій комп’ютер до попередньої дати, дотримуючись нашого посібника з використання відновлення системи в Windows 10. Цей метод безсумнівно вирішить проблему.
***
Сподіваємося, що цей посібник був корисним, і ви змогли зупинити процес MoUSO Core Worker Process від виведення комп’ютера зі сну. Повідомте нам, який метод спрацював вам найкраще. Якщо у вас є запитання чи пропозиції, не соромтеся залишати їх у розділі коментарів.