Постійне виведення комп’ютера зі сплячого режиму в Windows може викликати роздратування та спричиняти низку незручностей. За цю проблему часто відповідає процес MoUSO Core Worker, програма, яка координує роботу служби Windows Update. Вона працює у фоновому режимі, не впливаючи на звичайні процеси. Проте іноді вона може надмірно активуватися в сплячому режимі, пробуджуючи систему без вашого дозволу. Нижче ми пропонуємо вичерпний посібник для усунення проблеми, пов’язаної з процесом MoUsoCoreWorker.exe у Windows 10.
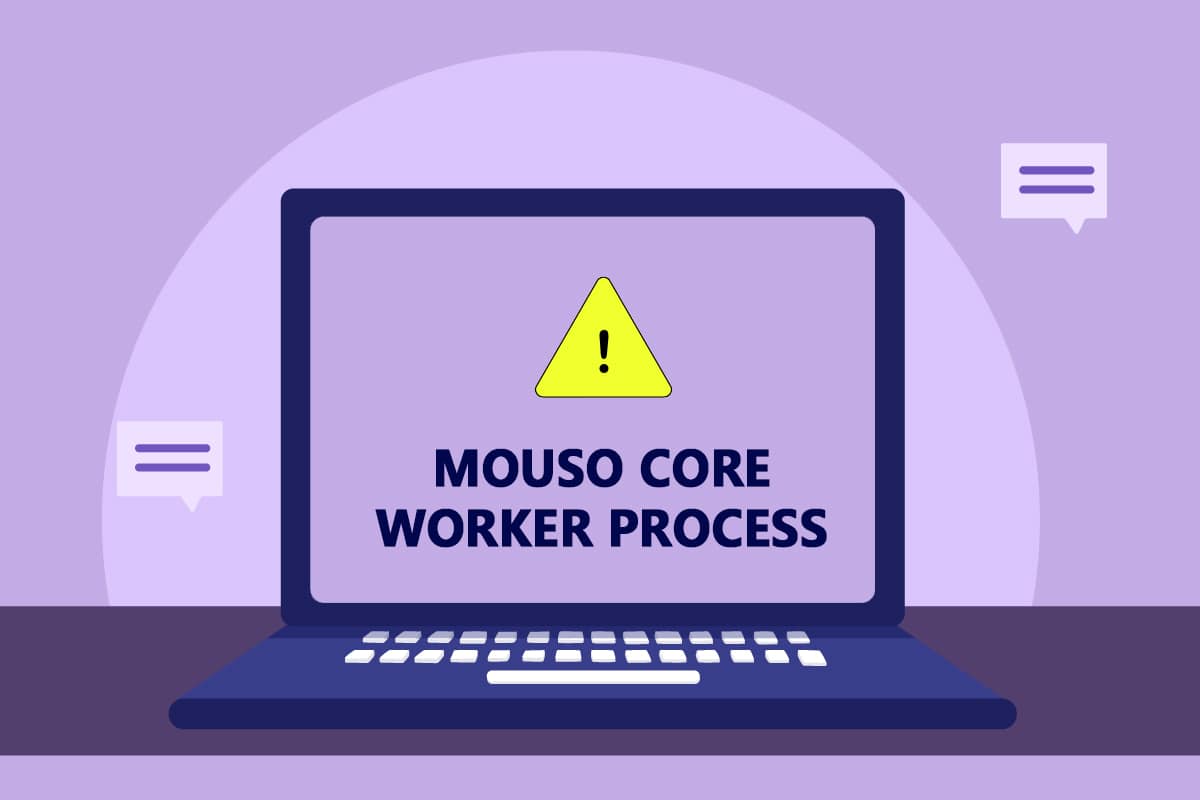
Як усунути проблему з процесом MoUSO Core Worker у Windows 10
Ось перелік можливих причин, через які процес MoUSO Core Worker може виводити ваш комп’ютер зі сплячого режиму:
- Застаріла версія Windows
- Неправильні налаштування живлення
- Конфлікт зі стороннім програмним забезпеченням
- Проблеми зі службою Orchestrator
З’ясувавши причини, чому MoUsoCoreWorker.exe продовжує виводити комп’ютер зі сну, перейдемо до методів усунення цієї помилки процесу MoUsoCoreWorker.exe у Windows 10.
Спосіб 1. Видалення GoodSync
Сторонні програми, що займаються синхронізацією, можуть підтримувати активність комп’ютера, забезпечуючи безперервну роботу процесу MoUSO Core Worker. Це може призвести до помилки процесу MoUsoCoreWorker.exe. Зокрема, програма GoodSync часто спричиняє подібні проблеми. Ви можете виправити ситуацію, відключивши або видаливши ці програми, дотримуючись інструкцій нижче.
1. Натисніть клавіші Windows + I разом, щоб відкрити “Параметри”.
2. У вікні “Параметри” виберіть “Програми”.

3. На лівій панелі оберіть “Програми та компоненти”. Далі, на правій панелі, знайдіть GoodSync, виділіть його та натисніть “Видалити”.

4. У вікні підтвердження натисніть “Видалити”.

5. Знову натисніть “Видалити” у вікні видалення GoodSync.
Примітка: Якщо у вас є резервні копії особистих даних, можете поставити відмітку “Видалити персональні дані” (завдання, облікові записи, журнали).

6. У спливаючому вікні GoodSync Runner натисніть “Так”.

7. Після завершення видалення, перезавантажте комп’ютер.
Спосіб 2. Відключення таймерів пробудження
Таймери пробудження використовуються для автоматичного виведення комп’ютера зі сну для виконання певних завдань у встановлений час. Іноді вони можуть перешкоджати сну комп’ютера, викликаючи помилку процесу MoUsoCoreWorker.exe. Виконайте наведені нижче дії, щоб вимкнути їх.
1. Натисніть клавішу Windows, введіть “панель керування” та натисніть “Відкрити”.

2. Оберіть “Обладнання та звук”.

3. На сторінці “Обладнання та звук” виберіть “Параметри живлення”.

4. Натисніть “Змінити налаштування плану” для активного плану живлення.

5. Натисніть “Змінити додаткові параметри живлення”. Відкриється вікно параметрів живлення.
Примітка: Ви можете відкрити параметри живлення безпосередньо з робочого столу, запустивши команду `control.exe powercfg.cpl,,3` у діалоговому вікні “Виконати”.

6. Знайдіть пункт “Сон” і натисніть на значок +, щоб розгорнути його. Ви побачите параметр “Дозволити таймери пробудження”.

7. Ще раз натисніть на значок +, щоб розгорнути “Дозволити таймери пробудження” і оберіть “Вимкнути” як для живлення від батареї, так і від мережі.

8. Натисніть “Застосувати” та “OK”, щоб зберегти зміни.

9. Перезавантажте комп’ютер після цього.
Перевірте, чи усунено помилку процесу MoUsoCoreWorker.exe.
Спосіб 3. Зупинка служби Update Orchestrator
Служба UsoSVC або Update Orchestrator Service займається організацією оновлень Windows, виконуючи такі завдання, як завантаження, перевірка та встановлення. Вона може ініціювати роботу процесу MoUSO Core Worker, що може бути причиною проблеми. Щоб її вирішити, можна вимкнути UsoSVC, виконавши наступні кроки.
Примітка: Вам потрібно буде вмикати службу оркестровки оновлення кожного разу, коли ви оновлюєте свій комп’ютер.
1. Натисніть клавішу Windows, введіть “служби” і натисніть “Запуск від імені адміністратора”.

2. Знайдіть службу “Update Orchestrator Service”, натисніть на ній правою кнопкою миші та виберіть “Властивості”.

3. На вкладці “Загальні” змініть “Тип запуску” на “Вимкнено”.

4. Натисніть “Застосувати” та “OK” для підтвердження змін.
Спосіб 4. Вимкнення Планувальника завдань
Планувальник завдань – це служба, яка дає змогу планувати та виконувати будь-які завдання на комп’ютері без ручного втручання у встановлений час. Іноді заплановане автоматичне завдання може вивести комп’ютер зі сну, спричиняючи помилку процесу MoUsoCoreWorker.exe. Дотримуйтесь інструкцій нижче, щоб вимкнути Планувальник завдань.
1. Натисніть клавіші Windows + R одночасно, щоб відкрити діалогове вікно “Виконати”.

2. Введіть `taskschd.msc` у діалоговому вікні “Виконати” та натисніть Enter, щоб запустити Планувальник завдань.

3. У вікні Планувальника завдань перейдіть до “Бібліотека планувальника завдань” > “Microsoft” > “Windows” > “UpdateOrchestrator” на лівій панелі.

4. У папці UpdateOrchestrator знайдіть і натисніть правою кнопкою миші “Запланувати сканування завдання” та виберіть “Вимкнути”.

5. Закрийте Планувальник завдань та перезавантажте комп’ютер.
Спосіб 5. Оновлення Windows
Застаріла версія Windows може викликати проблеми з сумісністю. Microsoft регулярно випускає оновлення для виправлення помилок та додавання нових функцій. Оновлення Windows може допомогти вирішити проблему процесу MoUsoCoreWorker.exe. Виконайте наступні дії.
1. Натисніть клавіші Windows + I одночасно, щоб відкрити “Параметри”.
2. Натисніть на розділ “Оновлення та безпека”.

3. На вкладці “Windows Update” натисніть кнопку “Перевірити наявність оновлень”.

4A. Якщо доступні оновлення, натисніть “Встановити зараз” і дотримуйтесь інструкцій для їх встановлення.

4B. Якщо Windows оновлена, то з’явиться повідомлення “Ви оновлені”.

Спосіб 6. Використання Редактора реєстру
Редактор реєстру – це сховище, де зберігаються всі налаштування, значення та параметри Windows. Ми можемо використати його, щоб створити параметр DWORD “NoAutoRebootWithLoggedOnUsers”, який запобігає автоматичному перезавантаженню комп’ютера та може виправити помилку процесу MoUsoCoreWorker.exe. Для цього виконайте наведені кроки.
Примітка: Редагування реєстру може спричинити проблеми. Створіть резервну копію реєстру, перш ніж використовувати цей метод, як показано нижче.
1. Натисніть клавіші Windows + R разом, щоб відкрити діалогове вікно “Виконати”.

2. Введіть `regedit` і натисніть “OK”, щоб запустити Редактор реєстру.

3. Натисніть “Файл” та виберіть “Експортувати…”. Відкриється вікно експорту файлу реєстру.

4. Дайте файлу зрозуміле ім’я та натисніть “Зберегти”. Буде створено резервну копію реєстру, яку можна буде імпортувати, якщо щось піде не так.

5. Після створення резервної копії перейдіть до наступного шляху в Редакторі реєстру.
HKEY_LOCAL_MACHINE\SOFTWARE\Policies\Microsoft\Windows\WindowsUpdate\AU

6. На правій панелі знайдіть та двічі клацніть на ключ “NoAutoRebootWithLoggedOnUsers”.
7. У вікні, що з’явиться, встановіть значення “1” та натисніть “OK”, щоб зберегти зміни.

8. Закрийте Редактор реєстру та перезавантажте комп’ютер.
Спосіб 7. Перезапуск служби Windows Update
Якщо комп’ютер не переходить у сплячий режим, можливо, це пов’язано з некоректною роботою служби Windows Update через різні помилки. Для усунення цієї проблеми перезапустіть службу Windows Update, виконавши наведені дії.
1. Натисніть клавішу Windows, введіть “служби” та натисніть “Запуск від імені адміністратора”, щоб відкрити вікно “Служби”.

2. Знайдіть службу “Windows Update”, натисніть на ній правою кнопкою миші та виберіть “Зупинити”.

3. Після цього згорніть вікно “Служби”.
4. Натисніть клавіші Ctrl + Shift + Esc одночасно, щоб відкрити “Диспетчер завдань”.
5. Натисніть “Детальніше”.

6. Знайдіть і натисніть правою кнопкою миші “MoUSO Core Worker Process” і виберіть “Завершити завдання”.

7. Закрийте Диспетчер завдань та розгорніть вікно “Служби”.
8. Натисніть правою кнопкою миші “Windows Update” та оберіть “Пуск”.

Після перезапуску служби Windows Update перевірте, чи усунено помилку процесу MoUsoCoreWorker.exe.
Спосіб 8. Зміна типу запуску служби Windows Update
Якщо служба Windows Update має ручний тип запуску, вона може зависати під час своїх процесів, що може спричинити вихід комп’ютера зі сну. Ви можете розв’язати цю проблему, змінивши тип запуску на “Автоматичний”. Для цього виконайте наведені кроки.
1. Виконайте крок 1 зі способу 7, щоб відкрити “Служби”.
2. Знайдіть і натисніть правою кнопкою миші службу “Windows Update” та виберіть “Властивості”, щоб відкрити вікно “Властивості”.

3. На вкладці “Загальні” змініть “Тип запуску” на “Автоматичний” зі списку, що випадає.

4. Натисніть “Застосувати” та “OK”, щоб зберегти зміни.
5. У вікні “Служби” знову клацніть правою кнопкою миші на службі Windows Update і виберіть “Перезапустити”.

6. Після перезапуску Windows Update закрийте вікно “Служби”.
Примітка: Якщо помилка не зникає, спробуйте зупинити автоматичне оновлення та перевірте, чи допоможе це.
Спосіб 9. Запуск засобів усунення несправностей Windows Update та живлення
Засоби усунення несправностей виявляють та виправляють будь-які проблеми в програмі. Оскільки MoUSO Core Worker Process пов’язаний з оновленнями Windows, запуск інструмента для усунення несправностей Windows Update може допомогти. Нижче наведений посібник для запуску цього інструменту.
Спосіб 10. Запуск засобу усунення несправностей живлення
Якщо після запуску засобу усунення несправностей Windows Update ви все ще зіштовхуєтеся з проблемою, спробуйте запустити інструмент усунення неполадок живлення. Виконайте вказівки, щоб зробити це.
1. Натисніть клавіші Windows + I разом, щоб відкрити “Параметри”.
2. Виберіть “Оновлення та безпека” на сторінці “Параметри”.

3. На лівій панелі натисніть на розділ “Усунення несправностей”.
4. Потім виберіть пункт “Живлення” в розділі “Знайти та виправити інші проблеми” та натисніть кнопку “Запустити засіб усунення несправностей”.
<img decoding=”async” class=”alignnone wp-image-90562″ width=”700″ height=”557″ src=”https://wilku.top/wp-content/uploads/2022/03/1648627692_78_Fix-MoUSO-Core-Worker-Process-in-Windows-10.png” src-size