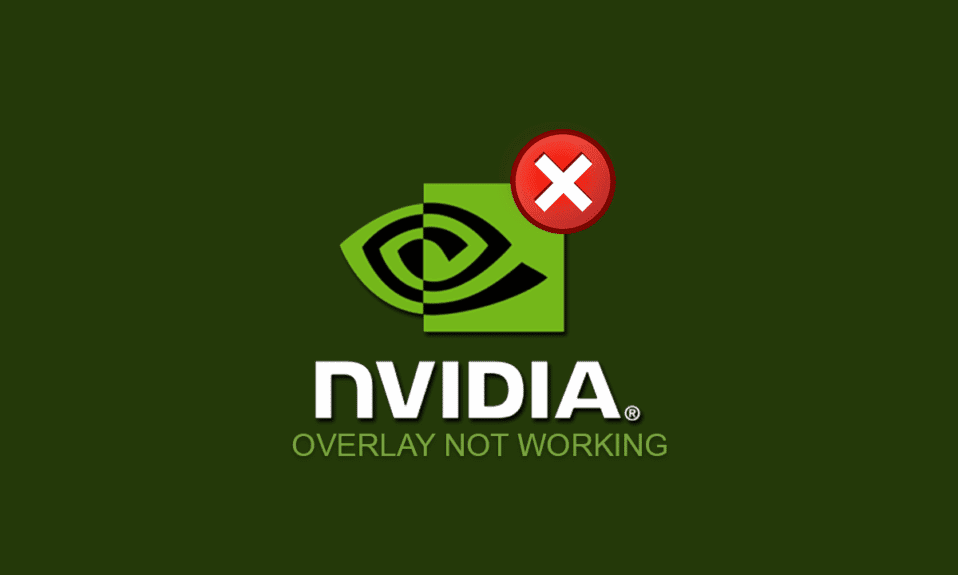
Щоб бути геймером у цю технологічну епоху, ви повинні мати вдосконалені пристрої для безперервної трансляції. Однією з переваг, які надає необхідний графічний драйвер або графічний процесор NVIDIA, є накладення в грі. Уявіть, що повідомлення про те, що накладання NVIDIA не працює, поки ви намагаєтеся транслювати найскладніший рівень гри для своєї аудиторії. Незважаючи на те, що ви досягли останнього рівня гри, можливо, ви не зможете передати момент перемоги своїм шанувальникам, оскільки найнадійніша функція виходить з ладу. Іншими словами, накладка в грі не працює, завадить демонстрації, яку ви планували транслювати своїй аудиторії. Щоб повністю вирішити проблему, існують різні методи, перераховані в цій статті. У цій статті пояснюються методи вирішення проблеми накладання GeForce, яка не працює на вашому ПК, і ви можете легко використовувати функцію накладання графічної карти NVIDIA для цілей потокової передачі.

Як виправити оверлей NVIDIA, який не працює в Windows 10
У цьому розділі наведено список причин, через які функція накладання в грі клієнта NVIDIA GeForce Experience Client може не працювати. Отже, якщо ви стикаєтеся з проблемою використання функції накладання, ви можете скористатися цим розділом, щоб добре зрозуміти причини проблеми.
-
Несправний графічний драйвер NVIDIA. Пошкоджений або застарілий драйвер NVIDIA Graphics на вашому ПК може не дозволяти функції накладання в грі.
-
Застаріла Windows на вашому ПК – функція накладання може бути вимкнена, якщо Windows на вашому ПК застаріла.
-
Не надані права адміністратора. Права адміністратора необхідні для використання функцій накладання в ігрових програмах. Якщо ви не надали адміністративні права клієнту GeForce Experience, можливо, ви не зможете використовувати функцію накладання.
-
Вимкнені експериментальні налаштування в клієнті GeForce Experience. Проблема, що накладення NVIDIA не працює, може виникнути, якщо експериментальні налаштування вимкнено в клієнті GeForce Experience.
-
Сторонні служби NVIDIA на вашому ПК – Сторонні служби клієнта NVIDIA GeForce Experience можуть порушувати роботу ПК, і ви не зможете використовувати функцію накладання в жодній ігровій програмі.
-
Проблеми з розповсюджуваним пакетом Microsoft Visual C++, встановленим на вашому комп’ютері. Розповсюджуваний пакет Microsoft Visual C++, встановлений на вашому ПК, має бути оновлений і в робочому стані, щоб ви могли використовувати комп’ютер для розширених процесів, таких як використання функції накладання в грі програми.
-
Пакет медіа-функцій не встановлено на ПК з Windows N. Ви можете зіткнутися з проблемою того, що накладення NVIDIA не працює на вашому ПК з Windows N, якщо на вашому комп’ютері не встановлено Media Feature Pack.
-
Налаштування NVFBC Capture на графічному процесорі NVIDIA увімкнено в програмі Steam. Можливо, на вашому комп’ютері було ввімкнено налаштування NVFBC Capture на графічному процесорі NVIDIA. Хоча це допомагає вам використовувати функцію Capture у додатку Steam, ви не зможете використовувати функцію накладання GeForce Experience Client через перешкоди.
-
У програмі Spotify ввімкнено параметри апаратного прискорення та накладання. Програма Spotify також має додаткові функції, зокрема апаратне прискорення та накладання. Це допоможе з легкістю використовувати програму Spotify на ПК, але завадить використанню звичайних функцій графічної карти NVIDIA або функції накладання в грі.
Спосіб 1: Основні методи усунення несправностей
Перш ніж спробувати вирішити проблему з накладенням NVIDIA, яка не працює, за допомогою будь-яких розширених методів, ви можете спробувати основні виправлення, описані нижче, щоб усунути проблему на вашому ПК.
1. Перезавантажте ПК
Можливо, функція накладання була відключена через збій на ПК; Ви можете перезавантажити комп’ютер, щоб вирішити проблему. Натисніть клавішу Windows, натисніть кнопку живлення в меню ПУСК і натисніть опцію Перезавантажити, щоб примусово перезавантажити ПК.

2. Оновіть Windows
Якщо ви використовуєте застарілу Windows, ви можете зіткнутися з помилкою на ПК. Щоб вирішити проблему, спробуйте оновити ОС Windows на своєму ПК. Прочитайте статтю про те, як завантажити та встановити останнє оновлення Windows 10.

3. Закрийте клієнт GeForce Experience
Якщо на вашому ПК відкрито багато екземплярів клієнта GeForce Experience, можливо, ви не зможете використовувати функцію накладання. Ви можете спробувати закрити всі екземпляри програми в диспетчері завдань, а потім знову ввімкнути накладання в програмі. Перегляньте статтю про те, як закрити фонову програму за посиланням тут; виберіть клієнт GeForce Experience і натисніть кнопку «Завершити завдання», щоб вирішити проблему.

Наведені нижче методи усунення несправностей можуть виправити помилки через певні функції на ПК. Ці методи допоможуть усунути проблему з накладенням NVIDIA, яка не працює, і видалити всі помилки на ПК.
4. Використовуйте функцію накладання на клавіатурі
Іноді функція накладання може не працювати, використовуючи звичайну практику включення її на клієнті GeForce Experience. У таких випадках спробуйте одночасно натиснути клавіші Ctrl+ Shift + Windows + B і перевірте, чи можете ви використовувати функцію накладання в грі.
5. Оновіть графічний драйвер NVIDIA
Оскільки клієнту NVIDIA GeForce Experience Client потрібен оновлений графічний драйвер для використання функції накладання гри, застарілі драйвери на вашому ПК можуть порушити цю функцію. Щоб вирішити цю проблему, перегляньте статтю про те, як оновити графічний драйвер NVIDIA на вашому ПК.

6. Відновіть розповсюджуваний пакет Microsoft Visual C++
Розповсюджуваний пакет Microsoft Visual C++ може бути пошкодженим або застарілим на вашому ПК і може не дозволяти вам використовувати будь-які функції графічного драйвера. Якщо це так, ви можете скористатися наведеною тут статтею, щоб відновити розповсюджуваний пакет Microsoft C++, щоб усунути проблему з накладенням гри.

Спосіб 2. Усунення неполадок клієнта GeForce Experience
Основні методи усунення несправностей, описані в цьому розділі, допоможуть вам виправити проблему, що не працює накладення NVIDIA у програмі GeForce Experience Client.
1. Увімкніть накладання в грі
Першим методом вирішення проблеми з функцією накладання в грі є перевірка, чи ввімкнено цю функцію на вашому ПК. Прочитайте метод, як увімкнути функцію накладання в грі на клієнті GeForce Experience Client за посиланням, наданим тут.

2. Запустіть GeForce Experience Client як адміністратор
Клієнт GeForce Experience вимагає дозволу адміністратора на використання функцій програми. Ви можете використати цю статтю, щоб прочитати метод запуску клієнта GeForce Experience як адміністратор, щоб вирішити цю проблему на вашому ПК. Потім ви можете спробувати ввімкнути функцію накладання в грі в програмі після надання адміністративних прав.

3. Перевстановіть клієнт GeForce Experience
Якщо ви все ще не можете вирішити проблему з накладенням у грі, спробуйте видалити та перевстановити клієнт GeForce Experience на вашому ПК. Прочитайте спосіб видалення та перевстановлення клієнта GeForce Experience на вашому ПК, щоб вирішити цю проблему, скориставшись посиланням, наведеним тут.

Спосіб 3. Увімкніть експериментальні функції
Експериментальні функції програми GeForce Experience Client надають доступ до оновлень і функцій, які доступні не всім користувачам. Проблема, що накладення NVIDIA не працює, може виникнути, якщо експериментальні функції не ввімкнено на вашому ПК.
1. Знайдіть GeForce Experience в рядку пошуку та натисніть на результат програми, щоб запустити програму на своєму ПК.
2. Натисніть кнопку Налаштування на головному екрані GeForce Experience.

3. Клацніть на вкладці ЗАГАЛЬНІ на лівій панелі вікна та поставте прапорець Дозволити експериментальні функції. Може знадобитися оновлення GeForce Experience в розділі ПРО у вікні.

Спосіб 4. Вимкніть сторонні служби NVIDIA
Сторонні служби графічної карти NVIDIA на вашому комп’ютері можуть призвести до того, що накладення NVIDIA не працює. Щоб вирішити цю проблему, ви можете спробувати вимкнути всі сторонні служби на ПК, виконавши дії, наведені в цьому розділі.
1. Натисніть клавішу Windows, введіть Конфігурація системи та натисніть Відкрити.

2. Перейдіть на вкладку Служби, виберіть опцію Приховати всі служби Microsoft, виберіть усі служби NVIDIA та натисніть кнопки Застосувати та OK.

3. Натисніть кнопку Перезавантажити, щоб перезавантажити ПК і зберегти зміни.
Примітка. Ви можете вийти з вікна «Служби» без перезапуску, натиснувши кнопку «Вийти без перезавантаження».

Спосіб 5. Вимкніть запис NVFBC на GPU NVIDIA (якщо є)
Налаштування NVFBC Capture на графічному процесорі NVIDIA дозволяє використовувати графічний процесор NVIDIA для зйомки гри в програмі Steam. Однак ви можете зіткнутися з проблемою, що оверлей NVIDIA не працює, коли ця функція ввімкнена на вашому ПК, оскільки дві функції заважають одна одній.
1. Натисніть клавішу Windows, введіть Steam і натисніть Відкрити.

2. Натисніть вкладку Steam у верхній частині домашньої сторінки та натисніть вкладку Налаштування у списку, що відобразиться.

3. Перейдіть на вкладку «Потокове передавання вдома» на лівій панелі вікна, виберіть параметр «Використовувати запис NVFBC на графічному процесорі NVIDIA» у розділі «Додаткові параметри хосту» та натисніть кнопку «ОК».
4. Закрийте програму Steam і перевірте, чи працює клієнт GeForce Experience з опцією накладання на вашому ПК.
Спосіб 6. Змініть налаштування Spotify
У програмі Spotify увімкнено додаткові налаштування, які допомагають використовувати програму Spotify для цілей потокової передачі. Ці додаткові налаштування можуть призвести до того, що накладення NVIDIA не працює на ПК, оскільки ці два параметри заважають один одному.
1. Натисніть клавішу Windows, введіть Spotify та натисніть Відкрити.

2. Клацніть три горизонтальні точки у верхньому лівому куті домашньої сторінки, перемістіть курсор на вкладку «Редагувати» у списку та клацніть вкладку «Параметри» у сусідньому меню.

3. На екрані налаштувань вимкніть параметр Показувати накладення робочого столу під час використання медіа-клавіш у розділі «Дисплей», щоб вимкнути накладання дисплея.
Примітка: після того, як накладення дисплея в програмі Spotify вимкнено, ви зможете використовувати внутрішньоігрове накладання графічного процесора NVIDIA, коли перешкоди будуть усунені.

4. Вимкніть параметр Увімкнути налаштування апаратного прискорення в розділі Сумісність на екрані налаштувань.
Примітка. Апаратне прискорення — це додаткова функція, яка допомагає в процесі потокового передавання списків відтворення в програмі Spotify.

Спосіб 7. Установіть пакет функцій мультимедіа (для Windows N)
Спосіб встановлення пакета функцій Windows підходить виключно для користувачів Windows 10 N. Тому, будь ласка, перевірте технічні характеристики системи на вашому ПК, перш ніж продовжити цей метод. Встановлення пакету функцій Windows на комп’ютер з Windows N може допомогти усунути проблему того, що накладення NVIDIA не працює на клієнті GeForce досвіду.
1. Натисніть клавішу Windows, введіть Google Chrome і натисніть Відкрити.

2. Відкрийте офіційний веб-сайт сторінки завантаження Microsoft Media Pack.

3. У розділі «Завантаження» клацніть спадне меню «Вибрати видання» та клацніть у списку опцію Media Feature Pack – версія 1903 (травень 2019 р.).

4. Натисніть кнопку Підтвердити в розділі, щоб підтвердити вибір пакета медіа-функцій.

5. Натисніть на екрані кнопку «Завантажити 64-розрядну версію», щоб завантажити Media Feature Pack.
Примітка. Якщо ПК має специфікацію 32-розрядної версії, натисніть кнопку «Завантажити 32-розрядну версію», щоб завантажити програму.

6. Запустіть завантажений виконуваний файл і дотримуйтесь інструкцій на екрані, щоб інсталювати Media Feature Pack на свій ПК.
***
Основна мета статті — розповісти про методи вирішення проблеми, що не працює накладення NVIDIA на вашому ПК з Windows. Якщо ви зіткнулися з тим, що накладання GeForce не працює на вашому ПК після повторних випробувань, ви можете скористатися методами, описаними в цій статті, щоб вирішити проблему на вашому ПК. Спробуйте застосувати всі методи на своєму ПК, щоб усунути проблему, коли накладка в грі не працювала на вашому ПК у клієнтській програмі GeForce Experience. Будь ласка, повідомте нам свої пропозиції щодо проблеми накладання NVIDIA і не соромтеся поставити свої запитання щодо цього в розділі коментарів нижче.

