Іноді під час спроби інсталювати Google Chrome на вашому пристрої ви можете зіткнутися з повідомленням про помилку Chromebook. Утиліта відновлення Chromebook є важливим інструментом, який допомагає відновити операційну систему Chrome на будь-якому пристрої. Помилка “Утиліта відновлення Chromebook не працює” може заблокувати запуск Chrome на вашому пристрої. Для вирішення цієї проблеми необхідно виправити непередбачувану помилку та відновити ОС Chrome. У цьому посібнику ми розглянемо різні причини цієї проблеми та способи її усунення.
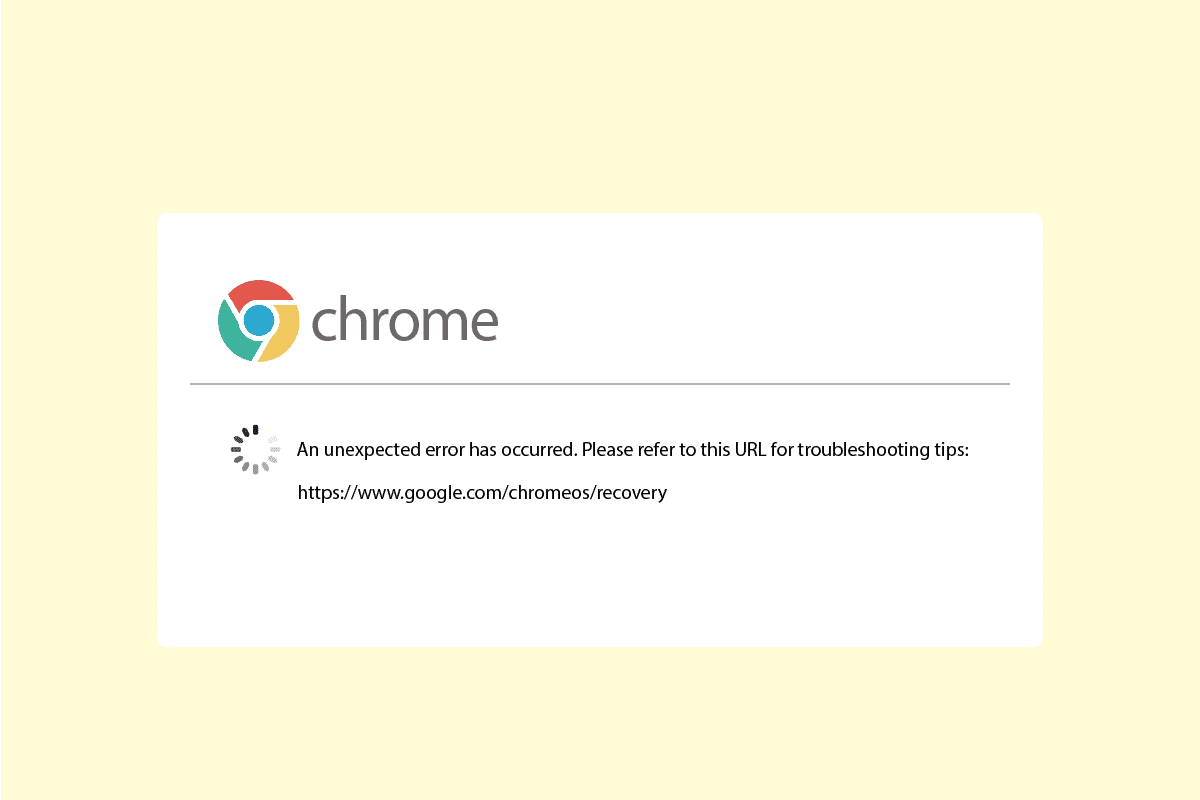
Як усунути непередбачувану помилку відновлення ОС Chrome
Існує кілька можливих причин виникнення помилок Chromebook, деякі з яких наведено нижче:
- Проблеми з інтернет-з’єднанням можуть викликати помилки під час спроби встановити ОС Chrome на комп’ютер.
- Якщо на вашому комп’ютері недостатньо вільного місця, це може призвести до помилок ОС Chrome під час встановлення.
- Несправні USB- та SD-карти можуть спричиняти помилки Chromebook під час їх використання для встановлення.
- Відсутність необхідних файлів ОС Chrome на комп’ютері може викликати непередбачувану помилку під час відновлення ОС Chrome.
Далі наведено способи усунення непередбачуваної помилки відновлення ОС Chrome.
Спосіб 1. Діагностика проблем із мережевим з’єднанням
Найчастіше помилка Chromebook виникає через нестабільне підключення до мережі, спричинене проблемами з Wi-Fi або інтернет-провайдером. Нестабільне інтернет-з’єднання може призвести до різних помилок під час інсталяції ОС Chrome, наприклад, переривання процесу завантаження ОС. Якщо проблема полягає в нестабільному з’єднанні, ви можете звернутися до свого інтернет-провайдера або перезавантажити Wi-Fi роутер. Щоб перезавантажити роутер, виконайте наступні дії:
1. Знайдіть кнопку живлення на задній панелі роутера/модема.
2. Натисніть кнопку один раз, щоб вимкнути пристрій.

3. Від’єднайте кабель живлення роутера/модема і зачекайте, доки конденсатори повністю розрядяться.
4. Знову підключіть кабель живлення та увімкніть пристрій через хвилину.
Зачекайте, поки відновиться інтернет-з’єднання, і спробуйте знову.
Якщо цей метод не допоміг вирішити проблему, перейдіть до наступного способу.
Спосіб 2. Перевірка підключення USB-накопичувача
Часто помилка виникає через неправильну конфігурацію USB-накопичувача. Переконайтеся, що диск правильно під’єднаний до USB-порту. Якщо диск не підключений або несправний, ви не зможете запустити утиліту відновлення.
 Зображення Руді та Пітера Скіттеріан із Pixabay
Зображення Руді та Пітера Скіттеріан із Pixabay
Спосіб 3. Багаторазове перезавантаження пристрою
Іноді ця помилка виникає через проблеми з акумулятором, якщо він розрядився. Ви можете спробувати виправити непередбачувану помилку відновлення ОС Chrome, кілька разів перезавантаживши пристрій. Деякі користувачі виявили, що їм довелося перезавантажувати пристрій щонайменше 30 разів, щоб усунути цю проблему.
1. Підключіть зарядний пристрій до системи.
2. Перезавантажте ПК з Windows.
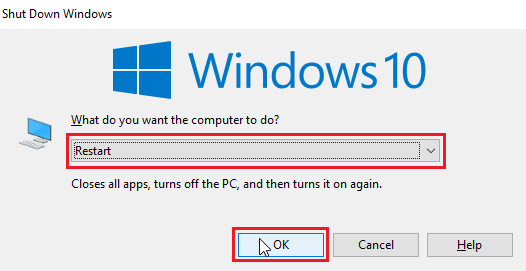
3. Продовжуйте перезавантажувати пристрій, доки не зникне повідомлення “Утиліта відновлення Chromebook не працює”.
Спосіб 4. Звільнення дискового простору
Поширеною причиною несправності утиліти відновлення Chromebook є нестача місця на диску. Якщо на вашому пристрої недостатньо місця, ОС Chrome не зможе завантажити та встановити необхідні файли. Переконайтеся, що у вас достатньо місця; зазвичай рекомендується мати щонайменше 8 ГБ вільного місця, щоб завантажити ОС Chrome. Скористайтеся нашим посібником з очищення диска в Windows, щоб звільнити необхідний простір.
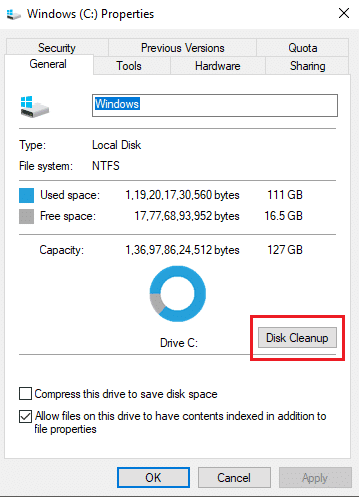
Спосіб 5. Запуск утиліти відновлення від імені адміністратора
Під час запуску Утиліти відновлення Chrome на ПК з Windows переконайтеся, що утиліта запускається від імені адміністратора та має необхідні права для внесення змін до вашої системи.
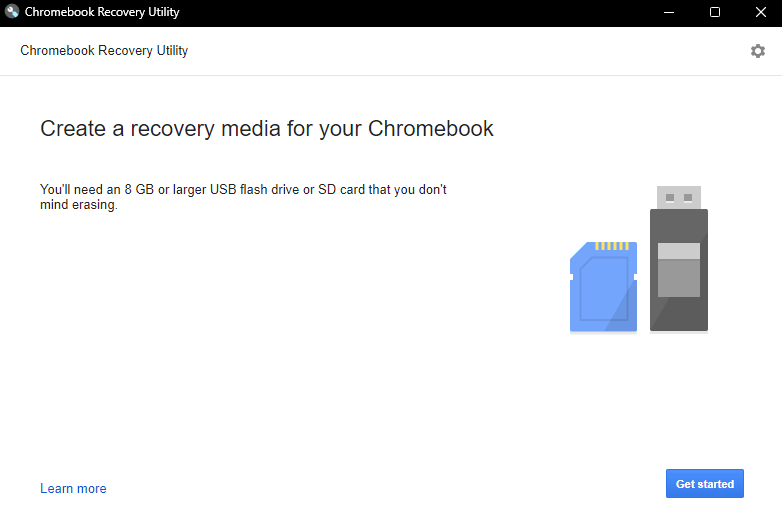
Спосіб 6. Форматування USB або SD-карти
Непередбачувана помилка відновлення ОС Chrome на Chromebook часто може бути спричинена проблемами з USB або SD-картами. Якщо будь-який із цих дисків пошкоджений, ви можете зіткнутися з помилкою під час спроби розпакувати файли. Щоб уникнути помилки через пошкоджений диск, спробуйте відформатувати USB або SD-карту перед встановленням ОС Chrome.
1. Підключіть USB/SD-карту до комп’ютера.
2. Одночасно натисніть клавіші Windows + E, щоб відкрити Провідник файлів.
3. Знайдіть підключений диск у розділі “Цей комп’ютер”.
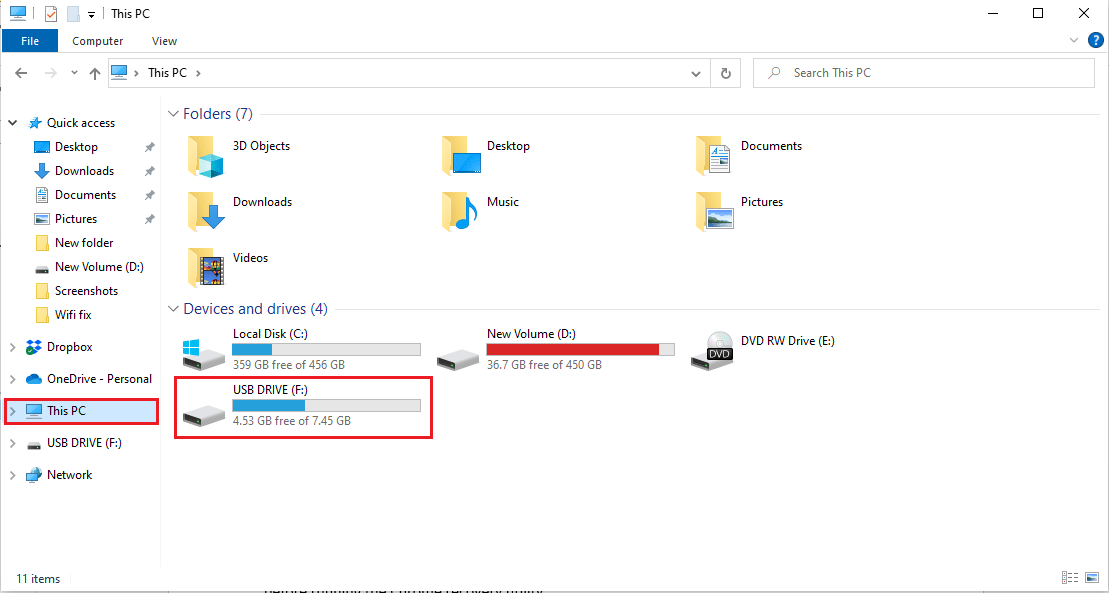
4. Клацніть правою кнопкою миші на диску та виберіть “Форматувати”.
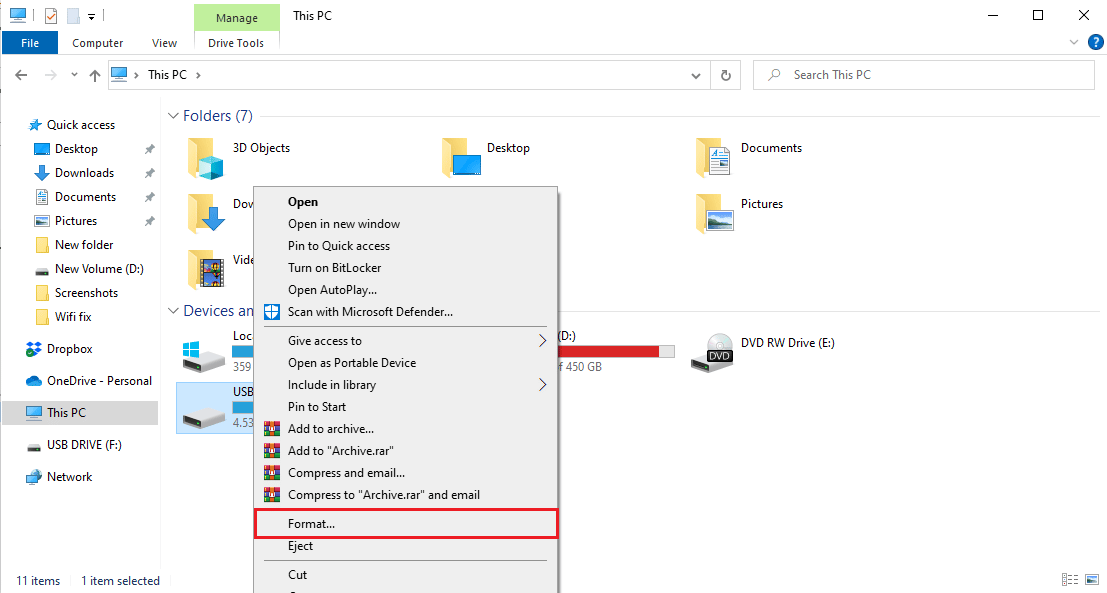
5. Підтвердьте форматування диска та дочекайтеся завершення процесу.
6. Встановіть ОС Chrome на диск.
Спосіб 7. Завантаження старішого образу відновлення
Якщо образ відновлення, наданий Google, пошкоджений, це може спричинити помилки утиліти відновлення під час відновлення ОС Chrome. Щоб виправити цю непередбачувану помилку, вам знадобиться завантажити старіший образ відновлення.
1. Знайдіть пошкоджений образ відновлення та видаліть його.
2. Відкрийте веб-браузер та перейдіть на веб-сайт крос-оновлень.
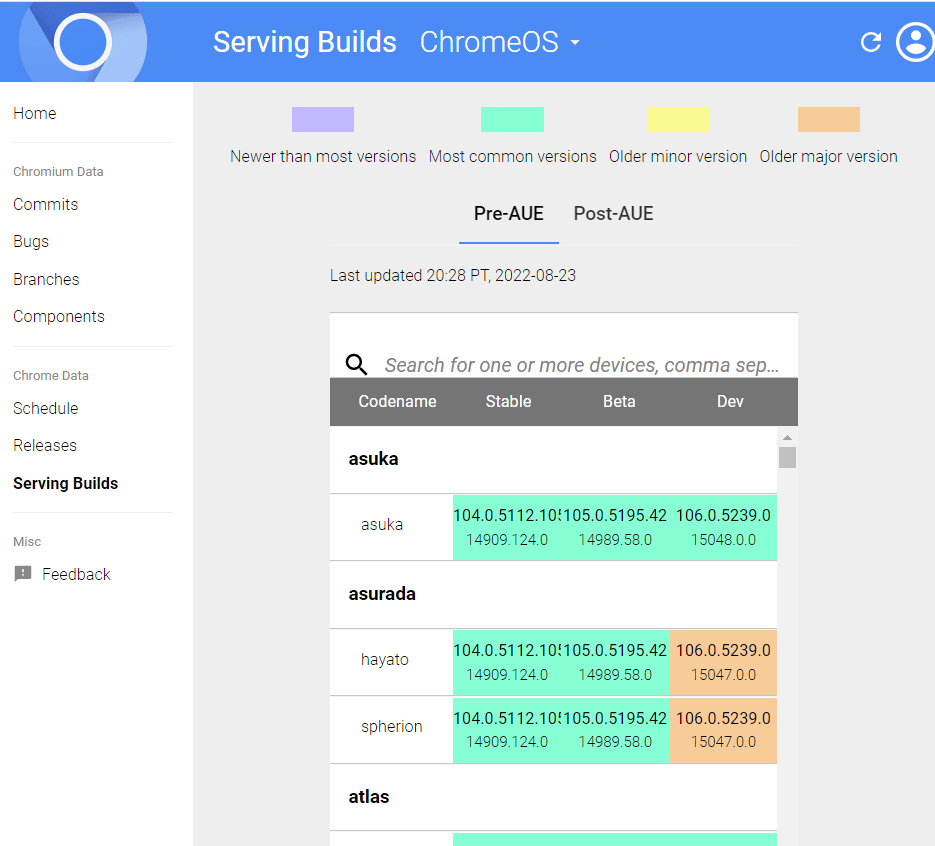
3. Знайдіть стовпець “Назва бренду”, щоб знайти образ відновлення для свого пристрою та завантажте його.
4. Спробуйте відновити Chromebook за допомогою цього образу відновлення.
Перевірте, чи цей метод допоміг вирішити непередбачувану помилку відновлення ОС Chrome.
Спосіб 8. Створення USB-диска відновлення в безпечному режимі
Одним із ефективних методів для вирішення проблеми з утилітою відновлення Chromebook є створення USB-диска відновлення в безпечному режимі.
Примітка. Створення USB-накопичувача відновлення може зайняти певний час. Переконайтеся, що ви не використовуєте інші флеш-накопичувачі, щоб уникнути плутанини під час створення диска відновлення.
1. Натискайте кнопку живлення, доки не з’явиться кнопка живлення.
2. Утримуйте кнопку живлення, потім виберіть “Безпечний режим”.
3. Відкрийте Провідник файлів.
4. Перейдіть до “Цей ПК” і знайдіть підключений диск.
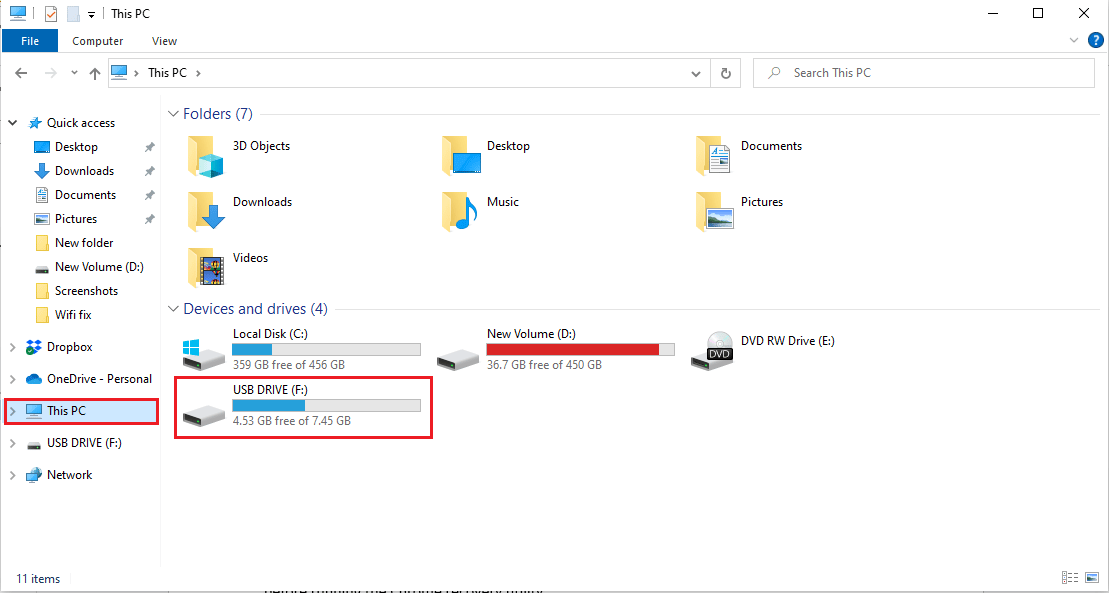
5. Клацніть правою кнопкою миші на диску та виберіть “Форматувати”.
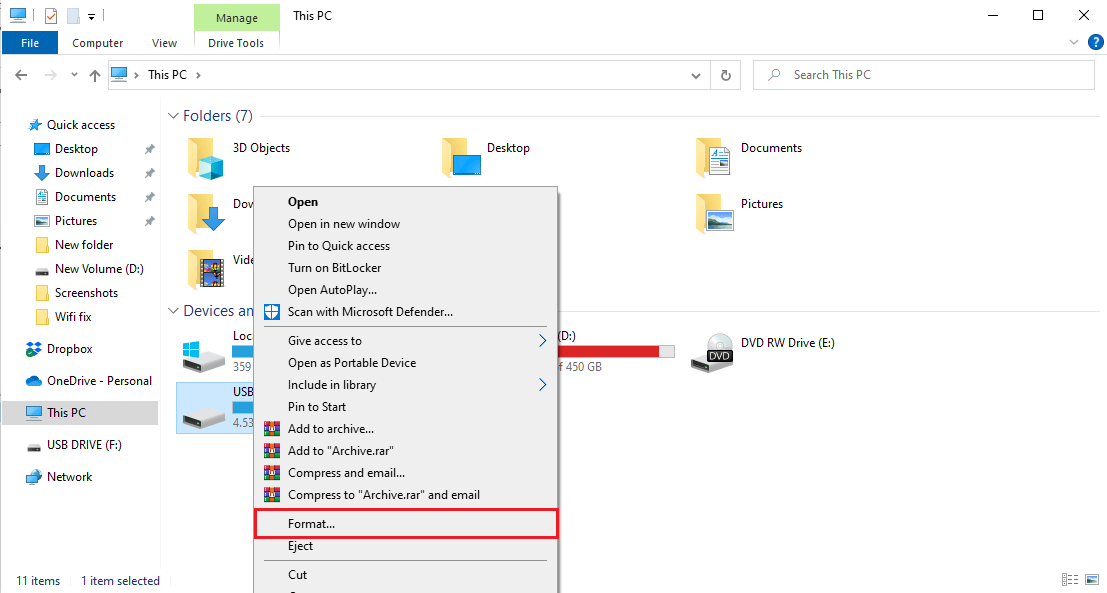
6. Підтвердьте форматування диска та дочекайтеся завершення процесу.
7. Встановіть ОС Chrome на диск.
8. У меню “Пуск” введіть “Диск відновлення”.
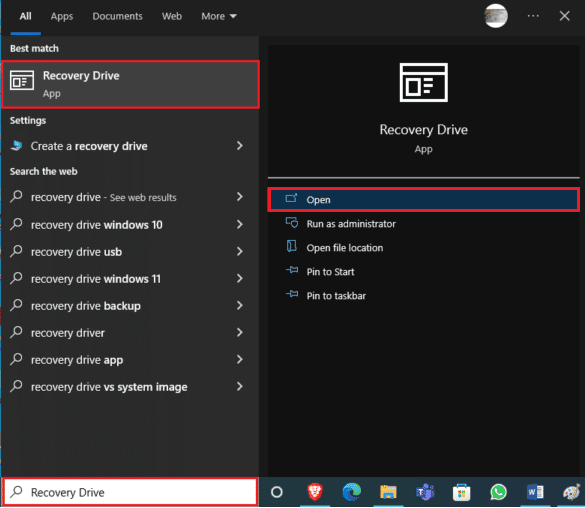
9. Поставте галочку біля параметра “Резервне копіювання системних файлів на диск відновлення” та натисніть “Далі”.
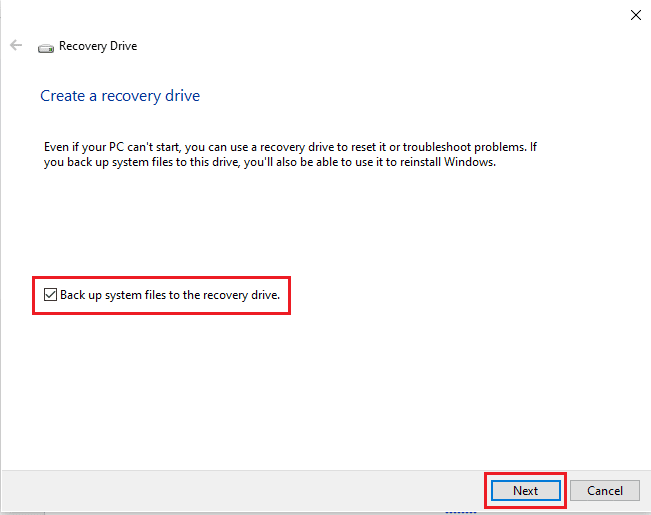
10. Дочекайтеся, доки система знайде USB-накопичувач.
11. Клацніть на диску, щоб вибрати його, а потім натисніть “Далі”.
12. Натисніть “Створити”, щоб підтвердити процес.
13. Дочекайтеся завершення процесу, натисніть “Готово” та безпечно витягніть диск.
Спосіб 9. Використання іншого USB або SD-накопичувача
Якщо форматування USB-накопичувача не вирішує проблему з відновленням ОС Chrome, спробуйте скористатися іншим USB-накопичувачем. Часто помилка “Утиліта відновлення Chrome не працює” виникає через те, що на USB-накопичувачі немає необхідних файлів ОС Chrome. У цьому випадку або замініть USB-накопичувач, або встановіть ОС Chrome на USB-накопичувач перед запуском утиліти відновлення Chrome.
Часті запитання (FAQ)
Q1. Чому я не можу скористатися утилітою відновлення ОС Chrome?
Відповідь: Цю проблему може викликати ряд факторів, наприклад, пошкоджені USB-накопичувачі або відсутність файлів ОС Chrome на комп’ютері.
Q2. Що можна зробити, щоб відновити ОС Chrome?
Відповідь: Утиліта відновлення Chromebook — це інструмент, призначений для відновлення ОС Chrome. Ця утиліта допоможе перевстановити Google Chrome на вашому пристрої, не втрачаючи при цьому дані.
Q3. Як виправити помилки Chromebook на комп’ютері?
Відповідь: Існує кілька способів виправити помилки Chromebook. Найпоширеніші з них викликані поганим або нестабільним інтернет-з’єднанням, які можна виправити, просто перезавантаживши Wi-Fi роутер.
***
Сподіваємося, що цей посібник був корисним, і ви змогли виправити непередбачувану помилку відновлення ОС Chrome. Повідомте нам, який метод спрацював для вас найкраще. Якщо у вас є пропозиції чи запитання, будь ласка, залишайте їх у розділі коментарів нижче.