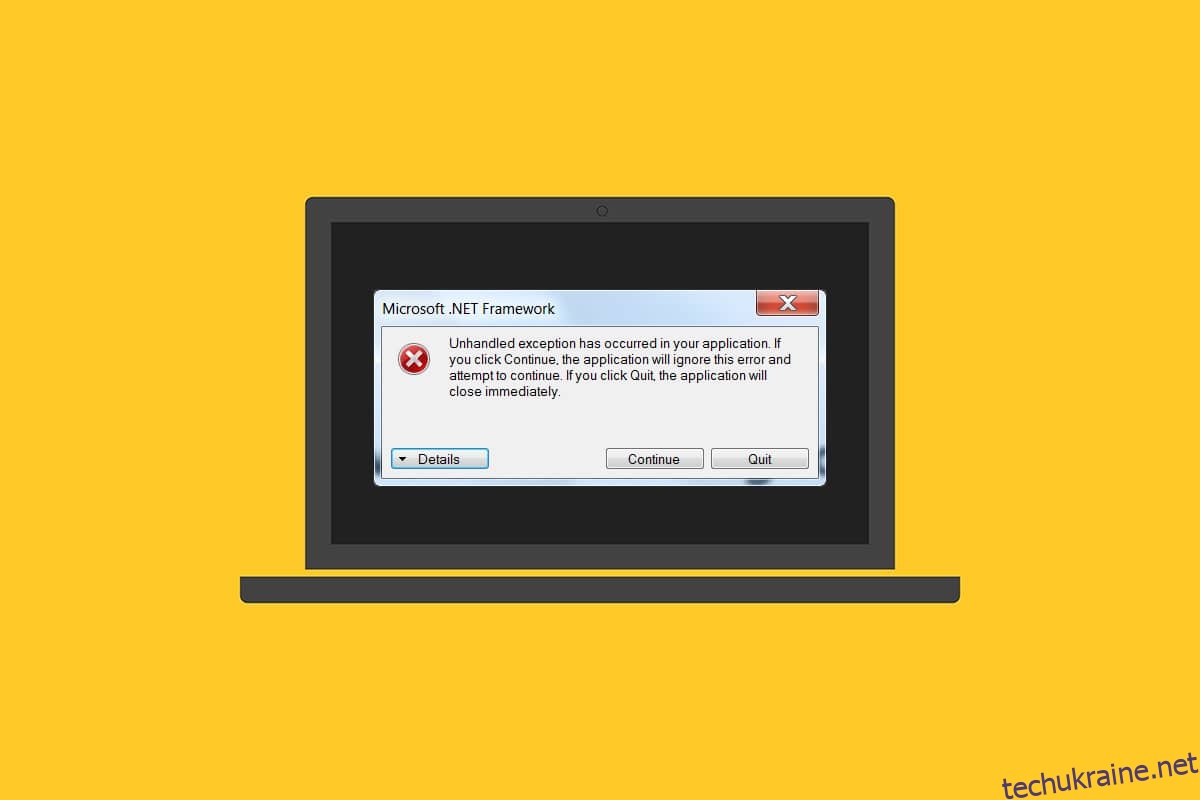Ви боретеся з повідомленням про помилку. Необроблений виняток відбувся у вашій програмі? Якщо так, ця стаття допоможе вам знайти потенційне рішення цієї проблеми. Ця помилка зазвичай виникає, коли ви намагаєтеся запустити програму, створену раніше в Visual Studio. Часто ці екземпляри помилок з’являються переважно в програмах, пов’язаних з Uplay, Internet Explorer та іграх, спеціально створених для старішої версії Windows. Цю проблему можна легко вирішити, спробувавши наведені нижче методи.

Як виправити необроблений виняток, що виник у вашій програмі в Windows 10
Перш ніж розробляти методи, зрозумійте причини цього необробленого винятку, що виник у компоненті вашої програми в Windows 10:
- Стороння антивірусна програма може перешкоджати роботі деяких програм для захисту.
- Наявність пошкоджених системних файлів.
- Якщо налагодження сценаріїв увімкнено, ймовірність помилки висока.
- Порушення MSVCR92.DLL.
- Якщо оновлення Windows, програм і .Net Framework застаріли.
- Відсутність .Net Framework для програм, створених у старішій версії.
Спосіб 1: Оновіть Windows
Поширеною причиною помилки виникненню необробленого винятку win32 є порушення доступу до MSVCR92.DLL, відповідальне за зупинку роботи програми та виклик функції strncpy. Головний спосіб, який рекомендується вирішити цю проблему, — оновити операційну систему Windows, якщо вона застаріла. Корпорація Майкрософт вже знає про цю проблему і надала її виправлення за допомогою останнього оновлення. Тому переконайтеся, що ОС Windows оновлена. Щоб дізнатися більше про процес оновлення Windows, прочитайте або підкажіть, що таке Windows. Щоб оновити Windows, виконайте наш посібник із завантаження та встановлення останнього оновлення Windows 10.

Після завершення всіх оновлень перезавантажте систему. Запустіть програму, у якій виникла неопрацьована виняток у компоненті вашої програми. Помилка Windows 10 раніше переважала, і перевірте, чи виправлено її.
Спосіб 2. Оновіть програми
Необхідно підтримувати додатки в актуальному стані. Процес оновлення завжди гарантує, що будь-які помилки були присутні раніше. Таким чином, виконайте наведені нижче дії, щоб оновити програми.
1. Натисніть клавішу Windows, введіть Microsoft store і натисніть Відкрити.

2. Клацніть піктограму трьох горизонтальних крапок у верхньому правому куті сторінки екрана Microsoft Store.

3. Виберіть опцію Завантаження та оновлення у спадному меню.

4. Натисніть кнопку Отримати оновлення, щоб завантажити оновлення, що очікують на розгляд, для всіх програм, що стосуються Microsoft Store.

5. Після оновлення перезавантажте ПК.
Спосіб 3. Запустіть засіб вирішення проблем із додатками Windows Store
Усі проблеми, пов’язані з програмами Microsoft, буде вирішено за допомогою засобу усунення несправностей із додатками Windows Store. Це також усуне цю необроблену помилку винятку. Ось кілька інструкцій щодо запуску засобу усунення несправностей мережі на ПК з Windows 10.
1. Натисніть одночасно клавіші Windows + I, щоб відкрити Налаштування.
2. Виберіть параметр Оновлення та безпека.

3. Перейдіть до меню Усунення неполадок на панелі ліворуч.
4. Клацніть «Програми з магазину Windows» і виберіть кнопку «Запустити засіб усунення несправностей».

5. Дотримуйтесь інструкцій на екрані, щоб завершити процес усунення несправностей.
Спосіб 4. Тимчасово вимкніть сторонній антивірус (якщо є)
Сторонній антивірус може заважати деяким програмам і створювати спливаюче вікно з помилкою, у вашій програмі виникла неопрацьована виняток. Тому вимкніть сторонній антивірусний додаток. Прочитайте наш посібник про те, як тимчасово вимкнути антивірус у Windows 10 і дотримуйтесь інструкцій, щоб тимчасово вимкнути антивірусну програму на вашому ПК.

Якщо проблему було вирішено, обов’язково знову ввімкніть антивірусну програму. Завжди рекомендується ввімкнути антивірус, оскільки ваш пристрій без пакета безпеки завжди є загрозою.
Спосіб 5. Увімкніть .Net Framework
Деякі старі програми та програми потребують .Net Framework, щоб працювати без помилок. Тому увімкніть .Net Framework, виконавши наведені нижче дії.
1. Натисніть одночасно клавіші Windows + R, щоб відкрити діалогове вікно Виконати.
2. Введіть optionalfeatures та натисніть клавішу Enter, щоб запустити функції Windows.

3. Розгорніть і поставте прапорець для всіх параметрів у полі .NET Framework 3.5 (включає .NET 2.0 і 3.0). Потім натисніть OK.

4. Натисніть на Дозволити Windows Update завантажити файли для вас.

5. Тепер зачекайте кілька хвилин, доки Windows завершить, з’явиться запит на внесення змін, а потім натисніть кнопку Закрити.

6. Нарешті, перезавантажте ПК щоб зміни були ефективними.
Спосіб 6: відновлення системних файлів
Іноді деякі системні файли можуть бути пошкоджені через атаки зловмисного програмного забезпечення, неправильне завершення роботи, неповну інсталяцію оновлення Windows тощо. Помилка дисковода впливає на цілісність процесора. Тому для виправлення помилок необхідно запустити перевірку системних файлів (SFC) і сканування обслуговування й керування образами розгортання (DISM). Прочитайте наш посібник про відновлення системних файлів у Windows 10 і дотримуйтесь інструкцій, щоб відновити всі пошкоджені файли.

Спосіб 7. Запустіть сканування шкідливих програм
Невелике зараження вірусом на вашому пристрої або зовнішньому жорсткому диску може викликати цю помилку. Навіть якщо сканування ПК за допомогою команд SFC і DISM не дає виправлення, ви можете спробувати повне сканування зловмисного програмного забезпечення. Прочитайте наш посібник про те, як видалити зловмисне програмне забезпечення з комп’ютера в Windows 10.

Спосіб 8. Видаліть останні оновлення
Будь-які попередні несумісні оновлення на вашому ПК з Windows 10 можуть спричинити цю помилку. Тому радимо видалити останні оновлення, встановлені на вашому комп’ютері, щоб усунути цю помилку. Виконати завдання дуже легко, а кроки демонструються наступним чином.
1. Натисніть клавішу Windows і введіть Панель керування, а потім натисніть Відкрити.

2. Установіть Перегляд за як категорію.
3. Тепер натисніть Видалити програму в меню Програми, як показано.

4. Натисніть Перегляд встановлених оновлень на лівій панелі, як показано.

5. Тепер знайдіть і виберіть останнє оновлення, звернувшись до «Встановлено на дату» та натиснувши опцію «Видалити», як показано нижче.

6. Нарешті, підтвердьте будь-який запит і перезавантажте ПК.
Спосіб 9. Видалити значення реєстру панелі запуску (якщо є)
Деякі користувачі повідомили, що під час спроби запустити Uplay через Ubisoft стався необроблений виняток win32. Це можна вирішити, видаливши ключ запуску через редактор реєстру. Виконайте наведені нижче дії, щоб зробити те ж саме.
1. Натисніть одночасно клавіші Windows + R, щоб відкрити діалогове вікно Виконати.
2. Введіть regedit і натисніть Enter, щоб відкрити редактор реєстру.

3. Натисніть Так у підказці.
4. У вікні редактора реєстру перейдіть до наступного місця.
ComputerHKEY_LOCAL_MACHINESOFTWAREWOW6432NodeUbisoft

5. Тепер клацніть правою кнопкою миші клавішу запуску та виберіть опцію Видалити.

6. Нарешті, закрийте редактор реєстру та перезавантажте ПК, щоб зміни набули чинності.
Необроблений виняток виник у компоненті вашої програми. Помилка Windows 10 буде виправлена, якщо причиною проблеми є панель запуску.
Спосіб 10. Скидання Internet Explorer (якщо є)
Зазвичай під час спроби відкрити Internet Explorer у вашій системі трапляється неопрацьований виняток, який виник у вашій програмі. Щоб виправити це, скиньте Internet Explorer у вікні властивостей, дотримуючись інструкцій, наведених нижче.
1. Натисніть одночасно клавіші Windows + R, щоб відкрити діалогове вікно Виконати.
2. Введіть inetcpl.cpl у підказку «Виконати» та натисніть Enter, щоб відкрити вікно «Властивості Інтернету».

3. Перейдіть на вкладку Додатково.
4. Натисніть кнопку «Скинути», як виділено, щоб скинути програму у вікні «Властивості Інтернету».

5. У вікні Скидання налаштувань Internet Explorer установіть прапорець Видалити особисті параметри та натисніть Скинути.

6. Натисніть Закрити в підказці.

7. Тепер перезавантажте ПК та перезапустіть Internet Explorer.
Спосіб 11. Увімкніть .Net Framework
Іноді існуюча платформа Windows .Net може пошкодитися. Через це у вашій програмі могло виникнути повідомлення про помилку «Необроблений виняток». Тому обов’язково оновіть .Net Framework до останньої версії. Для цього виконайте наведені інструкції.
1. Відкрийте панель керування з панелі пошуку Windows.

2. Установіть Перегляд за як категорію. Виберіть параметр Програми.

3. Тепер клацніть опцію Увімкнути та вимкнути функції Windows у розділі Програми та функції.

4. У вікні «Функції Windows» перевірте параметр .NET Framework 4.8 Advanced Series і натисніть «ОК».
Примітка. Якщо .NET Framework 4.8 Advanced Series вже ввімкнено, виправте його, знявши прапорець. Потім перезавантажте систему та знову ввімкніть .NET Framework 4.8 Advanced Series. Ще раз перезавантажте комп’ютер.

5. Нарешті, перезавантажте ПК.
Спосіб 12. Вимкніть налагодження сценаріїв і видаліть ключі реєстру (якщо є)
Якщо налагодження сценарію ввімкнено, а в реєстрі пошкоджені дані, може виникнути спливаюче повідомлення про помилку, особливо у програмі Internet Explorer. Тому вимкніть налагодження сценарію та видаліть пов’язані ключі реєстру, виконавши наведені нижче дії.
1. Натисніть одночасно клавіші Windows + R, щоб відкрити діалогове вікно Виконати.
2. Введіть inetcpl.cpl і натисніть Enter, щоб відкрити Властивості Інтернету.

3. Перейдіть на вкладку Додатково.
4. Знайдіть і поставте прапорець Вимкнути налагодження сценаріїв (Internet Explorer) у розділі Браузер.

5. Виберіть Застосувати, а потім натисніть OK, щоб зберегти внесені зміни.
6. Після внесення змін одночасно натисніть клавіші Windows + R, щоб відкрити діалогове вікно Виконати.
7. Введіть regedit і натисніть клавішу Enter, щоб запустити редактор реєстру.

8. Натисніть Так у підказці.
9. У вікні редактора реєстру перейдіть до наступного місця.
HKEY_LOCAL_MACHINESOFTWAREWow6432NodeMicrosoftWindows NTCurrentVersionAeDebug
Примітка 1. Ці ілюстрації використовуються на 64-розрядній машині.
Примітка 2. Якщо ви використовуєте 32-розрядну машину, перейдіть до наступного шляху:
HKEY_LOCAL_MACHINE MicrosoftWindows NTCurrentVersionAeDebug

10. Клацніть правою кнопкою миші на ключі Debugger і виберіть Видалити з контекстного меню.
11. Після видалення ключа перейдіть до наступного місця:
HKEY_LOCAL_MACHINESOFTWAREWow6432NodeMicrosoft.NETFramework
Примітка. Якщо ви використовуєте 32-розрядну машину, перейдіть до наступного шляху:
HKEY_LOCAL_MACHINESOFTWAREMicrosoft.NETFramework

12. Тепер клацніть правою кнопкою миші ключ DbgManagedDebugger і виберіть Видалити з контекстного меню.
13. Закрийте вікно редактора реєстру та перезавантажте ПК.
Спосіб 13: Виконайте чисте завантаження
Іноді сторонні програми заважають і створюють конфліктне середовище в Windows. Цей метод усунення несправностей може спрацювати на вашу користь і виявити, чи є стороння програма за перешкодою та спричиняє помилку. Прочитайте наш посібник про те, як виконати чисте завантаження в Windows 10, щоб зробити те ж саме.

Після завантаження комп’ютера в безпечному режимі перевірте, чи проблема не зникає. Якщо так, видаліть будь-яку з останніх програм або додатків, які ви додали у свою систему.
Спосіб 14: Скидання ПК
Проте, якщо ви зіткнулися з цією проблемою на комп’ютері з Windows 10, останнім вибором є перевстановлення системних файлів. Це можливо за допомогою процесу під назвою Чисте встановлення. Він видаляє попередню операційну систему, дані, що зберігаються в програмах, налаштування та всі ваші особисті файли. І буде встановлена нова ОС з усіма встановленими оновленнями. Тим не менш, ви можете скинути Windows 10 без втрати даних. Дотримуйтесь нашого посібника про те, як скинути Windows 10 без втрати даних.

Після того, як ви встановите ремонт на вашому ПК, ваша операційна система буде оновлена до останньої версії.
***
Сподіваємося, що ця стаття була корисною, і ви навчилися виправляти необроблені винятки, які виникли у вашій програмі в Windows 10. Повідомте нам, який метод найбільш ефективний для вас. Будь ласка, не соромтеся звертатися до нас із будь-якими запитами чи пропозиціями через розділ коментарів, наведений нижче.