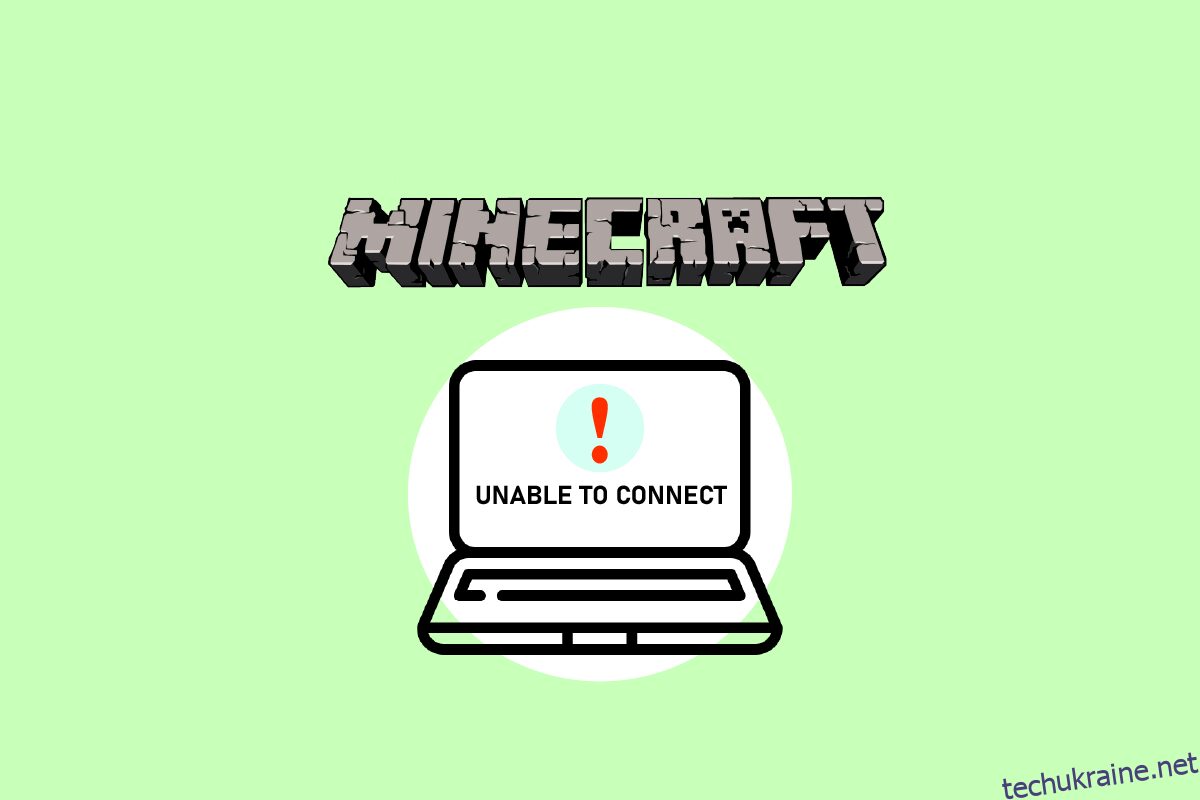Minecraft — популярна серед геймерів відеогра в пісочниці. У грі гравці можуть створити свою планету і зосередитися на створенні та виживанні. Крім того, існує сильна спільнота, яка дозволяє кільком людям об’єднуватися та спілкуватися на одній планеті. Коли ви намагаєтеся приєднатися до світів своїх друзів, але отримуєте сповіщення, що не вдається підключитися до світу Minecraft, це стає досить неприємно. При спробі приєднатися до сервера кілька користувачів отримали повідомлення про те, що не вдається підключитися до світу Minecraft. Або користувач не може один раз підключитися до зовнішнього світу, або проблема виникає регулярно. У цій статті ми розглянемо всі можливі причини виникнення цієї проблеми, а також рішення, які можуть бути використані для її вирішення. Крім того, оскільки відповіді відсортовані за складністю та ефективністю, починайте зверху й рухайтеся вниз.
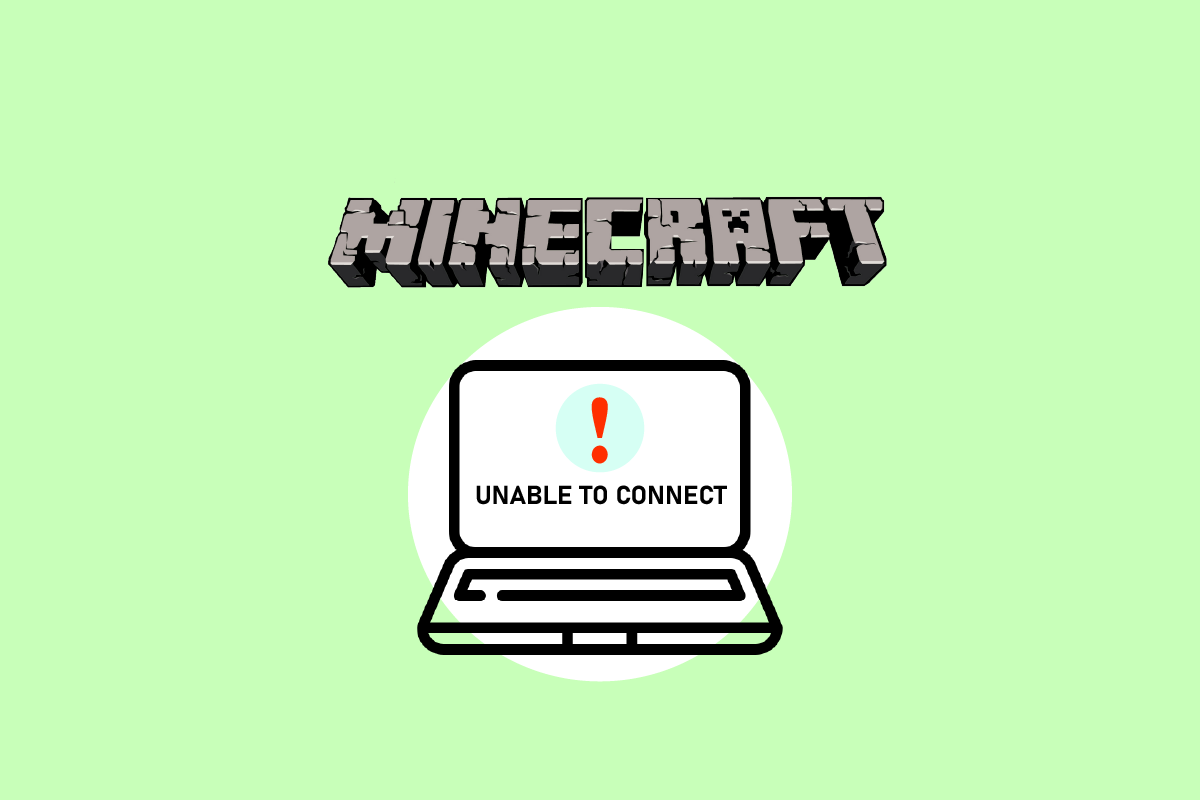
Як виправити неможливість підключення до World Minecraft у Windows 10
Ми встановили, що проблема неможливості підключитися до World Minecraft викликана багатьма причинами, починаючи від проблем з мережею і закінчуючи несправними конфігураціями Minecraft після отримання багатьох звітів від користувачів. Ось кілька причин, чому ви зіткнулися з цією проблемою:
-
Брандмауер: у Windows брандмауер відомий тим, що блокує різні програми та служби, які не потрібні. Якщо ваш брандмауер налаштовано неправильно, гра не зможе підключитися до серверів і, отже, завантажити світ.
-
Хибнопозитивний: Повідомлялося, що певне антивірусне програмне забезпечення позначає перевірені програми як небезпеку. Така ситуація може бути, якщо ви граєте в Minecraft на своєму ПК.
-
Проблема зі списком друзів: ми спостерігали поведінку в грі, коли гравці мали проблеми зі списком друзів. Виявилося, що це заплямовано, оскільки вони змогли зв’язати світи інших, але не свій власний. Ви можете повторно додати тут свого друга.
-
Дозволи: платформи Xbox (включаючи програмне забезпечення Xbox для Windows) пропонують функцію, яка дозволяє вимкнути багатокористувацькі з’єднання. Якщо це ввімкнено, ви не зможете підключитися до зовнішнього світу.
-
Проблеми з постачальником послуг Інтернету (ISP): за певних обставин джерелом проблеми може бути ваш провайдер. Під час підключення до іншого світу ми можемо обійти це, використовуючи VPN.
-
Пошкоджений обліковий запис Microsoft: налаштування облікового запису Microsoft на вашому комп’ютері можуть бути пошкоджені, хоча це малоймовірно. Але оскільки найважливіший етап автентифікації облікового запису не вдається, ваша гра не зможе підключитися до серверів.
-
Internet Explorer: налаштування Internet Explorer реплікуються в інших програмах та іграх Windows, про що, можливо, вже знають досвідчені користувачі Windows. Гра не зможе підключитися, якщо ці налаштування викликають проблеми.
-
Помилки: це можливість, яку необхідно враховувати. Програми в Windows Store рясніють недоліками, і оновлення до останньої версії гри може вирішити проблему, оскільки Microsoft випустила кілька оновлень.
Спосіб 1: повторно додати друга
Перш ніж перейти до технологічних способів вирішення проблеми, ми спочатку спробуємо внутрішньоігрові рішення. Якщо ви все ще хочете бути частиною чужого світу, видаліть їх із друзів і додайте їх знову. Деякі гравці виграли від цієї зміни.
Список друзів у Minecraft зберігається у вашому обліковому записі, а не локально. Ви не зможете підключитися до своєї планети друзів, якщо в списку друзів є проблема або пошкодження. У порівнянні з незнайомими людьми в грі друзі мають різноманітні розмови та світові механізми.
1. Вам знадобиться ім’я користувача друга, щоб видалити його зі свого списку друзів. Після того, як ви двічі перевірите ім’я користувача, введіть таку команду та натисніть клавішу Enter.
/f remove <username>
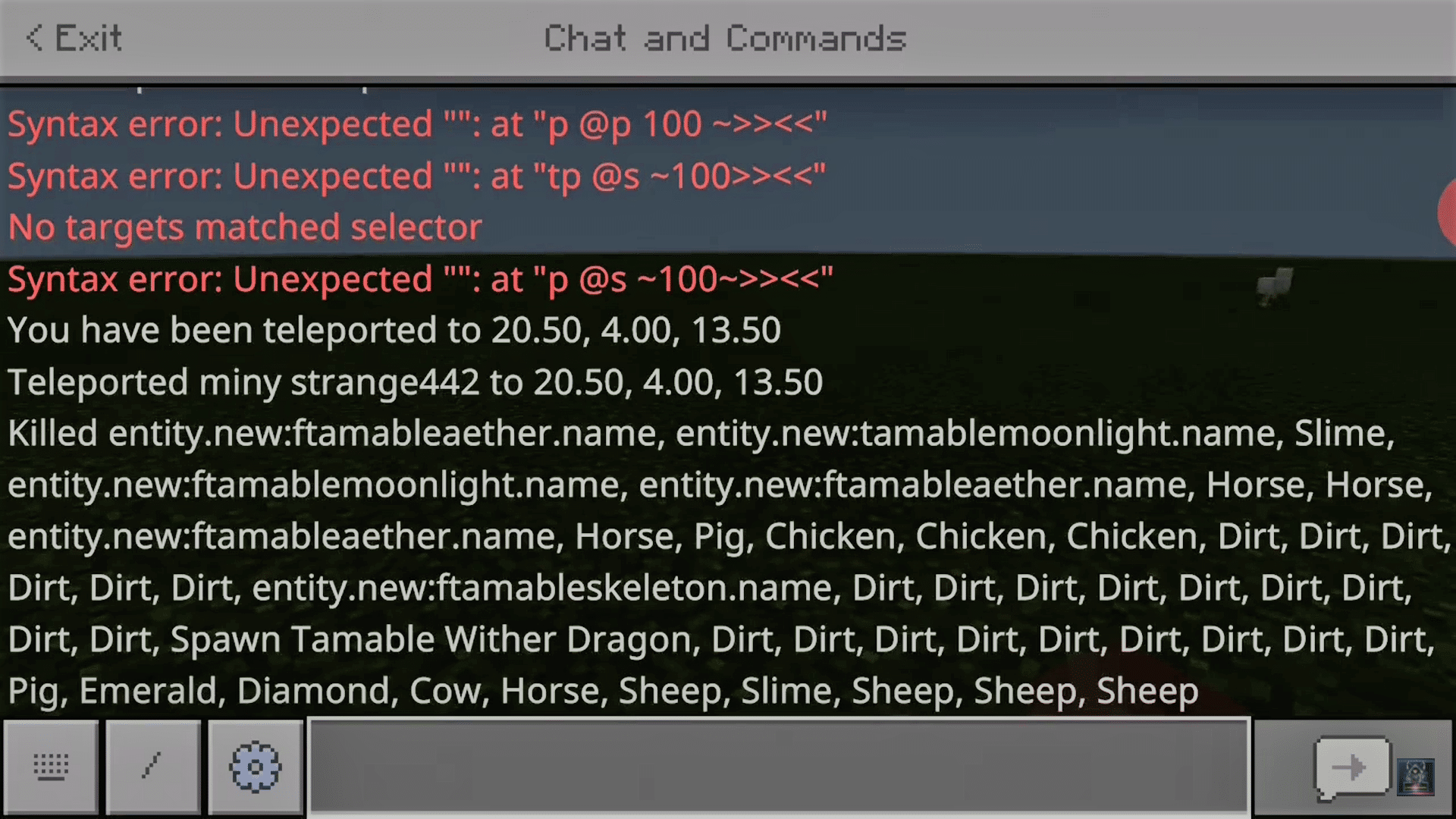
2. Після того, як ви видалили друга, ви можете повторно запросити його через програму Xbox у Windows або через саму гру.
Примітка: перш ніж спробувати цей підхід, ви повинні спробувати відвідати світи інших незнайомців. Якщо ви можете, це означає, що у вашому списку друзів є проблема, і ви можете продовжувати.
Спосіб 2. Увімкніть режим для кількох гравців
Гра у версії для Windows є ще однією типовою причиною того, що Minecraft не може підключитися до світових проблем у Minecraft. Коли ви завантажуєте Minecraft з Microsoft Store, ваш обліковий запис Xbox керує всіма параметрами конфіденційності та багатокористувацької гри. Minecraft слід завантажувати лише через Microsoft Store для оптимального ігрового досвіду. Багатокористувацький режим і налаштування конфіденційності в грі керуються вашим обліковим записом Xbox. Крім того, на Xbox можна ввімкнути або вимкнути опції для кількох гравців. Якщо цю опцію вимкнено, ви не зможете підключитися до будь-якого світу в Minecraft через відсутність авторизації. Дотримуйтесь цих інструкцій, щоб відновити налаштування для кількох гравців у Minecraft.
1. Перейдіть на офіційний веб-сайт Xbox за допомогою веб-браузера.
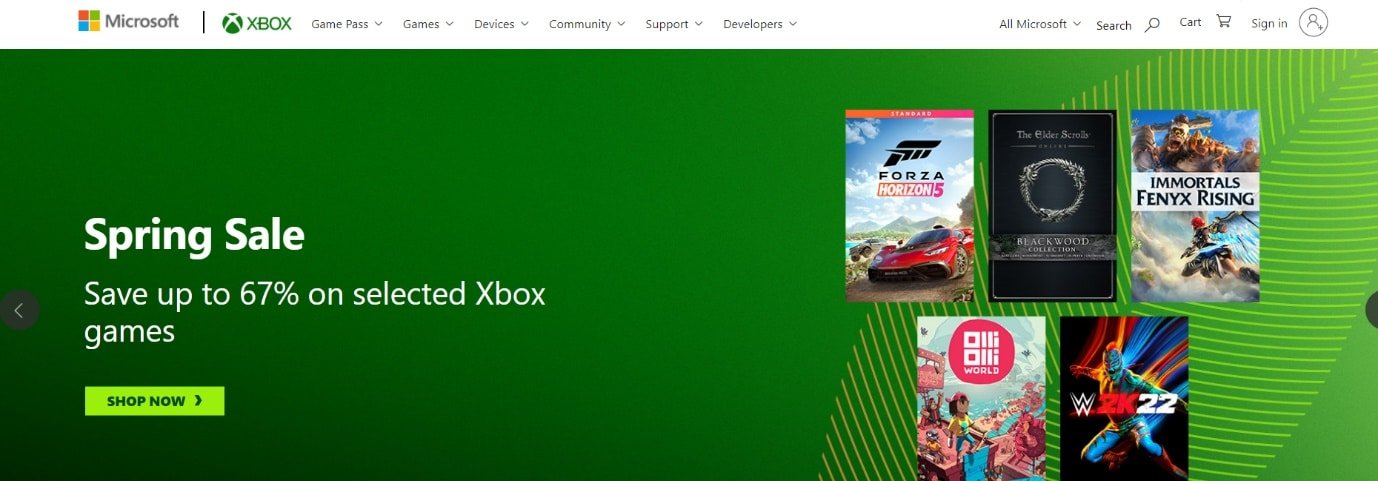
2. Увійдіть у свій обліковий запис Microsoft, використовуючи свої облікові дані.
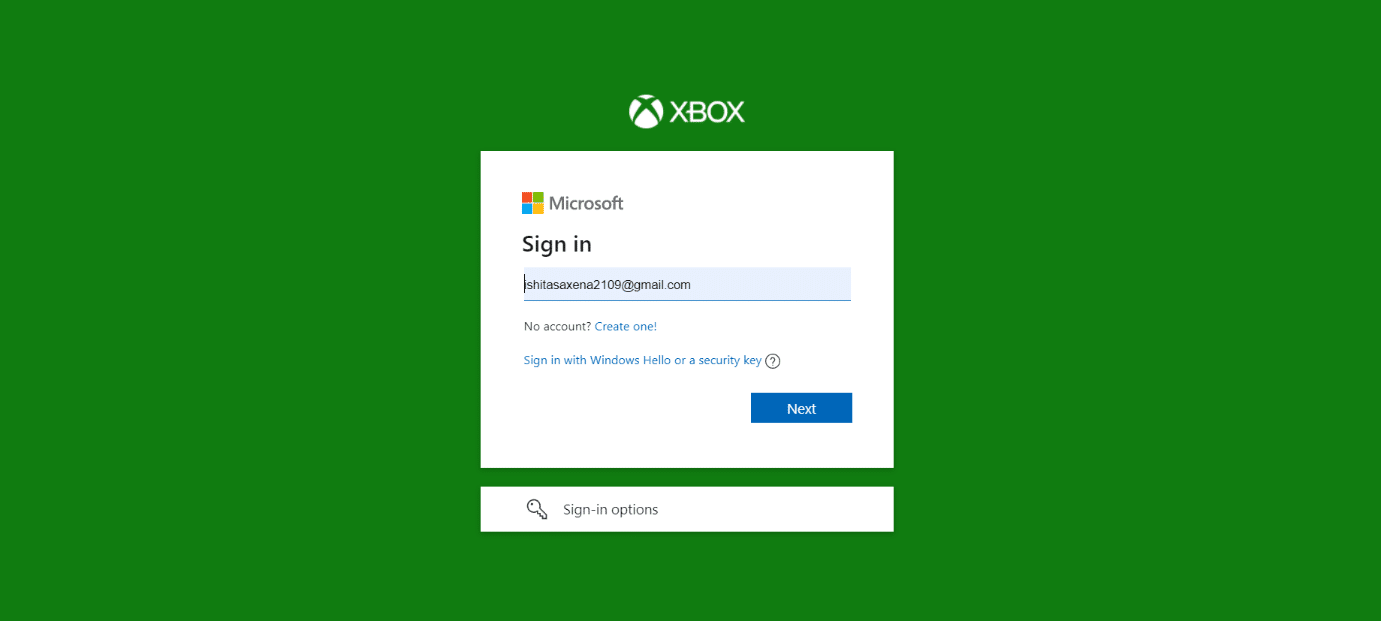
3. Натисніть на Менеджер облікових записів.
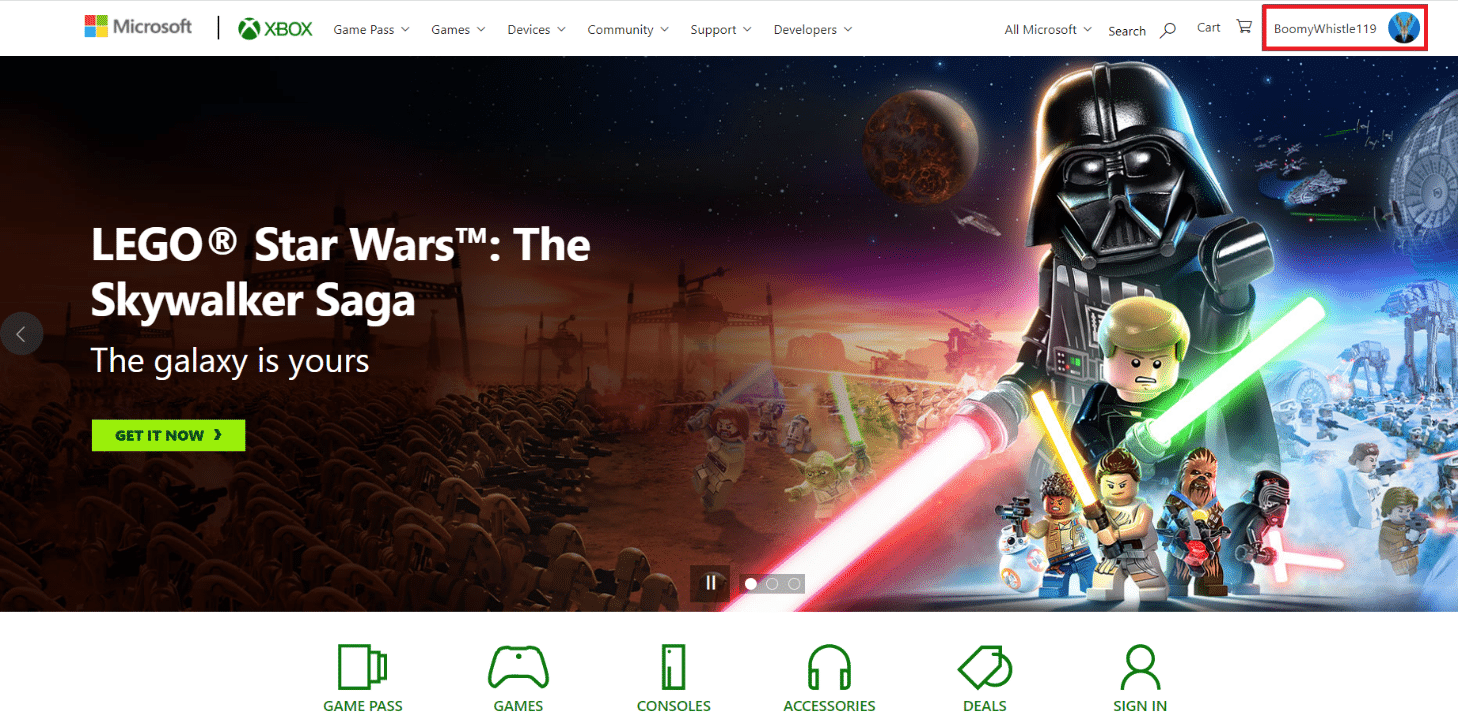
4. Натисніть значок із трьома крапками, а потім виберіть налаштування Xbox.
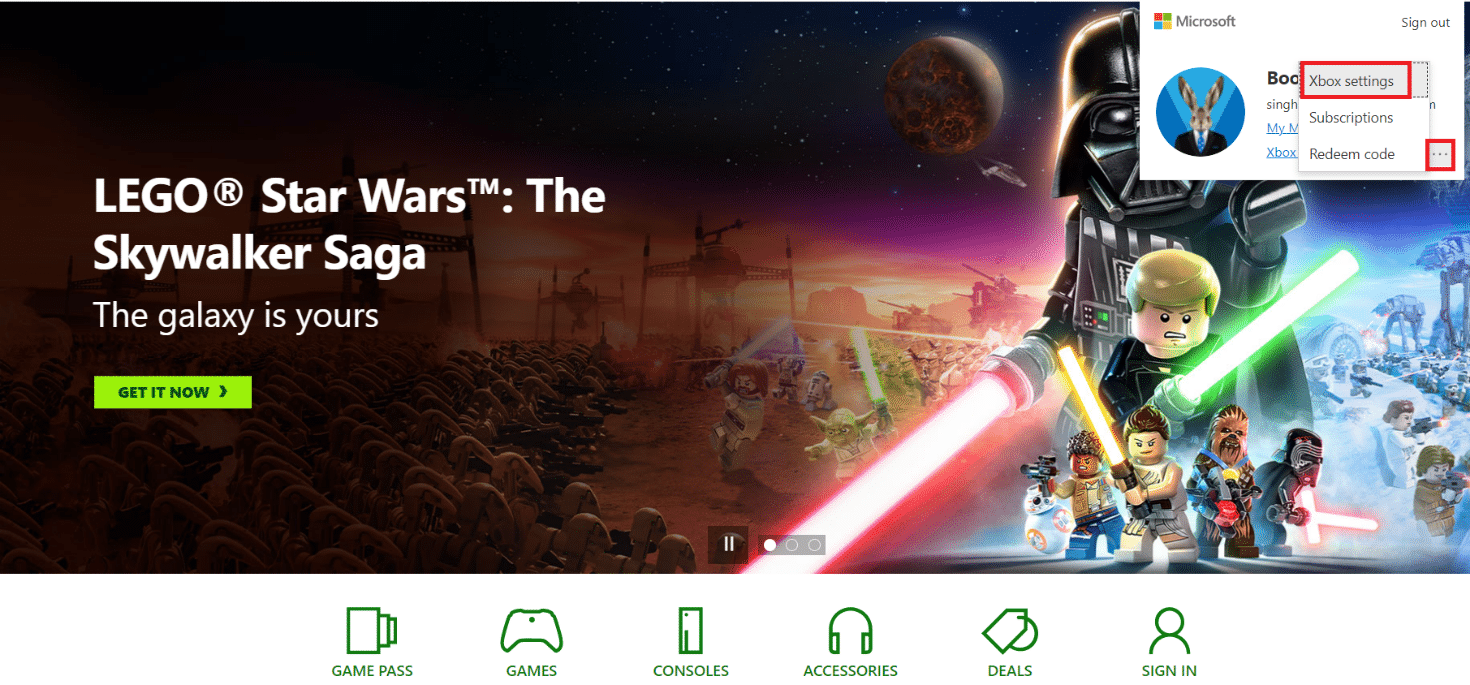
5. Натисніть Конфіденційність та безпека в Інтернеті.
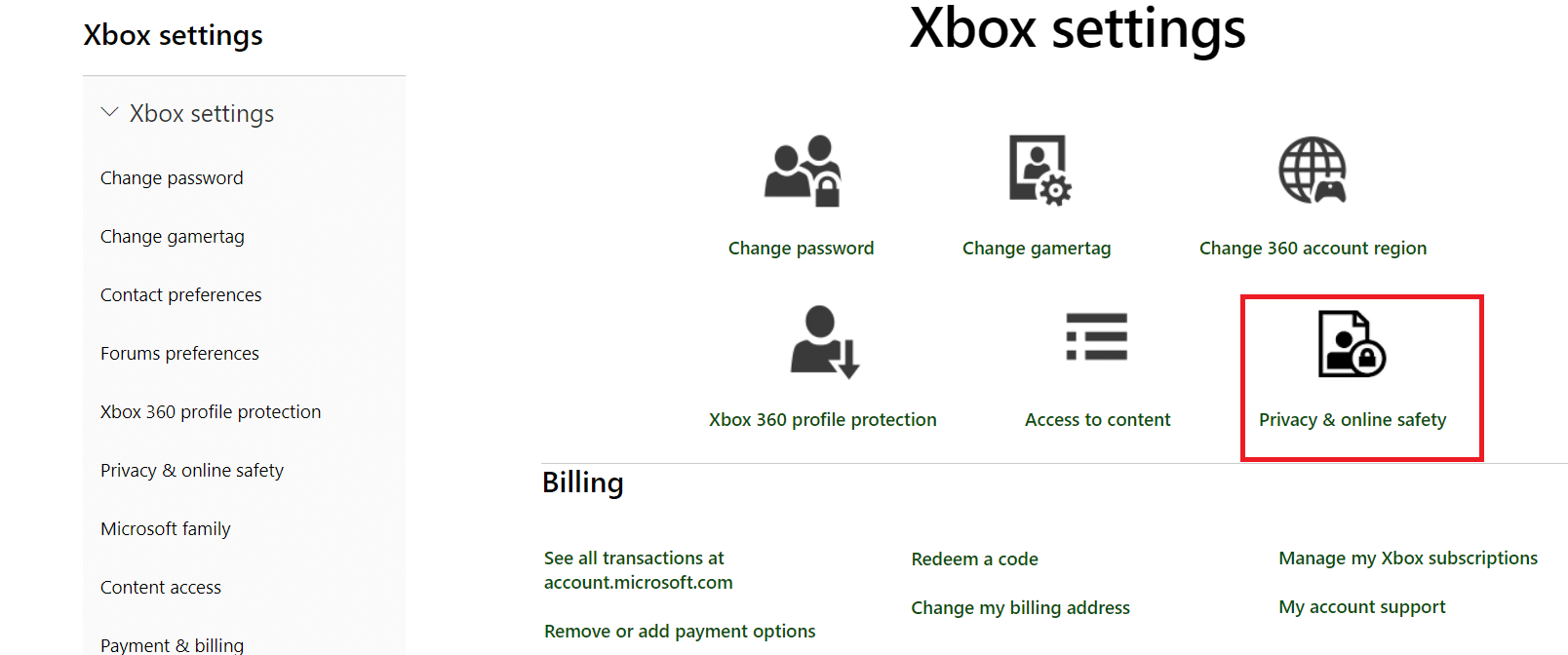
6. Тепер виберіть вкладку Безпека в Інтернеті для Xbox One/Windows 10.
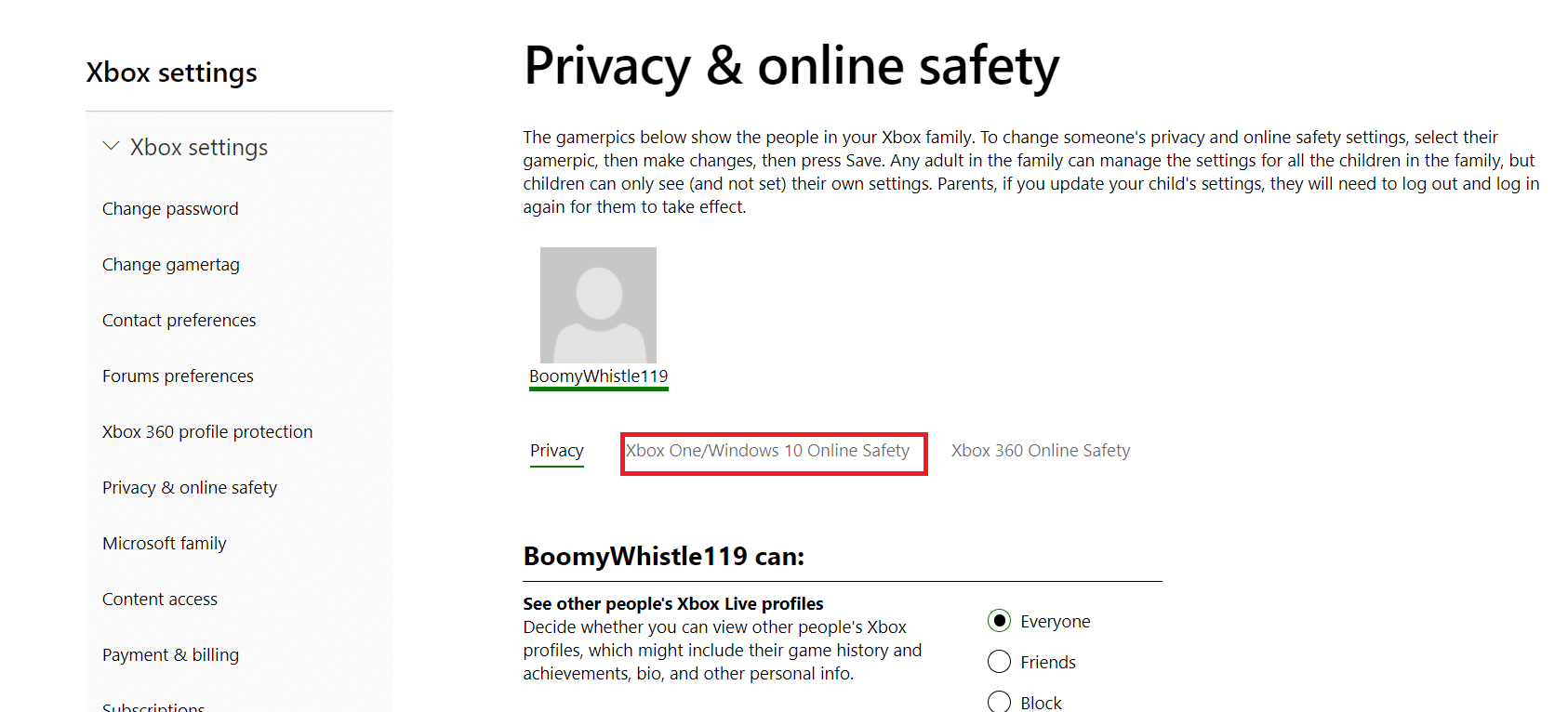
7. Прокрутіть униз і натисніть кнопку дозволу, щоб Ви можете приєднатися до багатокористувацьких ігор.
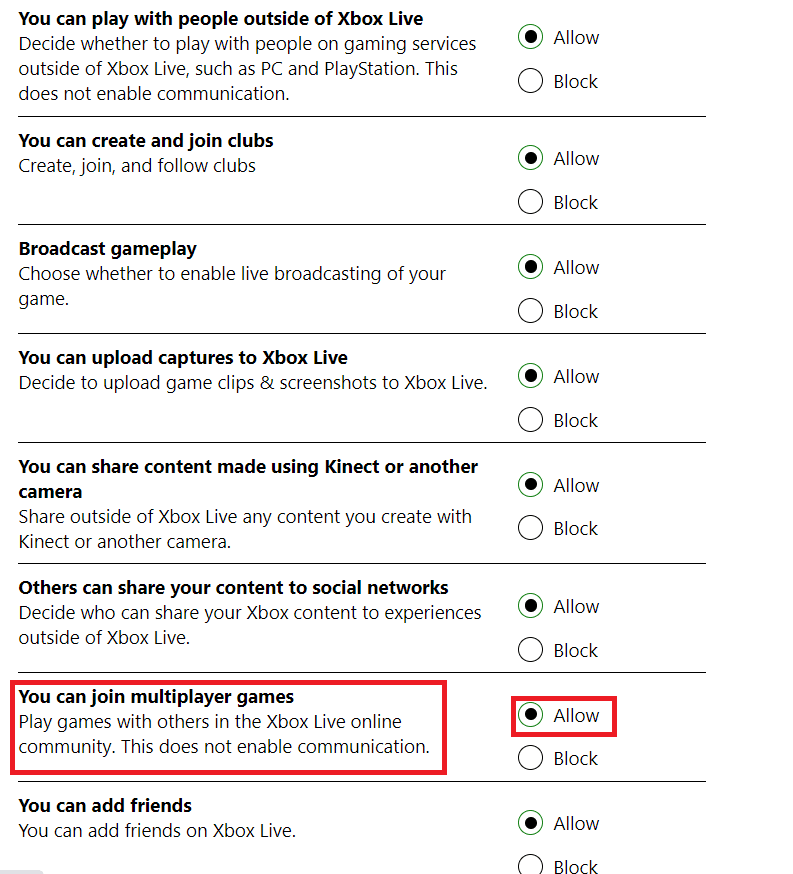
8. Натисніть «Надіслати», а потім вийдіть.
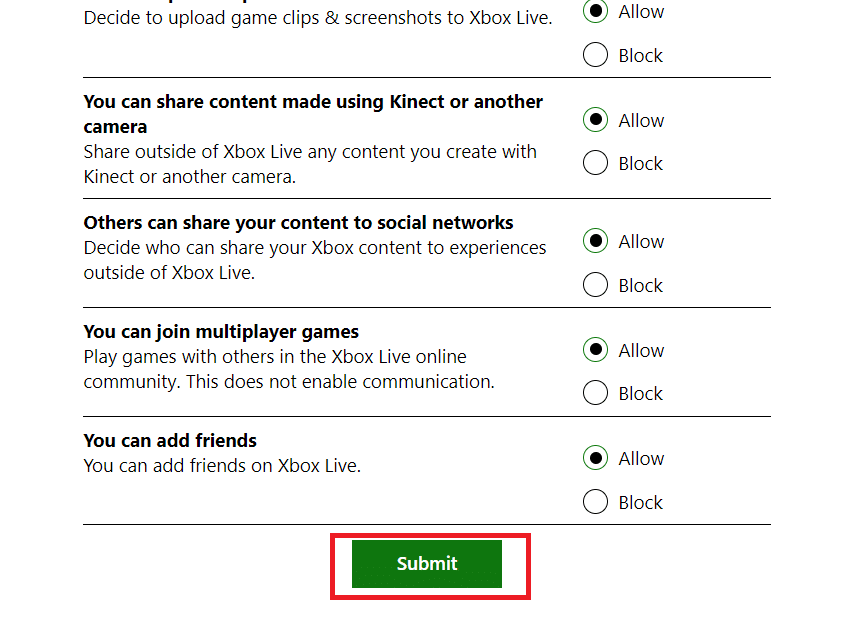
6. Увійдіть в Minecraft знову після перезавантаження комп’ютера.
Перевірте, чи вирішено проблему неможливості підключення до світу Minecraft.
Спосіб 3: Оновіть Windows і Minecraft
Ви повинні оновити Windows і Minecraft до найновіших версій, перш ніж ми спробуємо будь-які інші альтернативи. За словами інженерів Microsoft, це була проблема, яка торкнулася кількох версій Windows, і потенційні виправлення були надані як для Windows, так і для Minecraft. Ми перевіримо ваші налаштування Windows і Microsoft Store, щоб переконатися, що вони обидва оновлені до останньої версії в цьому рішенні. Для цього прочитайте наш посібник про те, як завантажити та встановити останнє оновлення Windows 10.
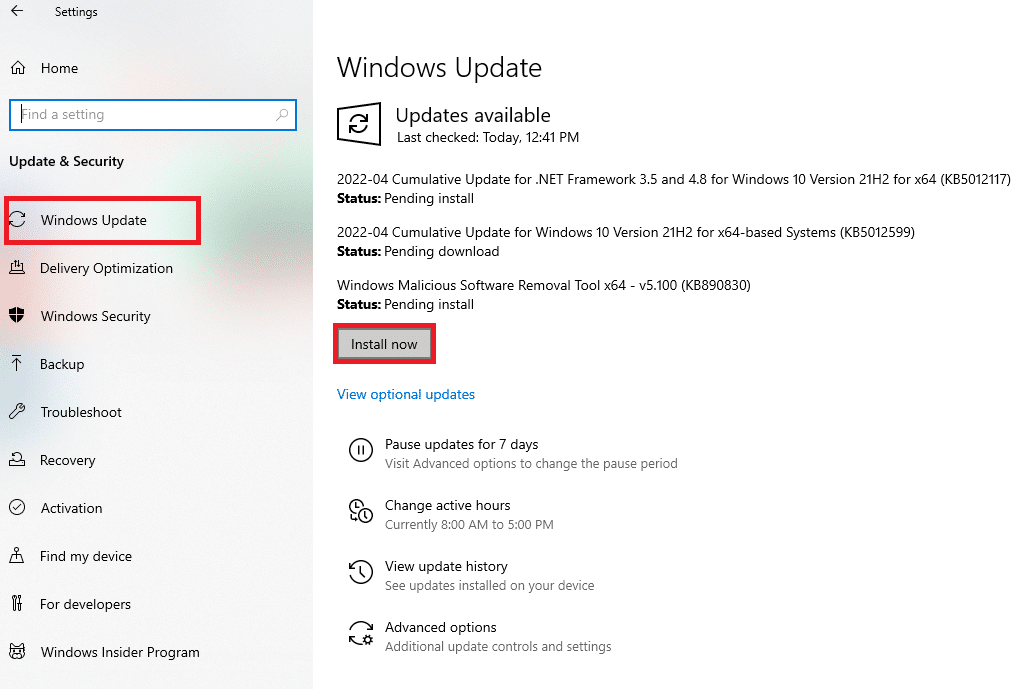
Ми продовжимо встановлення оновлень для Minecraft тепер, коли ми завершили оновлення Windows. Ми збираємося припустити, що ви завантажили гру через Microsoft Store.
1. Знайдіть Microsoft Store в рядку пошуку Windows і натисніть Відкрити.
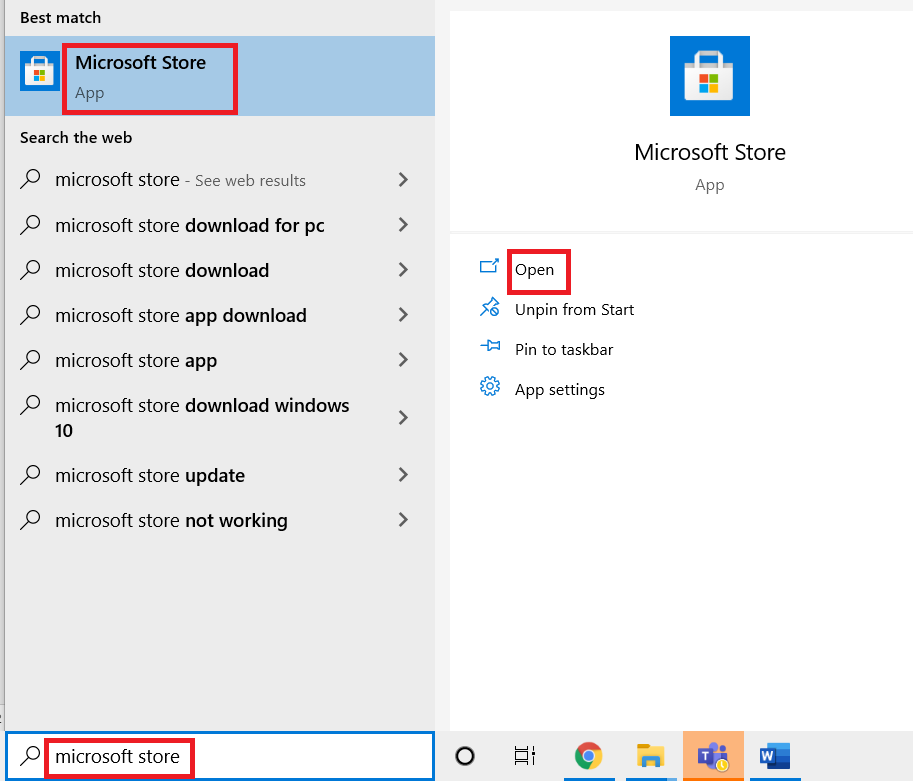
2. Натисніть на піктограму Бібліотека в нижньому лівому куті екрана.
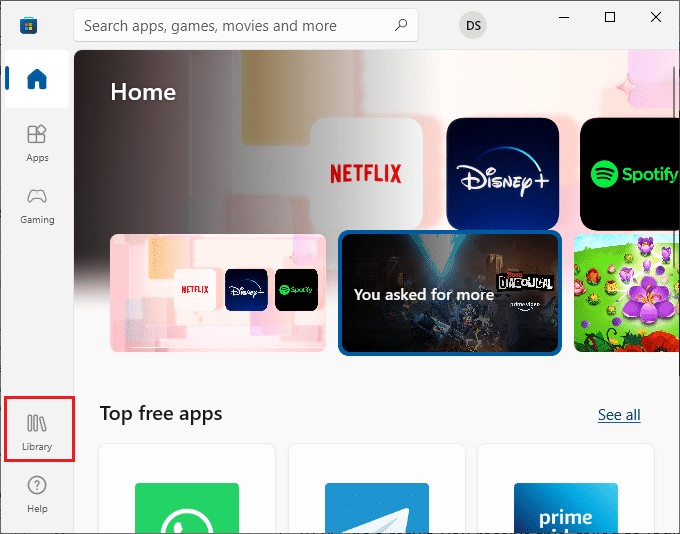
3. Натисніть Отримати оновлення.
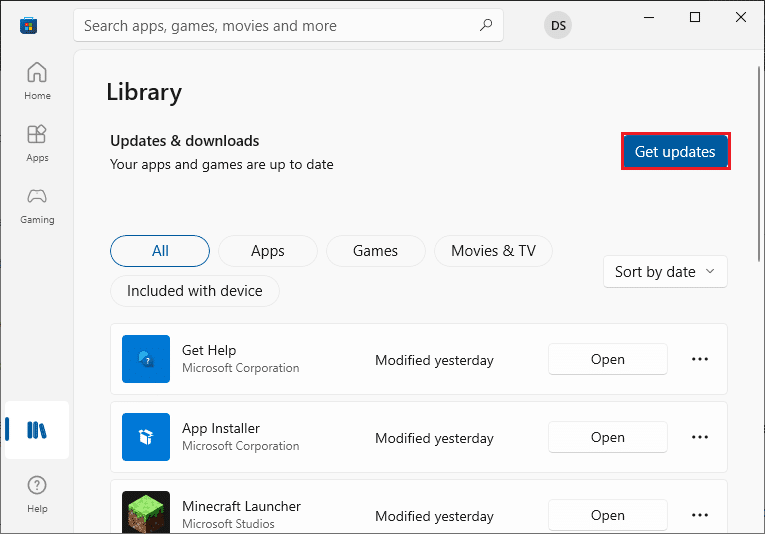
4. Натисніть Оновити все.
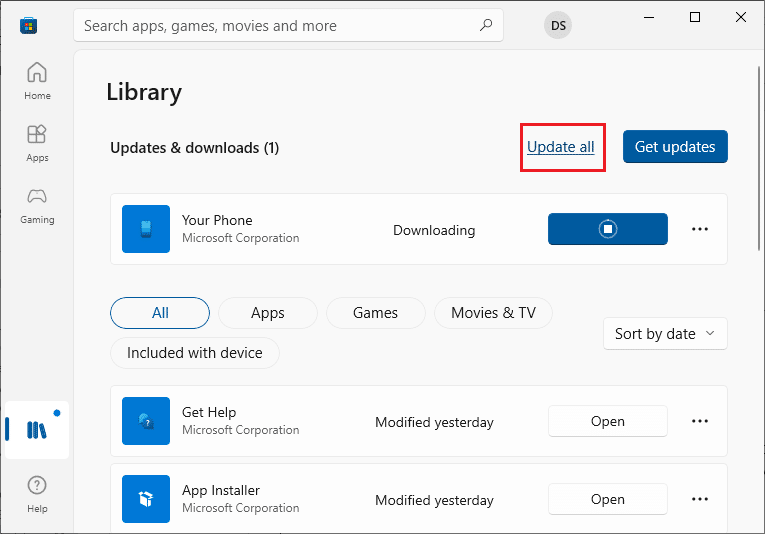
5. Дочекайтеся завантаження оновлень на ваш комп’ютер з ОС Windows 10 і переконайтеся, що ви отримуєте підказку про оновлення програм та ігор.
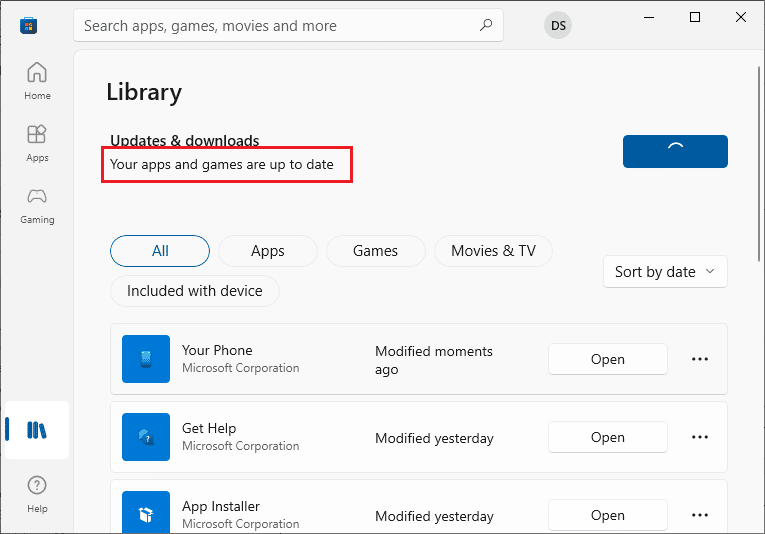
6. Перезавантажте комп’ютер і запустіть Minecraft після його оновлення. Перевірте, чи вирішено проблему неможливості підключення до світу Minecraft.
Спосіб 4: Оновіть мережевий драйвер
Несправний або застарілий мережевий драйвер потенційно може призвести до того, що Minecraft не зможе підключитися до світу. В результаті вам доведеться оновити мережевий драйвер. Прочитайте наш посібник про оновлення драйверів мережевого адаптера в Windows 10.
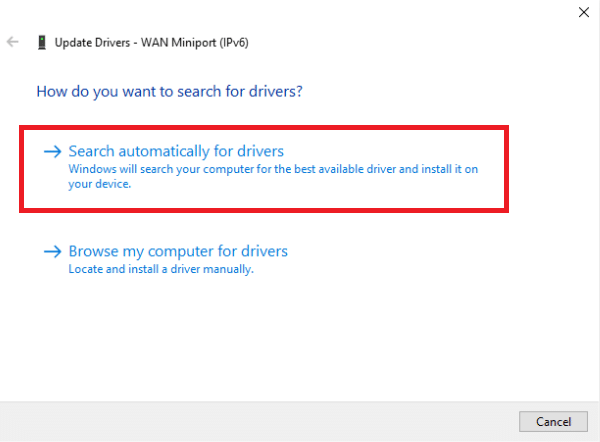
Спосіб 5: Вимкніть брандмауер Windows (не рекомендується)
Брандмауер Windows фільтрує весь ваш трафік, перш ніж пропускати його, виконуючи кілька перевірок. Брандмауер відповідає за відстеження вашої діяльності в Інтернеті. Однак брандмауер відомий тим, що неправильно фільтрує юридичні дані та перевіряє їх. Minecraft не може підключитися до world Проблема може виникнути, якщо Minecraft не дозволено через брандмауер. Ви можете отримати доступ до Інтернету, але ви не можете з’єднати світи. Перевірте налаштування брандмауера, щоб переконатися, що виконуваний файл Minecraft javaw.exe дозволений. Щоб завершити операцію, вимкніть брандмауер. Прочитайте наш посібник про те, як вимкнути брандмауер Windows 10.
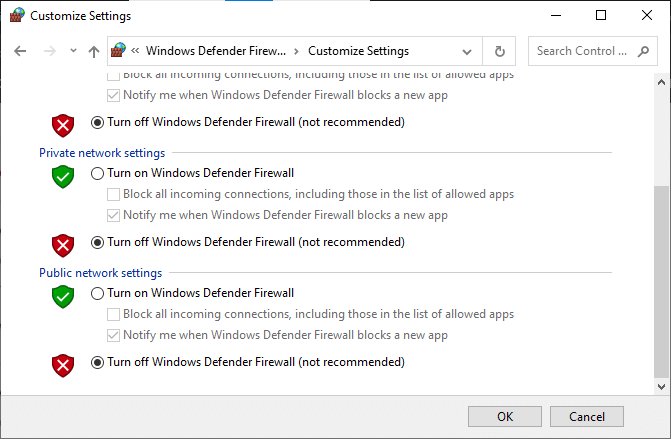
Після вимкнення брандмауера Windows Defender дотримуйтесь наведених нижче пунктів.
-
Якщо ви використовуєте інший аналізатор пакетів або прискорювач ігор, переконайтеся, що ви також його вимкнули. Повідомляється також, що ці програми для підвищення ефективності гри сповільнюють ваш інтернет-трафік.
- Перш ніж продовжити, переконайтеся, що ви повністю перезавантажили комп’ютер після внесення змін.
- Щоб уникнути подальших проблем, спробуйте запустити Minecraft від імені адміністратора, клацнувши правою кнопкою миші та вибравши параметр «Запуск від імені адміністратора».
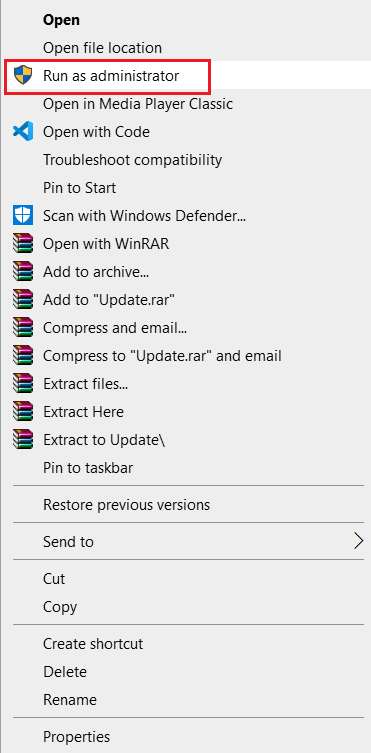
Спосіб 6. Використовуйте сервер VPN
Використання VPN на вашому комп’ютері — це ще один варіант, який слід розглянути, перш ніж переходити до альтернатив. Помилка Неможливо підключитися до світу може бути викликана проблемами з Інтернетом. Ці обставини можуть погіршити ваше з’єднання зі світом ваших друзів, оскільки сервери переповнені або ваше місцезнаходження має певні обмеження, які можуть порушити з’єднання тощо. Коли ви використовуєте VPN, ви можете підробити свого провайдера та отримати доступ до гри, прикидаючись, що перебуваєте в іншій країні. Це допоможе вам подолати всі перешкоди та вирішити проблему з блокуванням гри вашим провайдером.
Однак є заковика; якщо у вас немає доступу до VPN, який більшість організацій або фірм надають своїм співробітникам, вам може знадобитися завантажити програму VPN з Інтернету. Через географічний зсув програма Minecraft може вимагати від вас повторної автентифікації облікового запису після налаштування VPN. Після цього перевірте, чи вирішено проблему з тим, що Minecraft не може підключитися до світу, і чи можете ви підключитися до світу друзів. Для цього прочитайте наш посібник про те, як налаштувати VPN у Windows 10.

Спосіб 7. Створіть новий обліковий запис користувача
Відомо, що профілі користувачів пошкоджені, а програми часто стикаються з труднощами і не реагують на обставини, як-от ця. Ви можете спробувати створити новий обліковий запис користувача і перевірити, чи працює там Minecraft. Якщо це так, ваш обліковий запис користувача пошкоджено, і ви можете перемістити всі свої дані в новий обліковий запис, видаляючи старий.
Примітка. Перш ніж продовжити, зробіть резервну копію всіх ваших файлів даних у безпечне місце.
1. Натисніть разом клавіші Windows + I, щоб відкрити налаштування.
2. Натисніть Облікові записи.

3. Тепер у лівій частині вікна виберіть опцію Сім’я та інші користувачі.

4. Виберіть Додати когось до цього ПК.
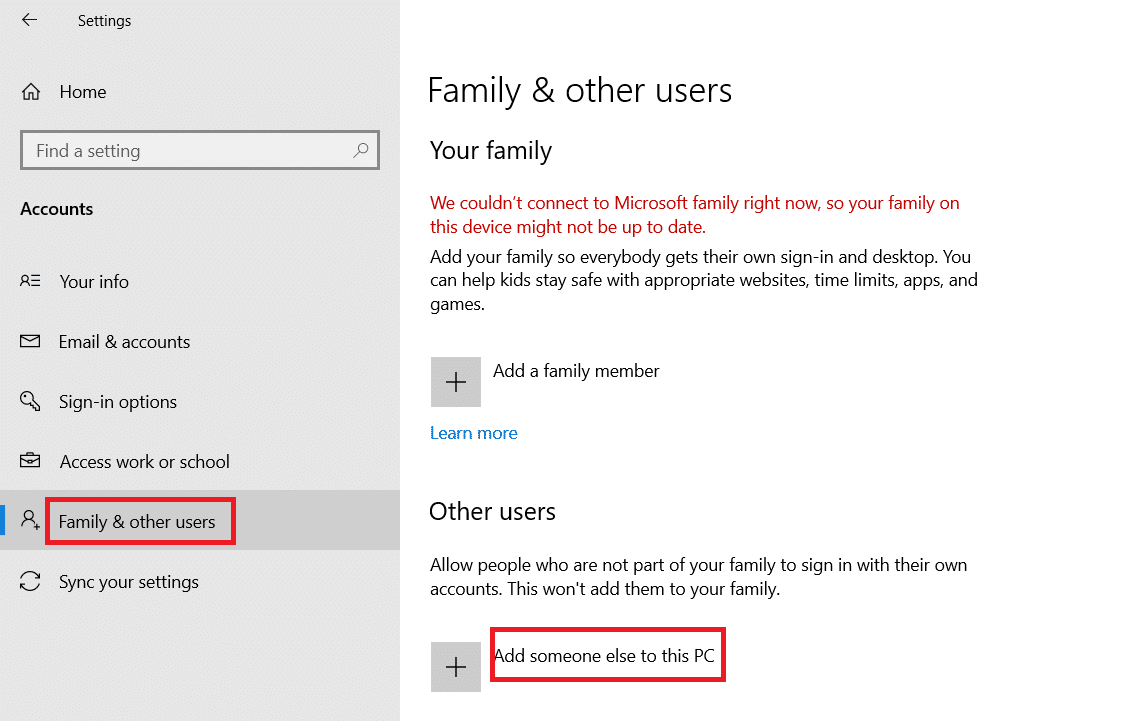
5. У новому вікні, що з’явиться, натисніть У мене немає даних для входу цієї особи.
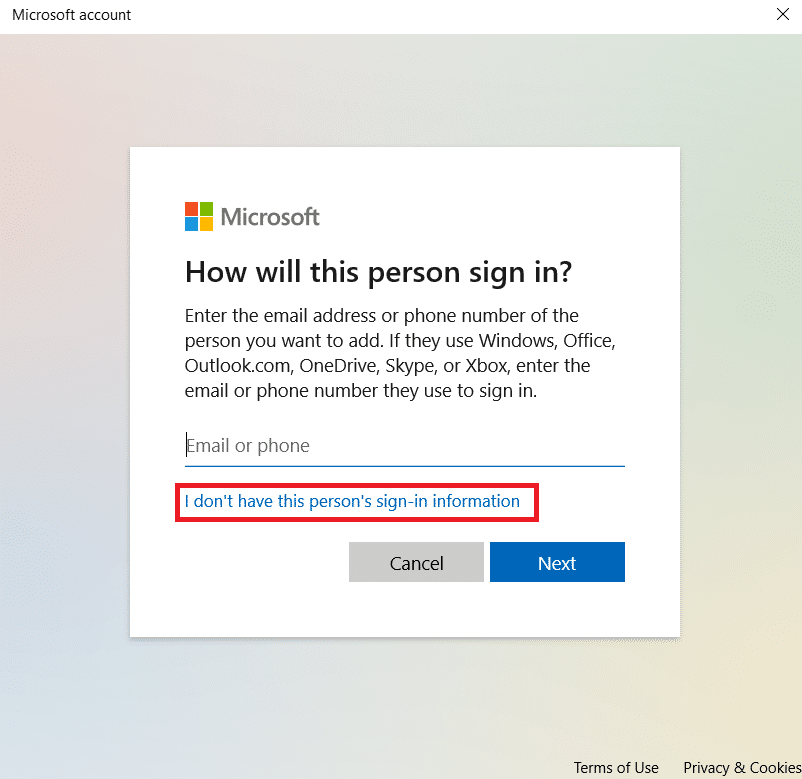
6. Виберіть Додати користувача без Microsoft.
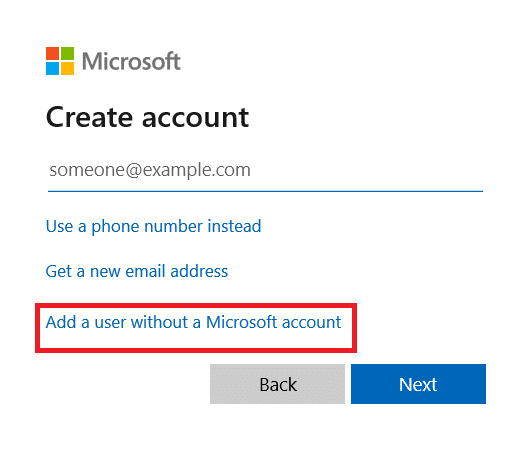
7. Заповніть всю необхідну інформацію та виберіть простий пароль, який ви запам’ятаєте.
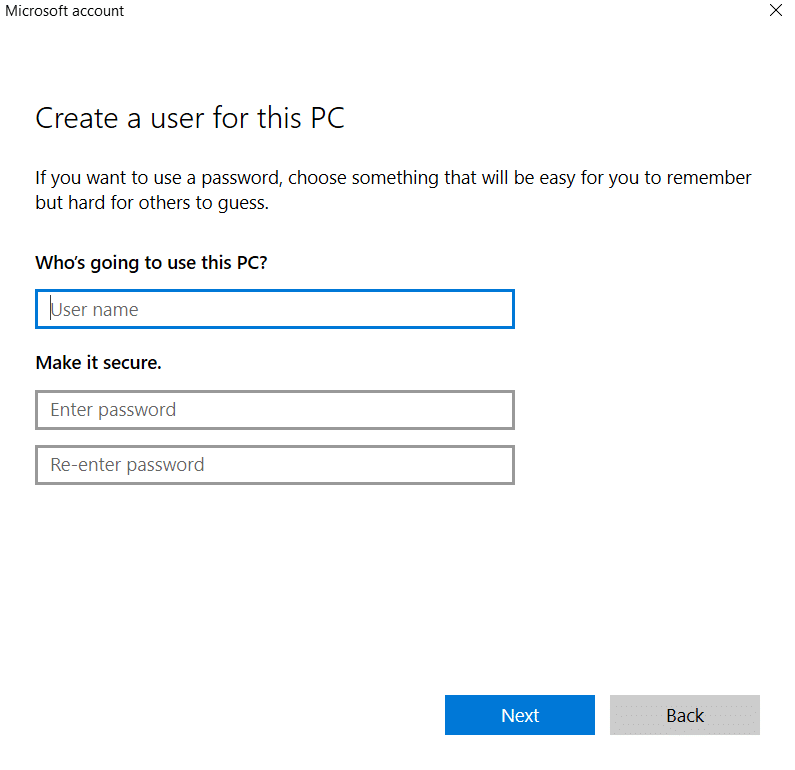
8. Перевірте, чи цей новий локальний обліковий запис працює та містить усі необхідні функції.
9. Ваш локальний обліковий запис створено.
10. Увійдіть у свій обліковий запис і почніть гру Minecraft. Перевірте, чи він там працює правильно.
Спосіб 8. Скидання налаштувань Internet Explorer
Оскільки ви використовуєте версію Minecraft для Microsoft Store, можна з упевненістю припустити, що вона дотримується правил і налаштувань Інтернету Windows. Для встановлення цих параметрів Windows використовує Internet Explorer. Ми перейдемо до налаштувань Інтернету та скинемо налаштування Internet Explorer цим методом, перш ніж перевірити, чи вирішено проблему неможливості підключення до світу minecraft.
1. Натисніть разом клавіші Windows + R, щоб запустити діалогове вікно «Виконати».
2. Введіть inetcpl.cpl і натисніть клавішу Enter, щоб відкрити Властивості Інтернету.
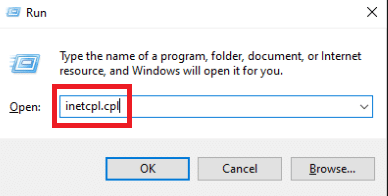
3. Коли ви перебуваєте в «Властивості Інтернету», перейдіть на вкладку «Додатково» та виберіть «Скинути» у розділі «Скинути налаштування Internet Explorer».
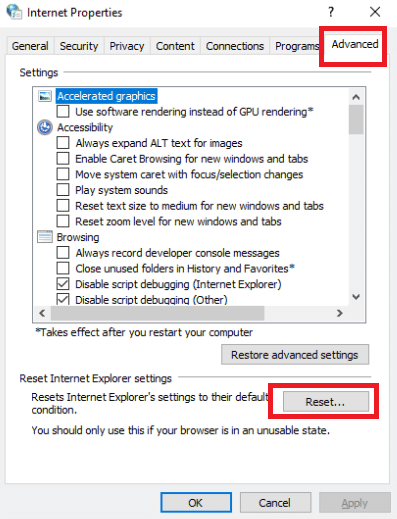
4. Після внесення змін перезавантажте ПК і перезапустіть Minecraft.
Перевірте, чи вирішено проблему неможливості підключення до world minecraft.
Спосіб 9: Установіть Minecraft Java Edition
Якщо вищевказані методи не працюють, і Minecraft не може підключитися до world, проблема не зникає, вам потрібно встановити Minecraft Java Edition. Зараз доступні два налаштування комп’ютера. Для початку перейдіть до Microsoft Store і завантажте Java Edition. По-друге, у вас є можливість використовувати автономне видання Java для Minecraft. Більшість користувачів заявили, що версія Java бездоганно відповідає їхнім потребам. Процедура видалення поточної версії Minecraft та встановлення версії Java описана нижче.
1. Відкрийте діалогове вікно Виконати.
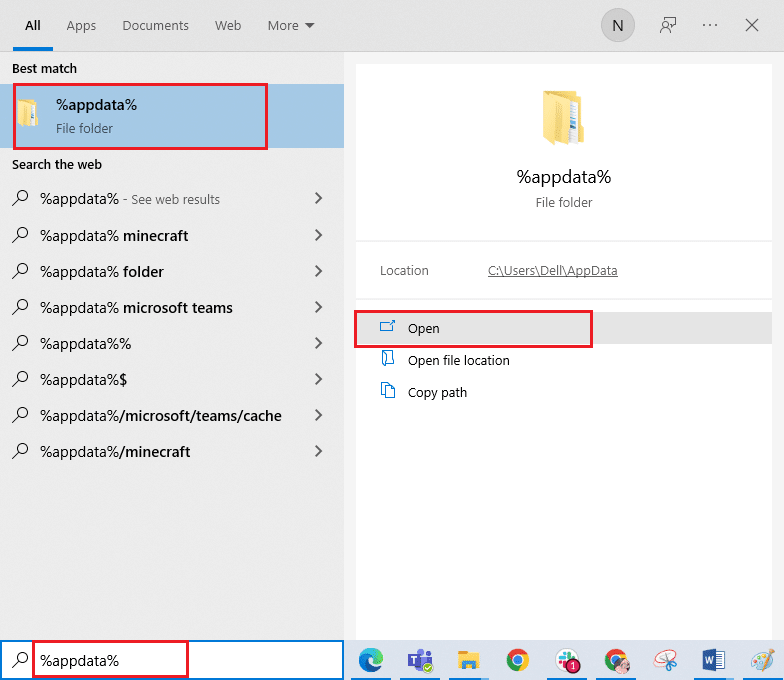
2. Видаліть папку Minecraft.
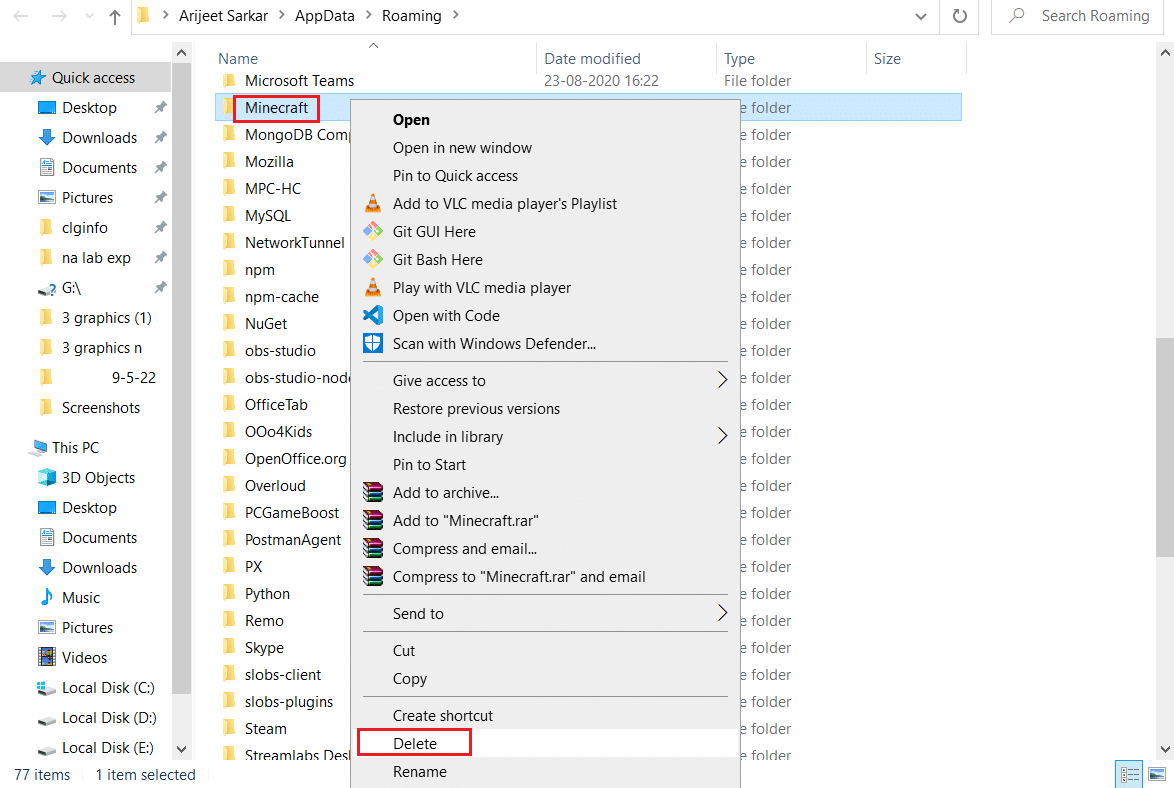
3. Натисніть клавішу Windows, введіть %localappdata% та натисніть Відкрити.
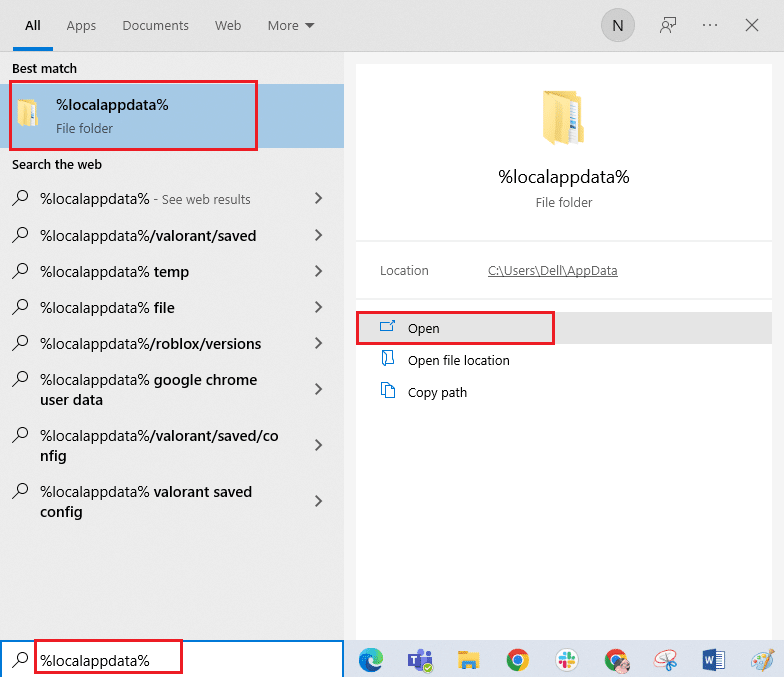
4. Аналогічно видаліть папку Minecraft знову.
5. Відкрийте діалогове вікно «Виконати», введіть appwiz.cpl і натисніть клавішу Enter, щоб відкрити Програми та функції.
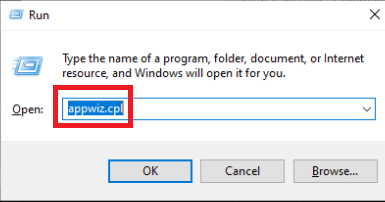
6. Прокрутіть униз і клацніть правою кнопкою миші на Minecraft і виберіть Видалити у меню, що з’явиться.
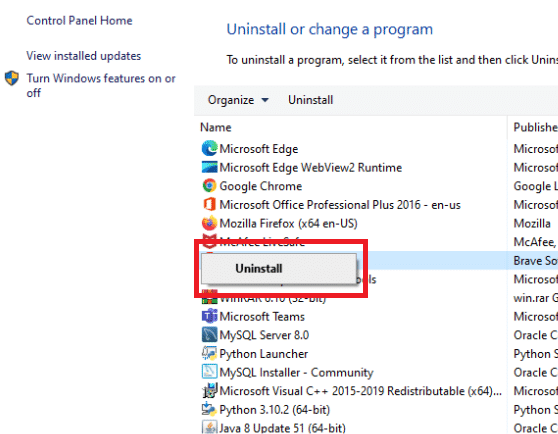
7. Потім перезавантажте ПК після його видалення.
8. Тепер перейдіть на офіційний сайт Minecraft і завантажте виконуваний файл у доступному місці.
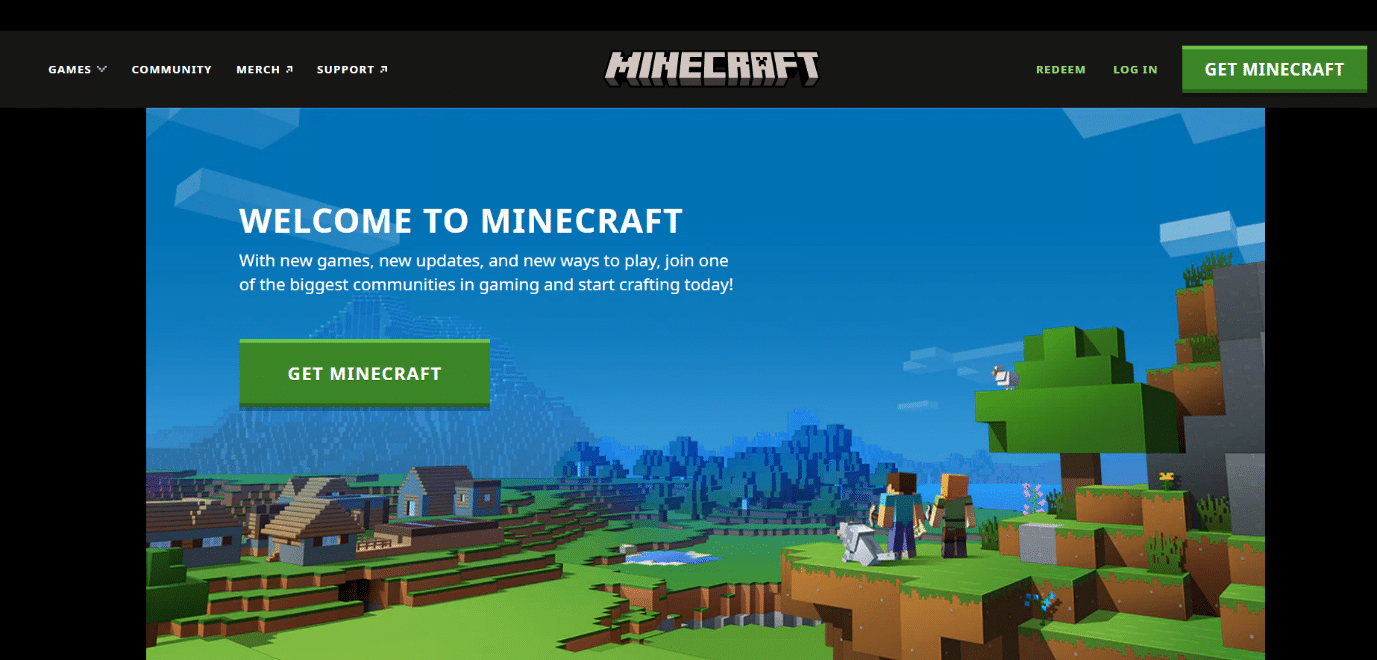
9. Після встановлення перезавантажте ПК, щоб перевірити, чи вирішено проблему неможливості підключення до world minecraft.
***
Сподіваємося, ця інформація була для вас корисною і ви змогли вирішити, як виправити неможливість підключення до світу Minecraft у Windows 10. Будь ласка, повідомте нам, яка техніка була для вас найбільш корисною. Обов’язково скористайтеся формою нижче, якщо у вас є запитання чи коментарі.