Багато користувачів Windows, особливо тих, хто використовує ноутбуки Lenovo та Sony, повідомляють про дивну помилку діалогу, в якій стверджується, що не вдалося встановити налаштування користувача на драйвер. Проблема зазвичай з’являється під час завантаження, хоча вона також може з’являтися в випадкові моменти. У цій проблемі винен тачпад на вашому ноутбуці. Alps Pointing Hardware – це пристрій, який зазвичай відображає цю помилку, і вона поширена на комп’ютерах Lenovo. Помічена проблема виникає випадково, але найчастіше під час завантаження.

Як виправити встановлення параметрів користувача на помилку драйвера в Windows 10
Помилка Встановити налаштування користувача на драйвер не вдалося, може бути викликано різними проблемами, пов’язаними з тачпадом. Про цю проблему повідомлялося навіть на настільному ПК без тачпада. Існує кілька причин цієї проблеми в Windows 10.
-
Встановлення драйверів сенсорної панелі на настільному ПК: ви можете легко помітити цю помилку на своєму комп’ютері, якщо на вашому комп’ютері навіть немає сенсорної панелі, і ви якимось чином завантажили ці драйвери.
-
Не потрібні драйвери Alps: якщо у вас виникли проблеми з першим сценарієм або якщо ви використовуєте альтернативні драйвери сенсорної панелі, знищіть основний виконуваний файл, заблокуйте його запуск або деактивуйте його службу, щоб уникнути повторення проблеми.
-
Драйвери не встановлені належним чином: якщо ви використовуєте драйвери Alps Pointing Device, і вони викликають у вас цю проблему, спробуйте переінсталювати драйвер, щоб перевірити, чи він вирішує проблему.
У цій статті ми детально розповімо вам, як вирішити проблему «Налаштувати параметри користувача на збій драйвера» на машинах Windows. Переконайтеся, що ви уважно виконали наведені нижче дії, щоб правильно вирішити цю проблему на комп’ютері.
Спосіб 1. Перейменуйте проблемний файл
Якщо у вас є конкуруючі драйвери сенсорної панелі, ви можете спробувати змінити виконуваний файл apoint.exe у відповідному підкаталозі, щоб вирішити проблему з налаштуванням користувача на драйвер. Це може бути зручно, оскільки драйвери сенсорної панелі багатьох користувачів несумісні. Ось основний огляд.
1. Перейдіть до цього ПК і двічі клацніть свій локальний диск.
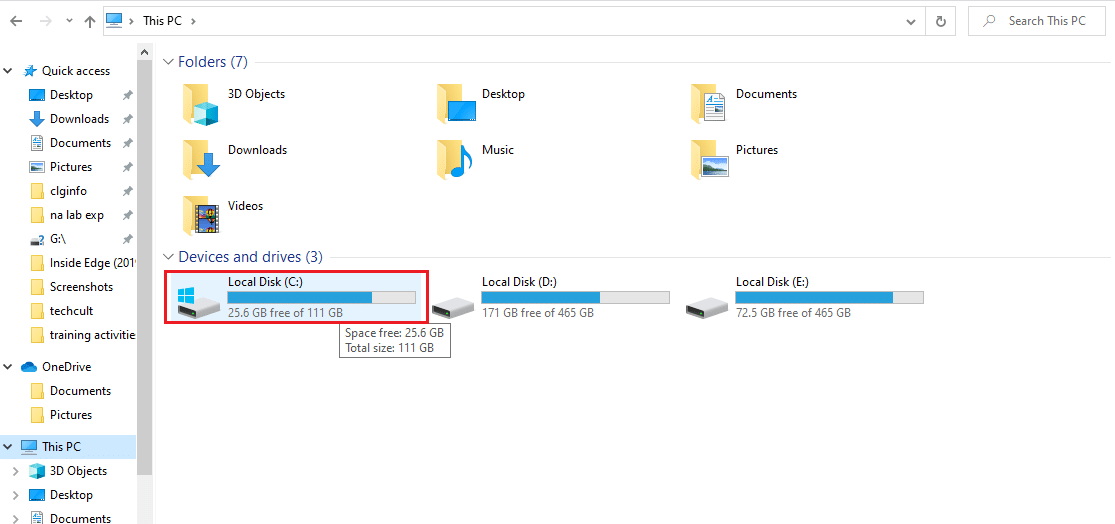
2. Натисніть на Program Files або Program Files (x86).
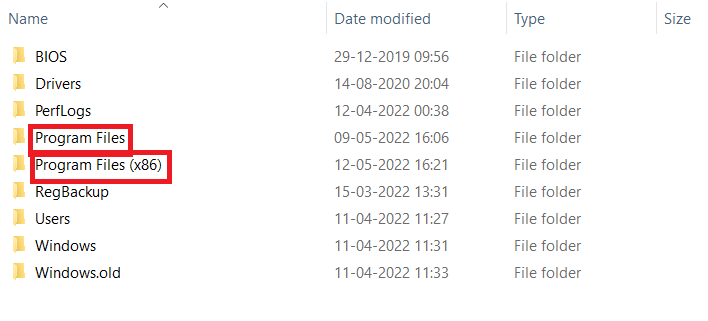
3. Двічі клацніть папку Apoint2K, щоб відкрити її.
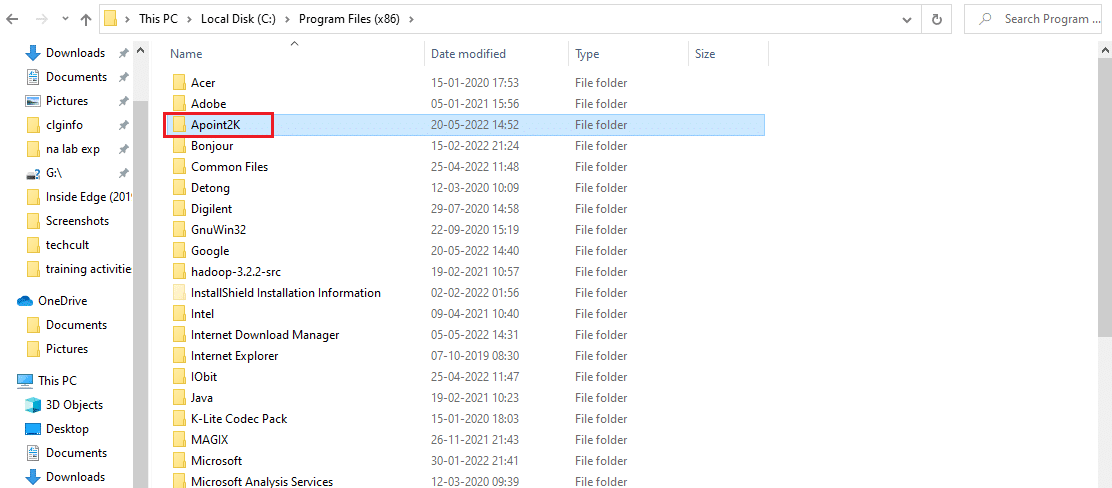
Примітка. Ви можете використовувати описані нижче процедури, якщо ви не можете знайти цю папку або встановили її десь в іншому місці.
4. Дозвольте з’явитися сповіщенню про помилку. Коли він з’явиться, натисніть одночасно клавіші Ctrl + Shift + Esc, щоб відкрити диспетчер завдань.
5. Натисніть Додаткові відомості.
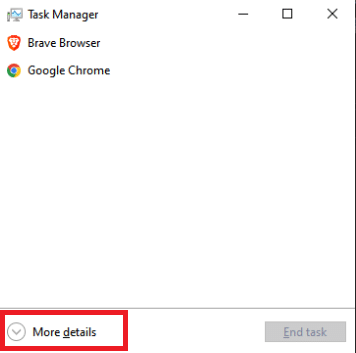
6. Клацніть правою кнопкою миші на елементі процесу Alps Pointing-device і виберіть Відкрити розташування файлу.
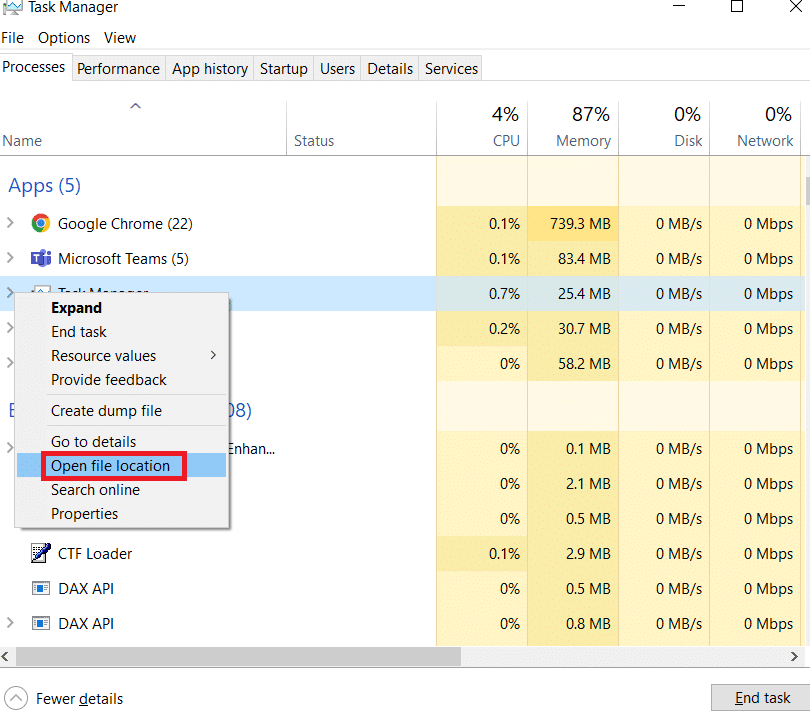
7. Після відкриття папки клацніть правою кнопкою миші той самий запис і виберіть Завершити завдання.
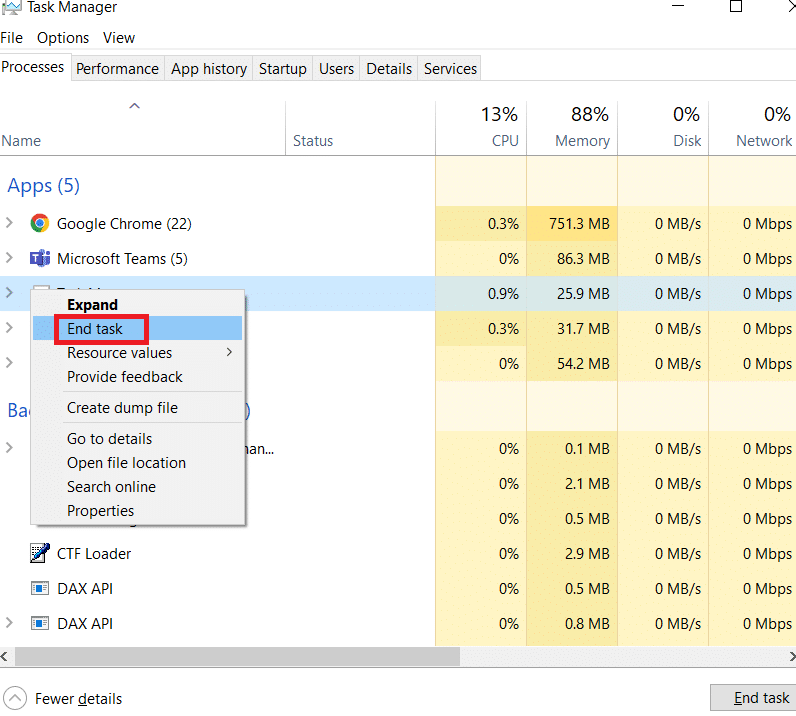
8. Знайдіть файл apoint.exe у папці Apoint2K, клацніть його правою кнопкою миші та виберіть Перейменувати з контекстного меню, що з’явиться.
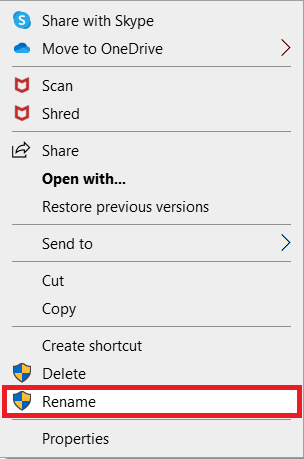
9. Перейменуйте його на apoint old.exe і двічі перевірте зміни.
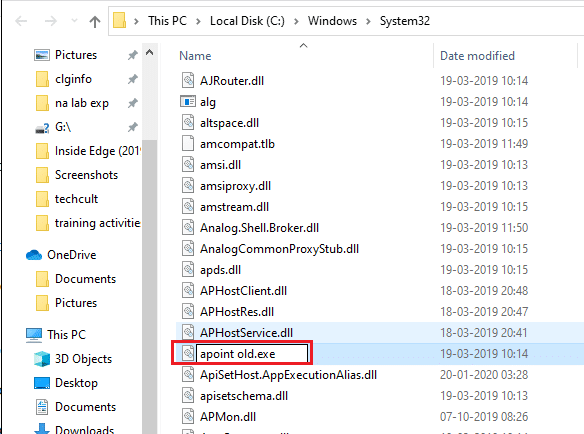
Примітка. Деякі користувачі стверджували, що наведені вище методи не спрацювали, оскільки вони вимагали повного володіння папкою Apoint2K у програмних файлах і керування нею. Якщо ви бачите повідомлення про помилки, пов’язані з дозволами, обов’язково виконайте наведені нижче дії, щоб виправити помилку налаштування драйвера.
1. Перш ніж продовжити, спочатку потрібно визначити папку встановлення.
2. Це має бути папка, яка була відкрита, коли ви отримали її в диспетчері завдань і вибрали параметр Відкрити розташування файлу.
3. Ви також можете заглянути в папку C:, яка є місцем за замовчуванням для всіх програм на вашому комп’ютері.
4. Знайшовши його, клацніть правою кнопкою миші папку Apoint2K, що містить несправний виконуваний файл, і виберіть Властивості з контекстного меню, що з’явиться.
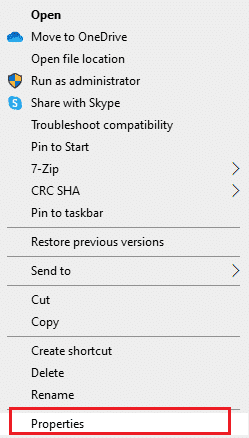
5. Виберіть вкладку Безпека у вікні Властивості.
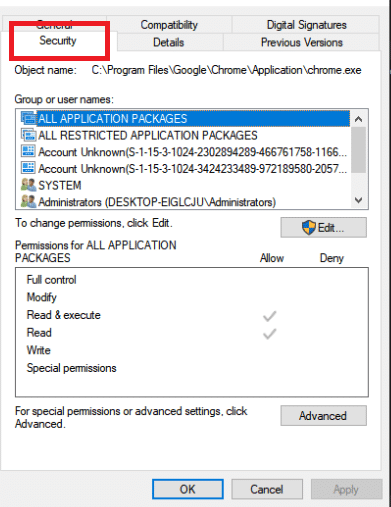
6. Унизу клацніть опцію Додатково.
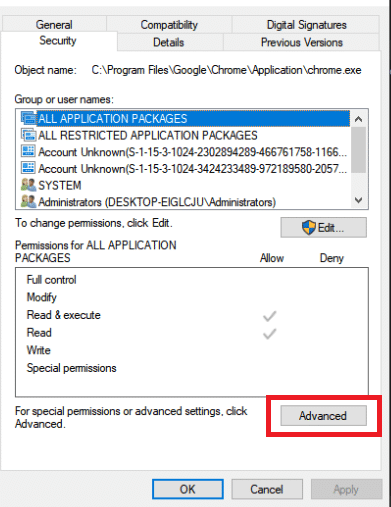
7. У вікні Додаткові параметри безпеки, що з’явиться на екрані, натисніть Змінити поруч із записом про право власності.
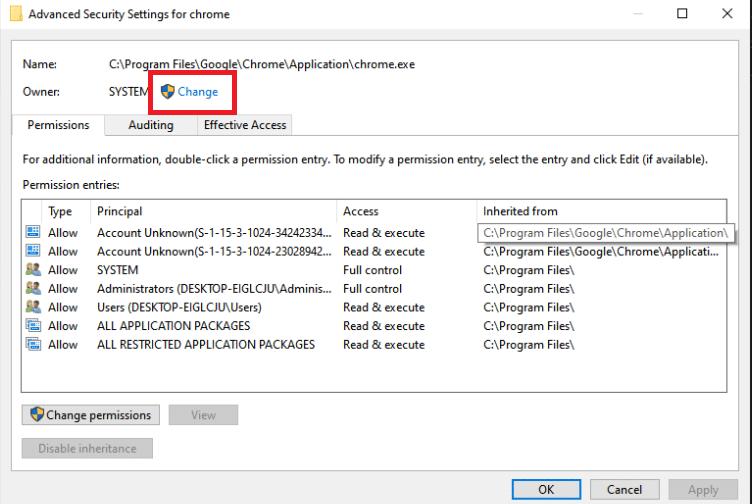
8. Введіть Усі у полі Введіть назву об’єкта для вибору, а потім натисніть кнопку Перевірити імена. Текст Усі мають бути виділені.
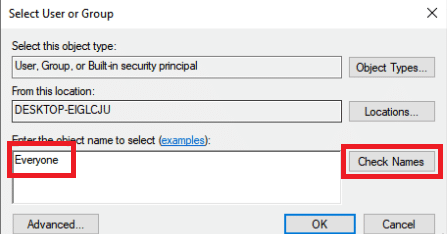
9. Щоб зробити «Всі» власником папки, натисніть кнопку «ОК».
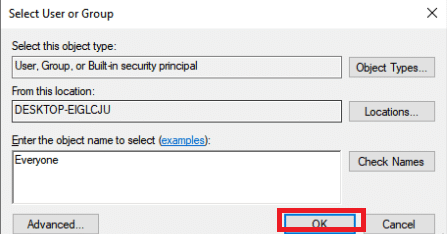
10. Щоб додати додаткові дозволи до папки, натисніть кнопку «Додати» у полі «Додаткові параметри безпеки».
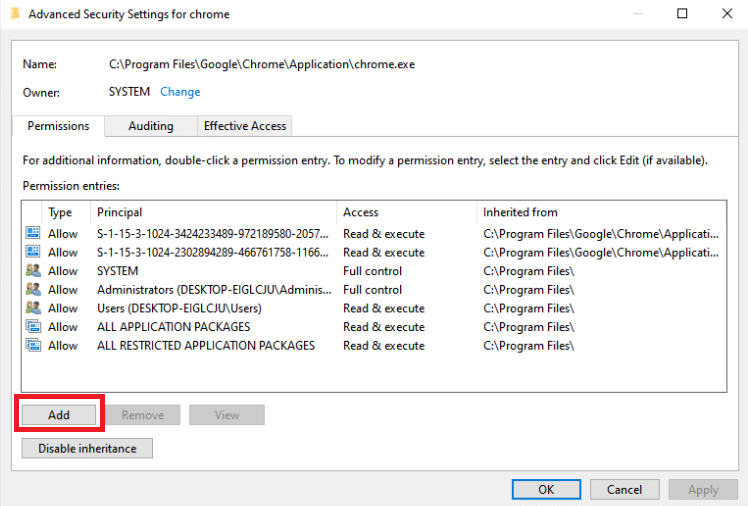
11. Угорі натисніть кнопку Вибрати принципала.
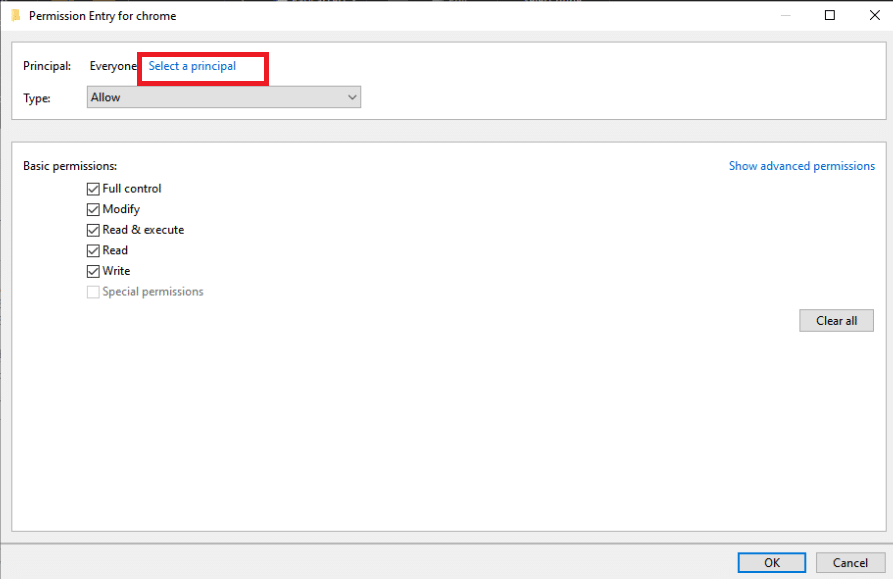
12. Ще раз введіть Усі та натисніть Перевірити імена.
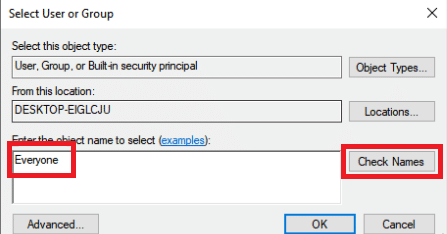
13. Виберіть опцію OK.
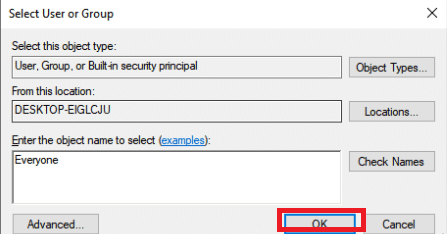
14. Переконайтеся, що як Тип вибрано Дозволити.
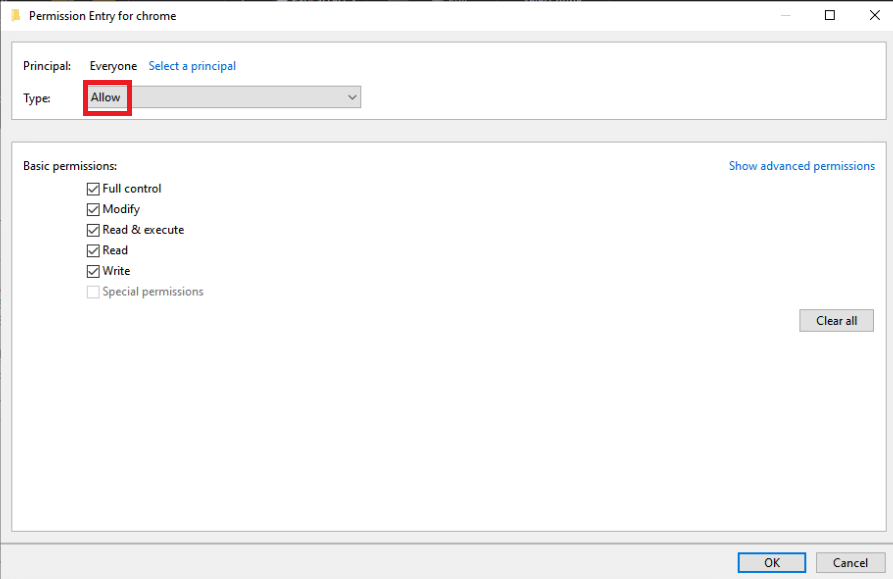
15. Установіть прапорець біля пункту Повний контроль на панелі основних дозволів. Щоб додати повні права, натисніть кнопку OK.
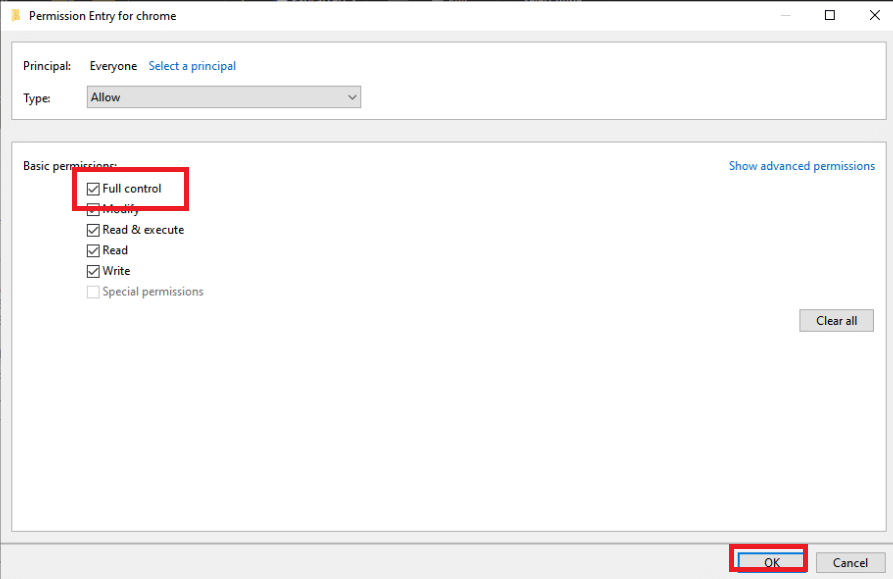
16. Ще двічі клацніть «ОК», щоб закрити всі вікна, що з’являться, а потім перезавантажте комп’ютер, щоб перевірити, чи залишається проблема «Встановити параметри користувача на помилку драйвера».
Спосіб 2: Оновіть Windows
Перш ніж ми розглянемо будь-які додаткові параметри, ви повинні оновити Windows до останньої версії. За словами розробників Microsoft, це була помилка, яка торкнулася багатьох версій Windows. Ознайомтеся з нашим посібником про те, як завантажити та встановити останнє оновлення Windows 10, щоб виправити налаштування користувача через помилку збою драйвера.
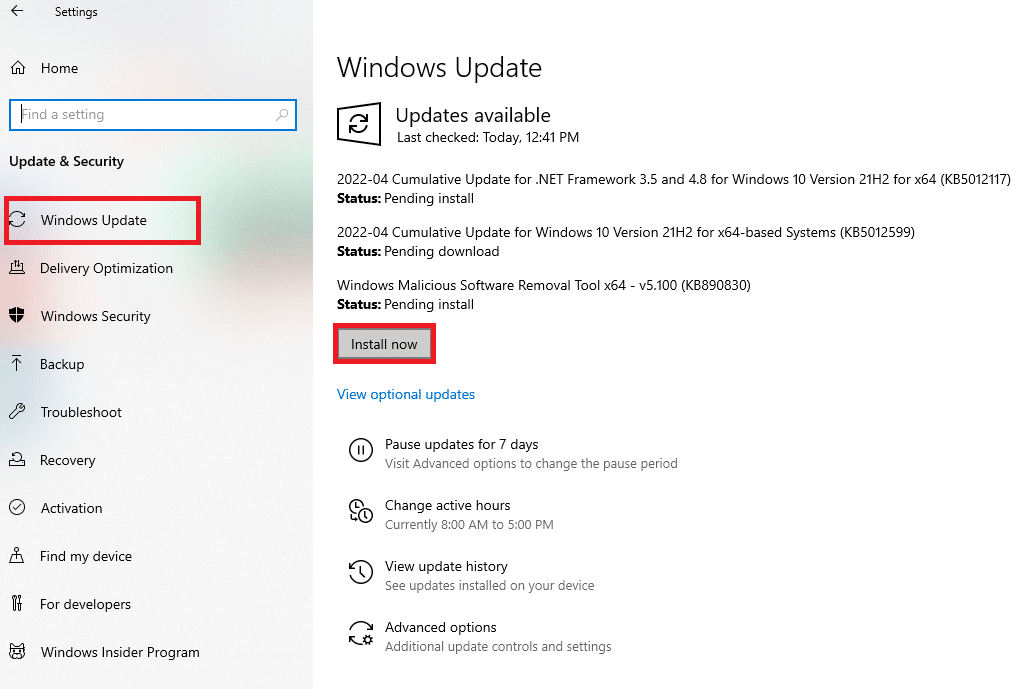
Спосіб 3. Перевстановіть драйвери сенсорної панелі
Проблема Установити налаштування користувача на драйвер не вдалося, як правило, завжди стосується драйверів сенсорної панелі. Ви можете спробувати перевстановити ці драйвери та спробувати знову вирішити проблему. Ви можете використовувати стандартні драйвери сенсорної панелі Microsoft або зайти в Інтернет і знайти на веб-сайті свого виробника драйвери. Виконайте дії, описані нижче.
1. Перш за все, ви повинні видалити всі встановлені драйвери.
2. Натисніть клавішу Windows, введіть Диспетчер пристроїв і натисніть Відкрити.
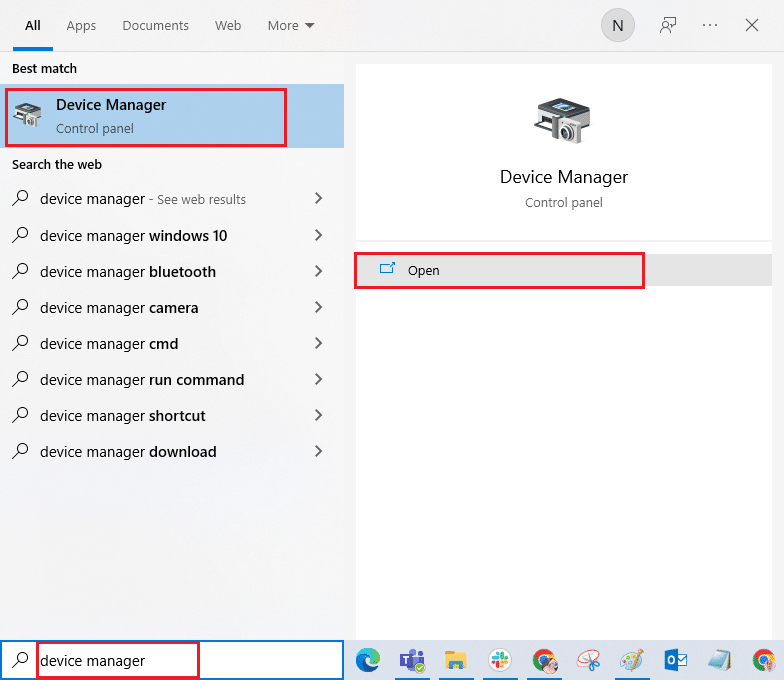
3. Двічі клацніть миші та інші вказівні пристрої, щоб розгорнути драйвери.
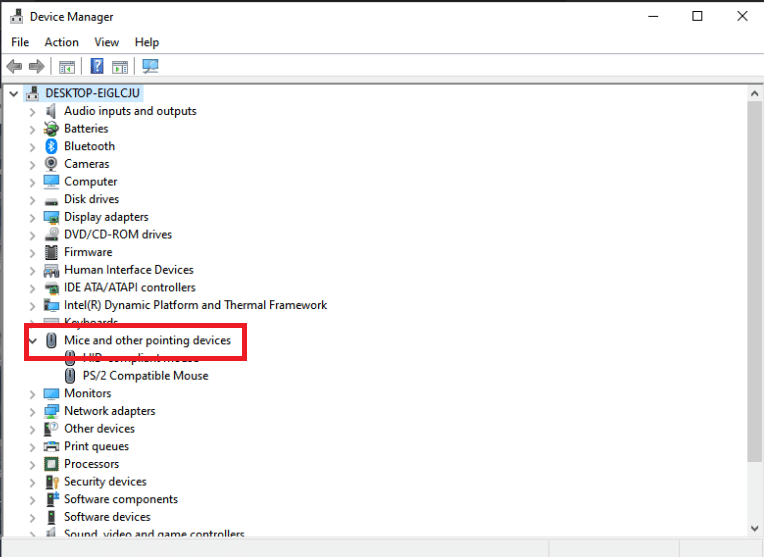
4. Клацніть правою кнопкою миші драйвер і виберіть Видалити пристрій у контекстному меню, що з’явиться.
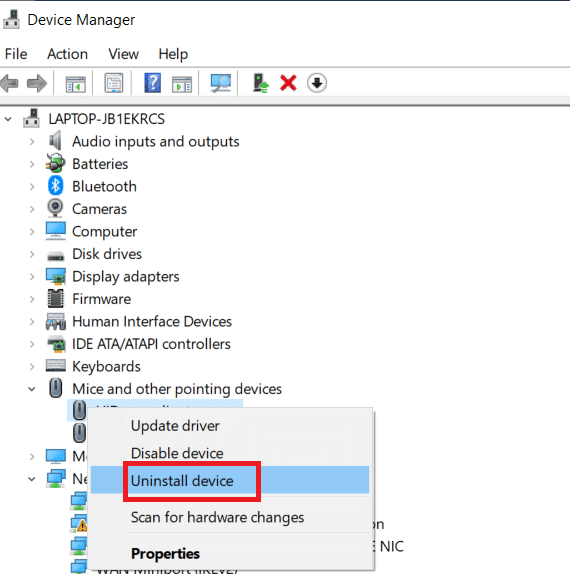
5. Зніміть прапорець Видалити програмне забезпечення драйвера для цього пристрою та натисніть Видалити.

6. Нарешті, перезавантажте ПК.
7. Тепер знову відкрийте диспетчер пристроїв і клацніть меню «Дія», а потім виберіть «Сканувати зміни обладнання».
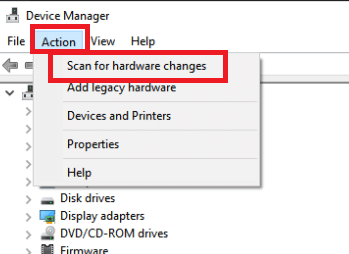
Після цього драйвер сенсорної панелі буде перевстановлено.
Спосіб 4: Оновіть драйвери пристроїв
Пошкоджені або застарілі драйвери пристроїв є однією з найпоширеніших причин цієї проблеми. Отже, перш ніж робити щось більш складне, спробуйте оновити драйвер сенсорної панелі. Дотримуйтесь нашого посібника з оновлення драйверів пристроїв у Windows 10.
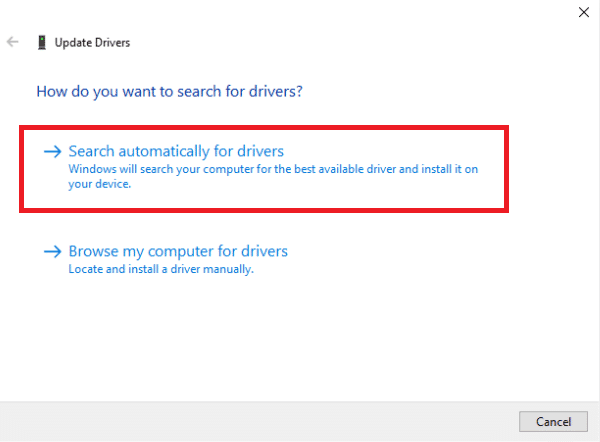
Спосіб 5. Вимкніть програму запуску
Ця проблема часто виникає, коли драйвери сенсорної панелі встановлені на машині, яка не має сенсорної панелі. Також може бути важко видалити драйвери вказівного пристрою Alps. Тому краще взагалі заборонити їм завантажуватися.
1. Натисніть одночасно клавіші Ctrl + Shift + Esc, щоб відкрити Диспетчер завдань.
2. Перейдіть на вкладку Запуск.
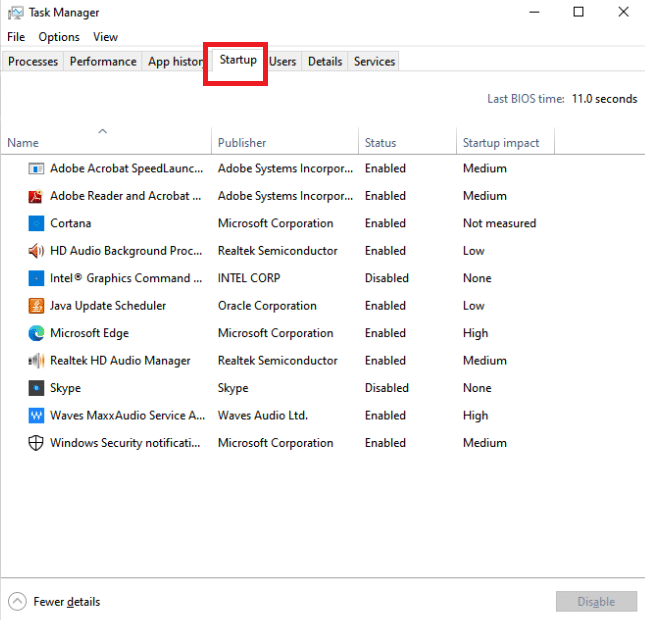
3. Знайдіть у списку вказівний пристрій Alps. Знайшовши його, клацніть правою кнопкою миші та виберіть опцію Вимкнути в нижньому правому куті вікна.
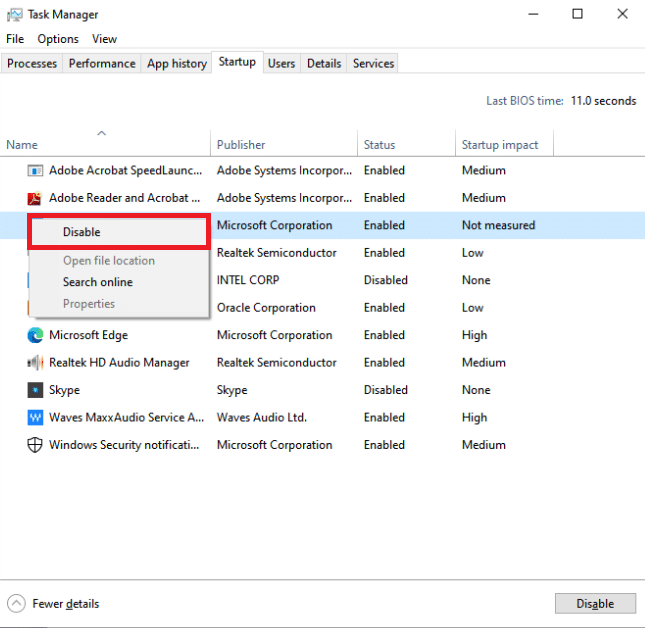
Перевірте, чи не зникає помилка встановлення параметрів користувача на помилку драйвера після перезавантаження комп’ютера.
Спосіб 6: Вимкніть службу Alps
Служби, встановлені на вашому комп’ютері, продовжуватимуть працювати, доки ви не вкажете їм зупинитися. Це також стосується продуктів Alps. Що б ви не робили, його основна служба продовжуватиме працювати. Найкраще, якщо ви просто перестанете це робити. У результаті ви можете спробувати вимкнути основну службу пристрою Alps. Для цього дотримуйтесь наведених нижче інструкцій.
1. Перш за все, ви повинні видалити всі встановлені драйвери.
2. Натисніть разом клавіші Windows + R, щоб відкрити діалогове вікно Виконати.
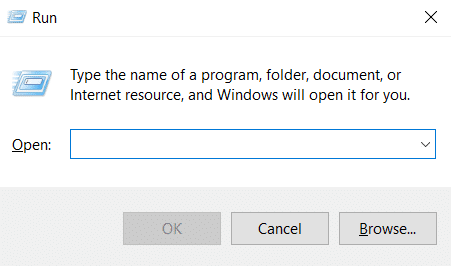
3. Введіть services.msc і натисніть клавішу Enter, щоб відкрити вікно Services.
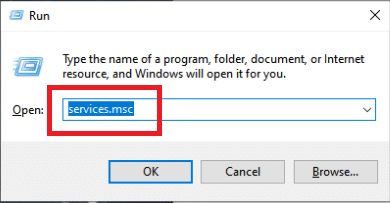
4. У списку знайдіть службу моніторингу Alps SMBus.
5. Клацніть правою кнопкою миші та виберіть параметр Властивості у меню, що з’явиться.
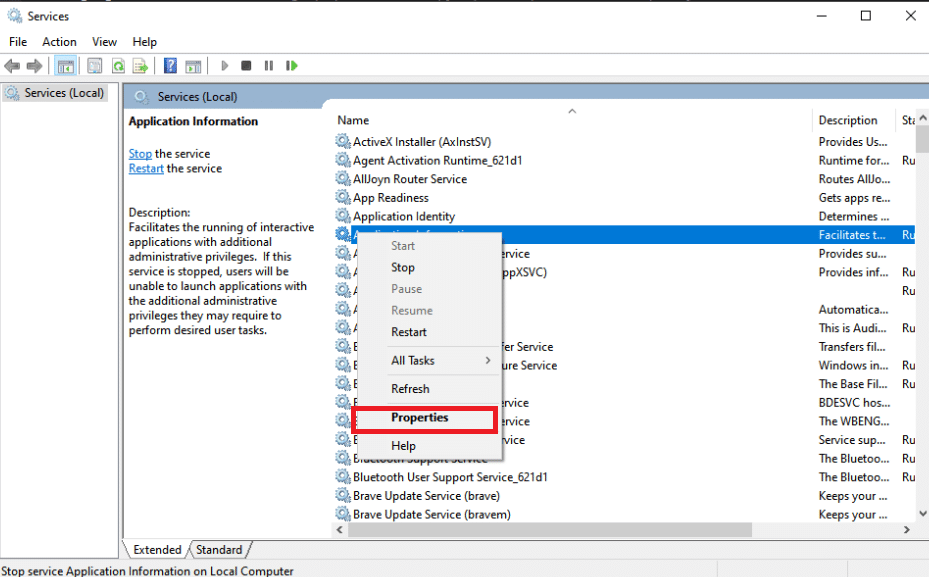
6. Якщо статус служби вже працює, натисніть кнопку Зупинити.
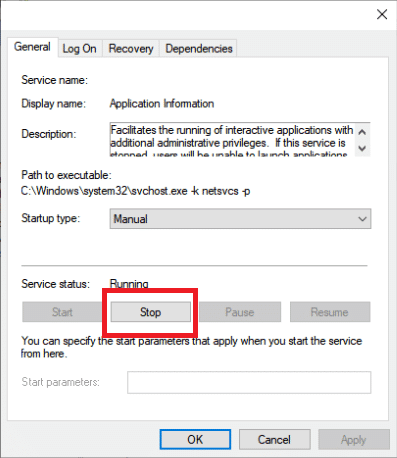
7. Натисніть, щоб відкрити меню, а потім виберіть Вимкнено зі спадного меню.
8. Перевірте, чи після перезавантаження комп’ютера все ще відображається проблема «Встановити налаштування користувача на помилку драйвера».
Спосіб 7: Виконайте чисте завантаження
Чисте завантаження може допомогти вам у вирішенні неполадок і визначити, яка програма або програмне забезпечення спричиняють проблему. Прочитайте наш посібник про те, як виконати чисте завантаження в Windows 10.
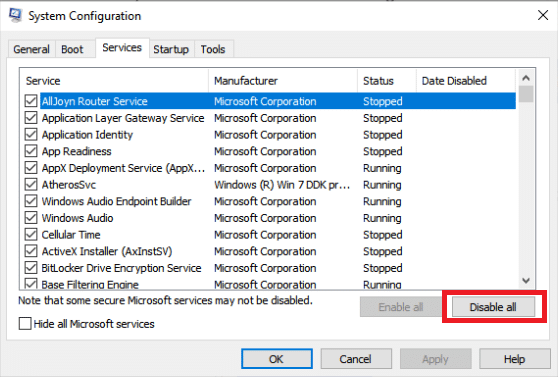
Часті запитання (FAQ)
Q1. Що це означає, коли драйвер ПК виходить з ладу?
Відповідь Проблема збою в стані живлення драйвера в Windows 10 може вказувати на несправні драйвери, невідповідне обладнання або, в рідкісних випадках, неправильні налаштування живлення.
Q2. Що викликає несправність водія?
Відповідь Якщо апаратне забезпечення вашого комп’ютера не працює, ймовірно, ви зіткнулися з проблемами драйвера пристрою. Відсутні, пошкоджені або застарілі драйвери викликають більшість проблем з драйверами пристроїв Windows. Це лише одна з багатьох причин, чому вам слід оновлювати драйвери своїх пристроїв.
***
Сподіваємося, що ця інформація була корисною для вас і ви змогли вирішити проблему з помилкою встановлення драйверів у Windows 10. Будь ласка, повідомте нам, яка стратегія спрацювала вам найкраще. Якщо у вас є запитання чи коментарі, скористайтеся формою нижче.

