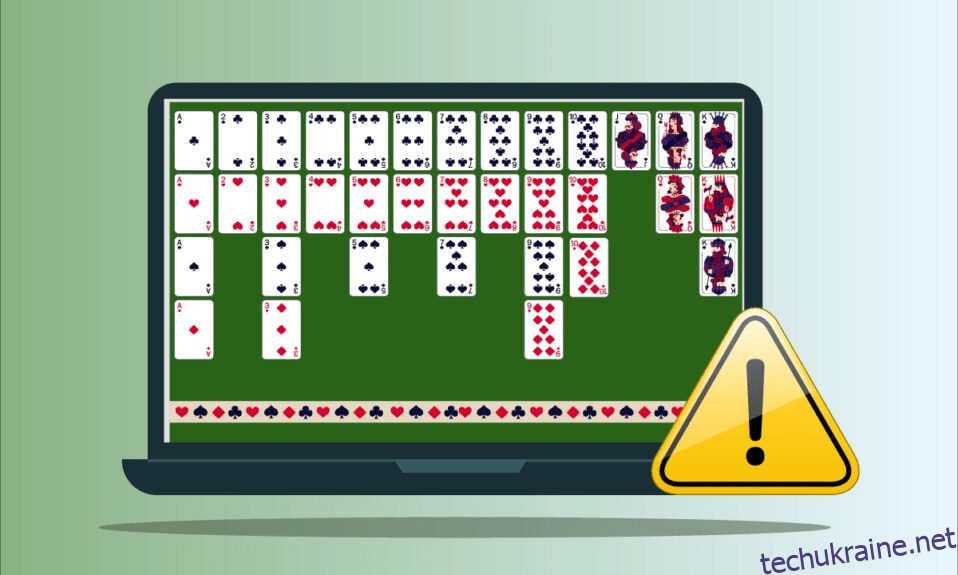Solitaire Collection — одна з найвідоміших ігор, у яку грають на Windows. Це карткова відеогра, яка доступна для Windows 8, 8.1 і 10. Ця гра доступна не тільки для мобільних пристроїв. Хоча нове оновлення привносить в гру багато вишуканих функцій, воно також містить помилку Microsoft Solitaire Collection, яка не працює в Windows 10. Це призводить до того, що гра вилітає і просто не відкривається. Хоча ця проблема може дратувати гравців ігор, її можна виправити кількома простими методами. Якщо ви шукаєте поради про те саме, ми пропонуємо вам корисний посібник, який навчить вас, як виправити Microsoft Solitaire Collection не працює.

Як виправити, що колекція Microsoft Solitaire не працює в Windows 10
Якщо ви зіткнулися з проблемою, коли Microsoft Solitaire Collection не працює в Windows 10, це може бути пов’язано з проблемами з Windows у вашій системі. Давайте розглянемо деякі з причин, які стоять за цим.
- Старіша версія Windows у вашій системі може призвести до того, що гра не працюватиме належним чином або виходить з ладу на півдорозі. Щоб вирішити проблему, спробуйте оновити поточну версію Windows.
- Захисник Windows також може стати причиною зупинки колекції Microsoft. Служби Defender блокують гру через обмеження помилкового прапора, отже, перешкода для гри.
- Пошкоджені дані кешу, що зберігаються у вашій системі, також можуть призвести до того, що гра не працює.
Кожна проблема має рішення, а також Microsoft Solitaire Collection не відповідає на Windows 10. Ця проблема може виникнути через конфлікти з програмним забезпеченням, системою або самою грою. Давайте розглянемо деякі з найкращих методів, які можуть допомогти вам у цьому.
Спосіб 1: Оновіть Windows
Одним із перших методів вирішення проблеми є перевірка, чи встановлено у вашій системі нову й оновлену версію Windows. Іноді старіша версія Windows може викликати конфлікти та блокувати запуск гри в системі. Тому важливо переконатися, що доступні оновлення встановлено на вашому пристрої. Прочитайте наш посібник із завантаження та встановлення останнього оновлення Windows 10.

Спосіб 2. Оновіть програми
Одного оновлення Windows у деяких випадках може бути недостатньо, у вашій системі можуть бути сторонні програми, через які Microsoft Solitaire не працює з Windows 10. Отже, щоб переконатися, що помилка не пов’язана з будь-яким очікуваним оновленням, переконайтеся, що всі програми у вашій системі оновлені. Ось кілька кроків, які можуть допомогти вам розпочати процес оновлення.
1. Натисніть клавішу Windows, введіть Microsoft Store і натисніть Відкрити.

2. Потім натисніть Бібліотека.

3. Далі натисніть Отримати оновлення.

4. Тепер натисніть кнопку відтворення, щоб інсталювати оновлення.

Спосіб 3. Запустіть засіб вирішення проблем із додатками Windows Store
Якщо Microsoft Solitaire Collection не працює у вашій системі через Windows або Microsoft Store, Windows надає опцію засобу усунення несправностей, розробленого спеціально для виявлення несправностей або помилок у системі. Ви також можете запустити засіб усунення несправностей Windows у своїй системі, виконавши наведені нижче дії.
1. Натисніть одночасно клавіші Windows + I, щоб запустити налаштування.
2. Натисніть Оновлення та безпека.

3. Перейдіть до меню Усунення неполадок на панелі ліворуч.
4. Тепер прокрутіть униз і виберіть Програми Магазину Windows і натисніть кнопку Запустити засіб усунення несправностей.

4. Дочекайтеся засобу усунення несправностей для Виявлення проблем і застосуйте виправлення, дотримуючись інструкцій на екрані.

Спосіб 4. Перезавантажте графічний драйвер
Перезапуск графічного драйвера може дуже допомогти, коли колекція Microsoft Solitaire Collection не відкривається у вашій системі. Для цього ви можете одночасно натиснути клавіші Windows + Ctrl + Shift + B, щоб перезапустити графічний драйвер. Екран у вашій системі буде блимати, вказуючи на перезавантаження графічного драйвера.
Спосіб 5. Тимчасово вимкніть антивірус (якщо є)
Якщо у вашій системі є антивірусна програма, яка працює у фоновому режимі, можливо, вона блокує гру через обмеження помилкового прапорця. Тому важливо вимкнути його під час гри. Прочитайте наш посібник про те, як тимчасово вимкнути антивірус у Windows 10.

Спосіб 6. Вимкніть брандмауер Windows (не рекомендується)
Іноді брандмауер Windows на вашому комп’ютері може перешкоджати доступу до Інтернету з певних міркувань безпеки. Прочитайте наш посібник про те, як вимкнути брандмауер Windows 10.

Спосіб 7. Вимкніть функцію автоматичного приховування панелі завдань
Якщо функцію автоматичного приховування на панелі завдань увімкнено, це може призвести до припинення роботи гри в системі. Тому важливо змінити деякі параметри панелі завдань. Виконайте наведені нижче дії, щоб вимкнути автоматичне приховування.
1. Перейдіть до Робочого столу та клацніть правою кнопкою миші піктограму Перегляд завдань.

2. Натисніть Налаштування панелі завдань.

3. Вимкніть Автоматично та приховайте панель завдань у режимі планшета.

4. Поверніться до режиму робочого столу та перевірте, чи відображається панель завдань.
Спосіб 8. Налаштування масштабування та макета дисплея
Налаштування макета за замовчуванням можуть призвести до того, що колекція Microsoft Solitaire Collection не поміститься на дисплеї. Це значення масштабування дисплея потрібно налаштувати, щоб позбутися того, що MSC не відкривається у вашій системі.
1. Натисніть клавіші Windows + I, щоб відкрити налаштування у вашій системі.
2. Натисніть на Налаштування системи.

3. Відкрийте Дисплей, у розділі Масштаб і макет виберіть 125%.

Спосіб 9. Додайте новий обліковий запис Microsoft
Microsoft Solitaire Collection — це гра Microsoft Store, яка може перестати працювати через проблеми з вашим обліковим записом. Тому додавання нового облікового запису Microsoft у вашу систему може допомогти подолати помилку. Ви можете зробити це, виконавши кроки, зазначені нижче.
1. Відкрийте налаштування у своїй системі, натиснувши разом клавіші Windows + I.
2. Натисніть Налаштування облікових записів.

3. Натисніть на Сім’я та інші користувачі на лівій панелі.

4. Потім натисніть Додати когось до цього ПК.

5. Введіть адресу електронної пошти або телефон і ввійдіть за допомогою нового облікового запису.

6. Якщо у вас немає іншого облікового запису Microsoft, натисніть, у мене немає даних для входу цієї особи.

7. Виберіть Додати користувача без облікового запису Microsoft.

8. Введіть ім’я користувача та пароль і натисніть Далі.

Спосіб 10. Повторно ввімкніть гру
Існує ймовірність збою в програмному забезпеченні вашої системи, через що воно не розрізняє увімкнені та вимкнені програми. Це може призвести до того, що Windows не відкриватиме ігри, в яких є Microsoft Solitaire Collection. Таким чином, щоб вирішити проблему, ви повинні знову ввімкнути гру в Windows, щоб оновити систему.
1. Відкрийте діалогове вікно «Виконати», натиснувши разом клавіші Windows + R.

2. Введіть appwiz.cpl і натисніть клавішу Enter, щоб відкрити вікно «Програми та функції».

3. Натисніть Увімкнути або вимкнути функції Windows.

4. Знайдіть папку з іграми, деактивуйте прапорець біля неї та натисніть OK.
5. Потім перезавантажте ПК після того, як Windows внесе необхідні зміни.
6. Повторіть кроки з 1 по 3 і знову знайдіть папку з іграми та встановіть прапорець біля папки з іграми.
Спосіб 11: Повторна реєстрація гри
Якщо записи реєстру гри не робилися у вашій системі систематично, це також може бути причиною того, що гра не працює в Windows. Тому для вирішення цієї проблеми важливо перереєструвати гру. Ви можете виконати дії, наведені нижче, щоб виконати дії у вашій системі.
1. Запустіть діалогове вікно Виконати.
2. Введіть powershell і натисніть клавішу Enter, щоб відкрити Windows PowerShell.

3. У вікні Windows PowerShell введіть задану команду та натисніть клавішу Enter.
Get-AppxPackage -allusers *MicrosoftSolitaireCollection* | Foreach {Add-AppxPackage -DisableDevelopmentMode -Register “$($_.InstallLocation)AppXManifest.xml”}

4. Дочекайтеся обробки команди та запустіть гру.
Спосіб 12. Відкат оновлень драйверів дисплея
Можливість того, що адаптер дисплея у вашій системі не налаштовано належним чином за допомогою функцій Windows, може бути причиною, чому Microsoft Solitaire Collection не працює належним чином. Таким чином, відкат адаптера може допомогти повернути старішу версію драйвера. Дотримуйтесь нашого посібника з відкату драйверів у Windows 10, щоб відкотити оновлення драйверів дисплея.

Спосіб 13. Скидання кешу Windows Store
Магазин Windows містить кеш, що може бути причиною проблеми, чому Microsoft Solitaire Collection не працює в Windows 10. Через пошкодження або пошкодження системи кешу Windows Store ігри чи інші програми в системі можуть аварійно завершувати роботу, тому вирішити цю проблему проблема, ви повинні скинути систему кешу.
1. Натисніть разом клавіші Windows + R, щоб відкрити діалогове вікно Виконати.

2. Введіть wsreset.exe у поле та натисніть enter.

3. Зачекайте, поки система скине Windows Store, він відкриється автоматично.

Спосіб 14: Скидання гри
Якщо проблема пов’язана з грою, через яку Microsoft Solitaire Collection не працює в Windows 8 або Windows 10, ви можете вибрати скидання гри. Для цього потрібно виконати дії, описані нижче.
1. Натисніть разом клавіші Windows + I, щоб відкрити налаштування.
2. Натисніть Налаштування програм.

3. Відкрийте Програми та функції з бічного меню.

4. Знайдіть колекцію пасьянсів і натисніть на неї.

5. Натисніть на Додаткові параметри.

6. Потім натисніть Скинути.

7. Знову натисніть кнопку Скинути для підтвердження.

8. Після завершення перезавантажте ПК.
Спосіб 15. Перевстановіть гру
Якщо скидання гри не допомогло, то перевстановлення може допомогти у вирішенні проблеми з тим, що гра не працює. Це можна зробити, отримавши доступ до Windows PowerShell у вашій системі. Щоб отримати докладніші інструкції, ви можете виконати наведені нижче дії.
1. Натисніть клавішу Windows, введіть Windows PowerShell і натисніть Запуск від імені адміністратора.

2. Введіть таку команду та натисніть клавішу Enter.
Get-AppxPackage *solitairecollection* | Remove-AppxPackage

3. Зачекайте, поки гра буде видалена, а потім закрийте підвищений екземпляр Windows PowerShell і перезавантажте ПК.
4. Знову встановіть колекцію Microsoft Solitaire Collection з Microsoft Store.

Спосіб 16: Виконайте відновлення системи
Якщо у вашій системі є деякі точки відновлення, їх можна використовувати для відновлення комп’ютера або ноутбука. Відновлення допомагає системі повернутися до початкового стану, не викликаючи жодних проблем із наявними файлами та даними. Ваші дані залишаються неушкодженими, тоді як ви отримуєте відновлену систему. Прочитайте наш посібник про те, як використовувати відновлення системи в Windows 10.

Ваша система буде відновлена автоматично, коли це буде зроблено, запустіть Microsoft Solitaire Collection, щоб перевірити, чи усунено помилку.
Часті запитання (FAQ)
Q1. Чому пасьянс не працює на моєму комп’ютері?
Відповідь Якщо пасьянс не працює у вашій системі, причиною цього, ймовірно, є старіша версія гри або Windows у вашій системі. Спробуйте встановити нові версії та перевірте, чи проблема вирішена.
Q2. Скидання гри видалить усі дані?
Відповідь Скидання гри видалить дані програми та знову зробить їх новими.
Q3. Чому всі мої ігри Microsoft не працюють?
Відповідь Якщо у вас виникли проблеми з усіма іграми Microsoft Store, то проблема в Windows. Перевірте доступні оновлення для Windows і перезавантажте ПК.
Q4. Як я можу розморозити колекцію Microsoft Solitaire Collection?
Відповідь Щоб розморозити Microsoft Solitaire Collection на вашому ПК, вам потрібно буде скинути гру, що означає, що всі дані гри будуть втрачені.
Q5. Чи зависає колекція Microsoft Solitaire Collection у всіх версіях Windows?
Відповідь Microsoft Solitaire Collection зависає в Windows 8, 8.1 і 10.
***
Якщо ви також маєте справу з такою ж проблемою, ми сподіваємося, що цей посібник допоміг вам дізнатися, як виправити Microsoft Solitaire Collection, що не працює в Windows 10. Якщо у вас є додаткові запитання чи пропозиції щодо цієї помилки гри, не соромтеся повідомляти нам знати в розділі коментарів нижче.