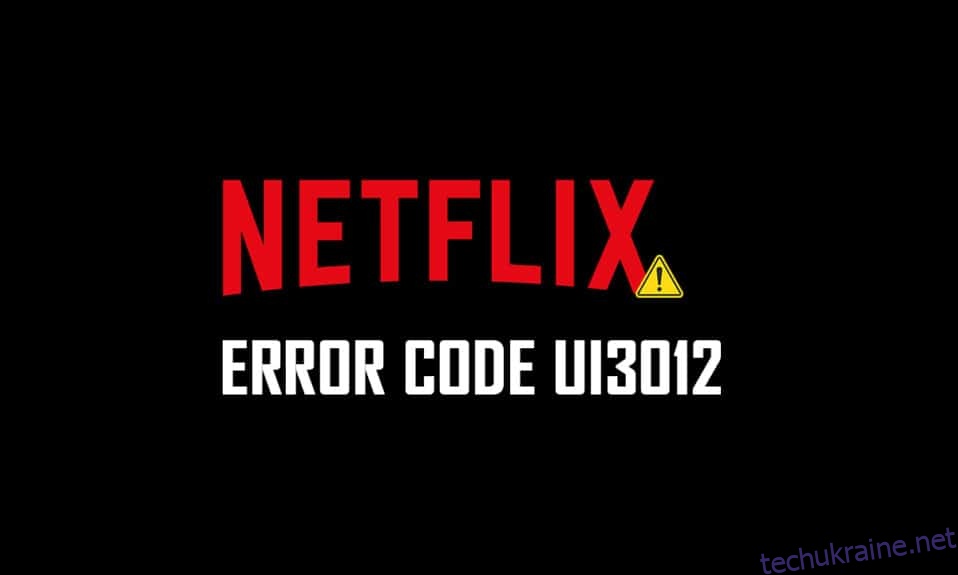Коли ви насолоджуєтеся відео Netflix, ви можете отримати код помилки Netflix UI3012. Це вказує на проблеми з підключенням, які не зникнуть з вашого ПК з Windows, якщо ви не усунете їх із root. Помилка Netflix UI3012 виникає не тільки на пристрої Mac або ПК з Windows 10, а й на Apple TV або мобільному додатку.

Як виправити код помилки Netflix UI3012
Ви зіткнетеся з кодом помилки разом із таким повідомленням про помилку.
Упс, щось пішло не так…
Неочікувана помилка
Сталася неочікувана помилка. Перезавантажте сторінку та повторіть спробу.
У цьому посібнику ви дізнаєтеся причини, а також кроки з усунення несправностей. Отже, продовжуйте читати.
Що викликає помилку Netflix UI3012?
Ось кілька причин, які викликають помилки UI3012 в Netflix. Глибоко проаналізуйте їх, щоб ви могли легко усунути проблему.
- Проблеми з мережевим підключенням.
- Поганий сигнал мережі.
- Інтернет перешкоди.
- Неправильні налаштування мережі.
- Поганий мережевий кабель.
- Несумісні розширення браузера.
- Послуги провайдера обмежені.
- Втручання VPN/проксі-сервера.
У цьому розділі ми зібрали список методів усунення несправностей, які допоможуть вам виправити помилку Netflix UI3012. Дотримуйтесь їх у тому самому порядку, щоб досягти найкращих результатів на ПК з Windows 10.
Спосіб 1: основні кроки з усунення несправностей
Дотримуйтесь цих основних методів усунення несправностей:
-
Перезавантажте комп’ютер. Перш за все, ви можете усунути неполадки з кодом помилки Netflix UI3012, перезавантаживши комп’ютер. Це дозволить усунути всі тимчасові збої, пов’язані з браузером і програмою.
-
Оновити сторінку: як пропонує Netflix, перезавантаження сторінок Netflix усуне конфлікти браузера і код помилки Netflix UI3012. Також перевірте, чи є якісь проблеми із сервером і чи використовуєте ви останню версію Netflix.
-
Підключення до іншої мережі: якщо ви підключилися до загальнодоступної мережі, ваш адміністратор міг вимкнути кілька сайтів і програм. У цьому випадку підключіться до іншої мережі, якщо можливо, і перевірте, чи вирішено проблему.
-
Збільшення потужності сигналу: ви можете збільшити потужність сигналу Wi-Fi, рухаючись до маршрутизатора та усунувши перешкоди (бездротові телефони, мікрохвильові печі тощо), які заважають мережі.
-
Перейти до іншого браузера: якщо на вашому комп’ютері з Windows 10 є якісь проблеми, пов’язані з браузером, ви можете вирішити це, просто перейшовши на інші браузери. Зробивши це, ви зможете визначити, чи пов’язана проблема з програмою чи браузером.
-
Перехід на дротове підключення: якщо ви використовуєте сигнал Wi-Fi, підключіть свій ПК Windows і маршрутизатор за допомогою кабелю Ethernet. Потім запустіть Netflix і перевірте, чи проблема не зникає.
Спосіб 2: увійдіть у Netflix ще раз
Вихід з облікового запису Netflix усуне всі проблеми з обліковим записом та обліковими даними. Зачекайте деякий час, увійдіть у свій обліковий запис знову, як вказано.
1. Натисніть «Вийти» у верхньому правому куті екрана Netflix.

2. Після виходу зі свого облікового запису Netflix зачекайте 30 секунд або перезавантажте комп’ютер. Потім натисніть Увійти.

3. Введіть свої облікові дані та перевірте, чи ви знову зіткнулися з помилкою Netflix UI3012.
Спосіб 3. Перезавантажте домашню мережу
Виконайте наведені кроки, щоб перезапустити домашню мережу.
Варіант I: перезавантажте маршрутизатор
Перезавантаження мережі може вирішити та обробити код помилки Netflix UI3012. Ось кілька простих способів перезавантажити маршрутизатор.
1. Знайдіть кнопку живлення на задній панелі маршрутизатора.
2. Натисніть кнопку один раз, щоб вимкнути її.

3. Тепер від’єднайте кабель живлення маршрутизатора і зачекайте, поки живлення повністю не зникне з конденсаторів.
4. Потім знову підключіть кабель живлення та увімкніть його через хвилину.
5. Зачекайте, поки мережеве з’єднання не буде відновлено, і спробуйте ввійти знову.
Варіант II: Скидання маршрутизатора
Якщо перезапуск маршрутизатора не усунув помилку, спробуйте скинути налаштування маршрутизатора.
Примітка 1. Усі налаштування та налаштування, як-от переадресовані порти, підключення до чорного списку, облікові дані тощо, будуть стерті. Тому не забудьте врахувати їх, перш ніж переходити до інструкцій, розглянутих нижче.
Примітка 2. Після скидання маршрутизатор повернеться до налаштувань за замовчуванням і пароля автентифікації. Отже, використовуйте його облікові дані за замовчуванням для входу після скидання.
1. Відкрийте налаштування маршрутизатора, використовуючи IP-адресу шлюзу за замовчуванням. Потім використовуйте свої облікові дані для Lогін як показано.

2. Запишіть усі налаштування конфігурації. Вони знадобляться вам після скидання маршрутизатора, оскільки ви можете втратити свої облікові дані провайдера, якщо ви використовуєте протокол P2P (протокол точка-точка через Інтернет)
3. Тепер утримуйте кнопку Reset на роутері протягом 10-30 секунд.
Примітка: Ви повинні використовувати вказівні пристрої, такі як шпилька або зубочистка, щоб натиснути кнопку RESET на деяких маршрутизаторах.

4. Маршрутизатор автоматично вимкнеться та знову ввімкнеться. Ви можете відпустити кнопку, коли індикатори почнуть блимати.
5. Повторно введіть деталі конфігурації маршрутизатора на веб-сторінці.
Перевірте, чи вирішено помилку Netflix UI3012.
Спосіб 4. Вимкніть VPN
Віртуальна приватна мережа (VPN) може заважати серверам Netflix і мережевому з’єднанню. Проте ці сервери VPN можуть спричинити проблеми під час входу в Netflix, спричинивши помилку UI3012. Радимо вимкнути мережі VPN, дотримуючись наведених нижче інструкцій.
1. Натисніть клавішу Windows і введіть налаштування VPN у рядку пошуку. Натисніть Відкрити.

2. Від’єднайте активну службу VPN та вимкніть параметри VPN.

Спосіб 5. Вимкніть проксі
Проксі-сервер збільшує швидкість, стискає трафік і зберігає пропускну здатність мережі. Крім того, зайнята мережа звільняється за рахунок видалення реклами з веб-сайтів, щоб ви могли швидко отримати доступ до своєї мережі. Це також заважає Netflix, тим самим викликаючи помилку UI3012. Радимо вимкнути проксі, дотримуючись наведених нижче інструкцій.
1. Вийдіть із Netflix і переконайтеся, що ви закрили всі фонові процеси, пов’язані з Netflix, у диспетчері завдань.
2. Натисніть кнопку Windows, введіть Proxy та Open.

3. Тут вимкніть наступні налаштування.
- Автоматичне визначення налаштувань
- Використовуйте сценарій налаштування
- Використовуйте проксі-сервер

4. Тепер знову запустіть Netflix і спробуйте отримати доступ до нього без помилок.
Спосіб 6. Змініть адресу DNS
Кілька користувачів повідомили, що код помилки Netflix UI3012 можна виправити, змінивши адресу DNS, надану вашим постачальником послуг Інтернету. Ви можете використовувати адресу DNS Google, щоб вирішити цю проблему, і ось кілька інструкцій, як змінити адресу DNS вашого ПК.
1. Запустіть діалогове вікно «Виконати», одночасно натиснувши клавіші Windows + R.
2. Тепер введіть таку команду та натисніть Enter.
ncpa.cpl

3. Клацніть правою кнопкою миші активний мережевий адаптер і натисніть Властивості.

4. З’явиться вікно властивостей Wi-Fi. Натисніть на Інтернет-протокол версії 4 (TCP/IPv4) і натисніть на Властивості.
Примітка: Ви також можете двічі клацнути на Internet Protocol Version 4 (TCP/IPv4), щоб відкрити вікно Властивості.

5. Виберіть параметр Використовувати такі адреси DNS-сервера. Потім введіть вказані нижче значення в поле Переважний DNS-сервер і Альтернативний DNS-сервер.
8.8.8.8
8.8.4.4

6. Установіть прапорець Перевірити налаштування після виходу та натисніть OK.

7. Закрийте вікно, і цей метод виправить помилку Netflix UI3012.
Спосіб 7: Вимкніть брандмауер (не рекомендується)
Якщо пакет безпеки брандмауера Windows Defender блокує деякі функції Netflix, ось кілька варіантів, з якими потрібно впоратися.
Варіант I: білий список команд у брандмауері
1. Натисніть клавішу Windows і введіть Брандмауер Windows Defender. Натисніть Відкрити.

2. У спливаючому вікні натисніть Дозволити програму або функцію через брандмауер Windows Defender.

3. Натисніть Змінити налаштування. Нарешті, перевірте, чи доступ Netflix через брандмауер.

4. Ви можете використовувати Дозволити іншу програму… для перегляду Netflix, якщо вона не існує у списку.

5. Нарешті, натисніть OK, щоб зберегти зміни. Перевірте, чи виправили ви помилку.
Варіант II: тимчасово вимкнути брандмауер
Примітка. Якщо вимкнути брандмауер, це зробить ваш комп’ютер більш вразливим до зловмисного програмного забезпечення або вірусних атак. Тому, якщо ви вирішите це зробити, обов’язково ввімкніть його незабаром після того, як ви вирішите проблему.
1. Запустіть Панель керування, ввівши у вікні пошуку Windows. Натисніть Відкрити.

2. Виберіть Система та безпека.

3. Натисніть Брандмауер Windows Defender.

4. Виберіть параметр Увімкнути або вимкнути брандмауер Windows Defender.

5. Поставте прапорці поруч із параметром Вимкнути брандмауер Windows Defender (не рекомендується) всюди, де це доступно на цьому екрані.

Спосіб 8. Очистіть кеш браузера
Будь-які пошкоджені дані перегляду та кеш-пам’ять призведуть до помилок у звичайному Інтернет-серфінгу. Якщо ви використовуєте версію Netflix у браузері та стикаєтеся з будь-якими кодами помилок, рекомендується очистити кеш браузера, як описано нижче.
Варіант I: очистити кеш у Google Chrome
1. Запустіть браузер Chrome.
Примітка. Щоб видалити історію веб-перегляду в Chrome, ви можете напряму переміщатися сторінкою, ввівши chrome://settings/clearBrowserData у рядку пошуку.
2. Натисніть значок із трьома крапками у верхньому правому куті.

3. Натисніть на опцію Додаткові інструменти.

4. Далі натисніть Очистити дані веб-перегляду…

5. Тут виберіть діапазон часу для виконання дії. Наприклад, якщо ви хочете видалити всі дані, виберіть За весь час і натисніть Очистити дані.
Примітка. Перед очищенням даних із браузера переконайтеся, що поля cookie та інші дані сайту та поля Кешовані зображення та файли встановлено.

Варіант II: очистити кеш у Microsoft Edge
1. Запустіть браузер Edge та відкрийте нову вкладку. Натисніть на значок із трьома крапками.
![]()
Примітка. Ви можете напряму переміщатися сторінкою, щоб видалити історію перегляду в Edge, ввівши edge://settings/clearBrowserData в рядку пошуку.

2. Перейдіть до параметра Конфіденційність, пошук та послуги на панелі ліворуч.

3. Прокрутіть праворуч екран і натисніть Вибрати, що потрібно очистити.

4. У наступному вікні встановіть прапорці відповідно до ваших уподобань, як-от Історія перегляду, Файли cookie та інші дані сайту, Кешовані зображення та файли тощо, і натисніть Очистити зараз.

5. Нарешті, усі ваші дані веб-перегляду буде очищено.
Варіант III: Очистити кеш у Firefox
1. Запустіть Firefox і відкрийте нову вкладку.
2. Натисніть на піктограму Меню у верхньому правому куті екрана.

3. Виберіть параметр Налаштування зі спадного списку.

4. Перейдіть до розділу «Конфіденційність та безпека» та натисніть «Очистити дані» в меню «Cookies» та «Дані сайту».

5. Зніміть прапорець «Cookies та дані сайту» та поставте прапорець «Кешований веб-вміст».

7. Нарешті, натисніть кнопку Очистити, щоб очистити кешовані файли cookie Firefox.

Спосіб 9. Вимкніть розширення браузера
Ви можете насолоджуватися широким спектром переваг доповнень і розширень для браузера. Коли справа доходить до помилок і проблем, іноді застарілі розширення та несумісні доповнення можуть спричинити код помилки Netflix UI3012. Щоб вирішити такі проблеми, дотримуйтесь наведених нижче інструкцій.
Варіант I: вимкнути розширення Chrome
1. Запустіть браузер Google Chrome.
Примітка: безпосередньо на сторінці розширень введіть chrome://extensions/ у рядку пошуку та натисніть Enter.
2. Натисніть значок із трьома крапками у верхньому правому куті.
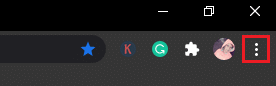
3. Виберіть опцію Додаткові інструменти.
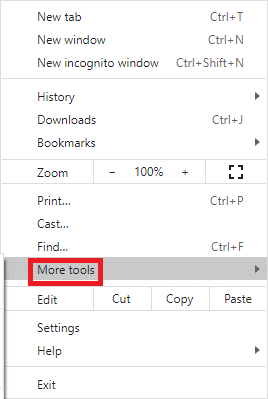
4. Натисніть на Розширення.
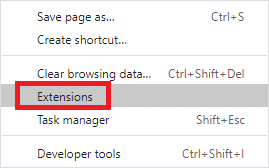
5. Нарешті, вимкніть розширення, яке потрібно вимкнути. Якщо ви не зіткнулися з жодною помилкою після вимкнення будь-якого окремого розширення, натисніть опцію Видалити, щоб видалити його зі свого браузера.
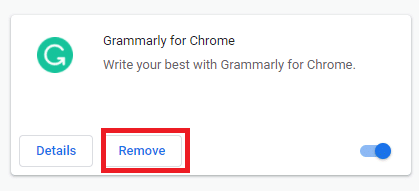
Варіант II: вимкнути розширення Edge
1. Запустіть браузер Edge та натисніть значок із трьома крапками у верхньому правому куті.
![]()
Примітка. Щоб пропустити довгі кроки, щоб перейти до сторінки розширень, введіть edge://extensions/ у рядку пошуку та натисніть Enter.
2. Натисніть на Розширення.
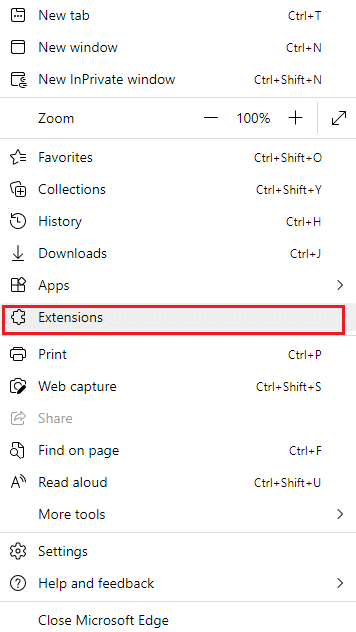
3. Виберіть будь-яке розширення та натисніть Керувати розширеннями.
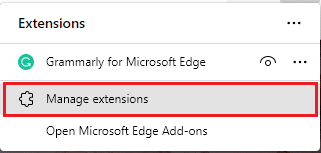
4. Вимкніть розширення та перевірте, чи знову ви зіткнулися з помилкою.
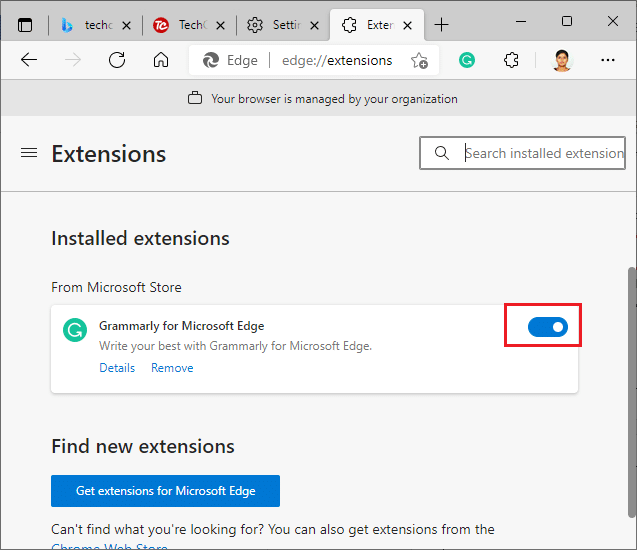
5. Аналогічно вимкніть всі розширення по одному та одночасно перевірте, чи повторюється помилка. Якщо ви виявите, що помилка не з’являється після видалення будь-якого окремого розширення, повністю видаліть його зі свого браузера.
6. Виберіть відповідне розширення та натисніть значок із трьома крапками, як показано. Виберіть параметр Видалити з Microsoft Edge.
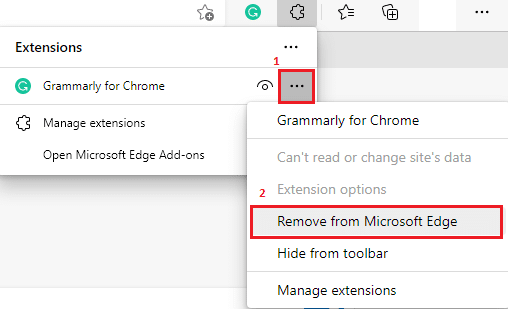
7. Підтвердьте запит, натиснувши Видалити.
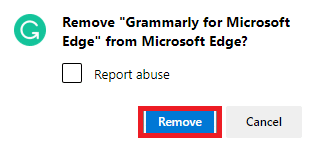
Варіант III: Вимкніть розширення Firefox
1. Запустіть Firefox і натисніть значок меню.
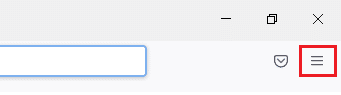
2. Виберіть опцію «Додатки та теми» зі списку.
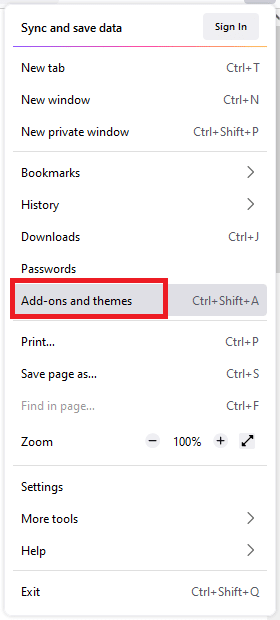
3. Натисніть Розширення на лівій панелі та вимкніть розширення.
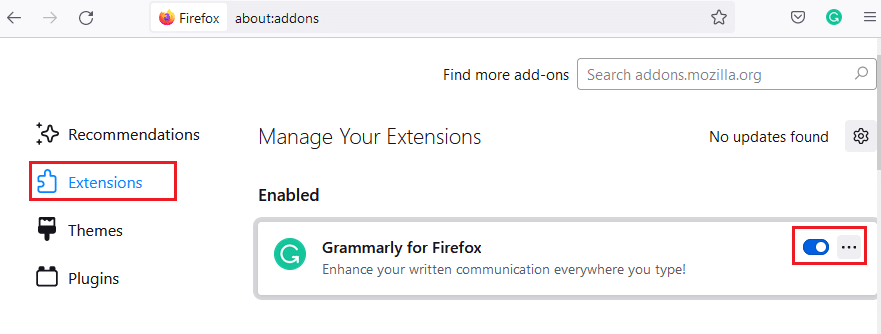
4. Вимкніть всі розширення по одному та перевірте, що спричиняє проблему, перевіряючи його кілька разів.
5. Нарешті, якщо ви визначили, яке розширення викликає у вас проблеми, натисніть відповідну піктограму з трьома крапками та виберіть опцію Видалити.
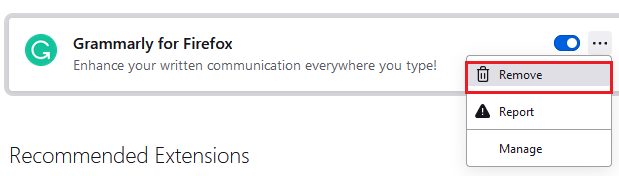
Спосіб 10. Перевстановіть браузер
Деякі помилки браузера не будуть усунені, доки їх не буде перевстановлено. Якщо ви втомилися від конфліктів перегляду, пов’язаних із помилкою Netflix UI3012, ось кілька інструкцій щодо перевстановлення вашого браузера.
Примітка. Тут за приклад взято Firefox. Виконайте кроки відповідно до вашого браузера.
1. Натисніть клавішу Windows і введіть Панель керування в рядку пошуку. Натисніть Відкрити.
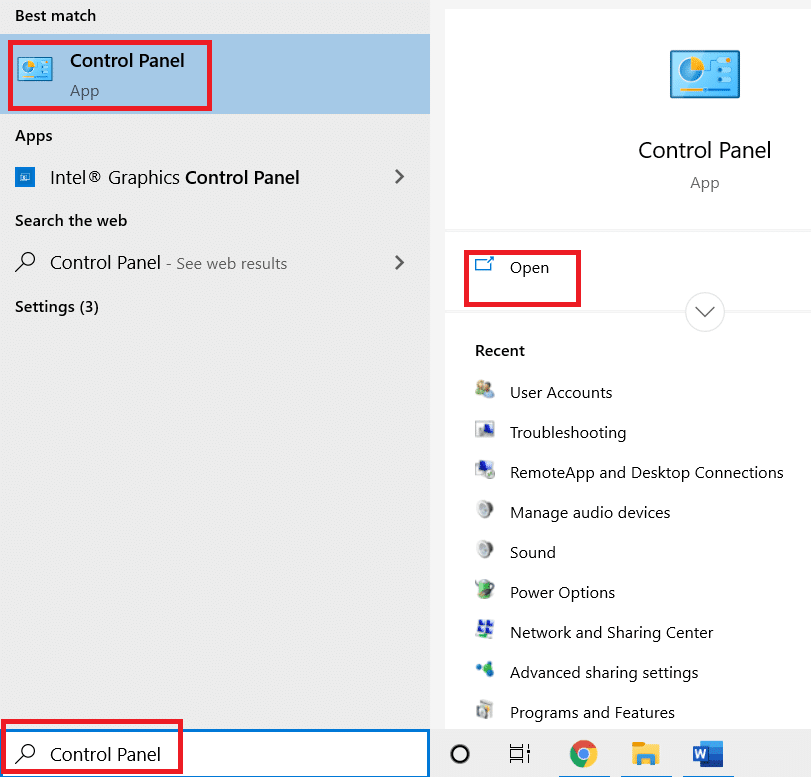
2. Натисніть Видалити програму.
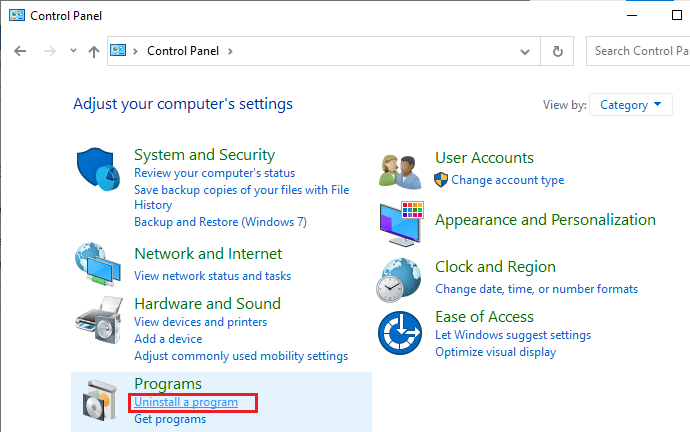
3. Клацніть Mozilla Firefox (x64 en-US), як показано, і виберіть опцію Видалити.
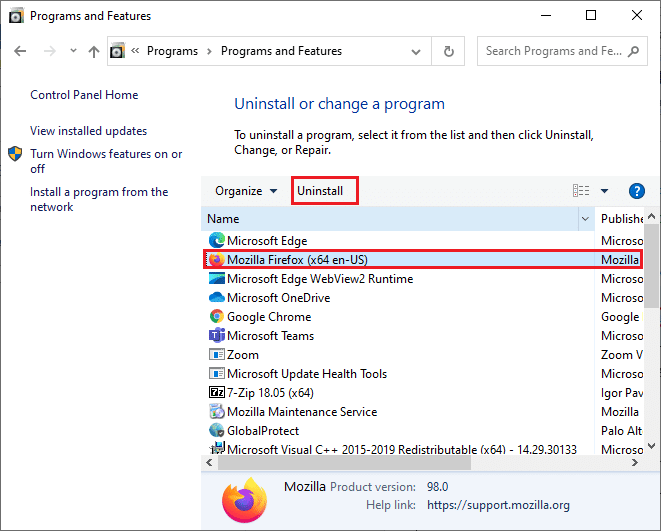
4. Підтвердьте запит, якщо такий є, і зачекайте, поки браузер не буде видалено з вашого комп’ютера.
5. Натисніть клавішу Windows і введіть %localappdata%. Натисніть Відкрити.
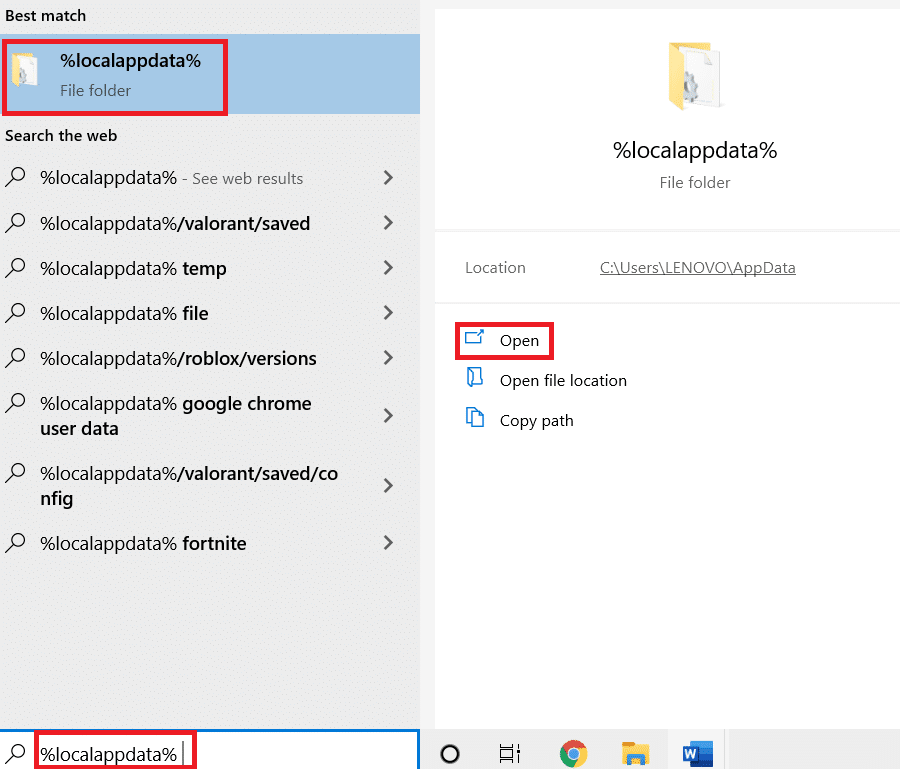
6. Двічі клацніть папку Mozilla, щоб відкрити її.
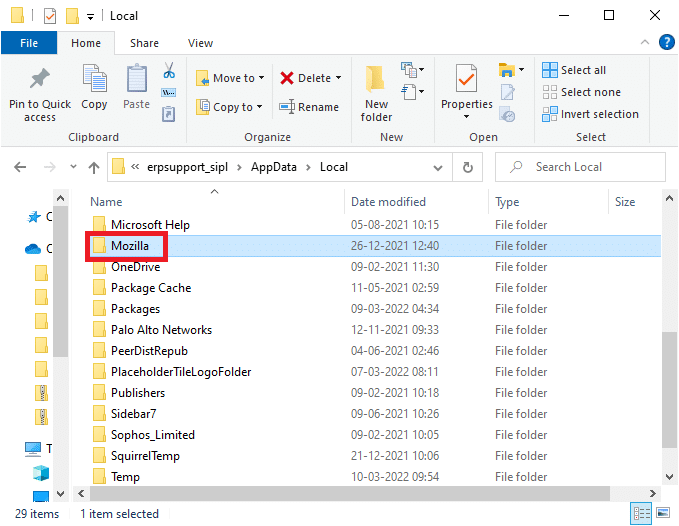
7. Клацніть правою кнопкою миші папку Firefox і виберіть опцію Видалити.
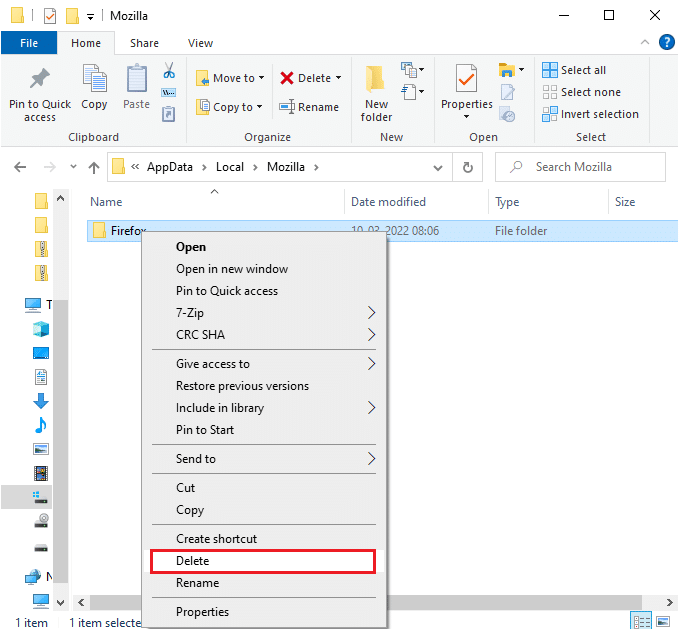
8. Натисніть клавішу Windows і введіть %appdata%. Натисніть Відкрити.
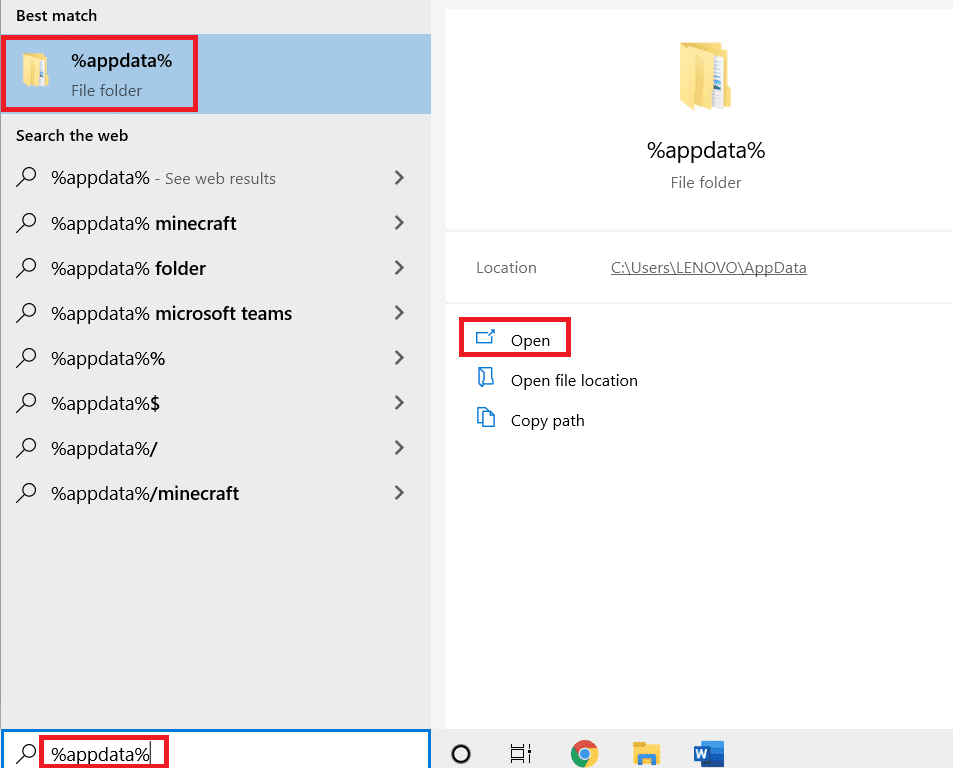
9. Двічі клацніть папку Mozilla, щоб відкрити її.
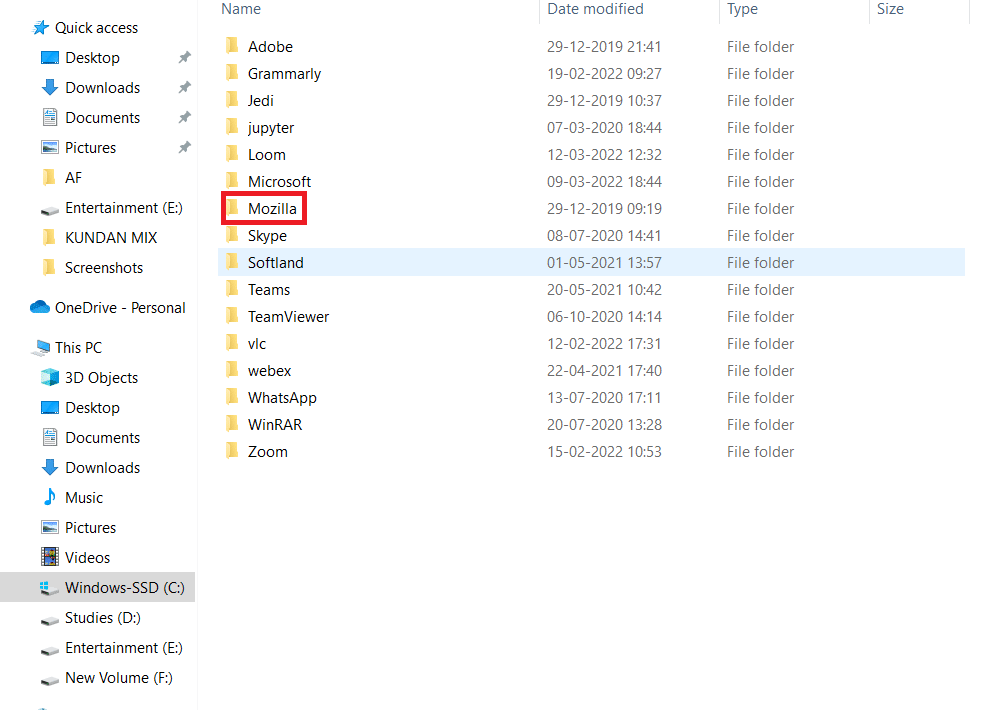
10. Клацніть правою кнопкою миші папку Firefox і виберіть опцію Видалити.
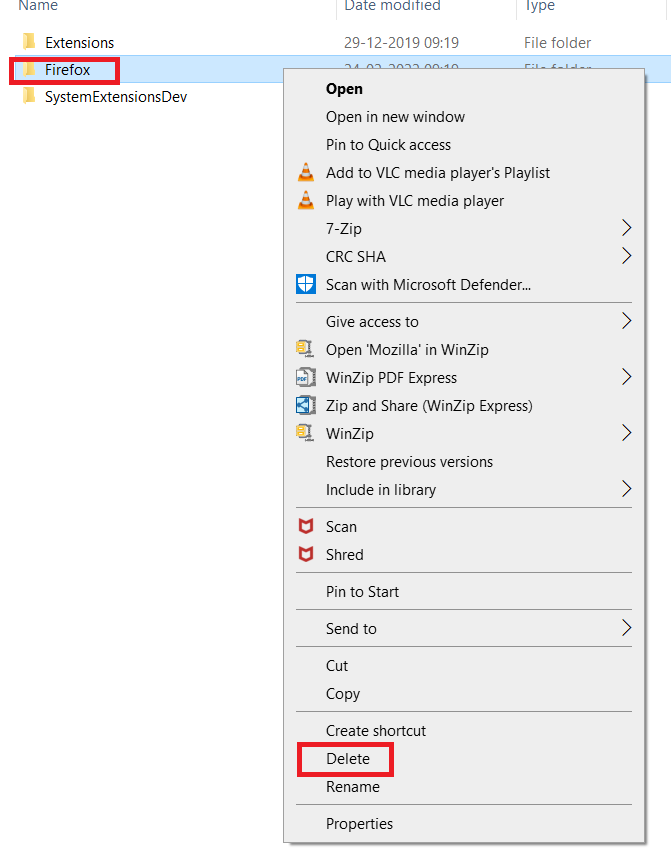
11. Перезавантажте ПК з Windows 10.
12. Завантажте останню версію Firefox як показано.
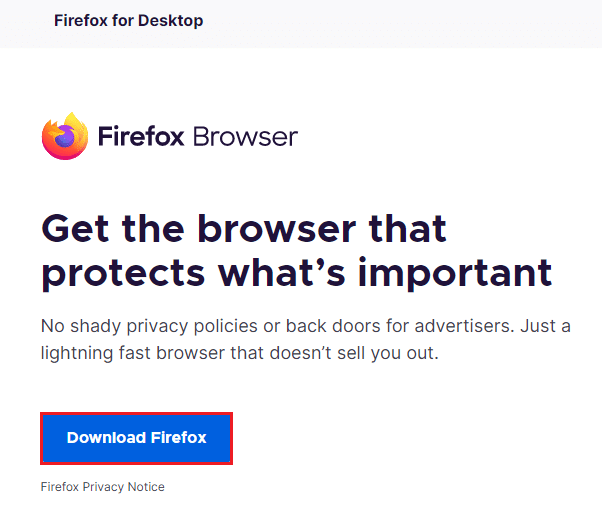
13. Нарешті, запустіть файл встановлення та дотримуйтесь інструкцій на екрані, щоб встановити Firefox.
Спосіб 11. Скидання мережі
Це останній варіант виправлення коду помилки Netflix UI3012. Налаштування мережі приведе всі налаштування мережі до налаштувань за замовчуванням і, таким чином, допоможе вам усунути помилку.
Примітка. Щоб виконати скидання мережі, переконайтеся, що ваш комп’ютер працює під керуванням Windows 10 версії 1607 або новішої. Щоб перевірити свою версію, дотримуйтесь цього шляху. Налаштування > Система > Про програму. Після того як ви скинете налаштування мережі, вам доведеться переінсталювати все мережеве програмне забезпечення, як-от клієнти VPN або віртуальні комутатори.
1. Натисніть і утримуйте клавіші Windows + I разом, щоб відкрити параметри Windows.
2. Натисніть на Мережа та Інтернет.

3. Натисніть вкладку «Статус» на лівій панелі та прокрутіть праворуч вниз, щоб клацнути «Скидання мережі».

4. Нарешті, підтвердьте запит, натиснувши кнопку Скинути зараз.
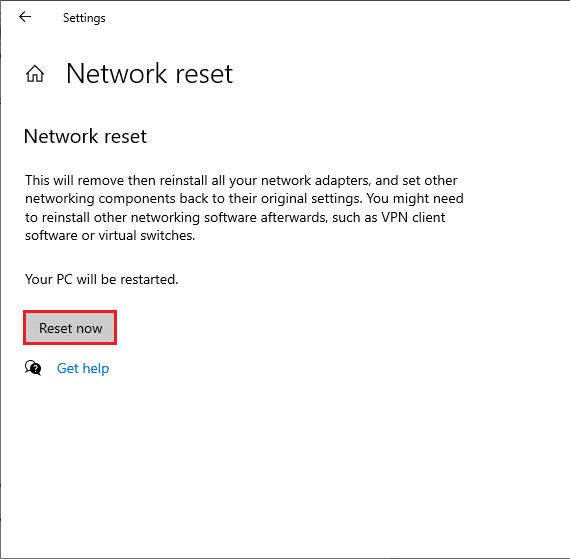
Тепер ваш ПК перезавантажиться. Зрештою, зараз буде виправлено код помилки Netflix UI3012.
Проте, якщо ви знову зіткнетеся з помилкою, виконайте відновлення системи свого ПК з Windows 10, і якщо ви припускаєте якісь ненормальні проблеми з підключенням, негайно зверніться до свого постачальника послуг Інтернету (ISP).
***
Сподіваємося, що цей посібник був корисним, і ви змогли виправити код помилки Netflix UI3012 у своєму пристрої. Повідомте нам, який метод спрацював вам найкраще. Продовжуйте відвідувати нашу сторінку, щоб отримати більше крутих порад і підказок, і залишайте свої коментарі нижче.