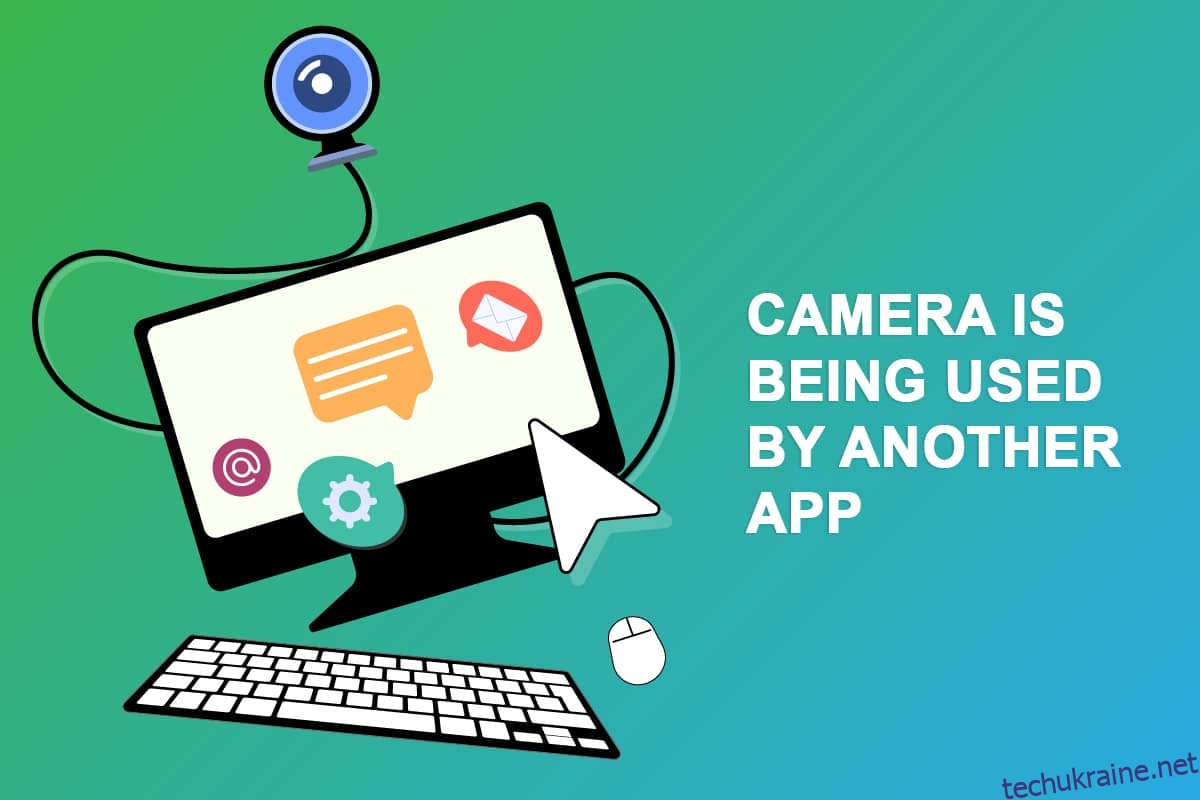Деякі користувачі стикалися з проблемою використання камери в іншому додатку, коли вони намагалися отримати доступ до камери в Skype або інших подібних програмах. Ця проблема виникає як на вбудованих, так і на зовнішніх пристроях камери, і про неї повідомляється у версіях Windows 7, 8.1, 10 і 11. Точніше, ця проблема виникла після оновлення операційної системи Windows 20H2. Проблема з камерою, що використовується, не стосується певної програми на вашому пристрої, але виникає на вашому ПК з багатьох причин. У цьому посібнику ви дізнаєтеся ефективні методи усунення несправностей, які допоможуть вам виправити те, що камера використовується іншою проблемою програми.

Як виправити використання камери іншим додатком у Windows 10
Ось кілька поважних причин, які сприяють тому, що камера використовує інший додаток. Рекомендуємо глибоко проаналізувати причини, щоб ви могли скористатися відповідними методами усунення несправностей, щоб так легко вирішити проблему.
- Відсутні, застарілі або несумісні драйвери камери.
- Файли та програма кешу у камері пошкоджені або несумісні з вашою операційною системою.
- Доступ до камери не надається на вашому ПК з Windows 10.
- Антивірусні програми можуть обмежувати доступ до камери.
- Пошкоджена програма камери.
- Деякі інші програми на ПК використовують вашу камеру.
- Неправильні налаштування камери.
- Брандмауер Windows Defender блокує доступ до камери.
- Функції безпеки веб-камери сприяють виникненню помилки.
Ми дослідили кілька технічних форумів щодо камери, яка використовується в іншому додатку, і таким чином проаналізували хаки для усунення несправностей, щоб усунути проблему.
Спосіб 1: закрийте програми, які використовують камеру
Камера у вашому пристрої одночасно може використовуватися лише однією програмою. Якщо ви здогадуєтеся, що камеру використовують інші програми, радимо закрити всі фонові програми, які активні на вашому пристрої. Ви можете вийти з усіх програм, закривши їх по черзі, або за допомогою диспетчера завдань. Для цього дотримуйтесь нашого посібника про те, як завершити завдання в Windows 10.

Крім того, радимо вимкнути програми запуску на комп’ютері з Windows 10. Щоб виконати завдання, дотримуйтесь нашого посібника про 4 способи вимкнення програм запуску в Windows 10

Спосіб 2. Дозволити доступ до камери
Якщо у вас виникла проблема з камерою, яка використовується іншою програмою на вашому комп’ютері з Windows 10, є ймовірність, що доступ до камери не надано належним чином. Крім того, ви можете легко вирішити цю проблему, дозволивши доступ до камери в налаштуваннях Windows. Ось кілька кроків для надання дозволу.
1. Ви можете запустити Параметри Windows, одночасно натиснувши клавіші Windows + I.
2. Потім виберіть параметр Конфіденційність, як показано.

3. Потім на лівій панелі знайдіть і виберіть параметр Камера.
Примітка. Переконайтеся, що параметр Дозволити програмам доступ до камери ввімкнено, як показано.

Спосіб 3. Запустіть засіб усунення несправностей обладнання та пристроїв
Якщо ви виявите, що ваш комп’ютер з Windows 10 стикається з будь-якими проблемами, пов’язаними з обладнанням, його можна легко відсортувати, запустивши засіб усунення несправностей обладнання та пристроїв. Усі проблеми, виявлені засобом усунення несправностей, буде автоматично вирішено самим засобом усунення несправностей. Наприклад, якщо у вашому комп’ютері є пошкоджені налаштування та якщо планується внести якісь конкретні зміни, засіб усунення несправностей дуже допоможе вам. Дотримуйтесь нашого посібника із запуску засобу усунення несправностей обладнання та пристроїв, щоб усунути проблеми та виконати дії відповідно до інструкцій.

Після того, як ви виправите всі пропозиції, згадані в кінці процесу усунення несправностей, перевірте, чи виправлено камеру, яка використовується іншим додатком.
Спосіб 4. Увімкніть драйвер пристрою камери
Якщо ви випадково вимкнули веб-камеру або камеру в налаштуваннях пристрою, ви зіткнетеся з проблемою використання камери. Отже, якщо ви вимкнули веб-камеру у своєму пристрої, увімкніть її на своєму комп’ютері, як описано нижче.
1. Натисніть клавішу Windows і введіть Диспетчер пристроїв. Потім натисніть Відкрити.

2. Як тільки відкриється вікно диспетчера пристроїв, двічі клацніть розділ «Камери», щоб розгорнути його.

3. Тепер клацніть правою кнопкою миші на пристрої камери та виберіть параметр Увімкнути пристрій.
Спосіб 5. Запустіть сканування шкідливих програм
Деякі експерти Microsoft припускають, що сканування комп’ютера допоможе вам захистити ваш комп’ютер від загроз. Якщо у вашому комп’ютері є віруси або зловмисне програмне забезпечення, ви не можете використовувати зовнішні та внутрішні апаратні пристрої. Отже, вам радимо просканувати свій комп’ютер відповідно до інструкцій у нашому посібнику про те, як запустити сканування на віруси на своєму комп’ютері?

Крім того, якщо ви хочете видалити зловмисне програмне забезпечення зі свого комп’ютера, перегляньте наш посібник Як видалити зловмисне програмне забезпечення зі свого комп’ютера в Windows 10.
Спосіб 6: Оновіть Windows
Крім того, якщо на вашому комп’ютері є помилки, їх можна виправити лише після оновлення Windows. Корпорація Майкрософт випускає регулярні оновлення, щоб виправити всі ці помилки, тим самим сортуючи камеру, яка використовується іншою проблемою програми. Тому переконайтеся, що ви оновили свою операційну систему Windows і чи є якісь оновлення, які очікують на дію, скористайтеся нашим посібником із завантаження та встановлення останнього оновлення Windows 10.

Після оновлення операційної системи Windows перевірте, чи можете ви отримати доступ до камери.
Спосіб 7: Вимкніть брандмауер Windows
Іноді брандмауер Windows Defender у вашому комп’ютері може перешкоджати доступу до камери з певних міркувань безпеки. Якщо у випадку, камера була заблокована брандмауером Windows Defender, вам потрібно ввімкнути його або тимчасово вимкнути захист брандмауера на комп’ютері. Якщо ви не знаєте, як вимкнути брандмауер Windows Defender, наш посібник із вимкнення брандмауера Windows 10 допоможе вам це зробити.

Після доступу до камери переконайтеся, що ви знову ввімкнули пакет брандмауера, оскільки комп’ютер без програми безпеки завжди є загрозою.
Спосіб 8. Оновлення або відкат драйверів камери
Якщо на вашому комп’ютері є несумісні або застарілі драйвери камери, ви зіткнетеся з проблемою використання камери. Щоб усунути проблему, оновіть драйвери камери або відкотіть їх, якщо необхідно.
Варіант I: Оновіть драйвери
1. Введіть Диспетчер пристроїв у меню пошуку Windows 10 і натисніть Відкрити.

2. Потім двічі клацніть на Камери, щоб розгорнути його.

3. Тепер клацніть правою кнопкою миші драйвер (скажімо, HP TrueVision HD), а потім виберіть Оновити драйвер.
4. Тепер натисніть Автоматичний пошук драйверів. Це автоматично ідентифікує та встановить драйвери apt.

5А. Якщо є оновлення, які очікують на встановлення, оновлення буде успішним.
5B. Ви отримаєте повідомлення Найкращі драйвери для вашого пристрою вже встановлено, якщо драйвери вже оновлені.

6. Вийдіть із вікна та перезавантажте ПК.
Варіант II: Відкат драйверів
1. Як і раніше, відкрийте диспетчер пристроїв і розгорніть розділ «Камери».

2. Клацніть правою кнопкою миші драйвер і виберіть параметр Властивості.
3. Перейдіть на вкладку «Драйвер» і натисніть «Відкат драйвера».

4. Натисніть OK, щоб зберегти зміни.
5. Нарешті, клацніть «Так» у підказці та перезавантажте комп’ютер. Тепер ви можете отримати доступ до своєї камери.
Спосіб 9. Оновіть програми
Ви повинні переконатися, що всі програми, пов’язані з Microsoft Store, оновлені до останньої версії. Це гарантує, що всі взаємопов’язані програми працюють до останньої версії, тим самим виправляючи проблему з камерою, яка використовується іншим додатком. Дотримуйтесь інструкцій.
1. Введіть Microsoft Store у меню пошуку та натисніть Відкрити.

2. Далі у вікні Microsoft Store клацніть піктограму Бібліотека, як показано.

3. Тепер натисніть кнопку Отримати оновлення, як показано.

4. Далі натисніть кнопку Оновити все.

5. Зачекайте, доки ви отримаєте сповіщення про оновлення програм та ігор.

Після оновлення програм перевірте, чи ви усунули проблему.
Спосіб 10. Перевстановіть проблемні програми
Якщо проблеми, пов’язані з додатком, через які камера використовується іншою програмою, у вас немає інших варіантів, крім як перевстановити їх. Ось кілька інструкцій щодо перевстановлення проблемних програм у Microsoft Store.
Примітка. У цьому посібнику за приклад взято Zoom.
1. Введіть Панель керування в меню пошуку та натисніть Відкрити.

2. Встановіть Перегляд за > Великі значки, а потім натисніть на опцію Програми та функції.

3. Тепер натисніть на Zoom і виберіть опцію Видалити.

4. Підтвердьте запит, якщо такий є, і перезавантажте ПК після повного видалення програми.
5. Завантажте Zoom з офіційного сайту.

6. Тепер перейдіть до розділу Мої завантаження та запустіть файл налаштування ZoomInstaller. Зачекайте, поки програма не буде встановлена на вашому ПК. Тепер ви можете отримати доступ до камери в нещодавно встановленій програмі.
Спосіб 11. Повторно зареєструйте камеру
Якщо жоден з перерахованих вище методів не допоміг вам, спробуйте повторно зареєструвати камеру, як описано нижче. Є два способи виконання завдання.
Варіант I: через Windows PowerShell
1. Введіть Powershell у рядку пошуку та натисніть Запуск від імені адміністратора, як показано.

2. Потім введіть таку команду та натисніть клавішу Enter.
Get-AppxPackage -allusers Microsoft.WindowsCamera | Foreach {Add-AppxPackage -DisableDevelopmentMode -Register "$($_.InstallLocation)AppXManifest.xml"}

3. Зачекайте, поки загальне виконання не буде успішним, і перевірте, чи не вирішено проблему використання камери.
Варіант II: через диспетчер пристроїв
1. Відкрийте Диспетчер пристроїв із панелі пошуку Windows.

2. Тепер розгорніть розділ «Камери», двічі клацнувши на ньому.
3. Потім клацніть правою кнопкою миші драйвер камери (наприклад, HP TrueVision HD) і виберіть опцію Видалити пристрій.

4. Тепер перейдіть на вкладку «Дія» та виберіть опцію «Сканувати зміни обладнання».

Спосіб 12. Скидання програми камери
Ви також можете спробувати скинути налаштування програми камери, щоб виправити проблему з камерою, яка використовується іншою програмою. Дотримуйтесь інструкцій нижче
1. Натисніть клавішу Windows, введіть Камера та натисніть Налаштування програми.

2. Потім натисніть виділену опцію Скинути.

3. Далі підтвердьте будь-яку підказку, натиснувши Скинути.

Спосіб 13: Виконайте відновлення системи
Якщо на вашому комп’ютері є несумісні оновлення Windows, ваш комп’ютер не працюватиме, як зазвичай. Отже, відновіть свій комп’ютер до стану, чи все працювало нормально. Ось кілька інструкцій щодо відновлення вашого ПК. Для цього дотримуйтесь нашого посібника, як використовувати відновлення системи в Windows 10, і виконуйте інструкції, як показано.

Після відновлення ПК з Windows 10 перевірте, чи можна використовувати вашу камеру.
Спосіб 14: чиста інсталяція Windows 10
Якщо жоден із методів не допоміг вам вирішити зазначену проблему, вам потрібно очистити інсталяцію операційної системи Windows. Щоб виконати чисте завантаження комп’ютера, виконайте дії, описані в нашому посібнику, щоб виконати чисту інсталяцію Windows 10

***
Було б дуже неприємно не мати доступу до своєї камери в середині зустрічей, але тепер ви б виправили камеру, яка використовується іншою проблемою програми в Windows 10. Продовжуйте відвідувати нашу сторінку, щоб отримати більше цікавих порад і підказок, і залишайте свої коментарі нижче. Крім того, якщо у вас є запитання/пропозиції щодо цієї статті, не соромтеся залишати їх у розділі коментарів.