Зовнішній жорсткий диск недоступний, навіть згадка про це змушує мене нервувати. Я знаю біль від втрати таких цінних даних багато років тому. Відтоді я ніколи не ставився легковажно до свого зовнішнього жорсткого диска; Я придбав гарний жорсткий чохол, регулярно чистив його та переконався, що він не перегрівається. Жорсткі диски зазвичай делікатні та чутливі. Якщо ви виявили, що ваш накопичувач не працює або не підключається до комп’ютера, перш за все, не панікуйте. Крім того, не використовуйте екстремальних методів, щоб виправити це, перш ніж це гарантовано, інакше ви втратите свої дані. Ви, мабуть, думаєте, чи можна відремонтувати зовнішні жорсткі диски, і відповідь – так, можна. Однак першим виявлення проблеми полегшить процес. Отже, почнемо з методів базового та середнього рівня; спробуйте їх, і, сподіваюся, вам не доведеться відвідувати ремонтну майстерню.
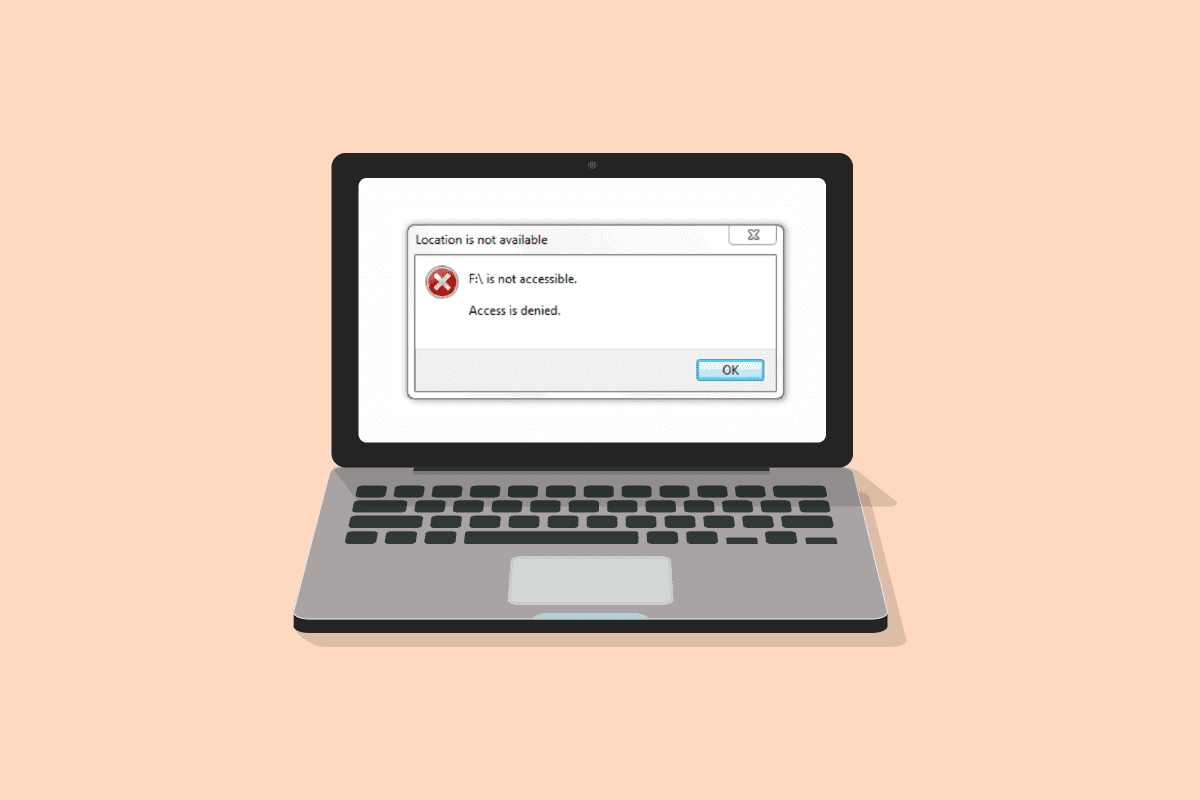
Як виправити зовнішній жорсткий диск, недоступний у Windows 10
Проблеми із зовнішнім жорстким диском можуть бути викликані кількома причинами, зокрема:
- Відключений жорсткий диск без належного вилучення.
- Непідтримуваний або застарілий драйвер.
- Нещодавно впав або пошкоджений.
- Помилка портів пристрою або кабелю USB жорсткого диска.
- Пошкоджено через віруси або зловмисне програмне забезпечення.
Примітка. Перш ніж ми почнемо відповідати на ваше запитання щодо того, чи можна відремонтувати зовнішні жорсткі диски, навіть не намагайтеся вдарити, злегка постукати або потрясти жорсткий диск. Механізм постукування та удару може працювати з іншими електронними пристроями, але якщо це зробити на жорсткому диску, це ще більше погіршить проблему. Крім того, під час виконання цих методів або якщо в будь-який момент ви можете отримати доступ до свого жорсткого диска на своєму ПК, переконайтеся, що створили резервну копію або перенесли всі важливі дані.
Спосіб 1: Основні кроки з усунення несправностей
Виконайте ці основні дії, щоб вирішити проблеми із зовнішнім жорстким диском Windows 10.
-
Перезапустіть систему, а потім спробуйте підключити її знову.
-
Вийміть накопичувач із кришки або корпусу та покладіть його на рівну поверхню перед підключенням.
-
Від’єднайте та спробуйте на інших портах ПК. Якщо ви використовуєте порт USB 3.0, спробуйте USB 2.0.
- Також спробуйте підключитися до інших зовнішніх пристроїв, таких як клавіатура, принтер або миша. Якщо у вас також виникають проблеми з підключенням цих пристроїв, проблема може бути в портах або драйверах.
-
Огляньте кабель USB з обох кінців. Переконайтеся, що він не зламаний і не пошкоджений. Крім того, при підключенні жорсткого диска спробуйте інший кабель USB; проблема може бути в кабелі.
-
Перевірте жорсткий диск на іншому ПК. Якщо це працює, це означає, що проблема в пристрої або портах.
Спосіб 2. Перевірте формат жорсткого диска
Існує два основних формати дисків: ExFAT, який працює як в операційних системах Mac, так і в Windows, тоді як NTFS сумісний лише з Windows. Якщо ви підключаєте жорсткий диск у форматі Mac OS, Windows не виявить його. Отже, щоб підключити жорсткий диск до Windows, потрібно відформатувати його у форматі ExFAT. Виконайте 8 кроків, щоб змінити формат жорсткого диска. Щоб перевірити формат жорсткого диска, виконайте такі дії:
1. Відкрийте File Explorer, одночасно натиснувши клавіші Windows + E.
2. Клацніть «Цей ПК», потім клацніть правою кнопкою миші на своєму жорсткому диску та виберіть «Властивості».

3. Формат вашого жорсткого диска буде вказано на вкладці «Загальні» поруч із «Файлова система».

Спосіб 3: Оновіть драйвери пристроїв
Однією з основних причин появи повідомлення про помилку недоступності зовнішнього жорсткого диска може бути несправний або застарілий драйвер, який не підтримує ваш пристрій. Дотримуйтеся нашого посібника з оновлення драйверів пристроїв у Windows 10.

Спосіб 4: переінсталюйте драйвери пристроїв
Параметр «Сканувати зміни обладнання» ідентифікує все обладнання, підключене до вашого ПК, і на основі цього буде встановлено драйвер за замовчуванням. Щоб виправити помилку, вам потрібно тимчасово видалити дисководи та драйвер usb і перевстановити їх знову. Прочитайте наш посібник із видалення та повторного встановлення драйверів у Windows 10.

Спосіб 5. Запустіть сканування CHKDSK
Chkdsk означає перевірку диска. Це вбудований сканер дисків, який визначить і виправить усі помилки, які виникають через зловмисне програмне забезпечення, пошкоджені системні файли або неправильне завершення роботи. Дотримуйтеся нашого посібника, щоб перевірити помилки диска за допомогою команди chkdsk.

Спосіб 6. Перевірте жорсткий диск у безпечному режимі
Існує висока ймовірність того, що ви зможете отримати доступ до диска в безпечному режимі, якщо зовнішній жорсткий диск недоступний у звичайному режимі. Можливо, якийсь файл або налаштування можуть заважати нормальному режиму Windows. У безпечному режимі функціональність обмежена, і завантажується лише основний драйвер. Виконайте ці кроки, щоб увімкнути безпечний режим і вирішити проблеми із зовнішнім жорстким диском.
1. Натисніть клавішу Windows, введіть System Configuration і натисніть клавішу enter.

2. Потім перейдіть на вкладку «Завантаження», натисніть «Безпечне завантаження» та натисніть «ОК».

3. Після цього натисніть Перезапустити.

4. Після перезавантаження системи в безпечному режимі запустіть Провідник файлів і перевірте, чи доступний зовнішній жорсткий диск.
5. Потім поверніться до конфігурації системи та клацніть «Звичайний запуск», щоб завантажитися в звичайному режимі, інакше він продовжить завантажуватися в безпечному режимі. Потім натисніть OK.

6. Натисніть Перезапустити.

Спосіб 7: Змініть літеру диска
Помилка зовнішнього жорсткого диска недоступна виникає, якщо є два диски з однаковою назвою, що може спричинити плутанину між шляхами. Переконайтеся, що кожен диск має власну унікальну назву/літеру. Ось як це змінити:
1. Натисніть клавішу Windows, введіть Керування дисками та натисніть клавішу введення.

2. Клацніть правою кнопкою миші на своєму диску, а потім виберіть «Змінити букву диска та шляхи…».

3. Натисніть «Змінити…».

4. Потім виберіть нову літеру зі спадного меню та натисніть OK.

5. Нарешті перезавантажте ПК.
Спосіб 8: Створення розділу для нового жорсткого диска
Якщо ви намагаєтеся підключити новий або відформатований жорсткий диск і стикаєтеся з проблемою недоступності зовнішнього жорсткого диска, причиною може бути те, що на диску немає жодного розділу. Перегородка використовується для забезпечення місця для зберігання та розподілу. Щоб створити розділ, виконайте такі дії:
1. Підключіть жорсткий диск.
 Фотографія Іммо Вегманна на Unsplash
Фотографія Іммо Вегманна на Unsplash
2. Запустіть програму керування дисками.
3. Клацніть правою кнопкою миші на жорсткому диску, де видно чорну смугу, і натисніть опцію «Новий простий том…».

4. Натисніть кнопку Далі >.

5. Встановіть розмір і ім’я диска та натисніть «Далі».

6. Потім виберіть параметр «Форматувати цей том» і виберіть формат файлу NTFS для Windows або ExFat, який також сумісний на Mac. І натисніть Далі>.
7. Натисніть Готово.
Примітка. Якщо вибрати опцію форматування, усі дані на зовнішньому жорсткому диску буде видалено.
Спосіб 9: увімкніть відображення прихованих пристроїв
У більшості операційних систем Windows параметр приховати порожній драйвер увімкнено за замовчуванням. Або, якщо параметр увімкнувся помилково, це може бути причиною того, що у вас виникають проблеми із зовнішнім жорстким диском. Виконайте такі дії, щоб позбутися цього:
Варіант I: увімкнути прихований пристрій
1. Натисніть клавішу Windows, введіть Командний рядок і натисніть Запуск від імені адміністратора.

2. Натисніть Так, щоб надати дозвіл.

3. Потім введіть наступну команду та натисніть клавішу Enter.
set devmgr_show_nonpresent_devices=1

4. Тепер натисніть клавішу Windows, введіть Диспетчер пристроїв і натисніть Відкрити.

5. Далі натисніть «Перегляд» і натисніть «Показати приховані пристрої».

6. Повторно підключіть зовнішній жорсткий диск і перевірте, чи доступний він.
Варіант II: перевірте приховані файли
1. Натисніть одночасно клавіші Windows + E, щоб запустити Провідник файлів.
2. Потім перейдіть на вкладку «Перегляд» і натисніть «Параметри».

3. Перейдіть на вкладку «Перегляд», зніміть прапорець «Приховати порожні диски» та натисніть «ОК».

Часті запитання (FAQ)
Q1. Чому мені потрібно вийняти жорсткий диск перед тим, як від’єднати його?
Відповідь Простіше кажучи, вам потрібно дати команду комп’ютеру зупинити будь-який процес, який він виконує на жорсткому диску. Якщо від’єднати його, не вийнявши диск, файли можуть бути пошкоджені, що призведе до пошкодження жорсткого диска.
Q2. Як я можу підтримувати свій жорсткий диск у кращому стані?
Відповідь Зберігайте його в хорошому футлярі, щоб захистити його від пилу та ненавмисних нещасних випадків. Зберігайте його в прохолоді та відключайте від мережі, коли він не використовується; чим більше він використовується, тим коротшим буде його термін служби. Це дуже чутливий пристрій, не кидайте та не трясіть його. Під час використання розміщуйте його на рівній поверхні та не ставте на хиткі або вібруючі поверхні, такі як динаміки чи гучномовці. Частіше очищайте його сухою тканиною та не використовуйте на вулиці під прямими сонячними променями.
***
Ми сподіваємося, що цей посібник був корисним, і ви змогли вирішити проблему з недоступністю зовнішнього жорсткого диска, а також дізналися про те, чи можна ремонтувати зовнішні жорсткі диски. Повідомте нам, який метод спрацював для вас найкраще. Якщо у вас є запитання чи пропозиції щодо будь-яких проблем, пов’язаних із технікою, сміливо залишайте їх у розділі коментарів нижче.
