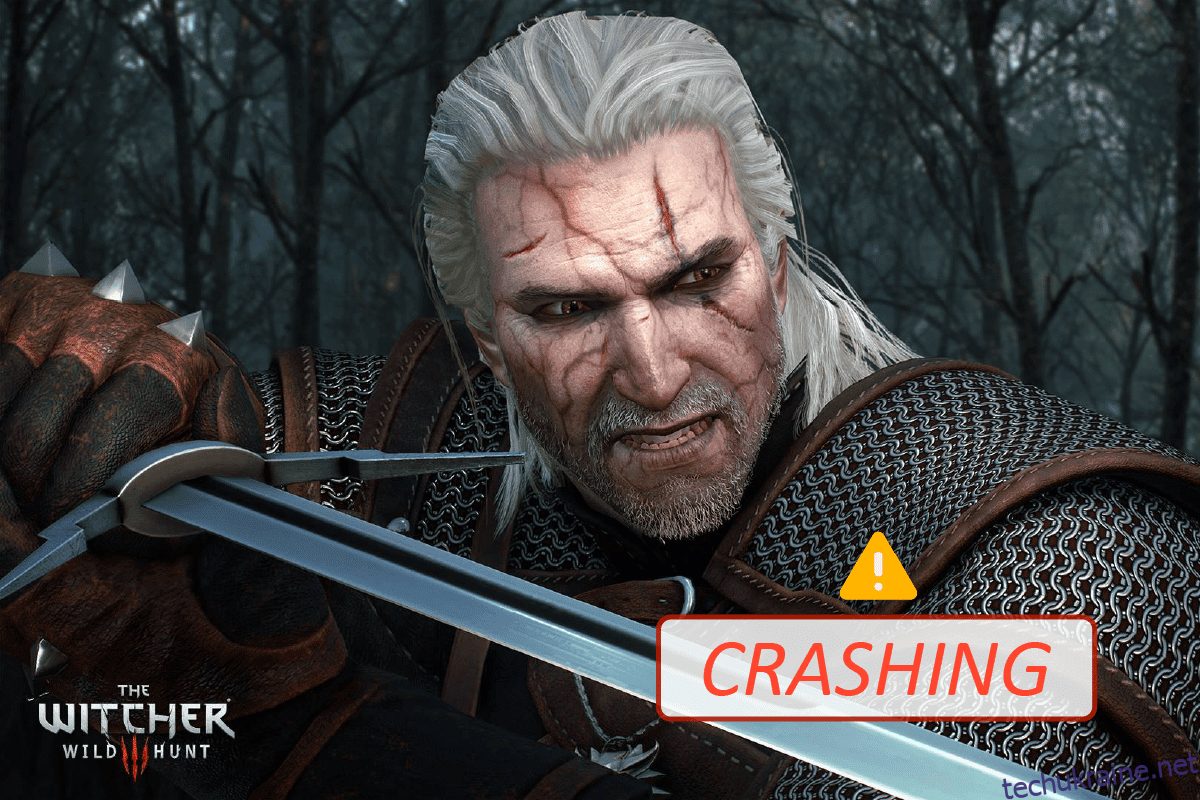The Witcher 3: Wild Hunt — це рольова гра-екшн, розроблена та видана CD Project. Ця серія ігор триває, і вона залишила значний слід у цифровому світі. Незважаючи на велику популярність, деякі користувачі стикалися з певною проблемою, коли гра вилітала під час гри або в кінематографі. Після збою гри вона автоматично спрямовує користувача на робочий стіл без будь-яких повідомлень про помилки. Це дуже дратує, оскільки немає жодного типу повідомлення. У цій статті ви побачите всі причини та можливі способи вирішення проблеми збою Witcher 3. Отже, продовжуйте читати, щоб виправити зависання Witcher 3 на ПК.
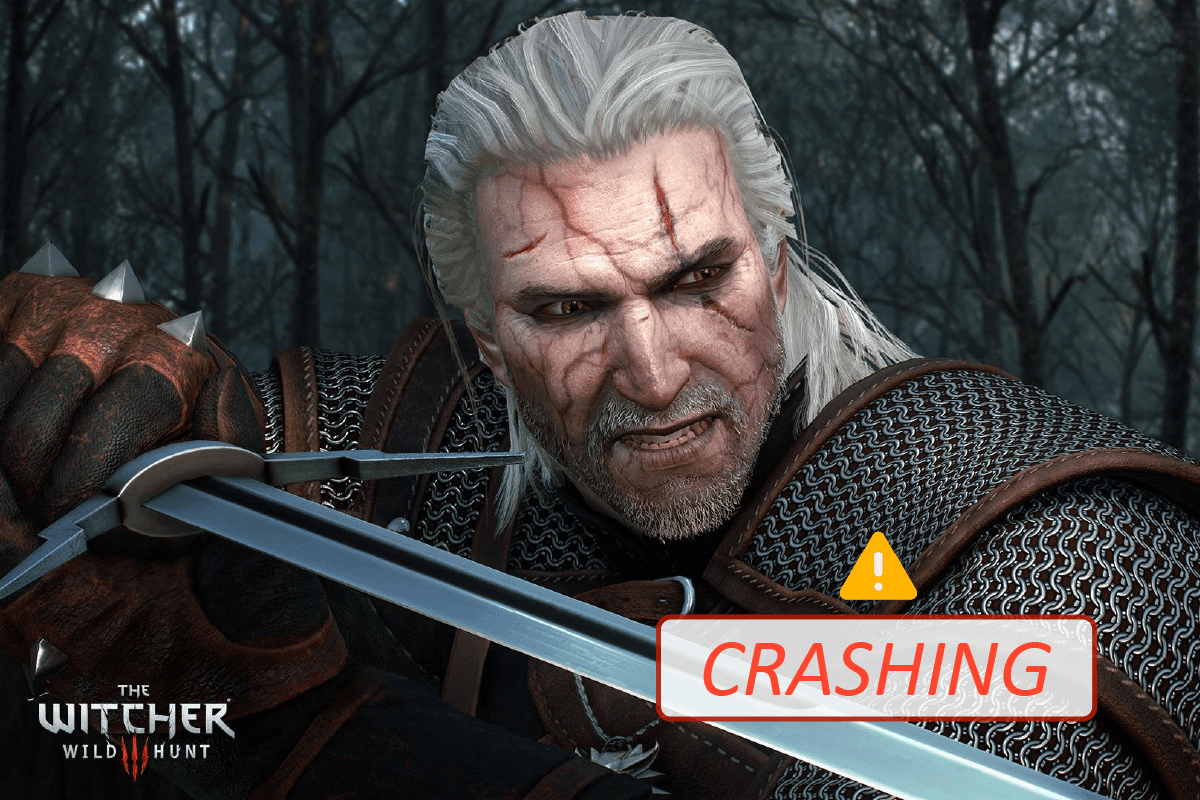
Як виправити збій Witcher 3 у Windows 10
У цьому розділі ми склали список можливих причин, через які Witcher 3 зависає. Глибоко проаналізуйте їх, щоб краще знати, як усунути їх відповідним чином.
- Пошкоджені ігрові файли в Steam
- Необхідна служба NVIDIA streamer не запущена на вашому ПК
- Функція хмарної синхронізації активна та заважає програмі
- Антивірус або брандмауер Windows Defender блокує гру, і ви не можете використовувати всі її функції
- Ви використовуєте застарілу версію операційної системи Windows
- Драйвери на вашому ПК несумісні або застарілі
- Ваш ПК використовує застарілу версію .NET framework
- Неправильно налаштовані файли гри, які можна виправити, лише перевстановивши їх
Системні вимоги для гри у Witcher 3
Перш ніж побачити рішення, ви повинні перевірити, чи відповідає ваш комп’ютер системним вимогам цієї гри.
1. Мінімальні системні вимоги
-
ЦП: Intel CPU Core i5-2500K 3,3 ГГц / AMD CPU Phenom II X4 940
-
Оперативна пам’ять: 6 Гб
-
ОС: 64-розрядна Windows 7 або 64-розрядна Windows 8 (8.1)
-
ВІДЕОКАРТКА: Nvidia GPU GeForce GTX 660 / AMD GPU Radeon HD 7870
-
ПІКСЕЛЬНИЙ ШЕЙДЕР: 5.0
-
ВЕРШИННИЙ ШЕЙДЕР: 5.0
-
ВІЛЬНИЙ МІСЦЯ НА ДИСКУ: 40 ГБ
-
ВИДЕО ОЗУ: 1,5 ГБ
2. Рекомендовані вимоги
-
ЦП: Intel CPU Core i7 3770 3,4 ГГц / AMD CPU AMD FX-8350 4 ГГц
-
Оперативна пам’ять: 8 Гб
-
ОС: 64-розрядна Windows 7 або 64-розрядна Windows 8 (8.1)
-
ВІДЕОКАРТКА: Nvidia GPU GeForce GTX 770 / AMD GPU Radeon R9 290
-
ПІКСЕЛЬНИЙ ШЕЙДЕР: 5.0
-
ВЕРШИННИЙ ШЕЙДЕР: 5.0
-
ВІЛЬНИЙ МІСЦЯ НА ДИСКУ: 40 ГБ
-
ВИДЕО ОЗУ: 2 ГБ
Ви повинні переконатися, що ваш комп’ютер відповідає рекомендованим системним вимогам, необхідним для безперебійної роботи гри.
Основні методи усунення несправностей
Нижче наведено кілька попередніх перевірок, які ви можете виконати, щоб виправити зазначену помилку.
-
Вимкнути розгін: кожен комп’ютер високого класу оснащено опцією розгону, яка допомагає виводити більше соку, ніж ваші специфікації, які ви вже маєте. Робота відеокарти або процесора швидше, ніж швидкість за замовчуванням, відноситься до розгону. Коли це відбувається;
- Ваш комп’ютер досягне максимальної температури через певний час.
- Комп’ютер виявляє це та регулює тактову частоту до нормальної швидкості, доки не охолоне.
- Після охолодження тактова частота знову збільшується. Це підвищує продуктивність вашого комп’ютера і є чудовою допомогою, якщо у вас немає потужного комп’ютера.
- Слід зазначити, що всі ігри не підтримують розгін. Те саме стосується Witcher 3. Отже, ви повинні спробувати вимкнути всі функції розгону на своєму комп’ютері та спробувати запустити гру. Якщо він запускається добре, проблему, що Witcher 3 вилітає на ПК, вирішено.
-
Вимкнення модів: Моди дещо змінюють графіку, а також додають більше функцій, ніж стандартна версія гри. Це остаточно змінює ігровий досвід для геймерів. Оскільки моди є третьою стороною, відомо, що вони конфліктують із двигуном гри, і це може спричинити різні помилки. Гра може вийти з ладу, якщо версія гри та версія мода не збігаються. У цьому випадку вам слід спробувати вимкнути всі модифікації на вашому комп’ютері та перевірити, чи вирішено проблему із зависанням ПК у Witcher 3.
-
Перевірте наявність перегріву: комп’ютери часто перегріваються під час тривалого використання або виконання важких завдань. Щоразу, коли комп’ютер перегрівається, ви можете зіткнутися з цією помилкою. Тому під час ігор переконайтеся, що температура вашого комп’ютера дорівнює температурі. Ви можете завантажити утиліти перевірки температури, щоб перевіряти температуру під час гри.
-
Перевірте роз’єми: якщо ви зіткнулися з цією проблемою, перевірте роз’єми. Переконайтеся, що вони підключені належним чином. Це дуже поширене явище для кількох користувачів. Дані не будуть передані належним чином, якщо з’єднання не стабільне. Це також може призвести до збою Witcher 3 через помилку Windows 10. Завжди переконайтеся, що роз’єми під’єднані належним чином.
Спосіб 1. Перевірте цілісність файлів ігор (у Steam)
Перш ніж спробувати технічні методи усунення несправностей, краще перевірити, чи встановлена у вас дійсна гра. Ми бачили багато випадків, коли файли гри або відсутні, або пошкоджені, або вона мала неповні інсталяції. Користувачі також можуть зіткнутися з цією проблемою, якщо їх перериває процес оновлення або якщо файли гри переміщуються. Прочитайте наш посібник про те, як перевірити цілісність файлів ігор у Steam.

Спосіб 2: Змініть пріоритет гри
Перевага додатка або процесу говорить комп’ютеру про важливість і про те, чи слід йому надавати перевагу над іншими під час розподілу ресурсів. Пріоритет кожної програми є звичайним, крім системних процесів за замовчуванням. Witcher 3 може вийти з ладу, якщо не отримає достатньо ресурсів.
1. Одночасно натисніть клавіші Ctrl + Shift + Esc, щоб відкрити диспетчер завдань.
2. Тепер знайдіть процес The Witcher 3.
3. Потім змініть пріоритет на Високий і перевірте, чи це працює.
Примітка. Змінюйте пріоритет дуже обережно, оскільки необережне змінення пріоритету процесу може призвести до надзвичайно повільної або нестабільної роботи вашої системи.

4. Закрийте диспетчер завдань, перезавантажте комп’ютер і перевірте, чи вирішено проблему з аварійним завершенням Witcher 3 у Windows 10.
Спосіб 3. Перезапустіть NVIDIA Streamer Service
NVIDIA Streamer Service постачається з найновішою графічною картою, випущеною NVIDIA. Він постійно працює як фоновий сервіс на вашому комп’ютері та спрацьовує щоразу, коли ви транслюєте потокове відео за допомогою програми NVIDIA. У цьому рішенні ми будемо переходити до Служб і перезапускати службу вручну.
1. Відкрийте діалогове вікно «Виконати», одночасно натиснувши клавіші Windows + R.
2. Введіть services.msc і натисніть клавішу Enter, щоб запустити вікно Служби.

3. Знайдіть NVIDIA GeForce Experience Service і двічі клацніть на ньому.
Примітка. Клацніть службу правою кнопкою миші та виберіть «Перезапустити», щоб переконатися, що служба працює правильно.

4. Натисніть «Пуск», якщо статус служби зупинено.
5. Виберіть опцію Автоматично зі спадного меню Тип запуску.

6. Натисніть «Застосувати», а потім натисніть «ОК», щоб зберегти зміни.
7. Повторіть ті самі кроки для NVIDIA Streaming Service.
Спосіб 4: Вимкніть хмарну синхронізацію Steam
Хмара Steam — це платформа, яка дозволяє користувачам і іграм зберігати прогрес і свої дані в хмарі Steam, щоб користувач міг будь-коли входити в клієнт, а клієнт автоматично завантажував і оновлював прогрес і налаштування. Це приємна функція, яка робить Steam кращим порівняно з іншими двигунами, але вона може спричинити багато проблем.
1. Відкрийте Steam і увійдіть, використовуючи дані для входу.
2. Потім натисніть вкладку Steam у верхньому лівому куті екрана.

3. Тоді. У спадному меню виберіть параметр «Налаштування».

4. Тепер клацніть вкладку «Хмара» на лівій панелі, а потім зніміть прапорець біля опції «Увімкнути синхронізацію Steam Cloud для програм, які її підтримують, як показано на зображенні».

5. Нарешті натисніть OK, щоб зберегти зміни, а потім закрийте програму. Перевірте, чи ви виправили проблему з аварійним завершенням Witcher 3 на ПК.
Спосіб 5: Вимкніть VSync
Вертикальна синхронізація (VSync) дозволяє користувачам синхронізувати частоту кадрів гри з частотою оновлення монітора, що підвищує стабільність. Ця функція зазвичай увімкнена за замовчуванням і вбудована у Witcher 3. Незважаючи на те, що цей механізм справді корисний, відомо, що він викликає деякі проблеми в ігровому процесі. У цьому рішенні ми перейдемо до налаштувань гри та вимкнемо опцію.
1. Відкрийте Witcher 3 і натисніть «Параметри».
2. Потім натисніть Відео та виберіть Графіка.
3. Клацніть VSync, а потім вимкніть опцію в опції Graphics.

4. Ви також можете змінити інші налаштування графіки, якщо цей метод не спрацював.
5. Збережіть зміни, а потім вийдіть.
6. Подивіться, чи вирішено проблему із зависанням ПК у Witcher 3 після перезапуску Witcher 3.
Спосіб 6: Вимкніть обмеження частоти кадрів
Witcher 3 також має внутрішньоігровий параметр, який дозволяє користувачеві встановити максимальну частоту кадрів. Хоча ви можете керувати частотою кадрів, це також спричиняє деякі проблеми з грою. У цьому рішенні вам доведеться перейти до налаштувань графіки, а потім зняти кришку. Це допоможе вам усунути проблему збою Witcher 3.
1. Перейдіть до налаштувань графіки.
2. Знайдіть опцію «Максимальна кількість кадрів за секунду» в налаштуваннях «Графіка» та перемістіть повзунок до «Необмежено», тобто 60.

Перевірте, чи вирішено проблему, що виходить з ладу Witcher 3 на ПК, після перезапуску гри.
Спосіб 7. Відтворення в повноекранному режимі
Перехід у повноекранний режим гри може виправити зависання Witcher 3 на ПК. Видно, що вікно без рамок змушує процесор працювати інтенсивніше, оскільки створює більше навантаження на нього. Це тому, що робочий стіл також працюватиме у фоновому режимі.
1. Перейдіть до «Налаштування графіки» за допомогою «Параметрів» у головному меню, як показано в Методі 6.
2. Потім клацніть «Режим відображення», а потім встановіть параметр «Повноекранний».

3. Збережіть зміни, а потім вийдіть. Перевірте, чи вирішено проблему із зависанням ПК у Witcher 3 після перезапуску гри.
Спосіб 8: Розширте системний розділ
Ви не зможете встановити будь-які оновлення гри на свій комп’ютер, якщо в системному розділі недостатньо місця. Існує багато способів збільшити обсяг пам’яті комп’ютера, але це може бути корисним не в усіх ситуаціях. Вам потрібно розширити системний зарезервований розділ, щоб усунути проблему, що Witcher 3 виходить з ладу на ПК. Існує багато інструментів сторонніх розробників для розширення системного зарезервованого розділу, але краще робити це вручну. Виконайте дії, наведені в цій статті Як розширити розділ системного диска (C:) у Windows 10.

Спосіб 9. Тимчасово вимкніть антивірус (якщо можливо)
Будь-які нові останні оновлення гри іноді можуть бути заблоковані антивірусним пакетом. Антивірусне програмне забезпечення, як-от Avast і Norton, швидше за все, запобігатиме будь-якому останньому оновленню Windows, тому радимо тимчасово вимкнути будь-яке стороннє або вбудоване антивірусне програмне забезпечення, щоб вирішити цю проблему. Прочитайте нашу статтю про те, як тимчасово вимкнути антивірус у Windows 10, і виконайте кроки в посібнику, щоб тимчасово вимкнути антивірусну програму на вашому ПК.

Після усунення збою Witcher 3 на вашому комп’ютері обов’язково повторно ввімкніть антивірусну програму, оскільки система без пакету безпеки завжди становить загрозу.
Спосіб 10. Вимкніть брандмауер Windows Defender (не рекомендовано)
Часом брандмауер Windows Defender на вашому комп’ютері може перешкоджати відкриттю гри через деякі міркування безпеки. У цьому випадку Witcher може вийти з ладу через брандмауер Windows Defender. Якщо ви не знаєте, як вимкнути брандмауер Windows Defender, перегляньте наш посібник «Як вимкнути брандмауер Windows 10» і дотримуйтеся наданих інструкцій.
Щоб дозволити програму, дотримуйтеся цього посібника. Дозволити або заблокувати програми через брандмауер Windows.

Обов’язково знову ввімкніть пакет брандмауерів після оновлення пристрою, оскільки комп’ютер без брандмауера є загрозою.
Спосіб 11: оновіть Windows
Якщо на вашому комп’ютері є якісь помилки, це може викликати помилку Witcher 3, ви можете просто виправити це, оновивши операційну систему. Виконайте кроки, наведені в цьому посібнику Як завантажити та інсталювати останнє оновлення Windows 10, якщо ви новачок у оновленні свого ПК з Windows 10.

Перевірте, чи проблема із зависанням ПК у Witcher 3 вирішена після оновлення Windows.
Спосіб 12: Оновлення графічних драйверів
Якщо драйвери пошкоджені або застарілі, це може призвести до збою Witcher 3 на ПК. Якщо ви не знаєте, як оновити драйвери відеокарти, дотримуйтесь інструкцій, наведених у цьому посібнику «4 способи оновлення графічних драйверів у Windows 10».

Спосіб 13: Переінсталюйте драйвери графіки
Якщо оновлення графічних драйверів не вирішило обговорювану проблему, спробуйте перевстановити графічні драйвери. Існують різні методи перевстановлення графічних драйверів у Windows. Якщо ви новачок у перевстановленні графічних драйверів, прочитайте цей посібник «Як видалити та перевстановити драйвери в Windows 10» і дотримуйтеся наведених там інструкцій.

Після перевстановлення графічних драйверів перевірте, чи вирішено проблему із зависанням комп’ютера у Witcher 3.
Спосіб 14: Відкат графічних драйверів
Немає сенсу перевстановлювати чи оновлювати драйвери, якщо поточна версія графічних драйверів несумісна з вашою грою. Відкат драйверів до попередньої версії – це все, що вам потрібно зробити, і для цього дотримуйтесь інструкцій, наведених у цьому посібнику Як відкотити драйвери у Windows 10.

Після того, як ви відкотили драйвери, перевірте, чи вирішено проблему збою Witcher 3.
Спосіб 15: оновіть .NET Framework
Більшість користувачів насолоджуються безперебійним обслуговуванням сучасних ігор і програм, і для цього в Windows 10 необхідна платформа .NET. Багато ігор матимуть опцію автоматичного оновлення для .NET framework, і, отже, вона оновлюватиметься автоматично щоразу, коли буде доступне оновлення. Ви також можете інсталювати останню версію .NET Framework і для цього виконайте наведені нижче дії.
1. Перейдіть на офіційний сайт Microsoft і перевірте наявність оновлень для .NET framework.

2. Натисніть рекомендоване або відповідне посилання та натисніть Завантажити. Параметр .NET Framework 4.8 Runtime, якщо є оновлення.
Примітка. Оскільки деякі програми використовують пакет Download .NET Framework 4.8 Developer Pack, не рекомендується натискати його.

3. Перейдіть до розділу Мої завантаження та запустіть завантажений файл, двічі клацнувши файл встановлення.
4. Дотримуйтеся вказівок на екрані, щоб інсталювати .NET Framework на вашому комп’ютері.
***
Ми сподіваємося, що цей посібник був корисним і ви змогли виправити збій Witcher 3 у Windows 10. Повідомте нам, який метод спрацював для вас найкраще. Крім того, якщо у вас є запитання/пропозиції щодо цієї статті, не соромтеся залишати їх у розділі коментарів.