“Відьмак 3: Дикий Гін”: Вирішення Проблем із Зависанням на ПК
«Відьмак 3: Дикий Гін» – це визнана екшн-RPG, розроблена і видана CD Projekt. Ця ігрова сага здобула велику популярність, залишивши значний слід в індустрії комп’ютерних ігор. Проте, деякі гравці зіткнулися з неприємною проблемою: гра періодично вилітає під час ігрового процесу або під час перегляду кат-сцен. Після збою гра автоматично закривається і перенаправляє користувача на робочий стіл, не показуючи жодних повідомлень про помилку. Відсутність будь-яких пояснень робить проблему ще більш дратуючою. У цій статті ми розглянемо можливі причини виникнення цієї проблеми та надамо різні методи її вирішення. Продовжуйте читати, щоб дізнатися, як усунути зависання “Відьмак 3” на вашому комп’ютері.
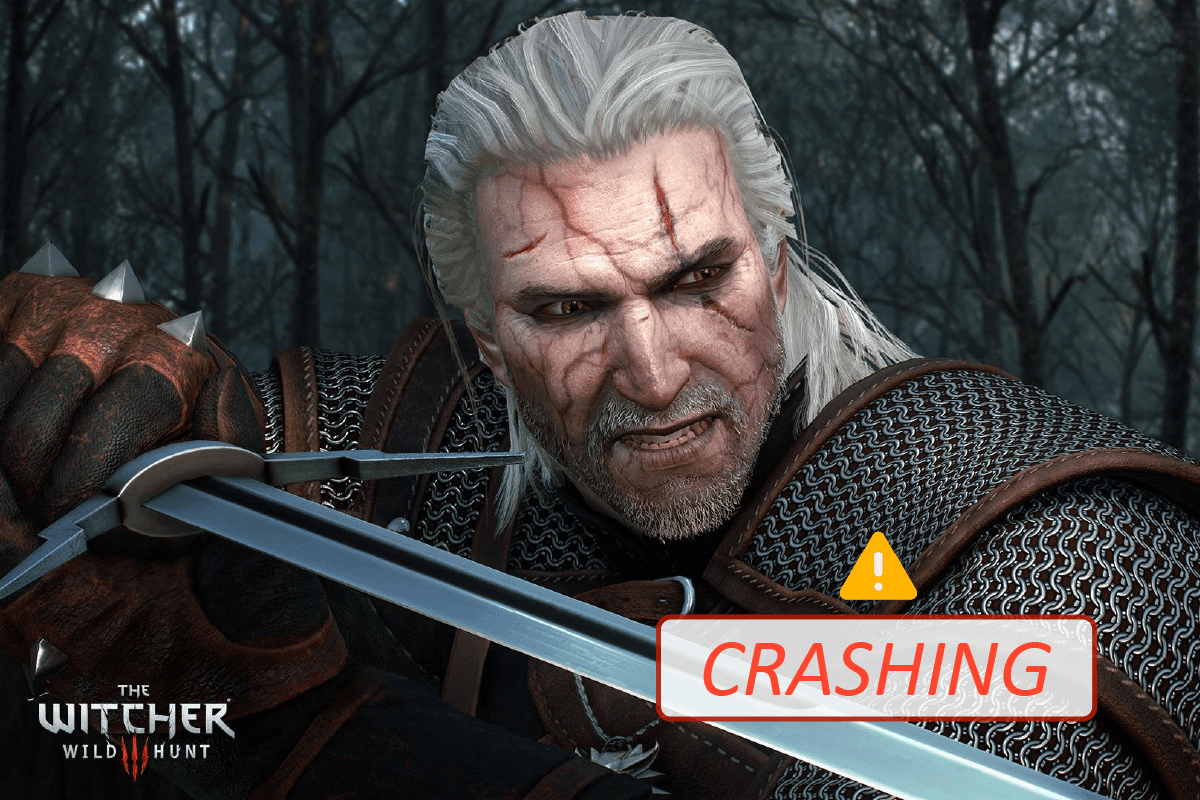
Чому “Відьмак 3” може зависати на Windows 10?
Нижче наведений список основних причин, які можуть викликати збої в грі “Відьмак 3”. Уважно вивчіть їх, щоб ефективно усунути проблему.
- Пошкоджені файли гри у Steam.
- Неактивна служба NVIDIA Streamer.
- Конфлікт з функцією хмарної синхронізації.
- Блокування гри антивірусом або брандмауером Windows Defender.
- Застаріла версія Windows.
- Несумісні або застарілі драйвери.
- Застаріла версія .NET Framework.
- Неправильно налаштовані файли гри.
Системні вимоги для “Відьмак 3”
Перш ніж переходити до методів виправлення, переконайтеся, що ваш комп’ютер відповідає мінімальним або рекомендованим системним вимогам гри.
Мінімальні системні вимоги:
- Процесор: Intel Core i5-2500K 3.3 ГГц / AMD Phenom II X4 940
- Оперативна пам’ять: 6 ГБ
- Операційна система: Windows 7 (64-розрядна) або Windows 8/8.1 (64-розрядна)
- Відеокарта: NVIDIA GeForce GTX 660 / AMD Radeon HD 7870
- Pixel Shader: 5.0
- Vertex Shader: 5.0
- Вільне місце на диску: 40 ГБ
- Відеопам’ять: 1.5 ГБ
Рекомендовані системні вимоги:
- Процесор: Intel Core i7 3770 3.4 ГГц / AMD FX-8350 4 ГГц
- Оперативна пам’ять: 8 ГБ
- Операційна система: Windows 7 (64-розрядна) або Windows 8/8.1 (64-розрядна)
- Відеокарта: NVIDIA GeForce GTX 770 / AMD Radeon R9 290
- Pixel Shader: 5.0
- Vertex Shader: 5.0
- Вільне місце на диску: 40 ГБ
- Відеопам’ять: 2 ГБ
Переконайтеся, що ваш ПК відповідає рекомендованим вимогам для комфортної гри.
Первинні Методи Усунення Несправностей
Перш ніж переходити до більш складних рішень, спробуйте виконати наступні прості перевірки:
-
Вимкнення розгону: Розгін дозволяє процесору та відеокарті працювати швидше, ніж їхні стандартні налаштування, але деякі ігри, зокрема “Відьмак 3”, можуть бути нестабільними при розгоні. Спробуйте вимкнути всі функції розгону на вашому комп’ютері та перезапустіть гру.
-
Відключення Модів: Сторонні модифікації можуть конфліктувати з двигуном гри та спричиняти різні помилки, зокрема збої. Вимкніть всі модифікації та перезапустіть гру.
-
Перевірка на перегрів: Переконайтеся, що ваш комп’ютер не перегрівається під час гри, оскільки це може призвести до збоїв. Використовуйте утиліти для моніторингу температури.
-
Перевірка з’єднань: Перевірте, чи всі кабелі та роз’єми підключені надійно, оскільки нестійке з’єднання може спричинити проблеми з передачею даних та збої в грі.
Метод 1: Перевірка Цілісності Файлів Гри (Steam)
Переконайтеся, що у вас встановлена коректна версія гри. Пошкоджені або відсутні файли можуть спричиняти збої. Ось як перевірити цілісність файлів в Steam:

Метод 2: Зміна Пріоритету Гри
Пріоритет процесу визначає, якій програмі система надає більше ресурсів. Змініть пріоритет гри на “Високий”:
- Одночасно натисніть клавіші Ctrl + Shift + Esc, щоб відкрити диспетчер завдань.
- Знайдіть процес The Witcher 3.
- Клацніть правою кнопкою миші на процесі та виберіть “Перейти до деталей”.
- Клацніть правою кнопкою миші на процесі в новій вкладці “Деталі” та виберіть “Задати пріоритет” > “Високий”.
- Закрийте диспетчер завдань і перезавантажте комп’ютер.
Примітка: Будьте обережні зі зміною пріоритетів, оскільки це може вплинути на стабільність системи.

Метод 3: Перезапуск Служби NVIDIA Streamer
NVIDIA Streamer Service працює у фоновому режимі. Перезапустіть її вручну через Служби:
- Натисніть клавіші Windows + R.
- Введіть services.msc та натисніть Enter.
- Знайдіть службу NVIDIA GeForce Experience Service та клацніть її двічі.
- У вікні властивостей натисніть “Перезапустити”. Якщо це неможливо, натисніть “Зупинити” а потім “Запустити”
- У вікні властивостей виберіть Тип запуску “Автоматично”
- Натисніть Застосувати та ОК.
- Повторіть кроки для NVIDIA Streaming Service.



Метод 4: Вимкнення Хмарної Синхронізації Steam
Хмарна синхронізація Steam може викликати конфлікти. Вимкніть її для гри “Відьмак 3”:
- Запустіть Steam та увійдіть до облікового запису.
- Натисніть на “Steam” у верхньому лівому кутку.
- Виберіть “Налаштування”.
- Перейдіть на вкладку “Хмара” та зніміть позначку “Увімкнути синхронізацію Steam Cloud для програм, які її підтримують”.
- Натисніть “OK”.



Метод 5: Вимкнення VSync
Вертикальна синхронізація (VSync) може спричиняти проблеми. Вимкніть її в налаштуваннях гри:
- Запустіть “Відьмак 3” та відкрийте “Параметри”.
- Перейдіть до “Відео” та потім “Графіка”.
- Знайдіть VSync та вимкніть його.
- Збережіть зміни та вийдіть з гри.

Метод 6: Вимкнення Обмеження Частоти Кадрів
Вимкніть внутрішньоігрове обмеження частоти кадрів:
- Перейдіть до налаштувань графіки гри.
- Знайдіть “Максимальна кількість кадрів за секунду” та встановіть значення “Необмежено”.

Метод 7: Запуск у Повноекранному Режимі
Повноекранний режим може зменшити навантаження на процесор:
- Перейдіть до “Налаштування графіки”.
- Виберіть “Режим відображення” та встановіть “Повноекранний”.
- Збережіть зміни та перезапустіть гру.

Метод 8: Розширення Системного Розділу
Недостатньо місця на системному розділі може викликати проблеми. Розширте системний зарезервований розділ:
Примітка: Розширити системний зарезервований розділ можна за допомогою інструментів керування дисками Windows або сторонніх програм. Будьте обережні під час виконання цієї процедури, оскільки неправильні дії можуть призвести до втрати даних.

Метод 9: Тимчасове Вимкнення Антивірусу
Антивірусне програмне забезпечення може блокувати деякі компоненти гри. Тимчасово вимкніть його та перевірте, чи проблема зникла.

Увага: Після завершення тестування не забудьте знову увімкнути антивірус.
Метод 10: Вимкнення Брандмауера Windows Defender (Не Рекомендовано)
Брандмауер Windows Defender іноді може перешкоджати роботі гри. Вимкніть його тимчасово для тестування.
Увага: Не рекомендується вимикати брандмауер постійно. Переконайтеся, що ви увімкнули його знову після тестування. Щоб дозволити програму через брандмауер, перегляньте посібник про “Дозволити або заблокувати програми через брандмауер Windows”.

Метод 11: Оновлення Windows
Оновлення операційної системи може виправити багато проблем. Оновіть Windows до останньої версії.

Метод 12: Оновлення Графічних Драйверів
Застарілі або пошкоджені драйвери можуть спричиняти збої. Оновіть драйвери відеокарти до останньої версії.

Метод 13: Перевстановлення Графічних Драйверів
Якщо оновлення не допомогло, спробуйте повністю видалити та перевстановити графічні драйвери.

Метод 14: Відкат Графічних Драйверів
Якщо проблема виникла після оновлення драйверів, відкотіть їх до попередньої версії.

Метод 15: Оновлення .NET Framework
Переконайтеся, що у вас встановлена остання версія .NET Framework.
- Перейдіть на офіційний сайт Microsoft.
- Завантажте останню версію .NET Framework Runtime.
- Встановіть завантажений файл.


Сподіваємося, що цей посібник допоможе вам виправити збої “Відьмака 3” на вашому ПК. Повідомте нас, який метод вам допоміг. Якщо у вас є якісь питання або пропозиції, не соромтеся писати їх в коментарях.