Зараз у моді мінімальні установки ПК без видимих проводів. Для цього використовуються бездротові аксесуари, такі як Bluetooth-миша та Bluetooth-клавіатура. Пристрої Bluetooth прості в налаштуванні, вони працюють кілька місяців тощо, але звичайна миша має швидший час відгуку та ніколи не затримується. Затримка Bluetooth-миші Windows 10 може дратувати. У цій статті ми пропонуємо вам корисний посібник, який навчить вас, як виправити затримку Bluetooth-миші Windows 10, особливо бездротової миші logitech Windows 10.

Як виправити затримку Bluetooth-миші Windows 10
Ось кілька причин, через які бездротова миша гальмує
- Відстань між мишею та ПК виходить за межі вказаного діапазону
- Низький рівень заряду батареї
- Використовуються неправильні порти
- Пошкоджені драйвери
Зрозумівши причини затримки Bluetooth-миші Windows 10, давайте перейдемо до методів, які вирішують цю проблему за вас. Спочатку ми почнемо з деяких перевірок обладнання.
Спосіб 1. Замініть акумулятор
Щоразу, коли Bluetooth-миша (або будь-який пристрій Bluetooth) починає працювати неправильно, перше, що потрібно перевірити, це стан акумулятора та кількість заряду, що залишився.
- Якщо ви не можете перевірити залишок заряду, спробуйте замінити батареї іншою парою та перевірте, чи проблема не зникає.
- Пристрої Bluetooth, як правило, затримуються, коли заряд акумулятора падає нижче певного значення. Щоб виправити це, просто замініть їх на новий комплект батарейок.
Примітка: якщо ви хочете продовжити термін служби своїх батарейок, вийміть і відкладіть їх, коли вони не використовуються.
Спосіб 2. Використовуйте швидший порт USB
Більшість сучасних систем мають кілька різних портів USB. Ви можете скористатися нашим посібником, щоб визначити порт USB, до якого підключено приймач Bluetooth, а потім підключити його до швидшого порту.
-
Порти USB 3.1 швидше, ніж порти USB 3.0, які, у свою чергу, швидше, ніж порти USB 2.0.
- Якщо приймач уже під’єднано до порту 3.1, спробуйте під’єднатися до порту USB-C або Thunderbolt 3 і перевірте, чи вирішує він проблему затримки Bluetooth-миші Windows 10.
Спосіб 3. Змініть налаштування DPI
Якщо ваша миша Bluetooth підтримує змінний DPI, переконайтеся, що значення DPI встановлено правильно. DPI означає Dots Per Inch і є мірою чутливості миші. Вищий параметр DPI призведе до чутливості миші, тоді як нижчий параметр DPI може створити враження відставання, оскільки вказівник миші рухається повільно. Ось як це можна змінити –
1. Натисніть одночасно клавіші Windows + I, щоб запустити налаштування.
2. Натисніть плитку Пристрої.
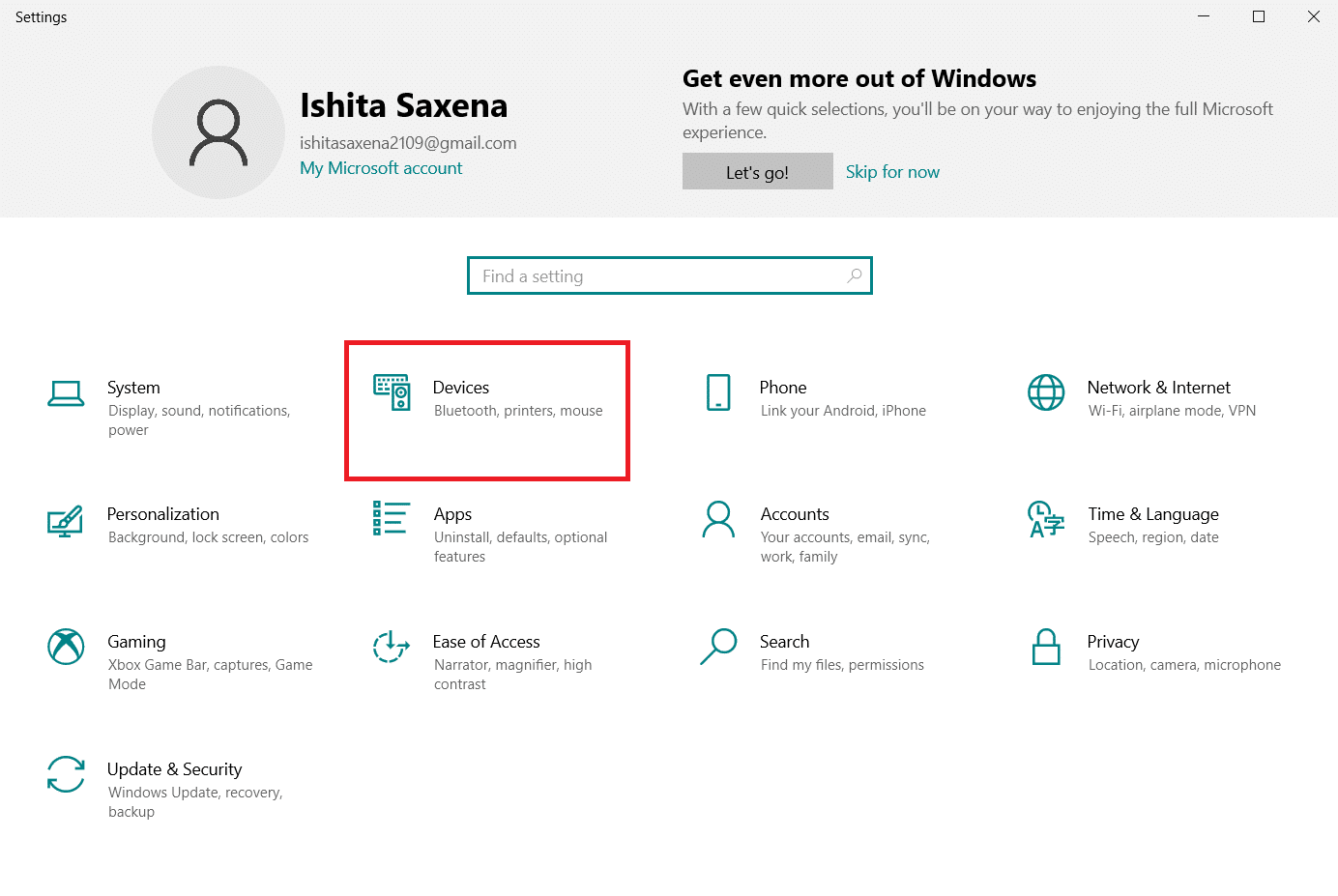
3. Клацніть мишу на лівій панелі. Після цього натисніть Додаткові параметри миші.
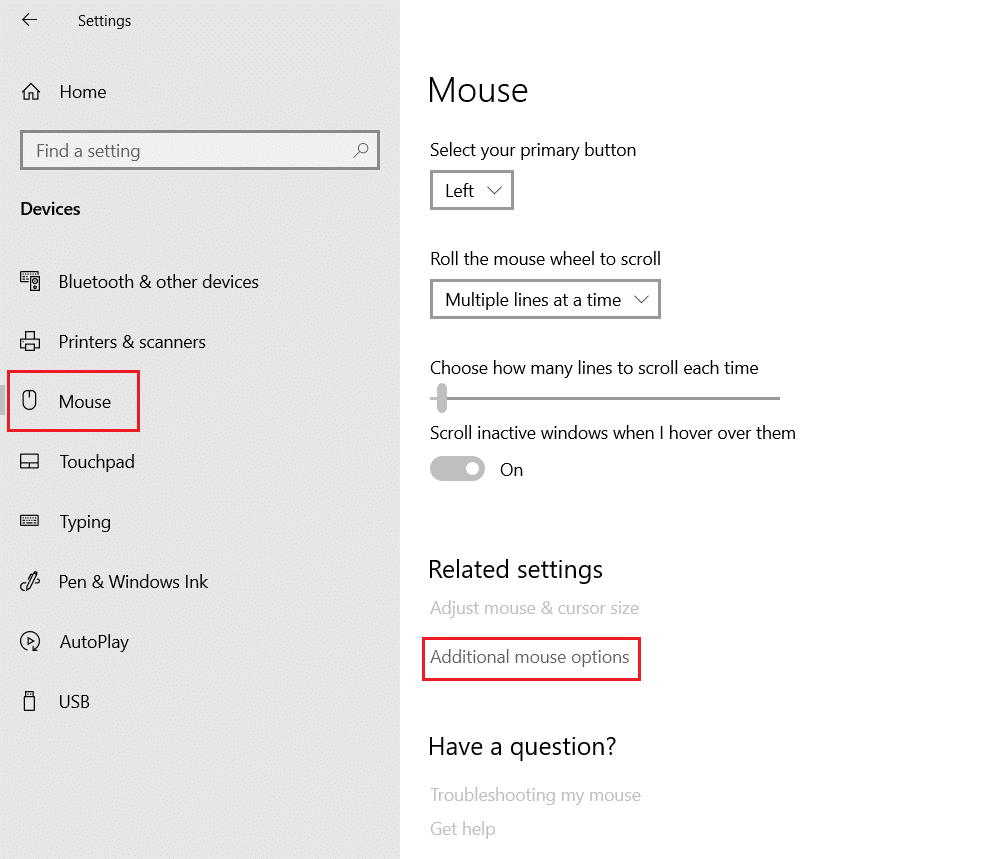
4. Перейдіть на вкладку Параметри вказівника у вікні Властивості миші.
5. У розділі «Рух» перемістіть повзунок праворуч у бік «Швидко», щоб збільшити DPI вашої миші.

6. Натисніть Застосувати та OK, щоб зберегти зміни.
Як правило, у бездротовій миші є додаткова кнопка DPI для регулювання чутливості миші. Деякі мають для цього спеціальний додаток. Знайдіть доступний варіант, який вам підходить, і спробуйте змінити DPI.
Спосіб 4: вимкнути тінь покажчика
Багато користувачів припускають, що відключення функції Pointer Shadow допомогло їм усунути затримку миші. Коли цю функцію ввімкнено, під вказівником миші з’являється слабка темна тінь, яка допомагає знайти її на світлому фоні. Ви можете вимкнути його, виконавши наведені нижче дії.
1. Перейдіть до Налаштування > Пристрої > Миша > Додаткові параметри миші, як показано в способі 3.
2. Перейдіть на вкладку Вказівники у вікні Властивості миші.
3. Зніміть прапорець «Увімкнути тінь вказівника» та натисніть «Застосувати».

4. Потім перейдіть на вкладку Параметри вказівника, зніміть прапорець Відображати сліди вказівника.

5. Натисніть Застосувати > OK, щоб зберегти зміни.
Примітка. Якщо ви все ще стикаєтеся з проблемою, спробуйте вимкнути функцію прокручування неактивних вікон, перейдіть до налаштувань миші, як показано на кроці 3 вище, і вимкніть перемикач для прокручування неактивних вікон, коли я наводжу на них.

Спосіб 5: Оновіть драйвери пристроїв
Оскільки проблеми з апаратним забезпеченням і підключенням зникли, настав час поглянути на програмну сторону речей, якщо ви продовжуєте стикатися з затримкою миші. Хоча Windows 10 автоматично оновлює драйвери пристроїв, проблеми з сумісністю все ще можуть виникнути. Пошкоджені драйвери миші можуть спричинити затримку Bluetooth-миші Windows 10. Ви можете виправити це, оновивши драйвери миші, як показано нижче.
1. Натисніть клавішу Windows, введіть диспетчер пристроїв і натисніть Відкрити.

2. Двічі клацніть мітку «Миші та інші вказівні пристрої», щоб розгорнути її.
3. Клацніть правою кнопкою миші Bluetooth і виберіть Властивості.

4. Перейдіть на вкладку «Драйвер» і натисніть «Оновити драйвер».

5. У наступному спливаючому вікні виберіть Автоматичний пошук драйверів. Windows автоматично шукатиме та встановить усі оновлені файли драйверів.

Примітка: Ви також можете завантажити найновіші файли драйверів з веб-сайту виробника та встановити їх вручну, вибравши Оглядати драйвери на моєму комп’ютері та відкривши їх.
Якщо це не вирішить проблему, спробуйте взагалі видалити драйвери миші. Щоб видалити, клацніть правою кнопкою миші Bluetooth, як показано на кроці 3 вище, і виберіть Видалити пристрій.

Підтвердьте свої дії, а потім перезавантажте ПК. Windows автоматично встановить необхідні драйвери миші.
Спосіб 6. Вимкніть режим енергозбереження USB
Іноді Windows може відключити порти USB для економії енергії, коли вони не використовуються. Якщо миша на деякий час залишається ідеальною, Windows може відключити порт, до якого підключено її приймач. Він знову автоматично ввімкнеться легким рухом миші, але ви зіткнетеся з затримкою. Виконайте наведені нижче дії, щоб Windows не відключала порти USB.
1. Виконайте кроки з 1 по 3 зі способу 5.
2. Перейдіть на вкладку «Управління живленням» і зніміть прапорець «Дозволити комп’ютеру вимикати цей пристрій для економії енергії».

3. Натисніть OK.
Спосіб 7. Вимкніть спільну роботу Wi-Fi Bluetooth
Функція Wi-Fi Bluetooth Collaboration запобігає передачі адаптера Wi-Fi і адаптера Bluetooth від перешкод один одному. Це може порушити передачу з обох адаптерів і спричинити затримку Bluetooth-миші Windows 10. Ви можете вимкнути цю функцію, виконавши наведені нижче дії.
1. Введіть Панель керування на панелі пошуку Windows і натисніть Відкрити.

2. Натисніть опцію «Центр мережі та спільного доступу». Якщо ви не можете знайти, натисніть Переглянути за > Великі значки.

3. Натисніть на з’єднання Wi-Fi, щоб відкрити вікно стану Wi-Fi.

4. У розділі Діяльність натисніть кнопку Властивості.

5. У розділі Мережа натисніть Налаштувати…

6. У наступному вікні перейдіть на вкладку «Додатково» та виберіть «Співпраця Bluetooth».
7. Виберіть Вимкнено, відкривши спадний список Значення.

8. Натисніть OK, щоб зберегти зміни.
Спосіб 8. Перевстановіть аудіодрайвери
Іноді драйвери пристроїв можуть заважати один одному і призводити до помилок, таких як Bluetooth-миша, яка відстає в Windows 10. Такі драйвери, як Realtek HD, Realtek AC97 і NVIDIA HD, можуть порушити роботу драйверів Bluetooth. Видалення цих звукових драйверів може вирішити проблему, і ви можете зробити це, виконавши наведені нижче дії.
1. Відкрийте Диспетчер пристроїв із рядка пошуку Windows.
2. Двічі клацніть параметр Звукові, відео та ігрові контролери, щоб розгорнути його.

3. Клацніть правою кнопкою миші Realtek High Definition Audio або NVIDIA High Definition Audio, незалежно від вашого аудіодрайвера. Виберіть Видалити пристрій.

4. У наступному спливаючому вікні встановіть прапорець Видалити програмне забезпечення драйвера для цього пристрою та натисніть кнопку Видалити для підтвердження.

5. Перезавантажте ПК після видалення драйвера.
6. Завантажте аудіодрайвер з офіційний веб-сайт.

Хоча, якщо ви продовжуєте відчувати затримку, можливо, ваша миша Bluetooth зазнала певних пошкоджень і її потрібно замінити. Щоб допомогти вам вибрати нову мишу, ось список з 10 найкращих мишей до 500 рупій. в Індії.
***
Сподіваємося, що цей посібник був корисним, і ви змогли вирішити проблему затримки миші з Bluetooth у Windows 10 і відставання бездротової миші Logitech у Windows 10. Повідомте нам, який метод спрацював вам найкраще. Якщо у вас є запитання чи пропозиції, не соромтеся залишати їх у розділі коментарів.

