Сьогодні популярні мінімалістичні комп’ютерні збірки, де дроти залишаються прихованими. Для досягнення такого ефекту часто використовуються бездротові аксесуари, зокрема миші та клавіатури, що підключаються через Bluetooth. Хоча Bluetooth-пристрої прості у налаштуванні та можуть працювати кілька місяців без підзарядки, звичайні миші, як правило, мають швидший час відгуку та надійніші у плані відсутності затримок. Затримка Bluetooth-миші в Windows 10 може викликати роздратування. У цій статті ми надамо вам практичні поради щодо усунення затримок Bluetooth-миші у Windows 10, особливо якщо це бездротова миша Logitech.

Способи усунення затримки Bluetooth-миші у Windows 10
Існує кілька причин, чому бездротова миша може працювати з затримкою:
- Відстань між мишею та комп’ютером перевищує допустимий діапазон.
- Низький рівень заряду батареї.
- Використання неправильних USB-портів.
- Пошкоджені або застарілі драйвери.
З’ясувавши основні причини затримок Bluetooth-миші у Windows 10, розглянемо методи вирішення цієї проблеми. Почнемо з перевірки апаратного забезпечення.
Спосіб 1: Заміна елементів живлення
У випадку, коли Bluetooth-миша або будь-який інший Bluetooth-пристрій починає працювати некоректно, перше, що потрібно перевірити, це стан батарейок і рівень заряду, що залишився.
- Якщо немає можливості перевірити рівень заряду, спробуйте замінити батарейки на нові та перевірити, чи зникне проблема.
- Пристрої Bluetooth часто починають працювати з затримкою, коли рівень заряду падає до певного мінімуму. Щоб це виправити, просто замініть елементи живлення на нові.
Примітка: для подовження терміну служби батарейок рекомендується виймати їх з миші, коли вона не використовується.
Спосіб 2: Використання швидкісного USB-порту
Більшість сучасних комп’ютерів оснащені кількома різними USB-портами. Дізнайтеся, до якого USB-порту підключено приймач Bluetooth, і підключіть його до швидкісного порту.
- Порти USB 3.1 працюють швидше, ніж USB 3.0, які, своєю чергою, швидші за USB 2.0.
- Якщо приймач вже підключено до порту 3.1, спробуйте підключити його до USB-C або Thunderbolt 3 та перевірте, чи зникне затримка Bluetooth-миші у Windows 10.
Спосіб 3: Зміна параметрів DPI
Якщо ваша Bluetooth-миша підтримує зміну DPI, переконайтеся, що значення DPI встановлено правильно. DPI – це кількість точок на дюйм, що визначає чутливість миші. Вищі значення DPI забезпечують більшу чутливість, а нижчі – можуть створювати відчуття затримки через повільний рух курсора. Ось як можна змінити DPI:
1. Одночасно натисніть клавіші Windows + I, щоб відкрити “Параметри”.
2. Виберіть розділ “Пристрої”.
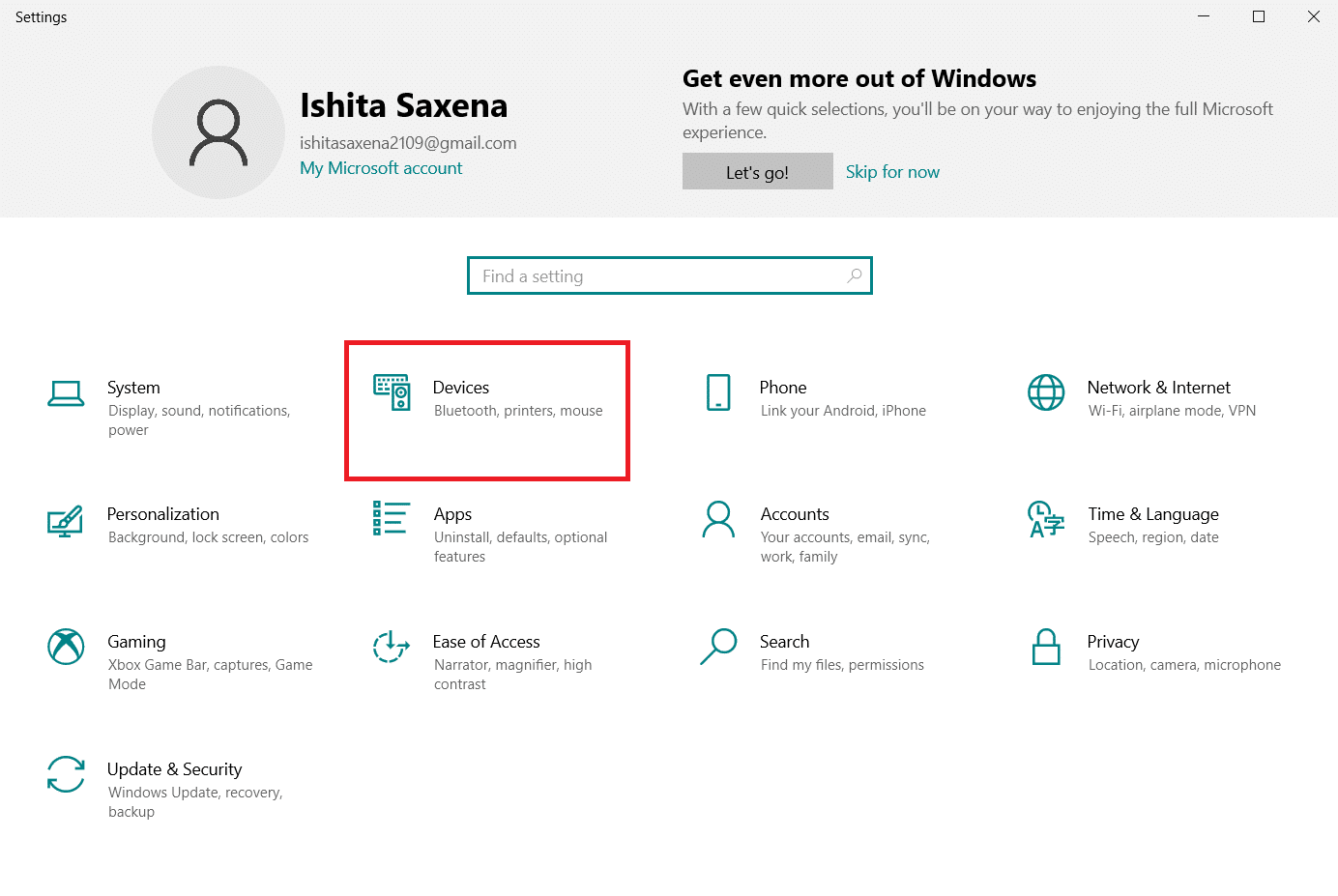
3. На лівій панелі натисніть “Миша”, а потім “Додаткові параметри миші”.
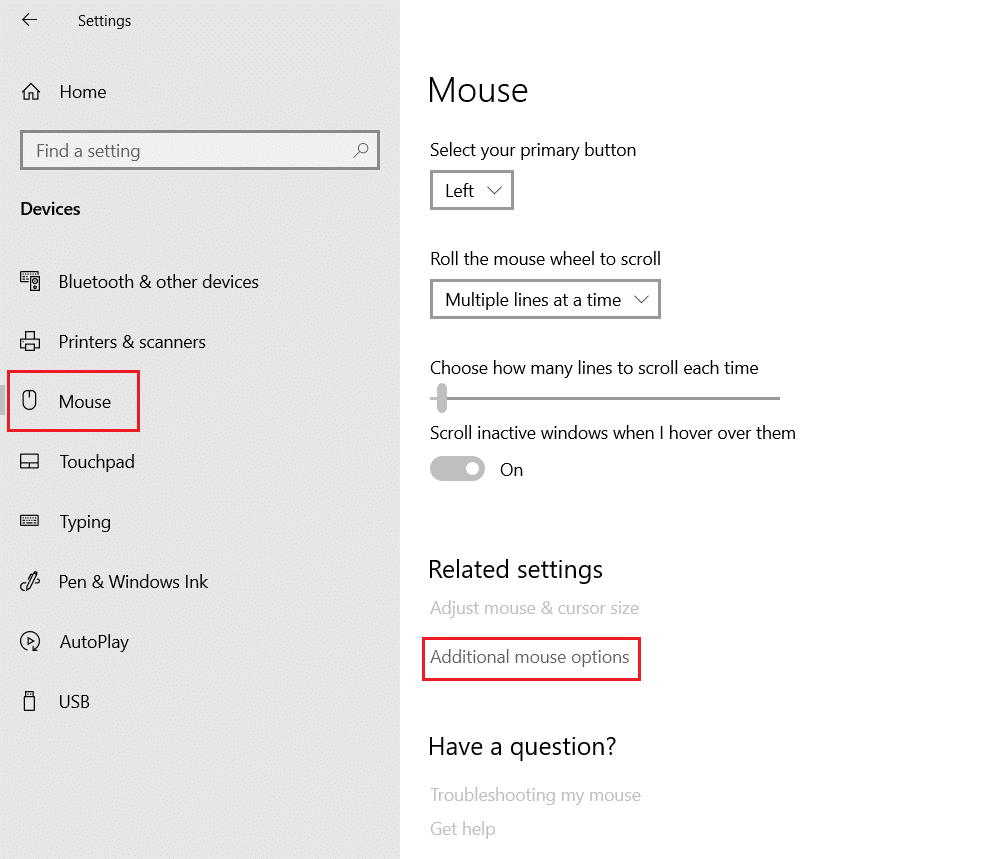
4. У вікні “Властивості: Миша” перейдіть на вкладку “Параметри покажчика”.
5. У розділі “Рух” пересуньте повзунок праворуч до значення “Швидко”, щоб збільшити DPI миші.

6. Натисніть “Застосувати” та “OK”, щоб зберегти зміни.
Зазвичай, бездротові миші мають спеціальну кнопку для зміни DPI. Деякі виробники пропонують для цього спеціальні програми. Знайдіть відповідний для вас спосіб та спробуйте змінити DPI.
Спосіб 4: Вимкнення тіні покажчика
Багато користувачів повідомляють, що відключення функції “Тінь покажчика” допомагає усунути затримку миші. Коли ця функція активна, під покажчиком миші відображається слабка темна тінь, що полегшує його виявлення на світлому фоні. Вимкнути цю функцію можна наступним чином:
1. Перейдіть до “Параметри” > “Пристрої” > “Миша” > “Додаткові параметри миші”, як описано у Способі 3.
2. У вікні “Властивості: Миша” перейдіть на вкладку “Покажчики”.
3. Зніміть прапорець “Увімкнути тінь покажчика” та натисніть “Застосувати”.

4. Потім перейдіть на вкладку “Параметри покажчика” і зніміть прапорець “Відображати сліди вказівника”.

5. Натисніть “Застосувати” > “OK”, щоб зберегти зміни.
Примітка: Якщо проблема не зникла, спробуйте вимкнути функцію прокручування неактивних вікон. Перейдіть до налаштувань миші (як описано в кроці 3 вище) і вимкніть перемикач для “Прокручувати неактивні вікна, коли я наводжу на них”.

Спосіб 5: Оновлення драйверів пристроїв
Якщо проблеми з апаратним забезпеченням та підключенням виключені, необхідно перевірити програмну частину, якщо ви все ще стикаєтеся з затримками миші. Хоча Windows 10 автоматично оновлює драйвери, можуть виникати проблеми з сумісністю. Пошкоджені драйвери миші можуть бути причиною затримок. Щоб це виправити, оновіть драйвери миші, як показано нижче.
1. Натисніть клавішу Windows, введіть “Диспетчер пристроїв” та натисніть “Відкрити”.

2. Двічі клацніть на розділ “Миші та інші вказівні пристрої”, щоб його розгорнути.
3. Клацніть правою кнопкою миші на пристрої Bluetooth та виберіть “Властивості”.

4. Перейдіть на вкладку “Драйвер” та натисніть “Оновити драйвер”.

5. У наступному вікні виберіть “Автоматичний пошук драйверів”. Windows автоматично знайде та встановить усі оновлені файли драйверів.

Примітка: Можна також завантажити останні версії драйверів з офіційного сайту виробника та встановити їх вручну, вибравши “Оглянути драйвери на моєму комп’ютері” та вказавши шлях до завантажених файлів.
Якщо оновлення драйверів не допомогло, спробуйте повністю видалити драйвери миші. Для цього клацніть правою кнопкою миші на пристрої Bluetooth, як показано на кроці 3 вище, та виберіть “Видалити пристрій”.

Підтвердьте видалення та перезавантажте комп’ютер. Windows автоматично встановить необхідні драйвери миші.
Спосіб 6: Вимкнення режиму енергозбереження USB
Іноді Windows може відключати USB-порти для економії енергії, якщо вони не використовуються. Якщо миша деякий час неактивна, Windows може відключити порт, до якого підключено приймач. Він знову автоматично ввімкнеться при русі миші, але при цьому може виникнути затримка. Щоб запобігти відключенню USB-портів, виконайте наступні дії:
1. Виконайте кроки з 1 по 3, описані в Способі 5.
2. Перейдіть на вкладку “Керування живленням” та зніміть прапорець “Дозволити комп’ютеру вимикати цей пристрій для економії енергії”.

3. Натисніть “OK”.
Спосіб 7: Вимкнення спільної роботи Wi-Fi та Bluetooth
Функція спільної роботи Wi-Fi та Bluetooth призначена для запобігання перешкод між адаптерами Wi-Fi та Bluetooth. Однак, іноді ця функція може викликати проблеми з передачею сигналу та призводити до затримки Bluetooth-миші у Windows 10. Вимкнути цю функцію можна наступним чином:
1. Введіть “Панель керування” в пошуковому рядку Windows та натисніть “Відкрити”.

2. Виберіть опцію “Центр мереж і спільного доступу”. Якщо ви не можете знайти цей розділ, виберіть “Перегляд” > “Великі значки”.

3. Натисніть на підключення Wi-Fi, щоб відкрити вікно стану Wi-Fi.

4. У розділі “Діяльність” натисніть кнопку “Властивості”.

5. У розділі “Мережа” натисніть “Налаштувати…”

6. У наступному вікні перейдіть на вкладку “Додатково” та виберіть “Співпраця Bluetooth”.
7. Виберіть “Вимкнено” зі спадного списку “Значення”.

8. Натисніть “OK”, щоб зберегти зміни.
Спосіб 8: Перевстановлення аудіодрайверів
Іноді драйвери різних пристроїв можуть конфліктувати між собою, що призводить до таких проблем, як затримка Bluetooth-миші у Windows 10. Драйвери Realtek HD, Realtek AC97 та NVIDIA HD можуть заважати роботі драйверів Bluetooth. Видалення цих аудіодрайверів може вирішити проблему. Зробити це можна наступним чином:
1. Відкрийте “Диспетчер пристроїв” через пошуковий рядок Windows.
2. Двічі клацніть на розділ “Звукові, відео та ігрові контролери”, щоб його розгорнути.

3. Клацніть правою кнопкою миші на Realtek High Definition Audio або NVIDIA High Definition Audio (залежно від вашого аудіодрайвера). Виберіть “Видалити пристрій”.

4. У наступному вікні встановіть прапорець “Видалити програмне забезпечення драйвера для цього пристрою” та натисніть кнопку “Видалити” для підтвердження.

5. Перезавантажте комп’ютер після видалення драйвера.
6. Завантажте аудіодрайвер з офіційного сайту.

Якщо проблема не вирішилася, можливо, ваша миша пошкоджена і потребує заміни. Щоб допомогти вам з вибором нової миші, рекомендуємо ознайомитися з рейтингом 10 найкращих мишей в Індії.
***
Сподіваємося, що ця стаття виявилася корисною, і ви змогли вирішити проблему затримки миші Bluetooth у Windows 10 та бездротової миші Logitech. Повідомте нам, який метод спрацював для вас найкраще. Якщо у вас виникли питання або пропозиції, не соромтеся залишати їх у коментарях.