Активувати команди та інструкції на вашому комп’ютері можна за допомогою інструментів доменних служб Active Directory. Кожного разу, коли ви намагаєтеся відкрити програму або застосунок, що вимагає адміністративних прав, система запитуватиме у вас пароль. Цей процес контролюється та підтримується Active Directory. Крім того, ці служби допомагають вашому комп’ютеру підключатися до зовнішніх пристроїв, таких як принтери та маршрутизатори. Завдяки сучасним технологіям користувачі можуть зручно отримувати доступ до своїх документів через бездротові принтери та інші аналогічні пристрої. Проте, попри всі переваги сучасних технологій, ви можете зіткнутися з повідомленням про помилку “Служби домену Active Directory наразі недоступні”. Ця проблема виникає, коли ваш комп’ютер не може знайти принтер та встановити з ним з’єднання. Якщо ви зіткнулися з цією ситуацією, скористайтеся цим посібником, щоб вирішити проблему з доменними службами Active Directory у Windows 10.
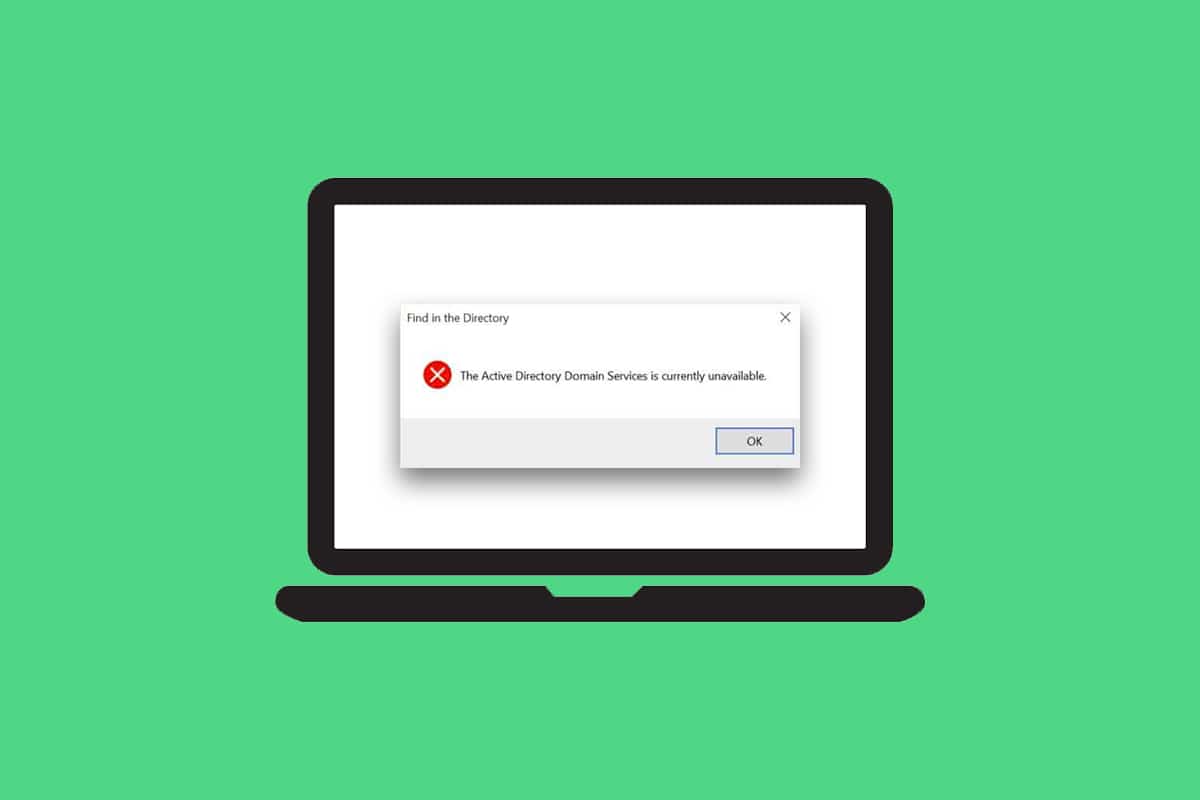
Як усунути проблему з недоступністю доменних служб Active Directory
У цьому розділі ми зібрали перелік методів, які допоможуть вам виправити цю помилку на вашому комп’ютері. Методи представлено в порядку від базових до більш складних, щоб забезпечити швидке та ефективне вирішення проблеми.
Базові поради щодо усунення несправностей
Перш ніж переходити до складніших методів, радимо спробувати ці два прості кроки для усунення проблеми:
- Перезавантажте комп’ютер.
- Перевірте надійність з’єднання кабелів.
Метод 1. Перезапустіть службу спулера друку
Спулер друку – це програмне забезпечення, яке допомагає користувачам Windows керувати процесом друку. Перезапуск цієї служби може усунути тимчасові збої, пов’язані з програмним забезпеченням. Ви можете перезапустити спулер друку через служби, як описано нижче.
Варіант I: Безпосередній перезапуск
1. Відкрийте діалогове вікно “Виконати”, натиснувши одночасно клавіші Windows + R.
2. Введіть “services.msc” (без лапок) і натисніть OK.
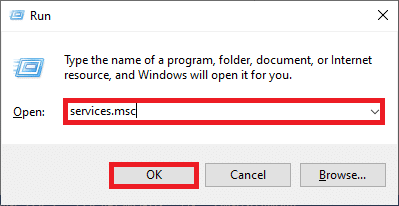
3. У вікні “Служби” знайдіть “Спулер друку” та клацніть по ньому правою кнопкою миші.
4. Виберіть опцію “Перезапустити”.
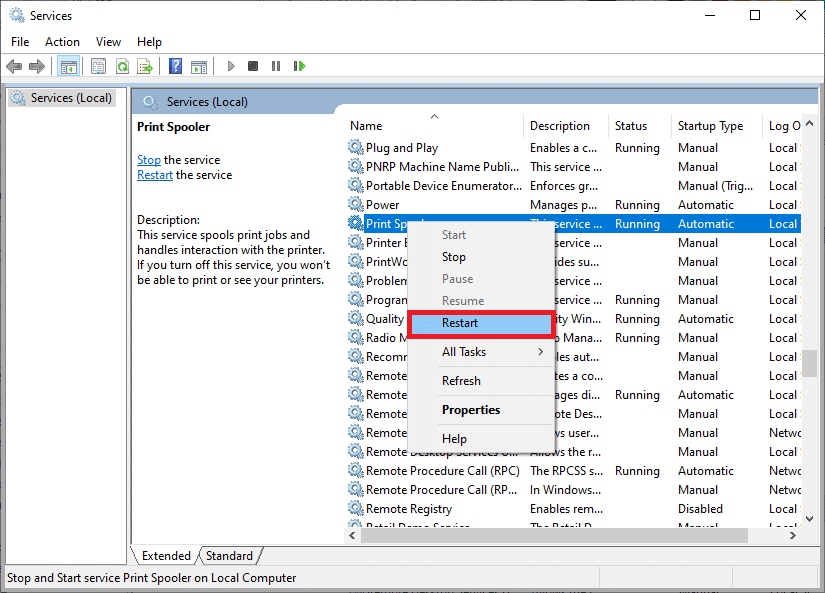
5. Зачекайте, доки екран оновиться після перезапуску служби.
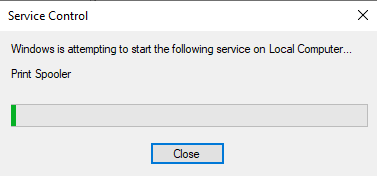
Варіант II: Зупиніть службу та запустіть її знову
1. Відкрийте діалогове вікно “Виконати”, як було описано раніше.
2. Введіть “services.msc” (без лапок) і натисніть OK.
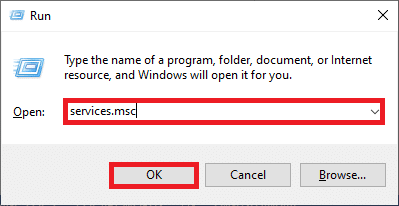
3. У вікні “Служби” знайдіть “Спулер друку” та клацніть по ньому правою кнопкою миші.
4. Виберіть опцію “Зупинити”.
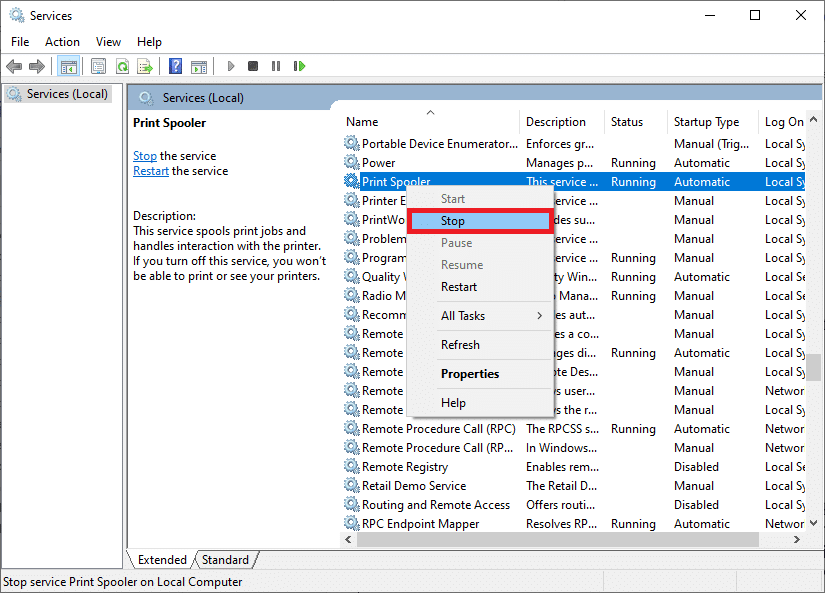
5. Натисніть одночасно клавіші Windows + E, щоб відкрити Провідник файлів.
6. Перейдіть до C:Windows\System32\spool\PRINTERS
Примітка: Для доступу до цієї папки потрібні права адміністратора.
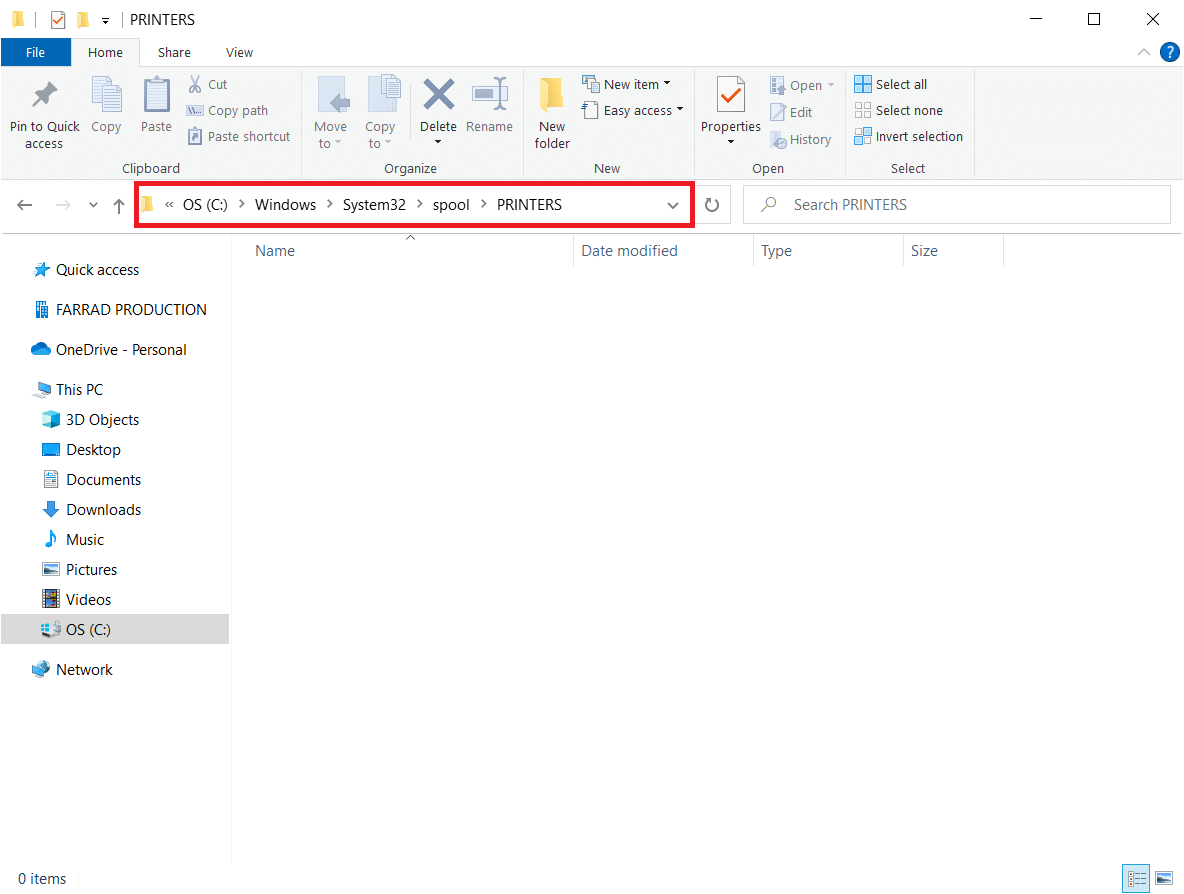
7. Виберіть усі файли в цій папці та видаліть їх.
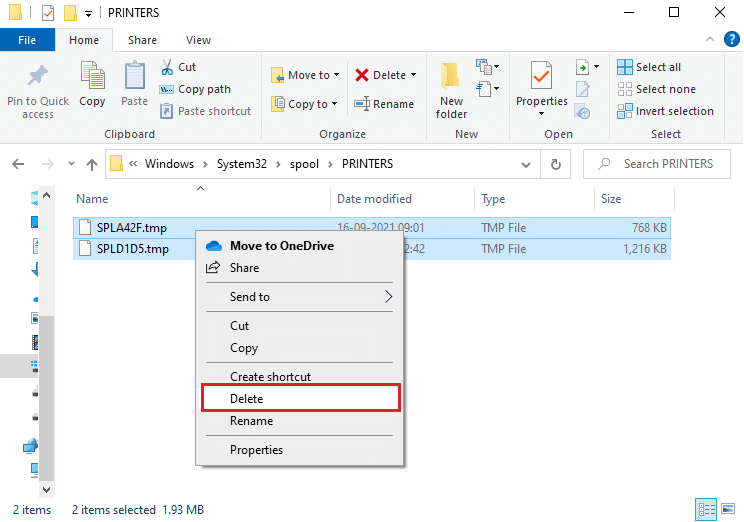
8. Знову відкрийте вікно “Служби”, знайдіть “Спулер друку” та клацніть по ньому правою кнопкою миші.
9. Виберіть опцію “Запустити”.
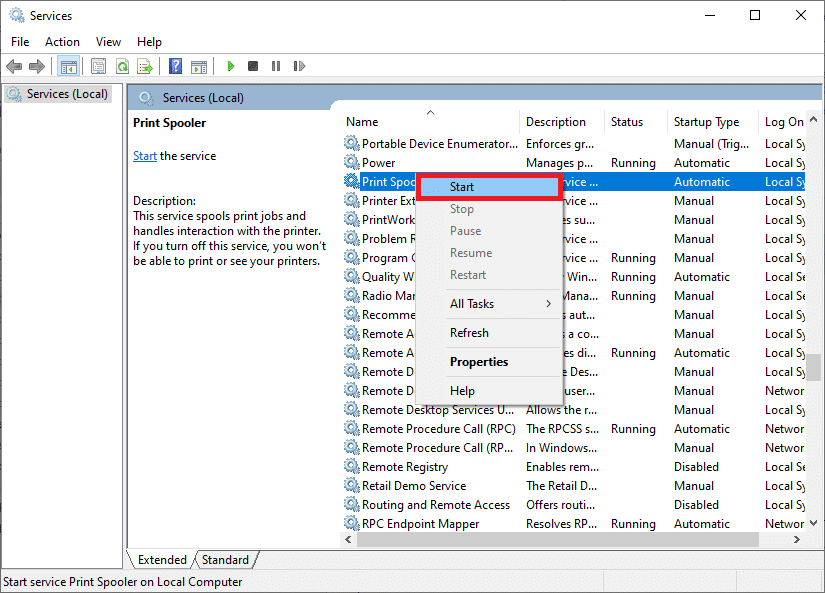
10. Нарешті, перезавантажте комп’ютер та перевірте, чи вирішено проблему з доменними службами Active Directory у Windows 10.
Метод 2. Запустіть засіб усунення несправностей принтера Windows
Запуск вбудованого засобу усунення несправностей принтера – це простий спосіб вирішити проблему з повідомленням про те, що доменні служби Active Directory наразі недоступні. Цей інструмент усуне пошкоджені файли у вашій системі. Ось прості кроки для запуску засобу усунення несправностей принтера Windows:
1. Натисніть клавішу Windows. Введіть “пошук і виправлення неполадок” у рядку пошуку і відкрийте відповідні параметри.
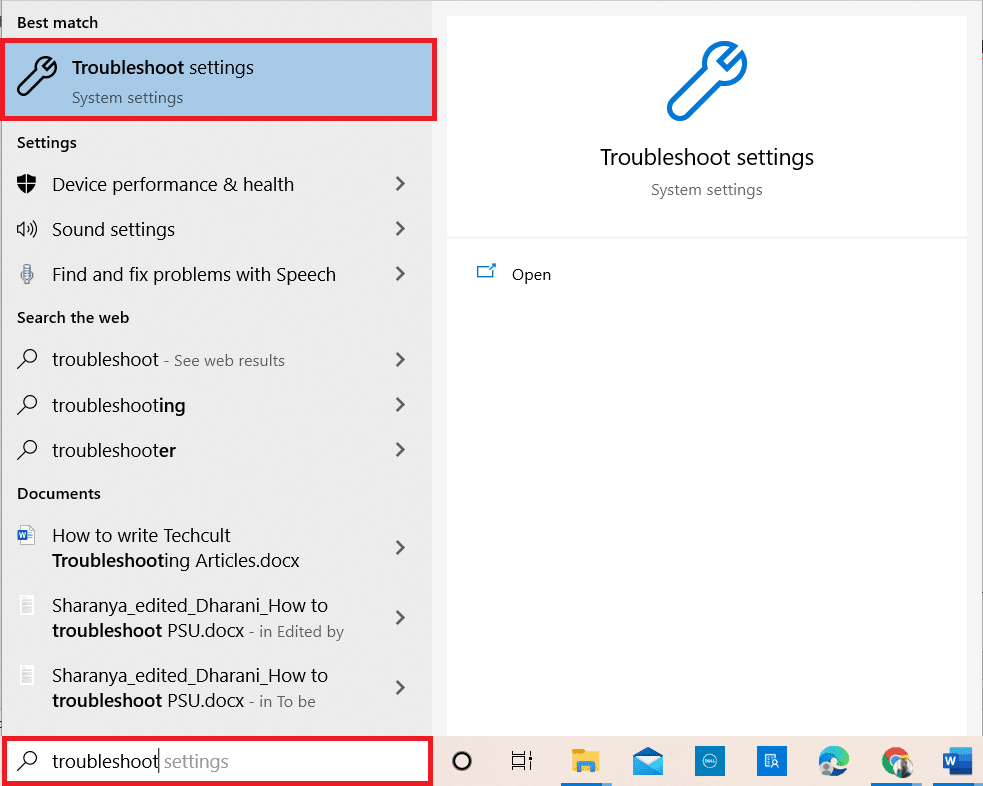
2. Натисніть “Додаткові засоби пошуку та виправлення неполадок”.
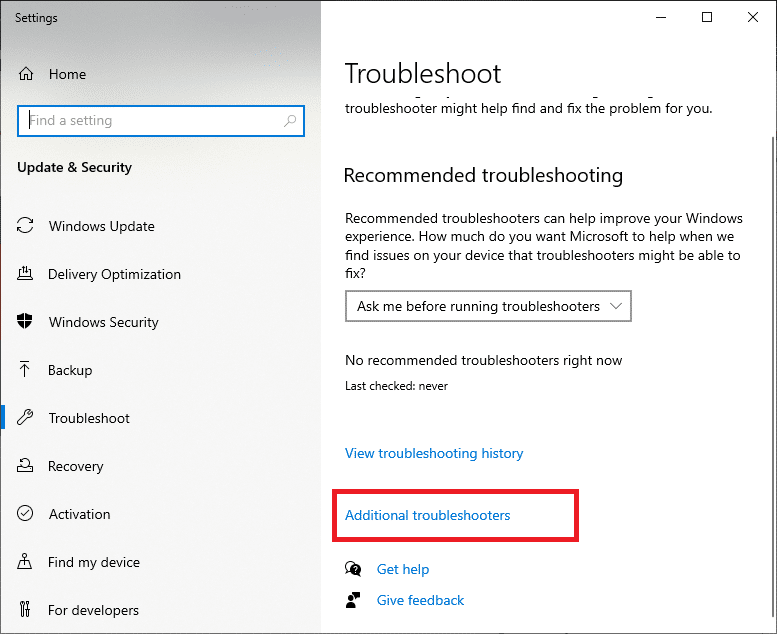
3. Виберіть “Принтер” у розділі “Запуск та робота”.
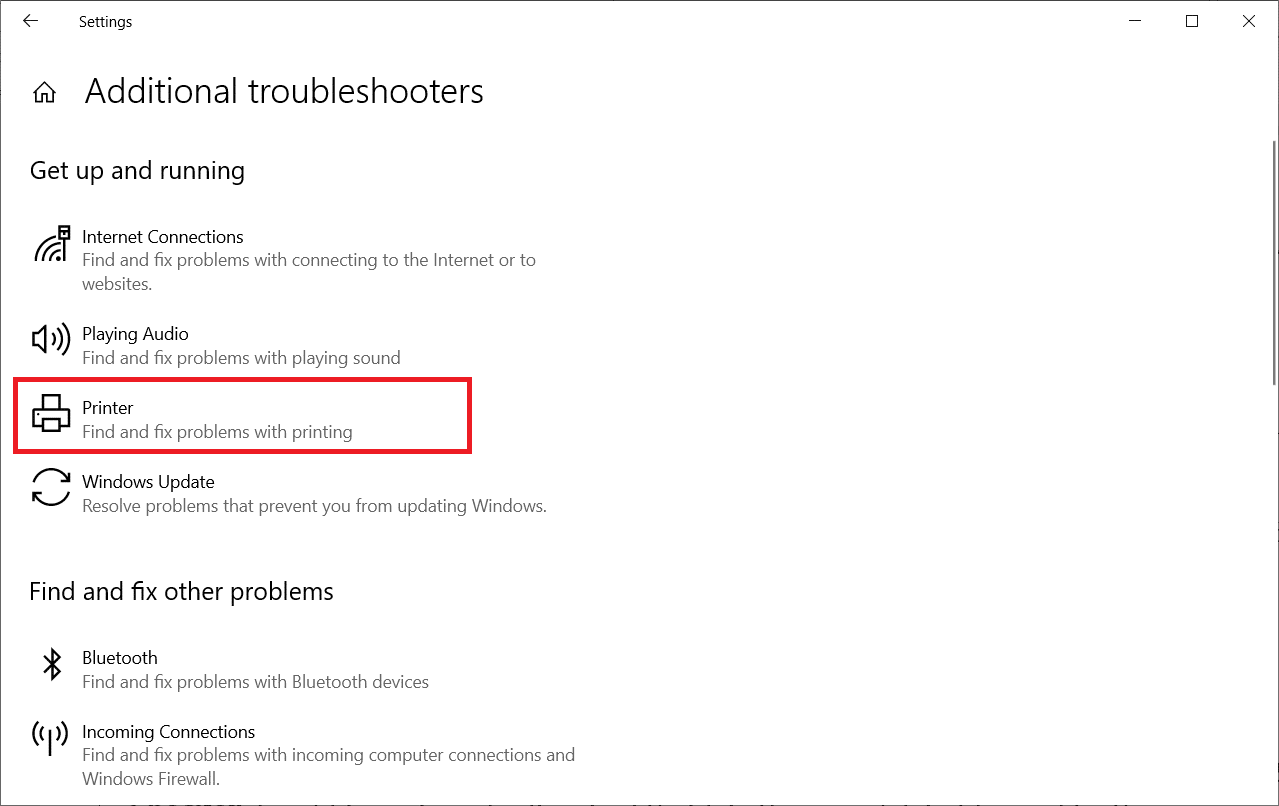
4. Натисніть “Запустити засіб усунення неполадок”.
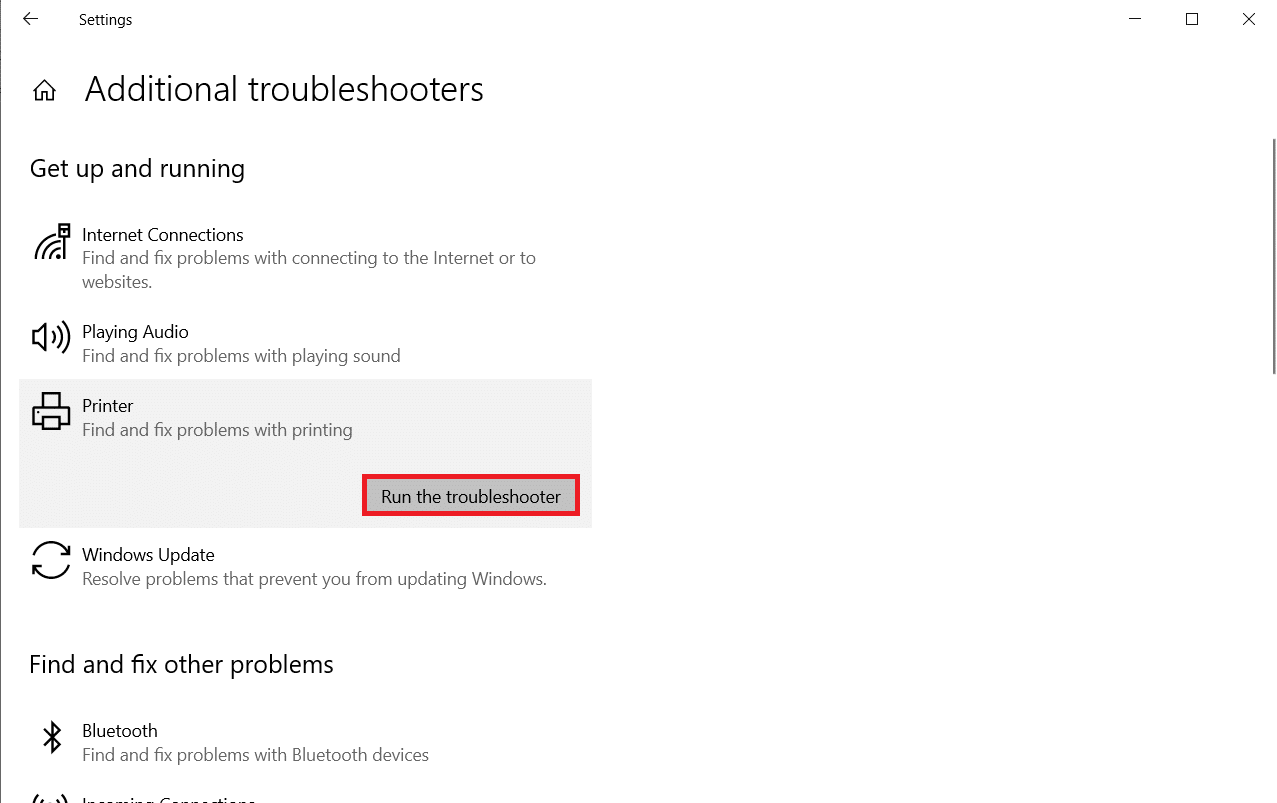
5. Якщо інструмент виявить проблему, натисніть “Застосувати це виправлення” та дотримуйтесь підказок.

6. Перезавантажте комп’ютер.
Метод 3: Відновлення системних файлів
Користувачі Windows 10 можуть автоматично сканувати та відновлювати системні файли, використовуючи інструмент “Перевірка системних файлів”. Це вбудований інструмент, який дозволяє користувачам видаляти пошкоджені файли та виправляти помилку “Доменні служби Active Directory наразі недоступні”. Для цього виконайте наступні кроки.
1. Введіть “командний рядок” у рядку пошуку Windows та натисніть “Запуск від імені адміністратора”.
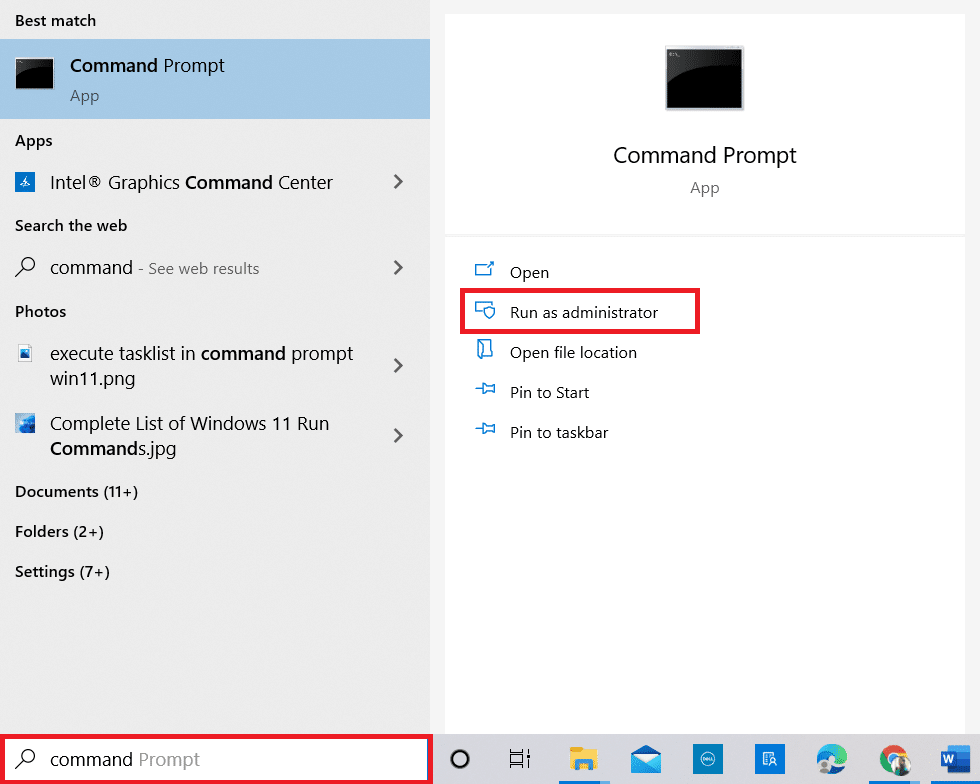
2. Натисніть “Так” у вікні “Контроль облікових записів користувачів”.
3. Введіть команду “chkdsk C: /f /r /x” та натисніть клавішу Enter.
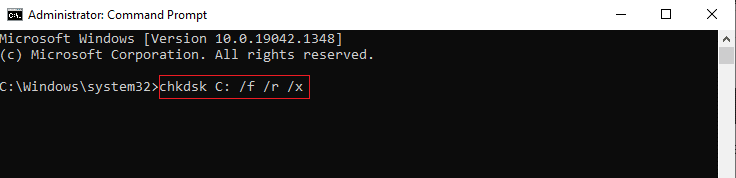
Примітка: Якщо з’явиться повідомлення “Chkdsk не може запуститися…”, натисніть клавішу “Y” та перезавантажте систему.
4. Введіть команду “sfc /scannow” та натисніть клавішу Enter для запуску сканування SFC.
Примітка: Інструмент перевірки системних файлів просканує всі програми та автоматично відновить їх у фоновому режимі. Ви можете продовжувати роботу, поки відбувається сканування.
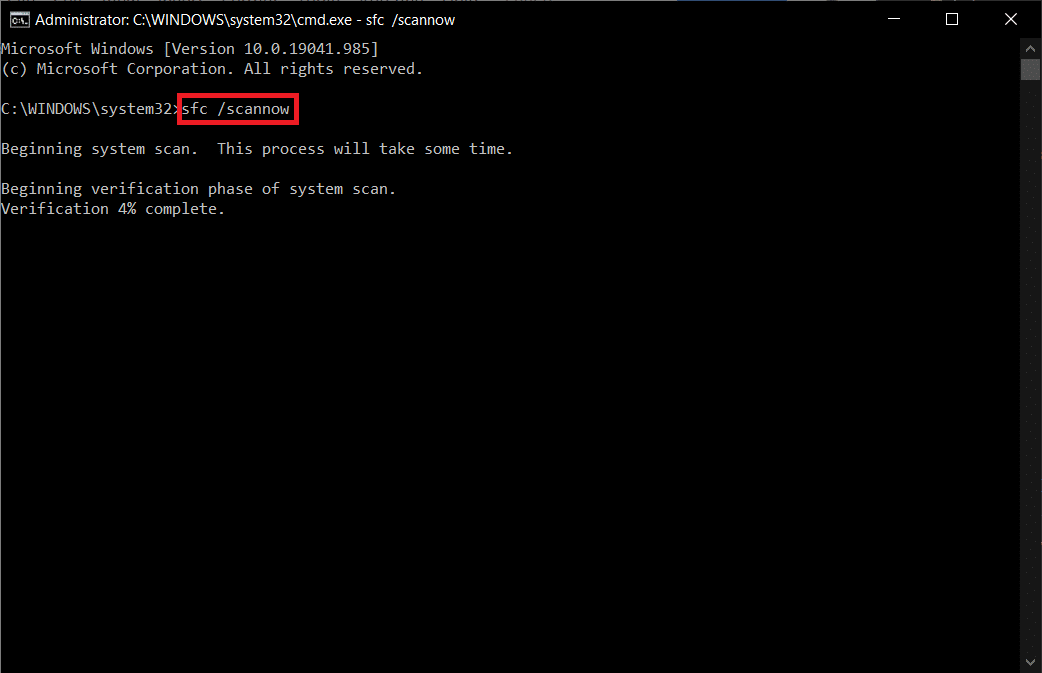
5. Після завершення сканування з’явиться одне з наступних повідомлень:
- Захист ресурсів Windows не виявив жодних порушень цілісності.
- Захист ресурсів Windows не зміг виконати запитувану операцію.
- Захист ресурсів Windows виявив пошкоджені файли та успішно відновив їх.
- Захист ресурсів Windows виявив пошкоджені файли, але не зміг виправити деякі з них.
6. Перезавантажте комп’ютер та знову відкрийте командний рядок, як це було зроблено раніше.
7. Введіть наступні команди по черзі, натискаючи Enter після кожної з них:
DISM.exe /Online /cleanup-image /scanhealth DISM.exe /Online /cleanup-image /restorehealth DISM /Online /cleanup-Image /startcomponentcleanup
Примітка: Щоб DISM працював належним чином, комп’ютер повинен бути підключений до мережі.
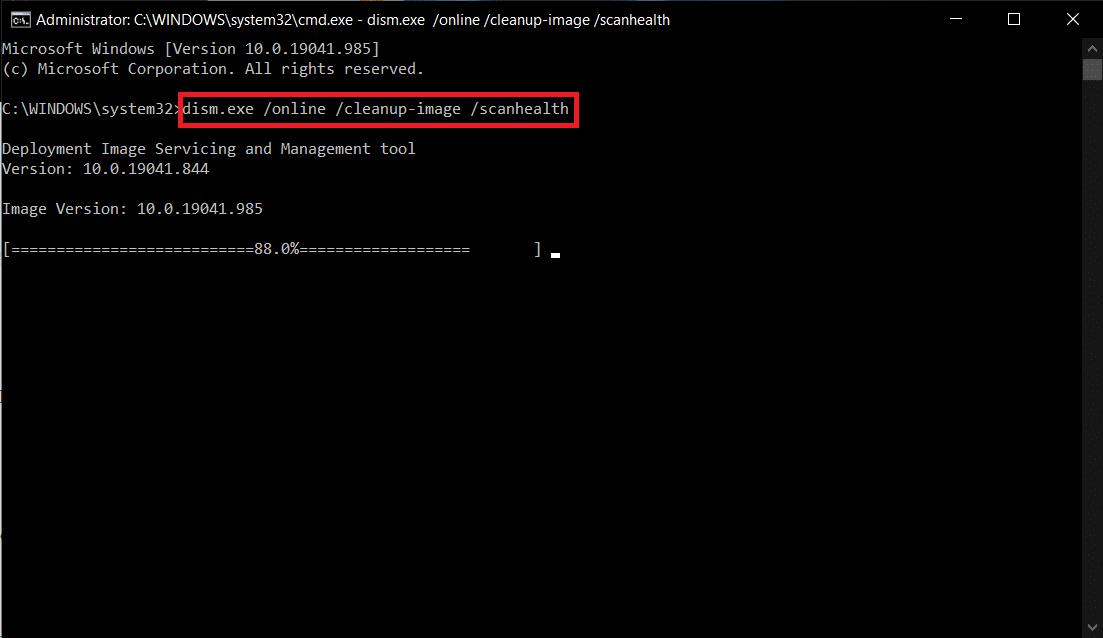
8. Дочекайтеся успішного завершення процесу та закрийте вікно.
Метод 4. Увімкніть спільний доступ до файлів і принтерів
Функція спільного доступу до файлів і принтерів не є увімкненою за замовчуванням на всіх комп’ютерах. Деякі публічні мережі обмежують такий доступ. Якщо це ваш випадок, ви можете ввімкнути параметри спільного доступу до файлів і принтерів.
Примітка: Набір опцій спільного доступу може відрізнятися в залежності від версії Windows, яку ви використовуєте. Дотримуйтесь інструкцій, які відповідають вашому типу налаштувань.
1. Натисніть клавішу Windows. Введіть “Панель керування” та відкрийте її.
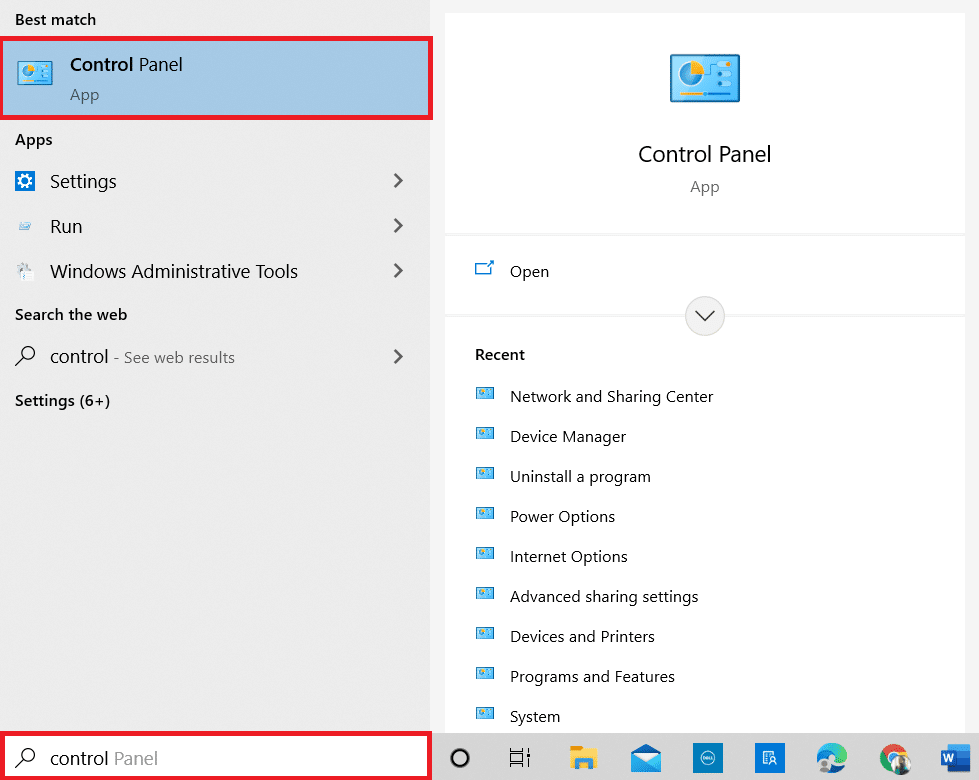
2. Установіть перегляд за категоріями. Натисніть “Мережа та Інтернет”.
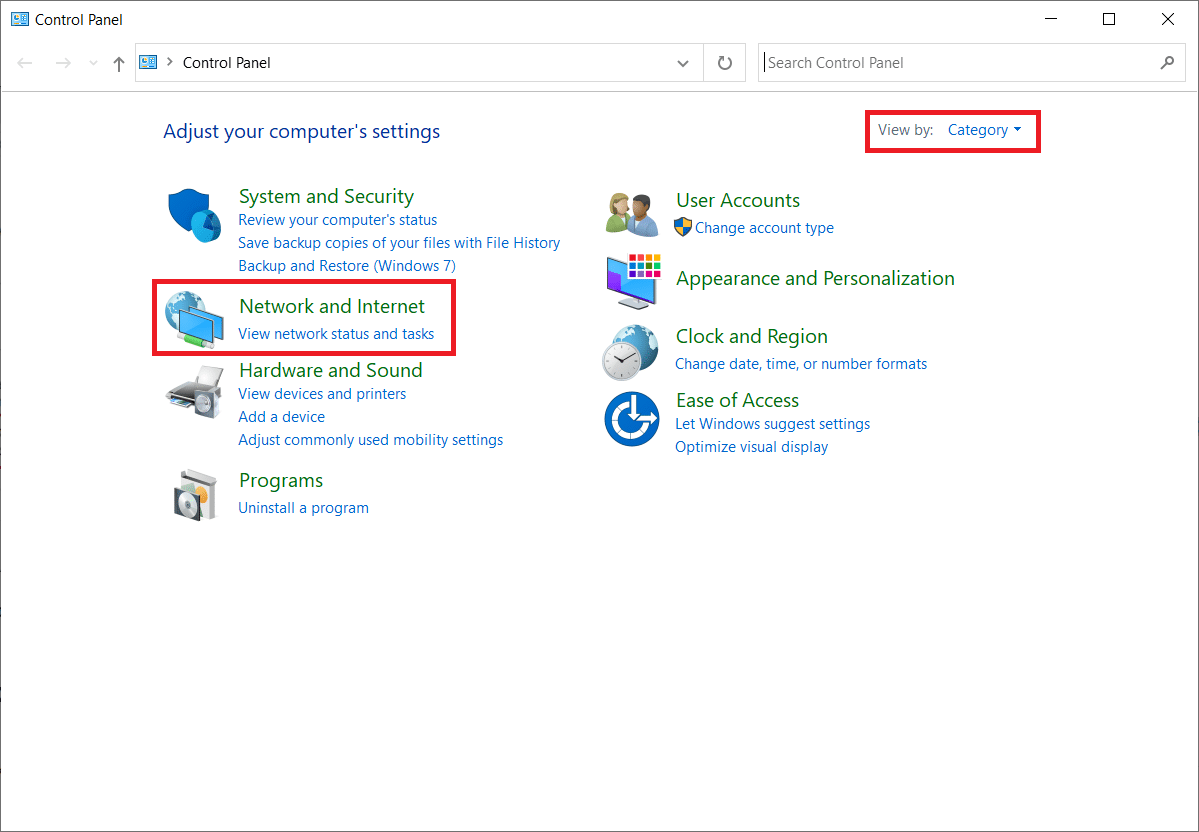
3. Натисніть “Центр мереж і спільного доступу”.
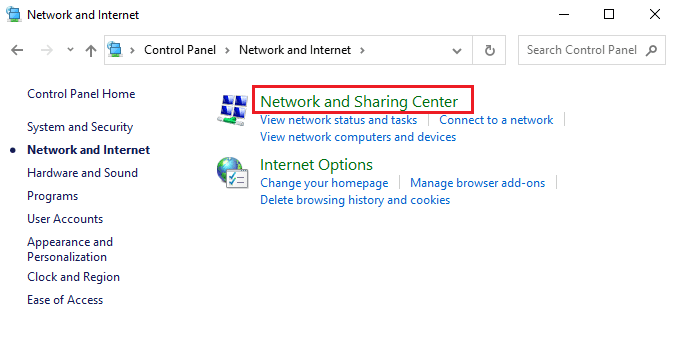
4. Натисніть “Змінити додаткові параметри спільного доступу”.
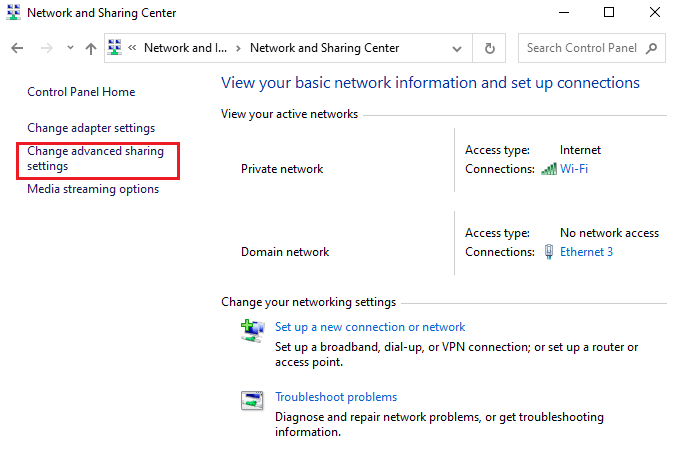
5. У розділі “Спільний доступ до файлів та принтерів” виберіть опцію “Увімкнути спільний доступ до файлів та принтерів” та натисніть “Зберегти зміни”.
Примітка: Щоб зберегти зміни, вам знадобляться права адміністратора.
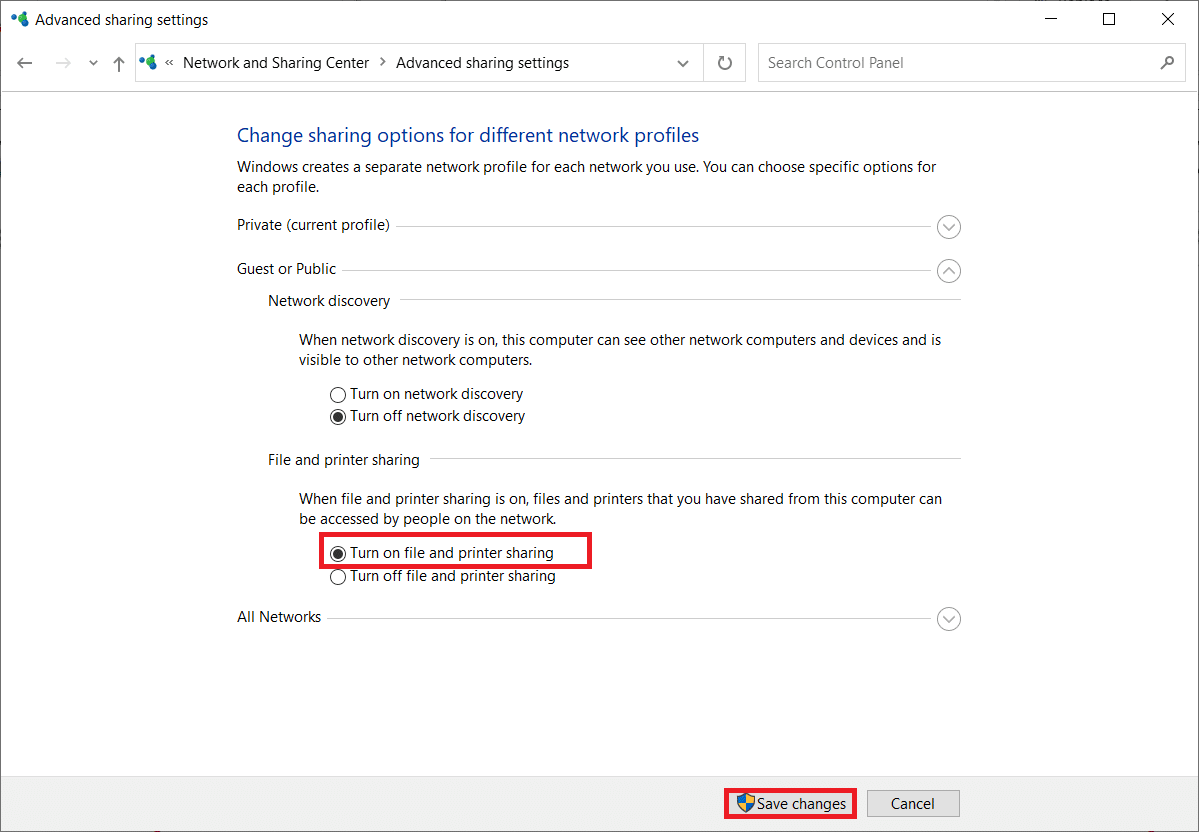
6. У вікні “Додаткові параметри спільного доступу” розгорніть розділ “Усі мережі”.
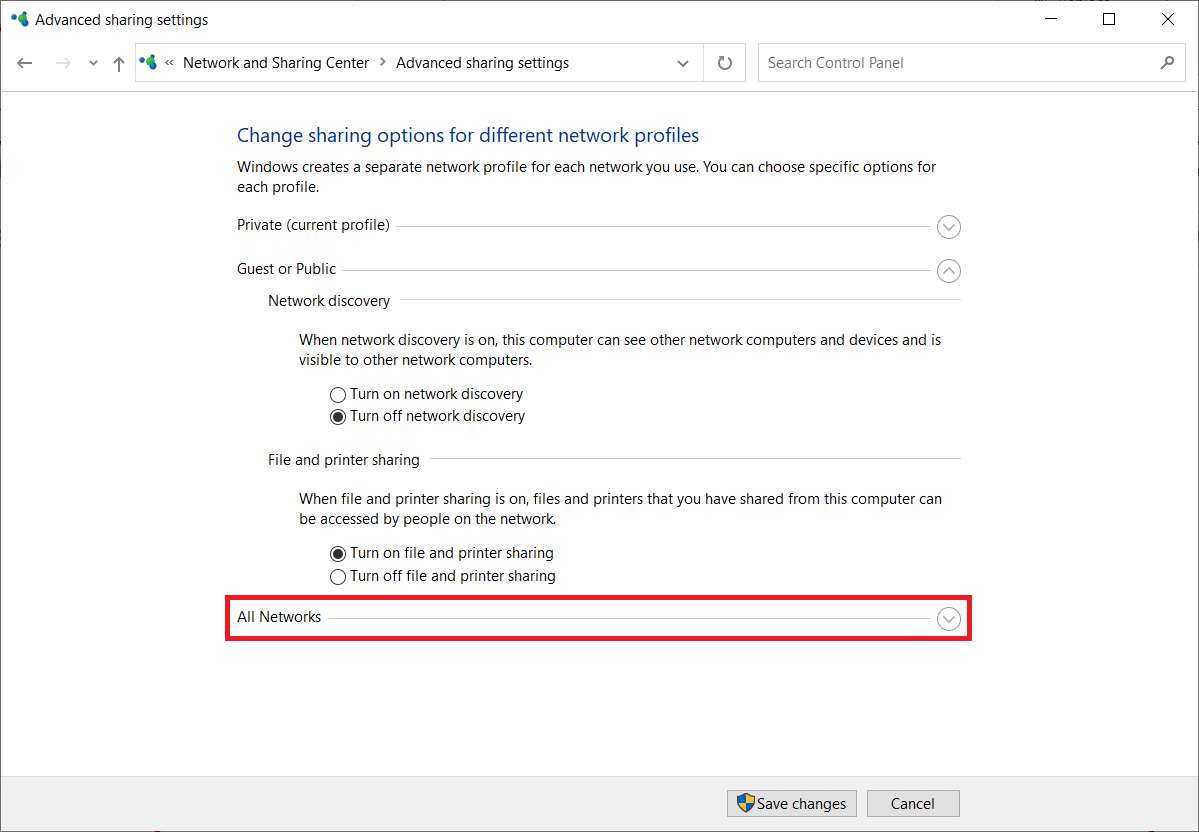
7. У розділі “Спільні папки” виберіть “Увімкнути спільний доступ, щоб усі, хто має доступ до мережі, могли читати та записувати файли”.
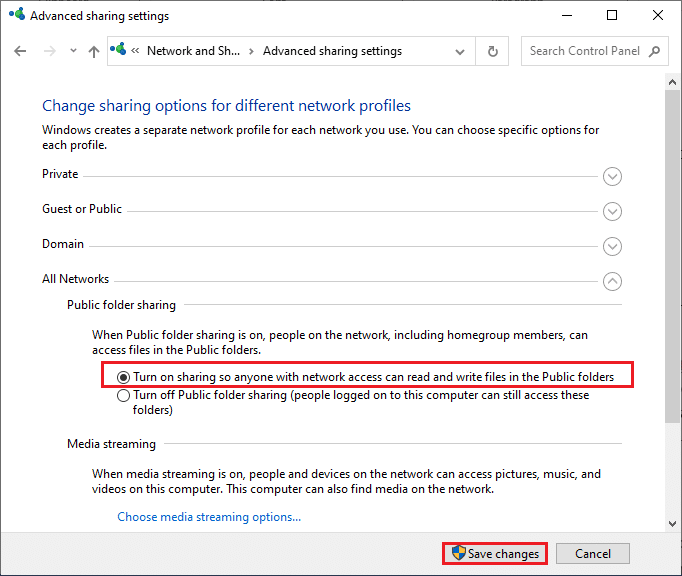
8. Натисніть “Зберегти зміни” та перезавантажте комп’ютер.
Метод 5. Запустіть антивірусне сканування
Щоб виключити можливість програмних загроз, запустіть антивірусне сканування системи. Для цього виконайте наступні кроки:
1. Натисніть клавіші Windows + I, щоб відкрити параметри системи.
2. Натисніть “Оновлення та безпека”.
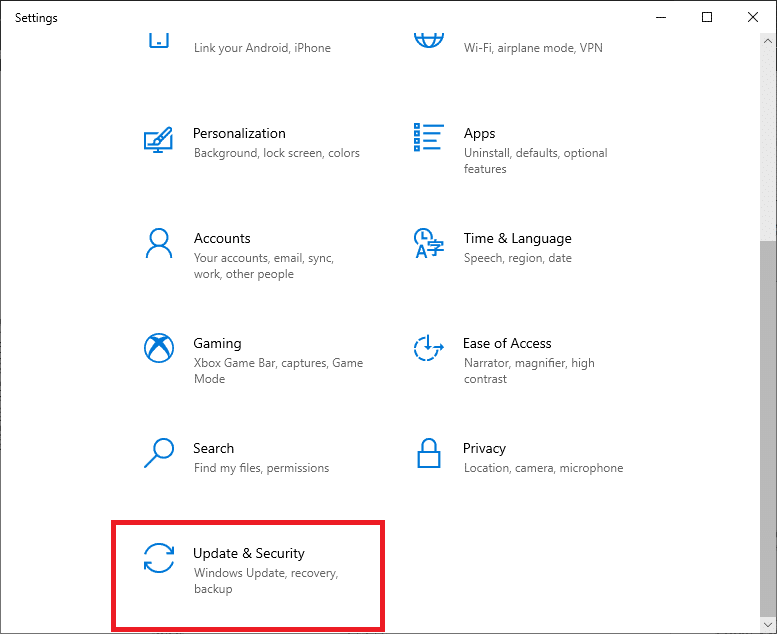
3. На лівій панелі виберіть “Безпека Windows”.
4. Натисніть на “Захист від вірусів та загроз” у розділі “Зони захисту”.
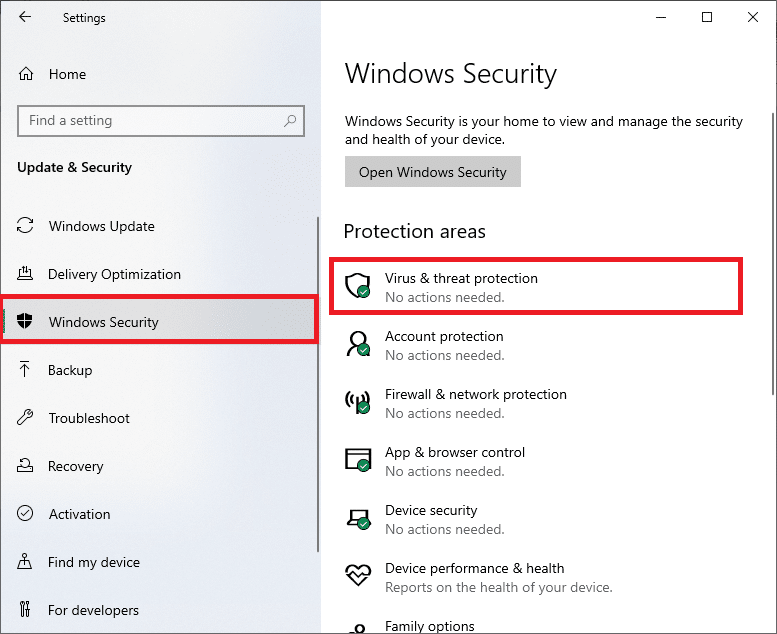
5. Натисніть “Параметри сканування”.
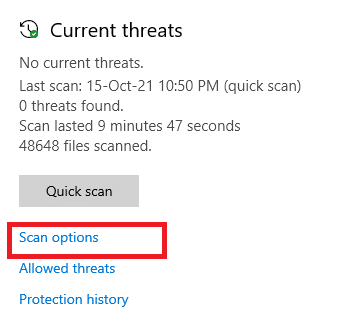
6. Виберіть “Швидке сканування”, “Повне сканування”, “Вибіркове сканування” або “Автономне сканування Microsoft Defender” залежно від ваших потреб і натисніть “Сканувати зараз”.
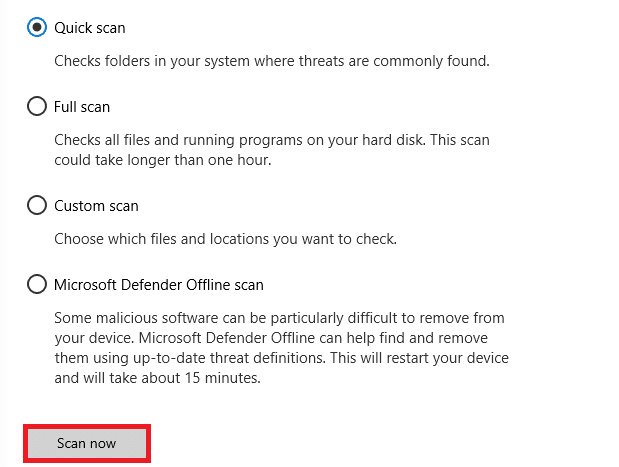
7A. Якщо буде виявлено загрози, натисніть “Почати дії” у розділі “Поточні загрози”.
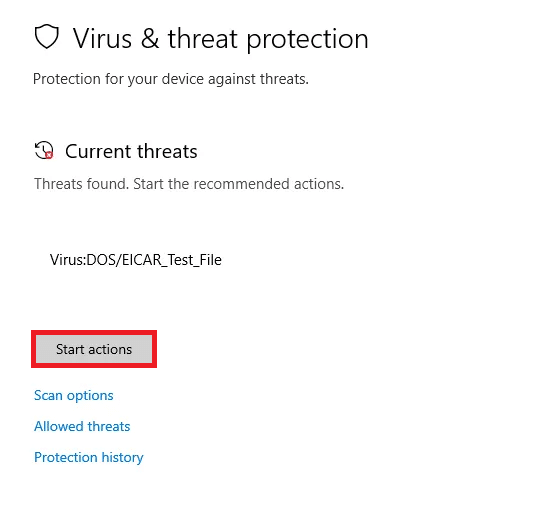
7B. Якщо ваш комп’ютер не містить загроз, з’явиться повідомлення “Поточних загроз немає”.
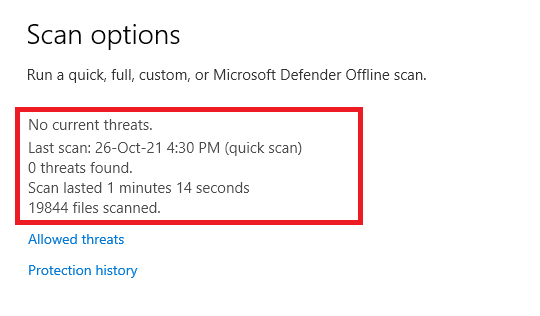
Метод 6. Оновіть Windows
Якщо жоден з попередніх методів не допоміг, можливо, причина проблеми – в помилках у системі. Якщо ви використовуєте застарілу версію Windows, файли системи можуть бути несумісні з іншими файлами, що призводить до помилки “Доменні служби Active Directory наразі недоступні”. Для оновлення Windows виконайте наступні кроки:
1. Натисніть клавіші Windows + I, щоб відкрити параметри.
2. Виберіть “Оновлення та безпека”.
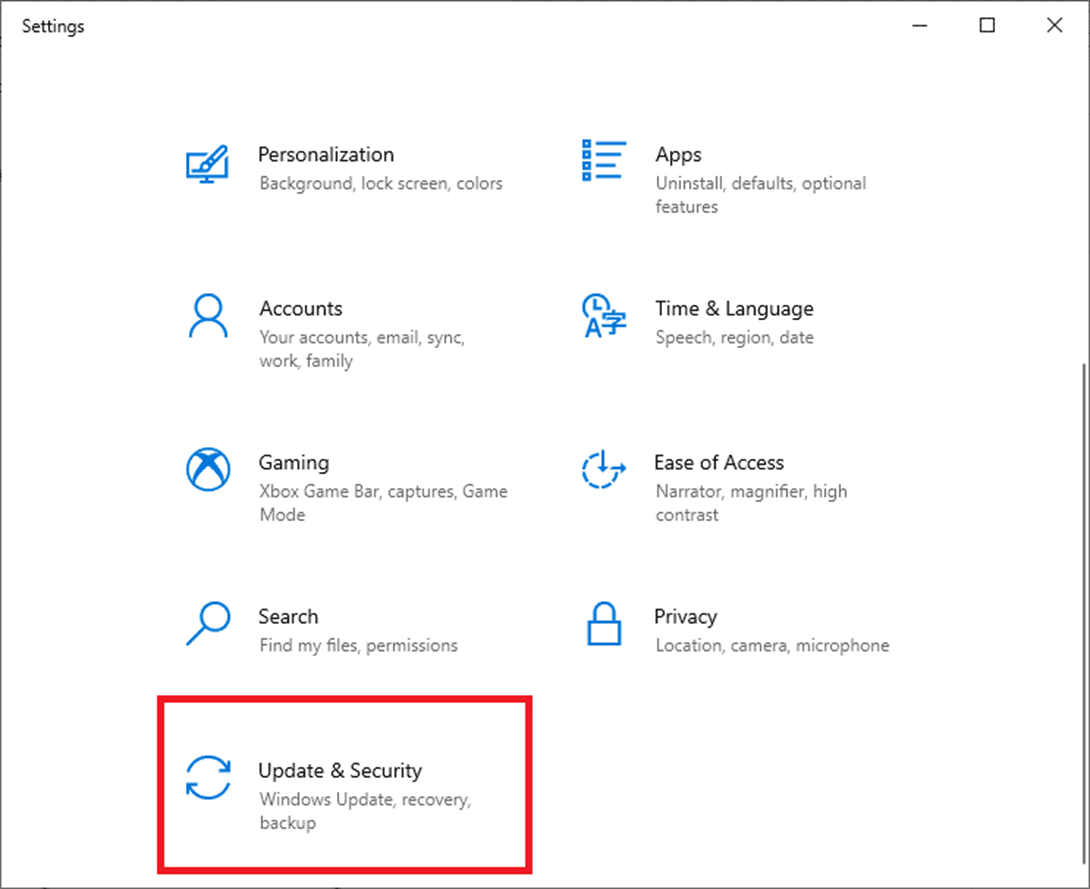
3. На правій панелі натисніть “Перевірити наявність оновлень”.
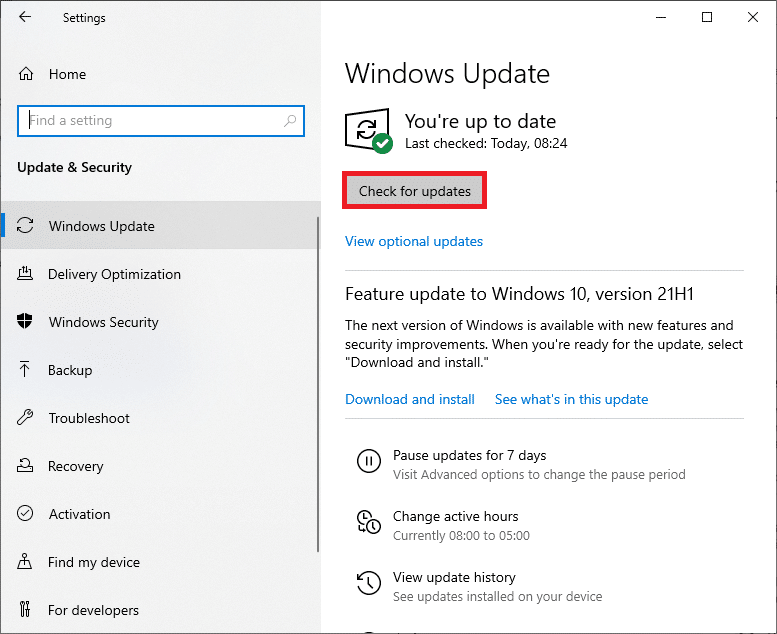
4A. Якщо з’явиться доступне оновлення, натисніть “Встановити зараз”, щоб завантажити та встановити останню версію.
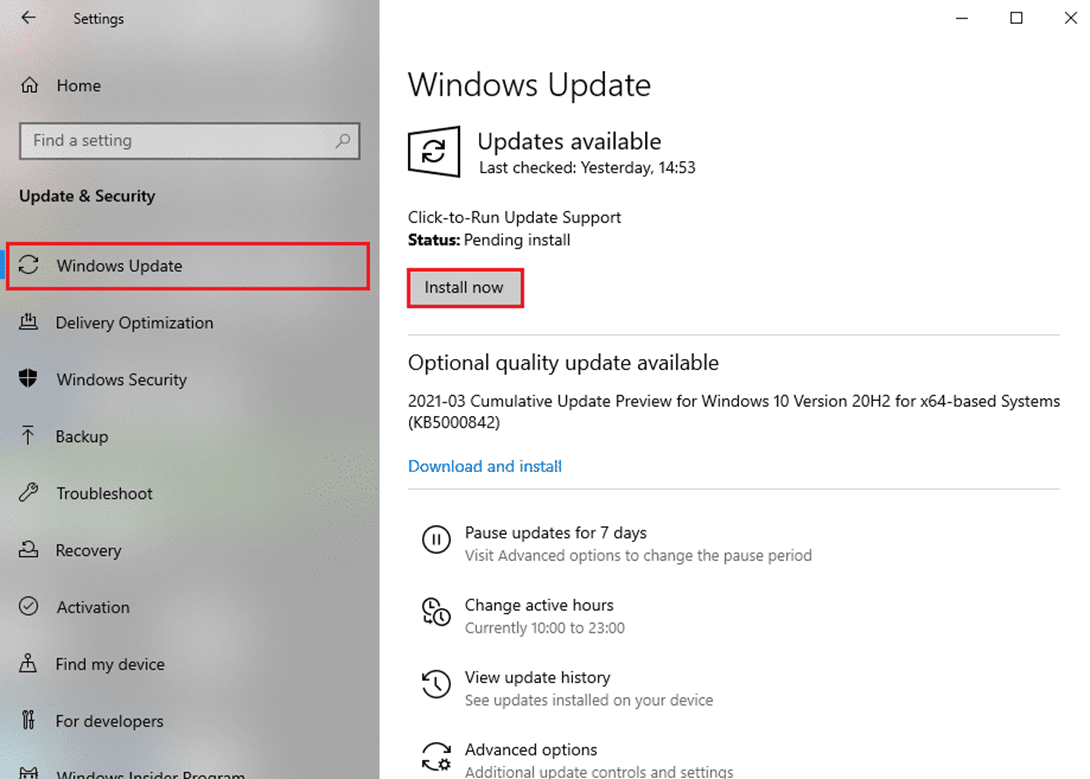
4B. Якщо ваша система вже оновлена, з’явиться повідомлення “Ви оновлені”.

Метод 7. Оновіть драйвери
Якщо помилка “Доменні служби Active Directory наразі недоступні” не зникла, спробуйте додати принтер ще раз. Часто драйвери принтера встановлюються автоматично під час встановлення самого принтера. Спробуйте оновити всі драйвери, як описано нижче.
1. Введіть “Диспетчер пристроїв” у рядку пошуку Windows 10 та відкрийте його.
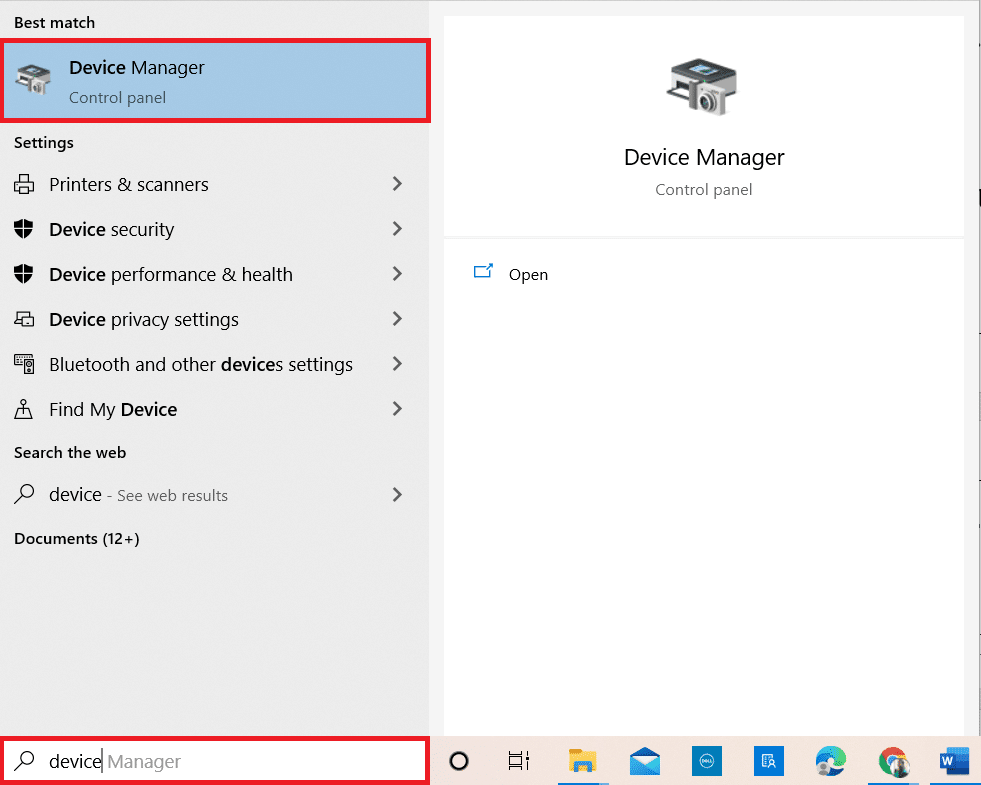
2. Двічі клацніть “Черги друку”, щоб розгорнути список.
3. Клацніть правою кнопкою миші на драйвері та виберіть “Оновити драйвер”.
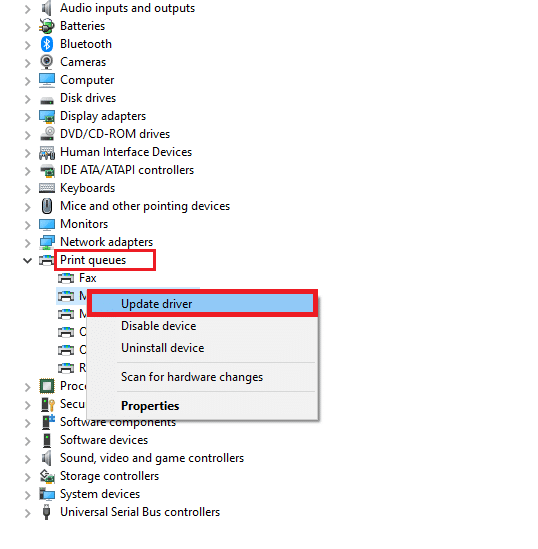
4. Натисніть “Автоматичний пошук драйверів”.
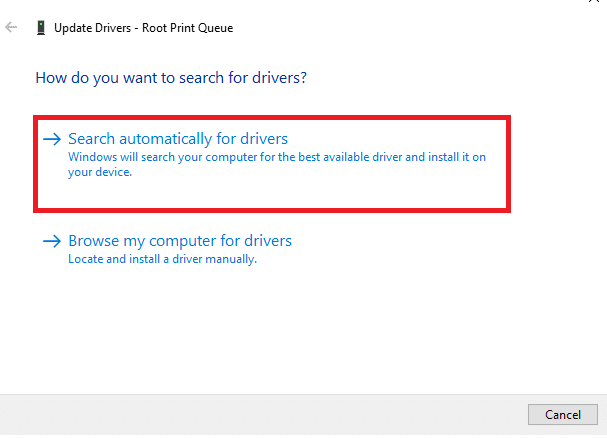
5A. Якщо драйвер застарілий, він оновиться до останньої версії.
5B. Якщо драйвер оновлений, з’явиться повідомлення: “Найкращі драйвери для вашого пристрою вже встановлено”. Натисніть “Закрити”.
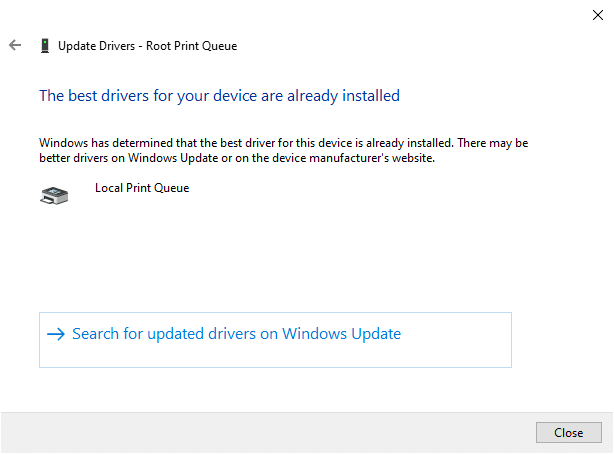
Метод 8. Перевстановіть драйвери принтера
Якщо оновлення драйверів не допомогло, видаліть їх та встановіть знову. Для цього виконайте наступні кроки:
1. Відкрийте “Диспетчер пристроїв”, як описано вище, та розгорніть розділ “Черги друку”.
2. Клацніть правою кнопкою миші на драйвері та виберіть “Видалити пристрій”.
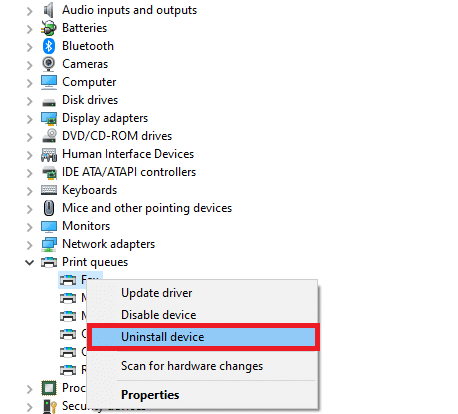
3. Підтвердіть видалення, натиснувши “Видалити”.
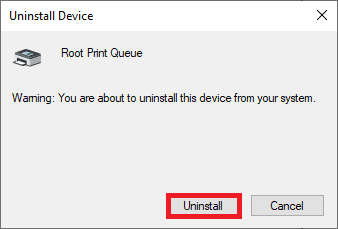
4. Відвідайте веб-сайт