Бездротова карта Wi-Fi – це стандартна складова більшості портативних комп’ютерів. Для настільних ПК, замість кабелю, ви можете використовувати USB-адаптер Wi-Fi. Після відповідного налаштування, комп’ютер може сканувати доступні поблизу Wi-Fi мережі та підключатися до них. Проте, багато користувачів повідомляють про проблему, коли при скануванні списку доступних мереж, з’являється повідомлення про відсутність Wi-Fi мереж, навіть коли вони повинні бачити хоча б одну. Якщо ви намагаєтесь підключитися до інтернету на комп’ютері з Windows 10, але не можете знайти жодну доступну Wi-Fi мережу, ми готові допомогти. У цьому посібнику ми розглянемо оптимальні рішення для усунення проблеми з відсутністю Wi-Fi мереж у Windows 10. Тож, читайте далі!
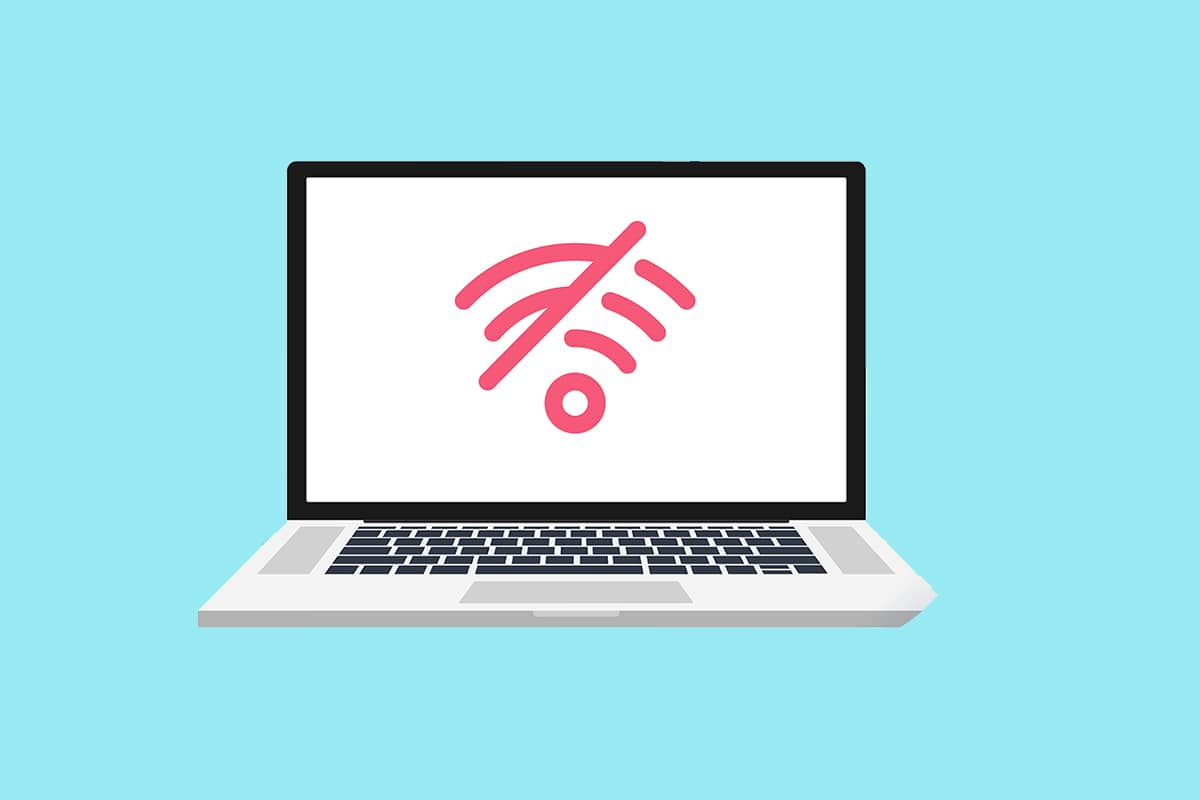
Як вирішити проблему відсутності Wi-Fi мереж у Windows 10
Часто причиною цієї проблеми у Windows 10 є несправність драйверів мережевої карти WLAN. Нижче наведено інші можливі причини:
- Застарілі або несумісні драйвери мережі.
- Активний режим “У літаку”.
- Вплив антивірусного програмного забезпечення.
- Проблеми з VPN.
- Неправильно налаштовані параметри Wi-Fi адаптера.
- Нестабільне інтернет-з’єднання.
Основні кроки для діагностики
Перед застосуванням складніших методів для вирішення проблеми з відсутністю Wi-Fi мереж у Windows 10, варто виконати ці базові кроки:
- Перезапустіть комп’ютер.
- Створіть точку доступу на вашому смартфоні та спробуйте до неї підключитися.
- Перевірте підключення до Wi-Fi за допомогою іншого пристрою вдома, наприклад, смартфона. Операційна система не має значення.
- Спробуйте перемістити робоче місце ближче до маршрутизатора або розширити мережу, додавши ретранслятори, для посилення сигналу.
- Перезавантажте ваш маршрутизатор.
- На кілька секунд затисніть кнопку живлення.
- Зачекайте щонайменше 30 секунд.
- Знову натисніть кнопку живлення для його увімкнення.
- Переконайтеся, що Wi-Fi активований в налаштуваннях Windows 10.
- Перевірте, чи не ввімкнено режим “У літаку” на вашому ноутбуці.
- Натисніть клавішу Windows.
- Зі списку виберіть “Налаштування”.
- Перейдіть до “Мережа та Інтернет” і вимкніть режим “У літаку”, якщо він активований.
Примітка: Рекомендується ознайомитись з цими інструкціями на іншому пристрої, перш ніж продовжувати, особливо якщо ваш основний комп’ютер Windows 10 втратив інтернет-з’єднання.
Спосіб 1: Використання засобу діагностики підключення до Інтернету
Для виявлення проблем з обладнанням можна використати вбудований засіб усунення несправностей. Виконайте наступні кроки, щоб усунути проблему з відсутністю Wi-Fi мереж у Windows 10.
1. Одночасно натисніть клавіші Windows + I, щоб відкрити налаштування.
2. Натисніть на пункт “Оновлення та безпека”.

3. В меню ліворуч оберіть “Усунення неполадок”.
4. Оберіть “Підключення до Інтернету” і натисніть кнопку “Запустити засіб усунення несправностей”.

5. Виберіть “Усунення неполадок підключення до Інтернету”.

6. Зачекайте, доки засіб виявить проблеми.

7. Виконайте інструкції на екрані для усунення несправностей. Після завершення перезавантажте комп’ютер.
Спосіб 2: Запуск засобу діагностики мережевого адаптера
Аналогічно до засобу усунення несправностей з підключенням до інтернету, може допомогти засіб діагностики мережевого адаптера. Дотримуйтесь цих кроків, щоб виправити відсутність Wi-Fi мереж у Windows 10.
1. Відкрийте “Налаштування” та оберіть “Оновлення та безпека”.

2. У лівому меню оберіть “Усунення неполадок”, а справа знайдіть “Знайти та виправити інші проблеми”.
3. Оберіть “Засіб усунення несправностей мережевого адаптера” та натисніть кнопку “Запустити засіб усунення неполадок”.

4. Оберіть “Усі мережеві адаптери” та натисніть “Далі”.

5. Якщо буде виявлено проблему, натисніть “Застосувати це виправлення” та дотримуйтесь подальших інструкцій.
Спосіб 3: Оновлення драйверів
Якщо проблема з відсутністю Wi-Fi мереж виникла відразу після встановлення Windows 10, ймовірно, ваші поточні драйвери несумісні з цією версією операційної системи. Також, ваш ноутбук може не бачити доступні мережі через застарілі драйвери мережевого адаптера. Оновіть драйвери мережевого адаптера, виконавши наведені нижче кроки.
1. Натисніть клавішу Windows, введіть “Диспетчер пристроїв” і натисніть “Відкрити”.

2. Двічі клацніть на “Мережеві адаптери”.

3. Клікніть правою кнопкою миші на ваш Wi-Fi пристрій. Оберіть “Оновити драйвер”.

4. Виберіть “Автоматичний пошук драйверів”.

5А. Якщо буде знайдено новий драйвер, система встановить його автоматично.
5B. Якщо драйвер оновлений, з’явиться повідомлення “Найкращі драйвери для вашого пристрою вже встановлено”.

6. Для перевірки наявності оновлень вручну, оберіть “Пошук оновлених драйверів у Windows Update”.

7. Виберіть “Переглянути додаткові оновлення” на екрані Windows Update.

8. Відмітьте драйвери, які потрібно встановити, і натисніть кнопку “Завантажити та встановити”.

Спосіб 4: Відкочування драйверів Wi-Fi адаптера
Якщо проблема з відсутністю Wi-Fi мереж з’явилася після останнього оновлення Windows, або якщо ваші старі драйвери працювали добре до оновлення, варто повернутися до попередньої версії драйвера. Для відкочування драйвера Wi-Fi, виконайте наступні кроки:
1. Відкрийте Диспетчер пристроїв через пошук Windows.

2. Розгорніть розділ “Мережеві адаптери”, двічі клацнувши на нього в диспетчері пристроїв.

3. Клікніть правою кнопкою миші на пристрій карти WLAN і оберіть “Властивості”.

4. Перейдіть на вкладку “Драйвер” і виберіть “Відкотити драйвер”.
Примітка: Якщо опція “Відкотити драйвер” неактивна, пропустіть цей спосіб. Опція буде неактивною, якщо попередньої версії драйвера немає.

5. Дозвольте виконати відкат. Перезавантажте комп’ютер.
Спосіб 5: Перевстановлення поточних Wi-Fi адаптерів
Якщо відкочування драйвера не допомогло, спробуйте перевстановити його, щоб перевірити, чи це вирішить проблему з відсутністю Wi-Fi мереж у Windows 10. Цей метод замінить пошкоджені драйвери на правильні.
1. Запустіть “Диспетчер пристроїв” через пошук Windows.

2. Розгорніть розділ “Мережеві адаптери”, двічі клацнувши в диспетчері пристроїв.

3. Клацніть правою кнопкою миші на пристрій карти WLAN та оберіть “Видалити пристрій”.

4. Відмітьте опцію “Видалити програмне забезпечення драйвера для цього пристрою” та натисніть “Видалити”.

5. Перезавантажте комп’ютер після видалення драйвера.
6. Зайдіть на веб-сайт виробника (напр. Intel), щоб завантажити драйвер вручну.

Спосіб 6: Зміна налаштувань адаптера
Якщо налаштування регіону на адаптері Wi-Fi не збігаються з налаштуваннями вашого маршрутизатора, ваш комп’ютер не зможе під’єднатися до мережі. Змініть регіон, виконавши такі дії:
1. Відкрийте “Диспетчер пристроїв” через пошук Windows.

2. Розгорніть розділ “Мережеві адаптери”, двічі клацнувши на нього в диспетчері пристроїв.

3. Клікніть правою кнопкою миші на пристрій карти WLAN та виберіть “Властивості”.

4. Оберіть “Ширина каналу для 2,4 ГГц” у полі “Властивості”.
5. Встановіть значення “Авто”.
Примітка 1: Деякі маршрутизатори Wi-Fi можуть не працювати на частоті 5 ГГц, тому спробуйте іншу комбінацію.
Примітка 2: Ця функція доступна не для всіх Wi-Fi адаптерів. Для деяких вона знаходиться в атрибуті “Номер каналів” або подібному.

6. Натисніть кнопку “OK”.
Спосіб 7: Скидання мережевого адаптера
Можливо, ваш мережевий адаптер має проблеми, які не вирішуються перезавантаженням системи. Скидання його – хороший варіант. Багато користувачів стверджують, що скидання мережевого адаптера Wi-Fi на їх ноутбуках з Windows 10 допомагало їм вирішити проблеми з Wi-Fi, зокрема відсутність мереж.
1. Натисніть клавіші Windows + I для відкриття параметрів Windows.
2. Перейдіть до розділу “Мережа та Інтернет” в меню налаштувань.

3. Натисніть опцію “Скидання мережі” внизу.

4. Підтвердіть запит, натиснувши кнопку “Скинути зараз”.

Спосіб 8: Підключення до прихованої SSID
Можливо, мережа, до якої ви хочете приєднатися, має прихований SSID або назву. Для початку, зв’яжіться з системним адміністратором, щоб отримати назву та пароль для підключення. Коли ви отримаєте цю інформацію, можете підключитися.
1. Відкрийте налаштування Windows.
2. Перейдіть до налаштувань “Мережа та Інтернет”.

3. Перейдіть на вкладку Wi-Fi. Оберіть “Керувати відомими мережами”.

4. Оберіть “Додати нову мережу”.

5. Введіть назву мережі, тип безпеки та пароль у вікні, що з’явиться. Натисніть “Зберегти”.

Спосіб 9: Вимкнення несправного VPN
Якщо VPN не працює належним чином, це може вплинути на з’єднання Wi-Fi. Це стосується як VPN-з’єднань, налаштованих вручну у Windows, так і комерційних VPN-сервісів.
- Вимкніть усі VPN-сервіси, які ви використовуєте, перезавантажте комп’ютер і спробуйте знайти мережі.
- Після того, як мережі з’являться, підключіться до однієї з них, а потім знову увімкніть VPN.
- Якщо ваше з’єднання зникає або перестає працювати після ввімкнення VPN, перевірте, чи не блокує ваш провайдер або країна використовуваний вами сервіс.
- Спробуйте інший VPN-сервіс або той, що обмежує лише браузер чи певну програму, а не всю мережеву активність системи. Після завершення цих дій, перевірте, чи проблема з відсутністю Wi-Fi мереж у Windows 10 зникла.
Спосіб 10: Запуск сканування на наявність шкідливого ПЗ
Деякі шкідливі програми можуть блокувати підключення до Інтернету. Для виявлення та видалення таких загроз, виконайте комплексне сканування системи, дотримуючись цих кроків:
1. Одночасно затисніть клавіші Windows + I для відкриття налаштувань Windows.
2. Виберіть посилання “Оновлення та безпека”.

3. Перейдіть до “Безпека Windows” на лівій панелі.
4. У розділі “Зони захисту” натисніть “Захист від вірусів та загроз”.

5. Натисніть “Параметри сканування”.

6. Оберіть “Швидке сканування”, “Повне сканування”, “Спеціальне сканування” або “Офлайн-сканування Microsoft Defender” і натисніть “Сканувати зараз”.

7А. Якщо виявлено загрози, натисніть “Розпочати дії” у розділі “Поточні загрози”.

7B. Якщо загроз немає, з’явиться повідомлення “Немає поточних загроз”.

Спосіб 11: Тимчасове відключення антивірусу (не рекомендується)
Брандмауер може блокувати з’єднання з інтернетом, якщо він має строгі правила. Це може бути причиною, чому ваш ПК Windows 10 не виявляє Wi-Fi мереж. Ось як тимчасово відключити його, щоб вирішити проблему відсутності Wi-Fi мереж.
Примітка: У прикладі показано антивірус Avast. Дії можуть відрізнятися для іншого антивірусного програмного забезпечення.
1. Знайдіть значок антивірусу на панелі завдань та клацніть його правою кнопкою миші.

2. Виберіть опцію “Керування щитами Avast”.

3. Виберіть потрібний варіант і під